Сохранить все рисунки из word. Как извлечь изображения из Word-документа
Программа Word, разработанная корпорацией Microsoft, в настоящее время является самым распространенным текстовым редактором. Он обладает массой полезных возможностей, в том числе поддерживает вставку изображений в текстовый файл.
А если что-то можно вставить, значит это можно и извлечь! В этой статье рассмотрим 3 способа, как можно извлечь изображения из текстового документа, сохранённого в формате .doc или .docx .
Все способы разобраны на примере интерфейса программы Micrisoft Word 2013 .
Способ №1 — Сохранить как рисунок
Пожалуй, самый простой, совместимый с более-менее новыми версиями Word’а, это извлечение с помощью команды .
Нажмите правой кнопкой мыши по изображению и в выпадающем списке выберите эту команду.
Плюсы этого способа:
- Простота действий, не требующих особых навыков от пользователя.
Минусы этого способа:
- Во время сохранения нужно обязательно задать имя файла.
- Нам не будет известно изначальное имя файла.
- Требуется сделать относительно много действий и, соответственно, потратить много времени, чтобы извлечь изображение.
Способ №2 — Через архивацию
С помощью этого способа можно извлечь изображения только из Word-документа нового поколения – сохраненного в расширении .docx .
Для начала нужно сделать, так чтобы имя файла показывало свое расширение. Для этого откройте любую папку. Вверху в командной строке выберите команду Упорядочить и в открывшемся меню .
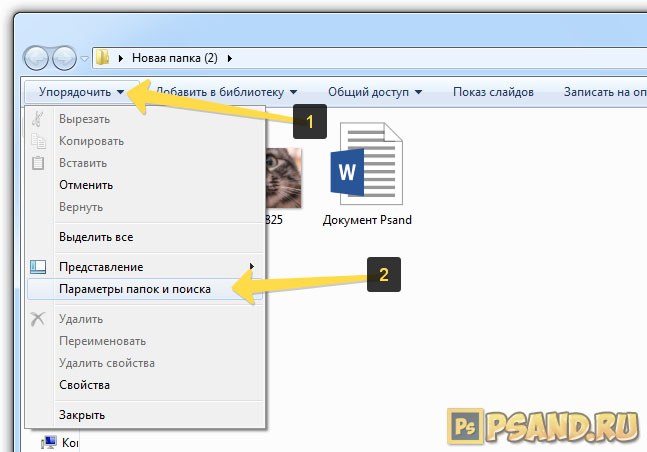
Появится окно с настройками. Откройте вкладку Вид .
Найдите в Дополнительных параметрах строчку и снимите галочку . Потом ОК .
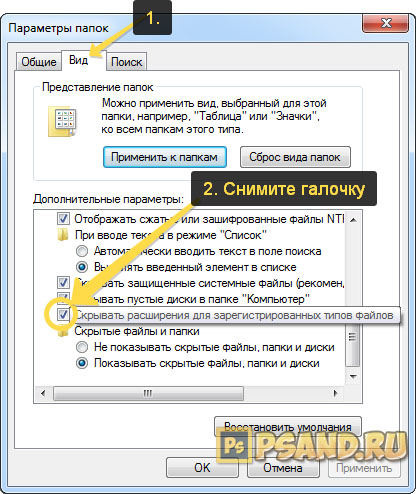
Теперь приступим к извлечению картинок.
Нужно изменить расширение .docx на .zip . Для этого выберите Word-документ и нажмите кнопку F2 – активируется функция изменения имени. Сотрите все после точки и напишите zip .

Появится окно с предупреждением, что может оказаться недоступным. Жмите ДА .

Файл автоматически изменит свой внешний вид на иконку архива. В моем примере это иконка .
Следующим шагом нужно извлечь содержимое этого архива. Для этого нажмите по нему правой кнопкой и выберите команду Извлечь в текущую папку или Извлечь здесь (в зависимости от вашего архиватора).

Появились три новые папки и еще один файл. Нам нужна папка Word . Откройте ее.

Внутри нее откройте следующую папку media .

Эта папка содержит все изображения, которые были в текстовом документе.
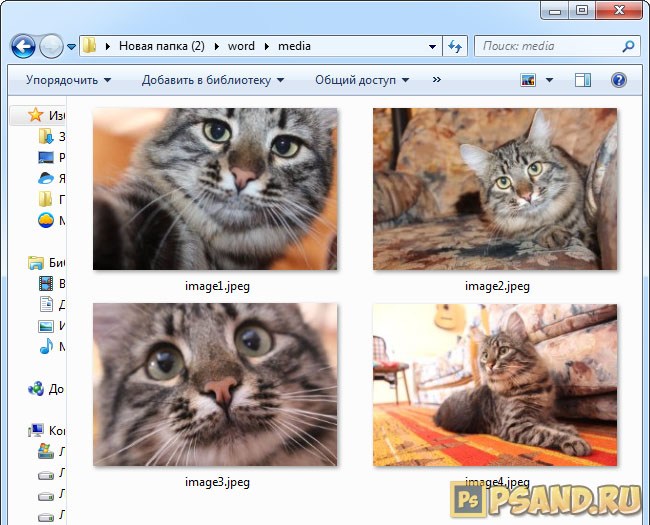
Плюсы этого способа:
- Не смотря на то, что нужно было провести ряд подготовительных действий, это очень быстрый способ извлечь все изображения из текстового документа. Особенно актуально, когда файл содержит много картинок.
- Каждому изображению присваивается свое уникальное имя файла.
- Все изображения уже собраны в одной папке, с которой будет проще потом работать.
Минусы этого способа:
- Неопытному владельцу ПК будет сложно выполнить ряд подготовительных действий.
- Требуется наличии дополнительной программы – архиватора.
Способ №3 — Сохранить как Web-страницу
А это, пожалуй, самый предпочтительный способ. Он прост и эффективен.
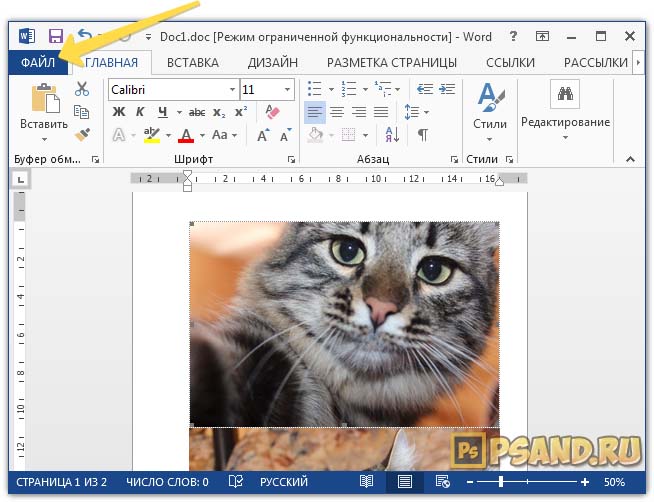
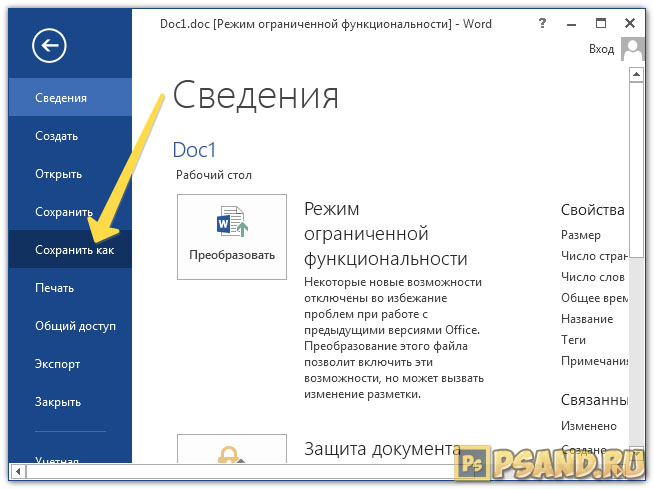
Затем нажмите на Обзор , чтобы указать папку на компьютере, куда нужно сохранить текущий файл, а также все изображения из Word-документа.

В окне Windows-проводника, после того, как укажите папку для сохранения, задайте любое имя для файла. После этого, САМОЕ ГЛАВНОЕ: из выпадающего списка Тип файла выберите пункт Web-страница (*.htm;*.html) . Затем кнопка Сохранить .

Теперь перейдем в папку, куда сохранили. Она должна содержать текстовый документ и отдельную одноименную папку.
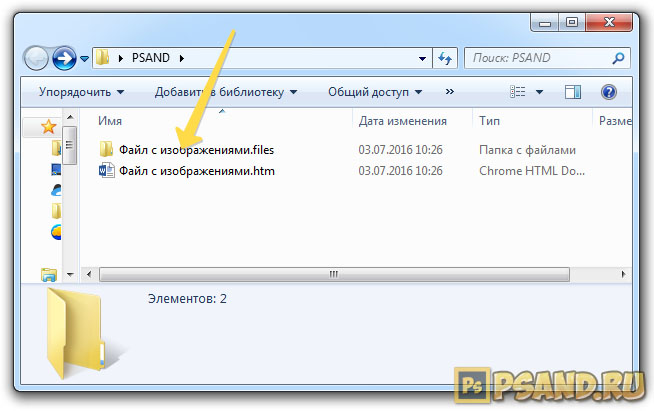
Откройте эту папку. В ней будут все изображения, извлеченные из Word-документа.
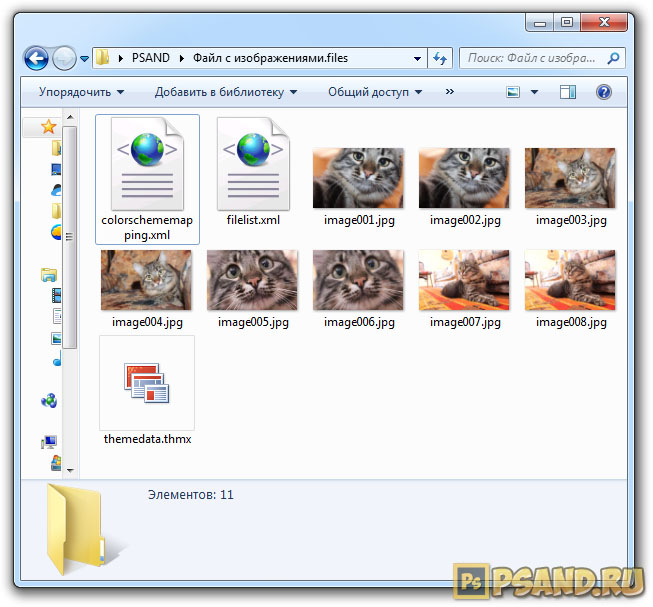
Плюсы этого способа:
- Очень простой и быстрый способ.
- Из файла извлекаются сразу все изображения, что особенно удобно, когда их там много.
- Создается отдельная папка для изображений.
- Изображениям автоматически присваиваются уникальные имена.
Минусы этого способа:
- В папке с изображениями присутствует лишние файлы.
Минус, в отдельных случаях он же плюс:
Все изображения дублируются.
Первая картинка сохраняется в своем первоначальном размере, то есть в том, в каком она была добавлена в Word-файл.
Поскольку в Word’е пользователь может менять размер изображений, в итоге документ может быть сохранен с изображениями отличными от первоначального размера. Поэтому вторая картинка в папке сохраняется в том размере, в каком она стала после всех манипуляций пользователя.
Заметили ошибку в тексте - выделите ее и нажмите Ctrl + Enter . Спасибо!
Ответ мастера:
Сохранять документы или таблицы в виде рисунков нужно тогда, когда вы будете использовать их в научной работе или статье. Например, для того, чтобы сохранить какой-нибудь документ Word в виде изображения, нужно просто сделать снимок экрана, если конечно это только одна страница. А чтобы сделать сохранение всего документа, уже нужно специальное программное обеспечение.
Для такого случая запустите программу MS Word и откройте в ней необходимый документ. Для того чтобы сохранить текст в виде изображения, откройте требуемую страницу, поместите ее так, чтобы нужный текст полностью показывался на экране и нажмите Print Screen. Потом нужно перейти в графический редактор, например Adobe Photoshop или Paint, и вставить рисунок в буфер обмена. Теперь при помощи меню «Файл» и пункта «Сохранить как» сохраните документ в формате jpeg либо bmp.
Чтобы удобно сохранить снимок экрана, можно использовать приложение Snagit. Скачать его можно по ссылке http://www.techsmith.com/snagit.html. После скачивания, установите программу на ваш компьютер. Теперь откройте ваш текстовый документ, расположите текст на экране и нажмите кнопку Print Screen, после чего откроется окно захвата картинки. Там выберите область документа для сохранения, и потом вы будете перенаправлены в окно программы. В меню «Файл» выберите «Сохранить как» для того, чтобы сохранить текст в виде картинки. Введите имя вашего файла, выберите формат и нажмите «Сохранить».
Также используйте специальные программы для конвертирования документов Word в Jpeg. Вот приложение Universal Document Converter может красиво настроить глубину цвета при сохранении или улучшить качество полученных файлов. Вы можете скачать такую программу по ссылке http://www.print-driver.ru/download/, после чего установите ее на компьютер. Далее запустите приложение MS Word и откройте требуемый документ. Потом в меню «Файл» выберите «Печать». Из списка всех принтеров выберите Universal Document Converter, потом выберите пункт «Свойства» и «Загрузить настройки». Теперь выберите опцию Text document to PDF.xml и нажмите «Открыть». На вкладке «Формат файла» выберите JPEG. Подтвердите операцию.
В окне «Печать» нажмите «Ок» для того, чтобы запустить процесс конвертирования текстового документа в JPEG. Результат будет сохранен в папку «Мои документы». Новое изображение будет автоматически открыто в «Программе просмотра изображений» или в такой же программе, которая назначена по умолчанию.
Встречаются такие ситуации, когда пользователю бывает необходимо сохранить картинки из Ворда. Вытащить картинки из документа Word на свой компьютер можно будет разными способами.
Извлечение изображения из документа Word может быть нужно для редактирования, вставки в другой документ, просто для сохранения в виде файла в каком-либо графическом формате. В разных случаях, может понадобиться сохранить не только отдельные картинки, а например, часть изображений, или все рисунки из документа Ворд в виде графических файлов на свой компьютер.
Способ сохранения, в некоторых случаях, зависит от версии программы Microsoft Word. В версиях приложений Word 2010 и Word 2013 можно будет сохранить отдельные картинки из Ворда напрямую, без участия дополнительных программ. В Word 2007 сохранить изображения на компьютер напрямую уже не получится.
В этой статье мы разберем разные способы извлечения изображений из Word. Сделать это можно будет несколькими способами:
- сохраняя картинку как рисунок в Word 2010 и Word 2013
- сохраняя Word как веб-страницу
- при помощи архиватора
- при помощи Total Commander
- копируя изображения в Paint
- используя Microsoft Office Picture Manager
- при помощи PowerPoint
- сделав снимок экрана (скриншот)
Сохранение документа Word в качестве веб-страницы
Документ Word со всеми картинками можно будет сохранить в виде архива html. Войдите в меню Microsoft Word, потом выберите пункт «Сохранить как», а затем «Другие форматы». В открывшемся окне «Сохранение документа», в поле «Тип файла» выберите «Веб-страница».
После этого, документ Word будет сохранен в виде двух файлов (папка и файл в формате «HTML»). Далее откройте папку, которая повторяет название документа Ворд. В папке вы увидите все изображения, которые есть в данном документе. В моем случае, это файлы в формате «JPEG».

Открытие документа Word при помощи архиватора
Вы можете открыть документ Word при помощи архиватора (7-Zip, WinRAR и т. д.). Это вариант подойдет для документов, сохраненных в современном формате «docx», который практически является Zip-архивом.
На этом примере, я открою документ Ворд при помощи архиватора WinRAR. Сначала кликните по документу Ворд правой кнопкой мыши, а в контекстном меню выберите пункт «Открыть с помощью». В окне Проводника, вам нужно будет выбрать архиватор, который установлен на вашем компьютере (в моем случае WinRAR).
Все изображения в архиве будут расположены по такому пути: «word\media». Вы можете сразу извлечь весь документ Word из архива, или перейти в папку «media» для извлечения всех изображений, или только конкретных картинок.
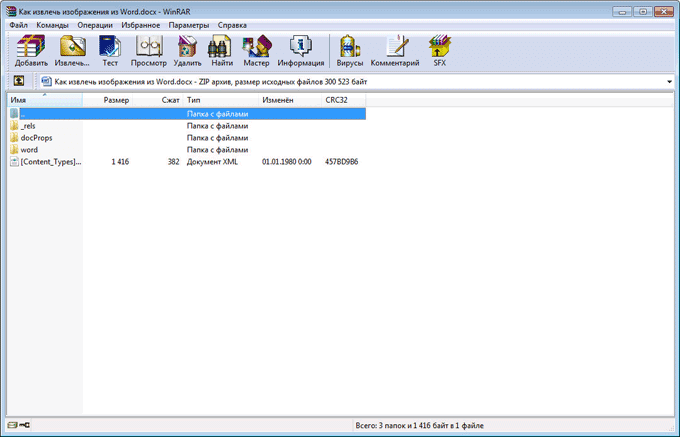
Извлечение картинок из Word при помощи Total Commander
При помощи файлового менеджера Total Commander, вы без труда можете вытащить картинки из Ворда. Для этого необходимо будет выполнить следующие действия:
- Выделите файл в формате «docx» в файловом менеджере.
- Далее нажмите на кнопки клавиатуры «Ctrl» + «PageDown».
- Затем откройте последовательно папки «word» и «media».
- В папке «media» будут находиться все изображения из документа Word.

Теперь вы можете скопировать картинки в другое место на своем компьютере.
Как вытащить картинки из Ворда в Paint
- Для сохранения картинки в графическом редакторе Paint, вам нужно будет кликнуть по рисунку правой кнопкой мыши, а затем выбрать пункт контекстного меню «Копировать», или нажать на клавиши клавиатуры «Ctrl» + «C».
- Откройте программу Paint.
- Затем кликните в окне программы правой кнопкой мыши. С помощью пункта контекстного мню «Вставить», или при помощи клавиш клавиатуры «Ctrl» + «V», вставьте картинку в окно программы Paint.
- Далее, из окна программы Paint, вы можете сохранить изображение в необходимом графическом формате на своем компьютере.

Сохранение изображений из Ворда в Microsoft Office Picture Manager
Для сохранения изображений из Ворда можно использовать программу Microsoft Office Picture Manager, которая входит в состав пакета Microsoft Office.
- Скопируйте картинку в программе Word, а затем вставьте ее в окно программы Microsoft Office Picture Manager.
- Далее нажмите на ссылку «Экспортировать рисунки», которая находится в правой части окна программы.
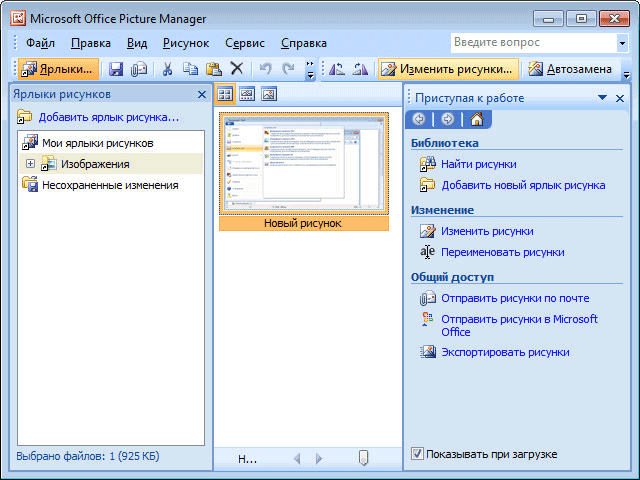
- Выберите формат, имя и папку для сохранения рисунка, а затем нажмите на кнопку «ОК».
![]()
После этого, картинка будет сохранена в папке на вашем компьютере.
Сохранение рисунка из Word в PowerPoint
- Скопируйте изображение из документа Ворд.
- Откройте программу PowerPoint, а затем вставьте картинку в окно программы.
- Далее кликните по изображению правой кнопкой мыши, в контекстном меню выберите пункт «Сохранить как рисунок…».

- В модальном окне Проводника выберите место для сохранения картинки на своем компьютере.
Сохранение рисунка в Word 2010 и Word 2013
В программах Word 2010 и в Word 2013 вы можете сохранить картинку непосредственно из окна программы Ворд.
