Лучшие дополнения фаерфокс. Mozilla Firefox: необходимые дополнения. «Мозилла»: на какие дополнения нужно обратить внимание
Mozilla – надежный браузер с множеством опций. Однако как и в других обозревателях, его функционал расширяется за счет специальных дополнений. В официальном магазине публикуют различные расширения для Firefox. Они доступны для скачивания всем пользователям, на компьютере которых установлена эта программа.
Расширяем возможности браузера
Дополнениями называют небольшие скрипты, которые встраиваются в Mozilla Firefox, расширяя объем функций. Расскажем в этой статье, какие есть полезные расширения для Firefox, которые нацелены на создание комфортных условий для пользователей. Кроме этого, узнаем, где их загружать и как решить проблему с загрузкой.
Где скачать и как устанавливать дополнения?
Первый вопрос, которым задаются новички: как установить расширение в Firefox? Интеграция происходит либо в магазине расширений, либо через официальные ресурсы, на которых размещаются установочные файлы расширений для Mozilla Firefox. В первом случае процедура одна и та же для всех дополнений.
- Сначала нужно зайти в магазин. Открыть его по ссылке: https://addons.mozilla.org/ru/firefox/. Найти определенное расширение для браузера Mozilla Firefox можно и в меню обозревателя «Дополнения». Во вкладке «Расширения» найдите поисковую строку в правом верхнем углу и введите туда название утилиты. Поиск дополнения Firefox в магазине происходит тоже через строку со значком лупы.
- Нажмите на зеленую кнопку «Добавить в Firefox».
- Произойдет закачка инсталлятора. Теперь устанавливаем: в маленьком окошке кликните по «Установить».
- Перезапустите браузер. При следующем запуске иконка программы появится уже на панели дополнений. Если значки присутствуют, значит, дополнения для Firefox были успешно установлены.
Проблемы с установкой
Иногда возникают трудности с загрузкой приложений. Они просто не устанавливаются. На то есть несколько причин. Будем определять их по очереди и одновременно решать проблему.
1. Дополнение и версия браузера оказались несовместимыми. Как правило, в официальном магазине публикуют расширения Mozilla Frefox самых последних версий. Что в этом случае делать? Здесь три варианта решения:
- обновить сам браузер, если версия устаревшая;
- попробовать поискать версии плагина, совместимые с версией Firefox, которая стоит у вас на ПК (довольно сложный способ);
- скачать другое расширение, похожее по функционалу – альтернатив сейчас предостаточно, к счастью.
2.Браузер блокирует установку дополнения, так как сайт не является доверенным. Появляется желтая полоса с сообщением. Здесь нужно просто нажать на «Разрешить». Также можно просто отключить проверку расширений в браузере, чтобы заблокированное дополнение можно было спокойно скачать.
3.Если появляется сообщение: ошибка загрузки -228, это означает, что отключен кэш обозревателя. Чтобы включить его, необходимо:
- Зайти в Настройки, а затем в раздел «Дополнительные».
- Перейти в блок «Сеть».
- Посмотрите на раздел кэша. В нем должно быть не менее 1 МБ.
- Закрыть вкладку about:preferences.
Причиной ошибки 228 может стать другая программа. Например, межсетевой или антишпионский экран. Временно отключите эту утилиту, что бы проверить, в этом ли причина. Если проблема в ней, придется просто сделать выбор в пользу приложения или программы.
5.Файлы конфигурации в обозревателе могут быть повреждены. Отсюда и ошибка. Что нужно предпринять в этом случае? Удалить эти файлы. При перезапуске браузер восстановит их, но повреждений уже не будет. Для этого открываем папку профиля.
Кликните по кнопке меню. Нам нужна Справка – круглая иконка со знаком вопроса. Выберите опцию «Информация для решения проблем» в контекстном меню.
В блоке «Сведения о приложении» нажмите на кнопку «Открыть папку».
Выйдите из браузера.
Уберите из списка файлов документы:
- extensions.sqlite,
- extensions.ini,
- extensions.json.
Откройте обозреватель.
6.Другие дополнительные программы в браузере могут быть несовместимы с тем расширением, которое вы пытаетесь установить. Решение: поставьте безопасный режим для нового дополнения.
Где их можно найти?
Где хранятся скачиваемые расширения Mozilla Firefox? В папке профиля. Чтобы она появилась на экране, сделайте следующее:
- Зажмите Windows и R, чтобы запустить окно «Выполнить».
- В строке пишем команду: %APPDATA%\Mozilla\Firefox\Profiles\\. Проще всего – скопировать ее.
Где находятся расширения в меню самого браузера? Открыть вкладку с их перечнем можно в пару кликов: открыть окно «Дополнения» через иконку с тремя линиями. Вы сразу попадаете во вкладку «Расширения». Здесь производится управление программами. В этом меню можно включить, отключить или же вовсе удалить определенное расширение. Кнопка «Настройки» приведет вас в окно с параметрами утилиты.
Несколько популярных дополнений
Программ много, однако только некоторые из них загружаются с завидной частотностью. Узнаем, какие полезные расширения для Firefox можно скачать в официальном магазине.
AdBlock и Adguard
Так как на каждом сайте сейчас полно рекламных баннеров, пользователи начинают интересоваться, можно ли от всех этих элементов избавиться. С помощью таких расширений можно. Adguard также обеспечит дополнительной защитой от фишинговых сайтов. Эти приложения абсолютно бесплатны.
Если вам недоступен какой-либо сайт по причине блокировки его провайдером или администратором, вы можете скачать friGate и обойти закрытый доступ.
Подключение осуществляется за счет сервера прокси. Подключение будет меняться на обычное, когда вы будете заходить на разрешенные ресурсы.
Hola
Эта программа также позволяет открывать запрещенные сайты. Она бесплатная условно. В платной версии больше стран, через которые вы можете установить соединение. Скорость передачи в бесплатном варианте также ниже. Тем не менее, его бывает достаточно в большинстве случаев.
Это одно и лучших дополнений для обеспечения анонимности в интернете. Вы получите доступ к запрещенным ресурсам и дополнительно защитите себя от интернет-жучков. О вас больше не будут собирать информацию, включая ваше имя, возраст, пол, историю посещений в браузере и многое другое.

Дополнение способно скрывать от ресурсов информацию о том, какой обозреватель вы в данный момент используете для серфинга. Далее, информация подменяется – предоставляются данные о работе альтернативного браузера (того, что вы установите в расширении).

Это полезно в случае, когда какой-то сайт корректно работает при использовании, например, только браузера Internet Explorer, а его у вас не будет, если у вас стоит Linux.
Минус дополнения в том, что его интерфейс не на русском, а на английском языке.
Savefrom.net
Приложение помогает загружать аудио- и видеоконтент с наиболее популярных сайтов: YouTube, Вконтакте, Одноклассников, Instagram и т.д. Время от времени в функциональных возможностях появляются и другие сайты. Таким образом, разработка и обновление идет.

iMacros
Если вы не хотите больше выполнять однотипные действия в браузере Мазила, запишите свой скрипт с помощью этого дополнения. У него простой интерфейс – разберется даже новичок. Затем вы сможете просто включать выполнение сценария, и компьютер будет делать все за вас.
Элементы от Яндекса пользуются популярностью, в частности, визуальные закладки. Их можно настраивать (количество ячеек, фон, поисковая строка). Таким образом, они обеспечивают максимальную производительность и удобство.

Дополнение конкурирует с . Здесь также присутствует множество настроек. Можно поставить наиболее подходящие параметры персонализации. Можно не беспокоиться о сохранности своих настроек – они будут храниться в облаке.

Здесь можно отключать работу таких плагинов, как Java, JavaScript и Adobe Flash Player, тем самым закрывая две самые главные уязвимости Фаерфокса. При необходимости, вы можете создать свой белый список ресурсов, для которых программа работать не будет.

LastPass Password Manager
Эта небольшая программа хранит пароли от различных учетных записей. Так как крайне не желательно ставить одни и те же логины и пароли на разные аккаунты, их накапливается огромное количество в голове. Упомнить все – невозможно. На помощь приходит LastPass Password Manager.
Вы должны будете запомнить только пароль от этого сервиса. Пароли от аккаунтов сохраняться в надежном месте – на серверах сервера. Они будут иметь зашифрованный вид. В любой момент их можно автоматически подставить при авторизации на каком-то ресурсе.
Дополнения для Firefox расширяют функционал браузера, безусловно. Их загрузка происходит в основном в магазине расширений. Там вы найдете блокировщики рекламы, защитники, средства для персонализации начальной страницы и многое другое.
SnoozeTabs - это новый способ управления вкладками, который позволяет открывать их в строго заданное время. Компания Mozilla планирует в будущем сделать эту функцию стандартной, а пока тестирует в виде отдельного расширения. После установки на панели браузера появится новая кнопка, при нажатии на которую открывается всплывающее окно. В нём вы увидите стильные иконки, позволяющие выбрать время следующего появления открытой в данный момент страницы. Скачать расширение можно .
Capture & Print
Очень часто возникает ситуация, когда необходимо распечатать интересующую нас страницу не целиком, а только определённую часть. Например, нас интересует только фрагмент какой-то статьи или несколько картинок в галерее. Решить эту задачу можно несколькими способами, но самый простой из них предоставляет расширение Capture & Print. С его помощью вы сможете просто выделить необходимый контент на странице и тут же отправить его на печать.

Video Preview
Сервис YouTube содержит не только миллионы видеороликов на любые темы, но и огромное количество комментариев к ним, из которых можно иногда почерпнуть больше полезной информации, чем из видеоряда. Для удобного их изучения, причём одновременно с просмотром видео, служит расширение .

Puzzle
Браузер Firefox отличается от всех конкурентов большим количеством возможностей по кастомизации интерфейса. Дополнение Puzzle в очередной раз доказывает это. Оно добавляет в Firefox ряд настраиваемых панелей, предоставляя пользователям возможность сгруппировать кнопки установленных дополнений в максимально удобном виде. При этом интерфейс программы не становится перегруженным, потому что каждая созданная вами панель появляется только при наведении мыши.
KeeFox
Вы ведь знаете, что у сервиса LastPass неожиданно ? В связи с этим многие пользователи решили на всякий случай поискать доступное альтернативное решение для хранения паролей, лучшим из которых оказался KeePass. А расширение позволит вам интегрировать этот опенсорсный сервис с браузером Firefox.
Clean Links
Это небольшое расширение, которое должно присутствовать в арсенале каждого пользователя Firefox. Оно умеет распознавать спонсорские, партнёрские и всякие другие «кривые» ссылки и превращать их в нормальные, то есть непосредственно ведущие на нужный сайт. Кроме этого, отсекает различные трекинговые добавки в ссылках, передающие историю ваших перемещений.
Tab Groups Helper
В последних версиях Firefox разработчики удалили функцию Panorama, позволявшую группировать открытые вкладки в наборы. Если вы активно использовали эту возможность и теперь вам её не хватает, то попробуйте расширение . Оно позволяет распределить открытые вкладки по нескольким группам и работать с ними по отдельности.
Highlightor
Если вы занимаетесь подготовкой доклада, реферата или научно-исследовательской работой, то вам наверняка приходилось использовать в качестве источника информации различные сайты. Расширение значительно облегчает подобные задачи, позволяя выделить и сохранить необходимые фрагменты в собственном хранилище. Сделанные выделения сохраняются даже после перезагрузки браузера, так что вы всегда сможете просмотреть их позднее.
Beyond Australis
Это расширение понравится поклонникам минимализма. С помощью Beyond Australis можно и без того скромный интерфейс браузера сделать ещё лаконичнее. По сути, всё, что от него останется, - это тонкая полоска вкладок сверху. Все остальные панели будут скрыты и появятся только при наведении курсора мыши в определённые активные области окна программы.
Firefox для iPhone и iPad
Последний элемент в этом списке хотя и не связан с расширениями, но имеет настолько важное значение для компании Mozilla, что мы не могли не вспомнить о нём в итогах года. Выход на новую платформу всегда является важным шагом, а если это iOS c её огромным парком гаджетов, то важным вдвойне. Скажем сразу, что дебют получился довольно удачным и наш обозреватель поставил новому браузеру высокую оценку.
В данном обзоре, вы сможете увидеть топ 15 плагинов для Mozilla FireFox .
Основная функция плагина - это расширение возможностей программы.
Но помните, что перед скачиванием, необходимо убедится, что программа может прикрепить плагины.
Speed Dial – это экспресс-панель.

Установив его, вы получаете быстрый доступ ко всем часто посещаемым веб-сайтам. Данная модель создана в трёхмерном виде, но при этом не тормозит работу браузера.
Закладки на панели управления компьютера представлены в очень удобном виде – в форме дилов (плитки, имеющие подпись и картинку).
При установки нового стандартного дила можно использовать как картинку не только скриншоты и подписи, предложенные программой, но и собственные.
Конечно же, вы сами сможете контролировать количество и размер дилов. Но, помимо панели управления, данный плагин имеет множество программных конструкторов.
Скачать данный плагин можно через FireFox , без каких-либо затруднений.
СкачатьДанная программа проверена временем, поэтому скачивание её даст вам 100% результат. Сейчас я расскажу вам, как установить ADblock Plus на FireFox .

- В правом верхнем углу вы увидите значок с тремя полосками, вам нужно нажать на него и выбрать пункт «Дополнение» .

- Затем нажимаем пункт в конце текста «Посмотреть больше дополнений» .
- Далее, попадая в огромный магазин, вам нужно будет вписать: «ADblock Plus » и вам покажут результаты заданной вами темы.
- После этого вам необходимо нажать: «Добавить в FireFox » у нужного предложения.
- Начнется загрузка. Дожидаемся, пока браузер не завершит её, а затем нажимаем в этом окне «Добавить» и браузер устанавливает дополнение.

Несмотря на то, что сейчас многие онлайн сайты модернизируются, порой зайти на них очень тяжело из-за формата.
Здесь вам и поможет данная программа.
Скачать её для FireFox не доставит вам хлопот.
Скачивая эту программу, вы быстро сможете заходить на желаемый вами сайт.
Скачать
На некоторых сайтах очень неудобно отслеживать обновления. Здесь и поможет плагин Update Scanner .
Простое (обычное) скачивание данной программы позволит вам точно отслеживать обновления интересующих вас сайтов.
После установки плагина иконка появится в правом верхнем углу. Откройте страницу, которую вы хотите поставить на мониторинг и нажмите иконку Page Monitor. В открывшемся меню нажмите ячейку «Отслеживать».
После этого страница поставлена на мониторинг. Затем выбираем параметры «Настройки» . Ставим галку в чекбоксе и выбираем главу дополнительные настройки.
В нижней правой части экрана появится окно, в нём будет указан список страниц, которые изменились. Впоследствии зелёным шрифтом будут выделены изменения.
СкачатьNo script

No script поддерживает версию FireFox 3.0 и выше. Многие сайты заставляют оставлять свои данные, вводить пароли, банковские карты и т.д. Для этого нам и нужен данный плагин.
Он позволяет ограничить набор информации о нас, а также устранить некоторые атаки. Это очень важно, ведь многие пиратские сайты пользуются этим, что впоследствии приносит плачевный результат.
А также эта программа может решать проблемы с рекламой.
Установить данный плагин очень легко. Его установка состоит из двух шагов.
Шаг 1: зайдя на сайт нажмите «Добавить в Firefox» .
Шаг 2: После окончания загрузки нажмите клавишу «Установить сейчас» . Чтобы проверить сайт кликните левой кнопкой мыши по соответствующему значку
Скачать
Порой, печатая различные тексты, мы не замечаем какие-то незначительные ошибки . И это играет с нами не смешную шутку.
Но сейчас у нас есть интереснейшая программа URL Fixer plus Ru and UA , она позволяет нам избежать данных ошибок.
Очень часто мы нажимаем соседнюю клавишу или печатаем на другом языке. Но это всё в прошлом.
Скачивается данный плагин очень легко. Поэтому, если не хотите допускать ошибки по мелочам, устанавливайте и работайте в своё удовольствие.
СкачатьLastPass Password Manager
Вы когда-нибудь встречались с такой проблемой, как забытый пароль? В настоящее время мы регистрируемся в ВКонтакте , ОдноКлассниках , электронных почтах и всегда боимся забыть от них пароль.
Но программа LastPass Password Manager запомнит все ваши пароли. Вам не придётся долго мучиться, запоминать все пароли и e - mail .
Они будут все вместе на одной удобной странице.
Скачать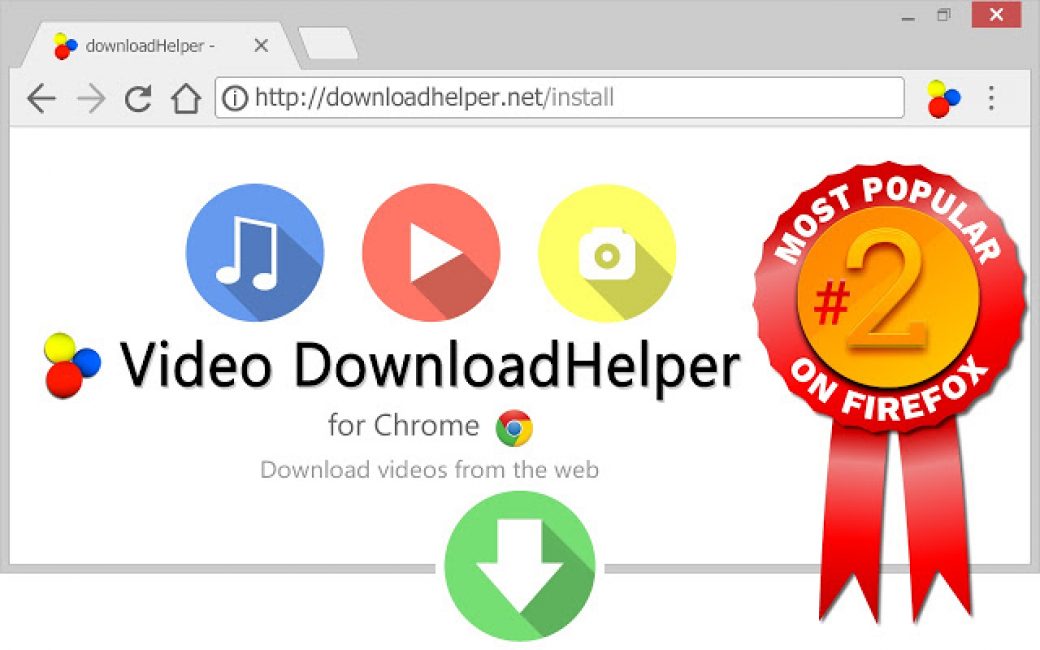
Одним из популярнейших ресурсов по просмотру фильмов и сериалов, слежение за жизнью своих любимых видеоблогеров являются сайты YouTube и RuTube .
И когда вы собираетесь куда-нибудь уехать или улететь, встречаете проблему скачивания фильмов в дорогу.
Но, благодаря плагину Video DownloadHelper для FireFox , вы сможете скачать ваши любимые видеоролики за один клик.
Правда говоря, данная программа платная, но я уверен, что это того стоит.
Ведь, помимо YouTub е и Rutube , данное приложение позволяет поддерживать различные видео форматы, что является огромным плюсом.
Скачать
У каждого наверняка есть любимый сайт, на которой хочется возвращаться снова и снова. C ейчас я расскажу вам, как установить и использовать данную программу, которая позволяет запоминать предыдущие сессии.
1 шаг: для начала нужно забить в поисковике «Session Manager скачать для FireFox » и пройти по данной ссылке.
2 шаг: затем нажмите на окно «Скачать расширение» .
Как уже было сказано, данная программа выполняет две основные функции:
- Сохранение открытых вкладок
- Открытие сохранённых вкладок
Сейчас подробно рассмотрим каждую функцию.
- Нажать установленный нами значок.
- Затем нужно дать имя файлу, чтобы отличить его от других и сохранить его, нажав ячейку «Save » .

В настоящее время самая большая проблема – это мусор.
К сожалению, он есть и в компьютере, но мы не собираемся с этим мириться. И Clear Console в том числе.
Это плагин для FireFox , который борется с кэшем на ваших компьютерах. Скачивание данного плагина очень простое.
Необходимо зайти на сайт, скачать, увидеть значок, который должен появиться в верхней панели вашего устройства. И можно пользоваться.
Использование данного плагина очень лёгкое.
Всего лишь нужно нажать и «вуаля, результат на лицо».
Скачать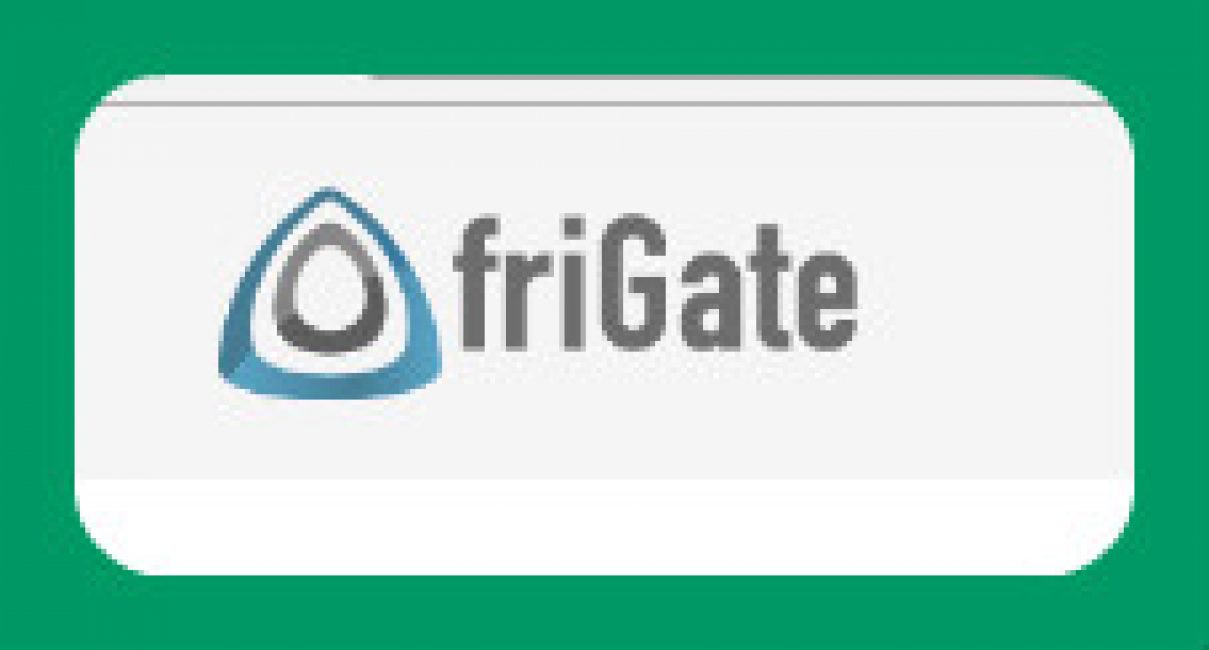
Провайдер и системные администраторы порой самая большая проблема для входа на сайт, так как ресурс заблокирован.
Данный плагин позволяет разблокировать сайт подключением к прокси-серверу , но делать это надо осторожно.
Действуя по специальному алгоритму. И ещё один плюс.
Подключается FireGate только к заблокированным сайтам.
Как скачать для FireFox ?

- Браузер начнёт загрузку. Вам нужно будет подождать, а затем нажать «Установить» .
- Для завершения загрузки необходимо перезапустить браузер, согласившись с условием установки.
- Плагин установлен. Об этом вам скажет иконка, которая появится на верхней панели.
Как пользоваться ?
- Для того, чтобы начать работу вам надо будет нажать на значок. У вас выйдет панель.
- Для того, чтобы начать работу, вам надо нажать сначала на «Сайт не из списка» , а затем «Добавить сайт в список» .
- Сайт будет добавлен в список.
- Затем надо нажать вторую строчку, к которой будет добавлен IP -адрес .
- Затем вы увидите занесённые вами в список сайты. Вы должны будете выбрать нужный вам сайт .
- Затем вам выйдет ещё одна рамочку с вариантами. Там будет пункт «Включить turbo-компрессию» .
Сейчас вернёмся к основным настройкам. Я расскажу вам о параметрах.
Fast Dial .
Сегодня я вам расскажу, как установить и как пользоваться данной программой.
Как скачать данный плагин?
Вы сразу сможете пройти на данный сайт, забив: «Скачать Fast Dial для FireFox новую версию» . И пройдите на данный ресурс. Начинайте скачивание через магазин расширений .
Чтобы скачать данную программу, нужно нажать в правом верхнем углу знак (в виде трёх полосочек друг над другом). Вам отобразится окно, там вам следует выбрать вкладку «Дополнения» .

В правом верхнем углу появится строчка. В эту строчку вы должны забить название программы: «Fast Dial » . А затем щёлкните на клавишу Еnter на вашей клавиатуре.
Первым же приложением выйдет нужное вам. Рядом с названием и картинкой будет слово «Установить» . Не боясь, нажимайте его. Тем самым вы скачаете плагин для Fire Fox .

Чтобы запустить программу, вам потребуется перезагрузить браузер . Нажмите на ячейку «Перезапустить сейчас» .
Программа скачена!
Как пользоваться Fast Dial ?
Каждый раз, когда вы будете создавать вкладку в браузере, окно будет высвечиваться. Ваша задача заполнить его вкладками.

Инструкция
Запустите программу Mozilla Firefox. После этого кликните по оранжевой кнопке в левом верхнем углу и выберите «Настройки», во вкладке «Основные» кликните по кнопке «Настроить дополнения», либо после нажатия на оранжевую кнопку сразу выберите «Дополнения». В появившемся окне выберите вкладку «Получить дополнения». На открывшейся странице вы сможете выбрать расширения из разделов «Рекомендованные» и «Набирающие популярность».
Если ни одно из представленных дополнений не вызвало у вас интереса, вы можете осуществить поиск или просмотреть полный список доступных расширений. При выборе первого варианта кликните по полю «Поиск среди дополнений» в правой верхней части страницы, введите необходимый критерий для поиска и нажмите клавишу Enter. После этого откроется список с результатами, из которого вы можете выбрать необходимое. Если подходящего варианта не оказалось, задайте другой критерий поиска.
Чтобы просмотреть полный список доступных расширений, кликните по ссылке «Обзор всех дополнений» на странице вкладки «Получить дополнения», либо перейдите по ссылке https://addons.mozilla.org/ru/firefox/extensions/. Здесь вы можете просмотреть расширения, отсортированные по популярности, числу скачиваний, дате добавления, определенной категории.
После того как вы нашли интересное вам дополнение, кликните по его названию. Откроется персональная страница расширения. Здесь вы можете ознакомиться с подробным описанием, изменениями в различных версиях, посмотреть скриншоты, прочесть или оставить свой, узнать имя разработчика. Чтобы установить расширение, кликните по кнопке «Добавить в Firefox».
После этого откроется окно, отображающее ход загрузки файла. По окончании процесса появится предупреждение о начале установки расширения. Чтобы продолжить, нажмите кнопку «Установить сейчас». Далее будет предложено перезапустить Firefox, чтобы расширение вступило в силу. Нажмите соответствующую кнопку.
Источники:
- как добавить расширение в mozilla
Плагином (от английского plug-in) называется целый класс приложений, которые представляют собой дополнительный программный модуль к какому-либо приложению. Таким приложением может быть, например, браузер, графический редактор, аудиопроигрыватель или даже система управления веб-сайтом. В зависимости от того, как организовано подключение плагинов в том или ином приложении, различаются и способы их установки.
Инструкция
Если установить плагин требуется в браузер, используйте встроенные функции этого приложения - доступ к ним организован через меню веб-обозревателя. Например, для установки в Opera раскройте ее меню и выберите в разделе «Расширения» пункт «Выбрать расширения», после чего браузер загрузит страницу с каталогом доступных плагинов. Выберите среди них нужный, а затем кликните по зеленой кнопке «Добавить в Opera» - она есть на странице с описанием модуля расширения. Все остальное программа сделает сама. Аналогичные функции есть во всех современных браузерах.
Для добавления модулей расширения в программы, в которых не предусмотрено встроенных в меню функций этого рода, поместите плагин в специально для этого предназначенную папку. Такой каталог, как правило, помещен в корневую директорию приложения - например, в популярном графическом редакторе Adobe Photoshop эта папка называется Plug-Ins и находится на системном диске по адресу Program Files/Adobe/Adobe Photoshop.
Самостоятельно копировать плагин в отведенную для расширений папку нужно лишь в том случае, если он не имеет инсталлятора - исполняемой программы, которая сама распаковывает из архива все необходимые файлы и помещает их в нужный каталог. Например, если у плагина для Adobe Photoshop расширение 8bf, вам придется его переместить в указанную в предыдущем шаге папку «вручную», а если он имеет расширение exe, просто дважды кликните файл для запуска инсталлятора.
Установка плагинов к системам управления сайтами несколько отличается от описанных выше способов, так как производится на удаленном сервере, а не в локальном компьютере. Обычно такие системы имеют специальные скрипты, доступ к которым организован через саму панель управления. Например, сразу после авторизации в популярной CMS (Content Management System) Joomla администратор попадает на страницу, в которой для доступа к разделу управления плагинами нужно кликнуть иконку Extansion Manager. Затем надо выбрать место расположения файла с расширением и нажать кнопку Install или Upload & Install, а остальное скрипты системы проделают в автоматическом режиме. По окончании процесса вам останется лишь активировать установленный плагин, выбрав его в общем списке.
Здравствуйте, уважаемые читатели блога сайт. Не так давно я написал статью про довольно популярный в мире и упоминал там, что изюминка этой программы заключается в том, что в нее изначально был заложен только базовый набор свойств, а все остальное было отдано на откуп дополнениям.
Понятно, что осветить все мало-мальски стоящие плагины для Фаерфокса не стоит и мечтать, однако, я попробую остановиться на тех из них, которые использую сам. Сначала думаю обозреть дополнения, помогающие вебмастерам и Seo специалистам в их нелегком труде, а затем уже перейти к общеупотребимым расширениям.
Не теряю надежду и на то, что вы в комментариях упомянете ваших фаворитов с указанием их названия и кратким описанием возможностей. Очень надеюсь почерпнуть для себя что-то полезное.
Лучшие расширения Мазилы для всех
- При или видеть на странице выдачи наиболее релевантные ответы из другой поисковой системы. Например, в Яндексе мы будем наблюдать вкрапления из выдачи Гугла (естественно, что только в том браузере, где установлен этог плагин — в нашем случае это будет Firefox):

Бывали ли у вас ситуации, когда поиск по интересующему вас сайту не оправдывает ожиданий? Конечно же, вебмастера имеют возможность использовать от Google или же вставить код , но далеко не все этой возможностью пользуются, а жаль, ибо движки (CMS) далеко не всегда имеют вменяемый модуль поиска в своем составе.
Однако, Neiron Search Tools позволяет устранить это упущение. Достаточно открыть в браузере страницу нужного ресурса и выбрать из меню данного расширения вариант «Поиск по сайту»:

В открывшемся окне вам нужно будет ввести свой поисковый запрос и выбрать ту систему, результатам которой вы больше доверяете. Поиск можно вести не только по страницам, но и по изображениям (средствами ), для чего служат соответствующие кнопки:

Понятно, что это можно делать и без помощи данного плагина, но он позволяет внести элемент оперативности и наглядности.
- Также он позволяет осуществить оперативный перевод открытой в Фаерфоксе страницы (средствами ) и сделать скриншот какой-либо ее части. Конечно, такого же функционала как в или вы не получите, но зато не нужно будет делать никаких лишних телодвижений по запуску дополнительной программы.
- На этой странице сервиса Neiron вы можете оценить, насколько ваш сайт хорошо представлен в выдаче Яндекса и Google (по значению CTR) и насколько много трафика он привлекает с этих поисковиков:

- Fireshot — дополнение для Мазилы, позволяющее делать скриншоты. Масса возможностей как по снятию скринов (запросто может сделать снимок не только видимой области, но и всей вебстраницы), так и по их последующему редактированию, добавлению графических или текстовых указателей и аннотаций. Мне кажется, что может быть очень полезен вебмастерам, да и обычным пользователям интернета тоже .
Этот плагин имеет сразу целый ряд возможностей, которые могут пригодиться не только вебмастерам, но и обычным пользователям . Итак, Neiron Search Tools устанавливается в браузер и позволяет:
Дополнения для Firefox в помощь вебмастерам
- В Опере нужно выбрать из контекстного меню интересующего вас элемента веб страницы пункт «Проинспектировать элемент»
- В достаточно выбрать из контекстного меню «Просмотр кода элемента»
- В — «Проверить объект»
- Да и в самом Фаерфоксе от Мазилы вы можете использовать не Firebug, а выбрать из контекстного меню «Исследовать элемент»
- — служит скорее не пользе или удобству, а повышению такого показателя вашего сайта, как . Показатель этот косвенно отображает сайта, а значит может быть косвенно вам полезен. Если работаете со своим ресурсом через Mozilla Firefox, то не примените установить в него данный плагин — в результате цифирьки Alexa для вашего ресурса чуть-чуть понизятся (что есть хорошо).
- — по приведенной ссылке вы найдете статью с описанием возможностей этой мощной надстройки для Фаерфокса. Пригодится она прежде всего тем, кто занимается внешней (кто покупает ссылки
, например, в , или размещает статьи в ). С помощью него довольно легко и наглядно можно увидеть всю подноготную сайта, который может стать донором для вашей обратной ссылки.

- Flagfox — в адресной строке показывает флажок той страны, где расположен сервер открытого в Firefox сайта (читайте про то, ). Щелкнув по флажку левой кнопкой, можно узнать точное местоположение сервера, а щелкнув правой — контекстное меню со множеством вариантов, включая .

— плагин для Mozilla, который в представлении не нуждается. По приведенной ссылке вы сможете найти статью описывающую все его возможности, которых, поверьте, не мало. Раньше, так это вообще был единственный удобный вариант препарации кода своего или чужого сайта.

Сейчас ситуация существенно изменилась и практически во всех популярных обозревателях вы найдете инструмент аналогичный Firebug, и этот инструмент будет уже изначально встроенным в программу. Однако именно Фаербаг стал отправным моментом к такому изобилию:
Но все-таки этот плагин превосходит по возможностям встроенные аналоги. Он сам по себе может служить пристанищем для других расширений. Например, измеритель скорости загрузки YSlow или все тот же Гугловский помощник в ускорении сайта , который живет внутри именно этого дополнения для Mozilla. В общем советую попробовать или хотя бы пробежать глазами по статье, которую я привел в начале.
— этот плагин не имеет такого количества клонов, как описанный чуть выше (в Сафари, правда, имеются инструменты для разработчиков, которые реализуют нечто похожее), но иногда он бывает просто незаменим.

Особенно он пригодится начинающим вебмастерам , для которых еще не является обыденным делом. По приведенной ссылке вы найдете подробную статью, рассказывающую про все особенности этого замечательного дополнения.
SeoQuake — реальная альтернатива описанному чуть выше SEO плагину для Mozilla. Также умеет на лету отображать множество различных параметров открытой страницы при помощи расположенного в верхней части тулбара, но и в поисковой выдаче умеет добавлять информационные строчки для каждого сайта:

У него есть масса настроек, которые прячутся в контекстном меню иконки, расположенной в верхнем правом углу окна браузера.
BBCodeXtra — когда вы или пишите сообщение на форуме, то довольно часто возникает необходимость вставки или BB кодов (или каким-либо еще способом отформатировать текст). Вводить каждый раз теги или BB коды утомляет, а визуальный редактор будет иметь место далеко не всегда. Вот тут-то вам и поможет плагин для Mozilla Firefox под названием BBCodeXtra.
Устанавливаете курсор в нужное текстовое поле нужной Html формы и выбираете из контекстного меню вставку BB кодов или тегов:

https://сайт
Rainbow Color Tools — маленькое, но полезное дополнение для Мазилы, которое позволяет захватывать цвет с экрана буквально одним щелчком мыши. При верстке очень часто возникает необходимость подбора , и сделать это иногда бывает проще всего, захватив его с экрана (инструмент пипетка). Для этих целей существует великое множество программ, но плагин для браузера выглядит более привлекательным решением.
После его установки в верхней правой области окна вы найдете значок радуги. Щелкнув по нему левой кнопкой мыши, сможете получить код цвета любого участка экрана, просто водя по нему мышью и щелкнув левой кнопкой на интересующем оттенке. Его код будет скопирован в буфер обмена, что весьма удобно.

Расположенная справа от значка стрелочка позволит просмотреть все захваченные ранее цвета с помощью этого дополнения, а также открыть палитру и посмотреть основную цветовую схему открытого в браузере сайта.
Темы и обои для Mozilla

Начнем с Обоев для Мазилы . По сути, обои являются упрощенным вариантом полноценных тем (при их установке изменяется только фоновая заливка цветом или изображением панели инструментов) и для того, чтобы понять, насколько хорошо те или иные обои подходят вашему обозревателю, достаточно будет всего лишь подвести мышь к понравившемуся эскизу, и вы увидите как это безобразие будет выглядеть на вашем любимце:

Если предварительная примерка обоев вас удовлетворила, то для их установки нужно щелкнуть на понравившемся варианте упрощенной темы и в открывшемся окне нажать на кнопку «Добавить в Firefox»:

Теперь что касаемо тем для Мазилы Фаерфокс . Они отличаются от обоев тем, что имеют больший вес и изменяют не только внешний вид панели инструментов, но и дизайн кнопок управления браузером, а также вносят изменения еще в ряд мелочей. Примерить полноценные темы без установки не получится, поэтому переходите непосредственно к ее загрузке и жмите на кнопку «Добавить в Firefox».
Дождитесь полной загрузки темы (иногда они довольно много весят), подтвердите ваше желание увидеть этот шедевр в Mozilla, после чего в верхней области появится предложение перезапустить браузер. Сделайте это и увидите, какие изменения внесла новая тема (полазайте по всем закоулкам).
Если скачанная и установленная тема восторгов у вас не вызвала, то никто не мешает вам продолжить поиск и примерку. Однако бывают ситуации, что нужно вернуться к уже ранее установленной теме, а как она называлась вы уже и не помните. В этом случае вам нужно будет пройти по следующему пути «Дополнения» — вкладка «Внешний вид»:

Первой будет стоять ваша текущая тема (ее название написано ярко) и рядом с ней будет размещаться кнопка «Удалить». Можете ее воспользоваться, но если вам данная тема еще понадобится, то можете просто нажать на кнопку «Включить» рядом с любой из ранее установленных вами в Mozilla Firefox. Тема, используемая по умолчанию, называется Default и, в отличии от других, удалить ее будет невозможно.
Удачи вам! До скорых встреч на страницах блога сайт
посмотреть еще ролики можно перейдя на");">

Вам может быть интересно
 Визуальные закладки Яндекса для Mozilla Firefox, Google Chrome - как установить и настроить вкладки в популярных браузерах
Визуальные закладки Яндекса для Mozilla Firefox, Google Chrome - как установить и настроить вкладки в популярных браузерах
 Web Developer для Firefox - установка и возможности плагина для верстальщиков и вебмастеров
Web Developer для Firefox - установка и возможности плагина для верстальщиков и вебмастеров
 Mozilla Firefox - скачать, установить и настроить самый расширяемый из браузеров под названием Мазила Фаерфокс
Mozilla Firefox - скачать, установить и настроить самый расширяемый из браузеров под названием Мазила Фаерфокс
