Как выявить вирус, маскирующийся под системный процесс svchost. Как выявить вирус, маскирующийся под системный процесс svchost Нужен процесс svchost exe
Пользователи компьютеров хотят чтобы их машины работали максимально оперативно и не «тормозили». В поисках «тормозов» обращаются к диспетчеру задач, чтобы засечь ресурсоёмкие процессы и выгрузить их из памяти. Часто в списке процессов виден svchost.exe. Эта программа запускается во множестве копий, а оперативной памяти потребляет очень много.
Закономерен вопрос: не вирус ли это или иная вредоносная софтина, если так перегружает компьютер. И другой вопрос: нельзя ли удалить svchost.exe и обходиться без него. Обычно ответ отрицательный на оба вопроса: это не вирус и обойтись без него почти невозможно. Но обо всём по порядку…
svchost.exe – это системный процесс в Виндовс, начиная с версии «2000». Это главный процесс, помогающий работать службам динамических библиотек. Если вы удалите файл svchost.exe, компьютер работать будет… вот только в несколько раз медленнее обычного. Ситуация не так уж парадоксальна: хотя системная служба занимает много оперативной памяти, без неё загруженность ПЗУ оказалась бы только выше. Нагрузка на процессор также окажется высокой.
Вирус svchost.exe
Но всё-таки, иногда удалять svchost.exe необходимо. Точнее, не его самого, а маскирующиеся под это приложение вирусы и троянские кони. Отличить их просто: хотя оригинальный системный процесс также создаёт множество копий, вредоносное ПО размещается в любом каталоге, кроме системного.
Также полезно знать, что увидеть такую программу в диспетчере задач можно, если обратить внимание на запуск её от имени пользователя. В некоторых случаях вирусы используют подлинный системный сервис для нанесения ущерба.
Не надо поднимать тревогу и беспокоиться из-за того, что svchost.exe запускается в десяти экземплярах. Динамических служб в системе много, одного процесса на всех может не хватать. Тогда и включаются сразу несколько копий, каждый со своим идентификатором. Но и смотреть на его происхождение надо внимательно.
Подлинный процесс запускается из папок: ServicePackFiles\i386, system32, Prefetch, winsxs\ (все внутри C:\WINDOWS). Если замечаете, что svchost.exe запустился откуда-то ещё, то это плохой звоночек (как и ситуация с отличающимся «совсем чуть-чуть» от оригинального именем).
В таких случаях запустите полное антивирусное сканирование, пока не избавитесь от зловреда.
Сегодня мы поговорим про Svchost.exe, что это за процесс и почему он может грузить систему.
Как зайти во вкладку процессы
Пока компьютер работает нормально, обычного пользователя мало интересует, какие процессы запущены в системе и для чего они нужны вообще.
А вот нестандартное поведение ОС Windows XP/Vista/7 – торможение, зависание, частые перезагрузки, заставляет нас искать причины.
С чего же начать поиск? Давайте попробуем запустить «Диспетчер задач».
Варианты запуска.
- Нажимаем комбинацию клавиш «Ctrl»+ «Alt»+ «Del».
- Нажимаем кнопку «Пуск», выбираем команду «Выполнить», вводим taskmgr.exe и нажимаем кнопку «Ok».
Теперь переходим на вкладку «Процессы» и изучаем список.
Большое количество процессов svchost.exe сразу настораживает. Ну что ж, самое время разобраться с возможностями этого приложения.
Первое знакомство с svchost.exe
В последнее время для компоновки служб Windows вместо привычных исполняемых файлов с расширением.exe все чаще применяются динамически подключаемые библиотеки с расширением.dll.
Этот способ считается более эффективным. Однако, библиотечный файл, в отличие от исполняемого, сам стартовать не может.
Запустить службу (сервис) из dll-файла «помогает» приложение svchost.exe.
Вот, например, как запускается служба DNS-клиента:
C:\WINDOWS\system32\svchost.exe -k NetworkService.
Несколько слов о процессах svchost.exe
Каждый экземпляр процесса svhost.exe инициируется родителем - системным процессом services.exe.
Один процесс svshost.exe может запускать одну службу или группу, состоящую из нескольких логически связанных служб Windows.
Вариант запуска «один процесс svchost -> несколько служб Windows» позволяет экономить ресурсы оперативной памяти и процессора.
Для просмотра svchost-групп и их состава переходим в реестр Windows:
- нажимаем кнопку «Пуск» и находим команду «Выполнить»;
- в командной строке вводим regedit.exe и нажимаем кнопку «Ok».
- в реестре переходим к ветке HKEY_LOCAL_MACHINE\Software\Microsoft\WindowsNT\CurrentVersion\Svchost;
- находим параметры REG_MULTI_SZ со списками служб каждой группы.

Например, в состав группы DcomLaunch входят следующие сервисы:
- Power – служба, которая управляет конфигурацией питания и отправкой уведомлений об установленных конфигурациях питания;
- PlugPlay – служба, благодаря которой компьютер автоматически распознает подключенные к нему устройства и настраивает их на работу без участия пользователя или минимизирует это участие.
- DcomLaunch – служба запуска серверов COM и DCOM для устойчивой работы программ использующие данные сервера.
Ни одну из выше указанных служб отключать не рекомендуется.
При просмотре данных процесса svchost обязательно обратите внимание на колонку «Имя пользователя».
В ней может находиться только одно из следующих значений: «Local Service», «System», «Network Service».

Где живет файл.
В операционных системах Windows XP/Vista/7 местоположение файла svchost.exe – стандартное:
- 32-битные ОС – C:\Windows\System32\;
- 64-битные ОС – C:\Windows\SysWOW64\.

Запомним точный адрес файла. Это нам пригодится в дальнейшем.
Процесс svchost.exe и его связи
Диспетчер задач выдает нам целый список запущенных процессов svchost.exe, но этой информации явно недостаточно.
Естественно, нас интересует, какие именно сервисы запускает конкретный экземпляр этого процесса.
Итак, несколько способов узнать о связях svchost’а.
Команды tasklist и sc.
Применение команд tasklist и sc возможно в любой версии Windows. Поэтому, этот способ можно считать универсальным.
Прежде всего, запускаем cmd – интерпретатор командной строки Windows:
- нажимаем кнопку «Пуск»;
- выбираем команду «Выполнить»;
- вводим cmd и нажимаем кнопку «Ok».
Для получения списка служб на экране интерпретатора запускаем команду tasklist с ключом svc и нажимаем клавишу «Enter»:
- tasklist /svc «Enter».

Для сохранения результатов запроса в текстовый файл svc.txt, находящийся на диске C: в папке temp, делаем перенаправление вывода команды tasklist:
- tasklist /svc > C:\temp\svc.txt «Enter»

Заметим, что файл будет сохранен в dos-кодировке.
Фрагмент листинга tasklist.exe.
Имя образа PID Службы:
- svchost.exe 1216 DcomLaunch
- svchost.exe 1300 RpcSs
- svchost.exe 1384 WudfSvc
- svchost.exe 1528 Dnscache
- svchost.exe 1584 LmHosts, SSDPSRV
Колонки таблицы:
- «Имя образа» – имя исполняемого файла;
- «PID» – идентификатор процесса;
- «Службы» – список сервисов.
Чтобы получить информацию о конкретном сервисе, задаем его краткое название в качестве параметра команды управления сервисами sc.
Пример получения сведений о службе TermService.
– sc qc TermService «Enter».
Два способа перехода к списку сервисов.
- Нажимаем кнопку «Пуск», находим команду «Выполнить», в командной строке вводим services.msc и нажимаем кнопку «Ok».
- Нажимаем кнопку «Пуск», затем выбираем Настройка ->Панель управления -> Администрирование -> Службы.

Диспетчер задач Windows Vista/7.
Получаем список сервисов, связанных с процессом svchost с помощью диспетчера задач Windows Vista/7:
- устанавливаем курсор на название процесса;
- вызываем контекстное меню нажатием правой кнопки мыши и выбираем опцию «Перейти к службам»;
- получаем список, в котором подсветкой выделены связанные с нашим процессом сервисы.

В операционной системе Windows XP опция «Перейти к службам», к сожалению, отсутствует. Этот вариант нельзя считать универсальным.
Утилита Process Explorer.
Эта программа не входит в дистрибутивы Windows, но доступна к скачиванию с сайта Microsoft либо со страницы загрузки Process Explorer .
Процесс запуска очень простой и не требующий инсталляции:
- скачиваем zip-архив;
- запускаем файл procexp.exe.
Утилита выдает детальную информацию о процессах, запущенных в системе: pid, загрузку cpu, краткое описание, сведения о производителе и т.д.
При наведении мыши на название одного из экземпляров svchost’а мы получили следующую информацию:
- Command Line – строка запуска сервиса или группы сервисов через svchost;
- Path – путь к файлу svchost.exe;
- Services – список сервисов.

Контекстное меню, вызываемое нажатием правой кнопки мыши, предоставляет большие возможности по управлению процессом и службами, которые он запускает.
Утилита AnVir Task Manager.
Программа AnVir Task Manager не только обеспечивает управление запущенными процессами, сервисами, драйверами и автозагрузкой, но и выполняет функции антивируса.
Порядок запуска такой же, как и у Process Explorer’а:
- скачиваем бесплатную версию AnVir Task Manager в формате zip-архива;
- разархивируем в папку на диске;
- запускаем файл AnVir.exe.

Для переключения языка при первом запуске программы пользуемся главным меню:
«View->Language->Russian».
Выбираем вкладку «Процессы» для получения подробной информации о наших svchost’ах.
В строке процесса мы видим сведения о производителе, путь к исполняемому файлу, процент загрузки ЦП и т.д.
Но самые интересные данные представлены в колонке «Автозагрузка». Здесь вы найдете список запускаемых svchost’ом сервисов.
Дважды щелкаем левой кнопкой мыши по названию процесса и получаем более детальную информацию о нем (окно с вкладками в нижней части экрана).
Система тормозит что делать
Какие симптомы указывают на виновность svchost и как устранить проблемы. Давайте разберемся.
Система может тормозить по разным причинам. Но если в диспетчере задач вы обнаружите процесс svchost.exe c высоким процентом загрузки центрального процессора (иногда даже около 100%) – вполне вероятно, что причина именно в нем.

Многие пользователи считают, что в этом случае svchost обязательно является вирусом. Но это не так. Процесс может грузить систему и по другим причинам.
Давайте рассмотрим, как решить проблему с svchost’ом в обоих случаях.
Svchost – вирус или нет?
Многие трояны и другие компьютерные вирусы маскируются под известные системные приложения Windows. Svchost – не исключение.
По данным лаборатории Касперского svchost’ом «прикидываются» вирусы Trojan-Clicker.Win32.Delf.cn, Virus.Win32.Hidrag.d, Net-Worm.Win32.Welchia.a, а также известный большинству пользователей вирус Kido.
Итак, начинаем проверять наш процесс.
В первую очередь обратите внимание на . Если оно отличается от стандартного – файл смело можно удалять.
Проверьте имя пользователя, запустившего процесс. Список допустимых имен приведен в разделе « ».
Внимательно перечитайте имя процесса. Вирусописатели часто используют похожие имена: svhost, svchosts и т.д.
Приложение никогда не может запускаться через раздел «Run» реестра Windows.
Поэтому обязательно нужно проверить его наличие в автозагрузке:
- нажимаем кнопку «Пуск», выбираем команду «Выполнить», вводим msconfig и нажимаем кнопку «Ok»;
- если файл svchost.exe найден - отключаем запуск.

Для удаления подозрительного процесса в диспетчере задач вызываем контекстное меню нажатием правой кнопки мыши и выбираем команду «Завершить дерево процессов».
После выполнения всех описанных действий необходимо обязательно запустить антивирусную программу и пролечить компьютер.
Как удалить вирус svchost.exe? Поражение вирусами процесса SVCHOST.EXE весьма распространенное явление. Связано это с тем, что Windows использует процессы svchost.exe одновременно в разных целях. Поэтому, вирусу выгодно затеряться среди них и действовать, как резиденту. Симптомы обычно проявляются в сильной или полной загрузке компьютера. Перестает работать сеть и интернет. Если в диспетчере задач находится много подозрительных процессов svchost.exe, это еще не значит, что у вас вирус.
Windows использует этот процесс для многих вещей, например, для обновления ОС. Признаком, вызывающим подозрение на наличие вируса, является активный процесс svchost.exe, запущенный от пользователя. Если вы видите данный процесс запущенный не от NETWORK SERVICE, LOCAL SERVICE или SYSTEM, а от вашей учетной записи, то вероятно на компьютере троян.
К сожалению, действия подобных вирусов иногда приводят к сильному повреждению системы. Эта проблема решается двумя способами. Либо полной , либо восстановлением реестра. Опишем простые рекомендации, которые ответят на вопрос “Как удалить троянский вирус в svchost.exe?”. Заметим, что перед проверкой антивирусом, необходимо отключиться от интернет и локальной сети, то есть выдернуть кабель из сетевой карты. Подключить USB накопители, которыми пользуетесь.
- Итак, первое, что мы можем посоветовать, это поставить хороший антивирус. Далеко не все программы для удаления вирусов подходят для проверки. Но есть несколько программных решений, которые должны помочь в борьбе с вирусом, засевшим в SVCHOST.EXE.
- Отключите службу восстановления системы (актуально для Windows XP). Делается это так. Правой кнопкой по Мой Компьютер -> Свойства -> закладка Восстановление системы -> поставить галочку Отключить восстановление системы на всех дисках. Делается это для того, чтобы вирус svchost.exe не вернулся после лечения.
- Проверьте автозагрузку. Нажмите Пуск -> Выполнить (для Win 7 командная строка доступна сразу) -> введите “msconfig”. В ней не должно быть файлов svchost.exe.

- Скачайте CureIT – http://www.freedrweb.com/cureit и проверьте все логические диски и флешки в безопасном режиме Windows.
В принципе, CureIT можно и не качать, а воспользоваться качественным антивирусом с обновленными сигнатурами, но лучше перестраховаться и проверить все двумя разными способами. Возможно после проверки, потребуется восстановить ключи реестра Windows. Если что-то не получается, то всегда можно позвонить по и заказать услугу удаления вирусов. А тем, кому данные рекомендации показались недостаточными, советуем ознакомиться с статьей про то, – там показан подробный способ удаления вирусов вручную.
Вопрос от пользователя
Добрый день.
У меня на компьютере установлена ОС Windows 7, и в последнее время она начала тормозить. Опытным путем я нашел, что грузит 2-ядерный процессор на 50%-100% процесс "svchost.exe" (по крайней мере, так показывается в диспетчере задач).
Пробовал завершить этот процесс, но появляется ошибка, и компьютер уходит в перезагрузку. Можно ли вообще его завершать, и как уменьшить нагрузку от него? Вообще, для чего он нужен и почему так сильно грузит систему?
Заранее спасибо.
Дмитрий, Архангельск
Доброго времени суток.
Во всех популярных версиях Windows (XP, Vista, 7, 8, 10) присутствует этот специальный процесс svchost.exe (прим.: его полное название Generic Host Process for Win32 Services) .
Используется он как платформа для работы различных сервисов и служб (т.е. сугубо системный процесс, который не желательно "трогать", если у вас всё работает в нормальном режиме).
Если откроете диспетчер задач, то Вы увидите, что там несколько строк с svchost.exe (что неудивительно, так как в Windows всегда работает множество служб и приложений: защитник Windows, обновление ОС, служба шрифтов и т.д.). И этот процесс грузит ЦП, чаще всего, из-за какой-то службы, которая начала не корректно работать.
Кроме этого, стоит также отметить, что многие вирусы замаскированы под этот системный процесс: ведь если их много, то определить какой из них не настоящий - не так-то просто для неподготовленного пользователя.
И так, рассмотрим ниже, что можно сделать, если svchost.exe нагружает систему...
Решение проблемы с svchost.exe
Конечно, совет банальный, но всё же простая, казалось бы, перезагрузка компьютера помогает решить множество проблем (в том числе и эту 👌). Н
ередко при подключении/отключении периферийного оборудования, при сбоях в работе служб, драйверов - svchost.exe начинает создавать излишнюю нагрузку, которая "исчезает" после перезагрузки ПК. Так, что пробуем!
👉 Не вирус ли маскируется под svchost.exe? Проверяем!
Как я уже отметил чуть выше в статье, нередко многие вирусы маскируются под этот системный процесс. Отличить настоящий процесс svchost.exe от вируса - не всегда просто! 👀
Но мы сейчас этим займемся (очень желательно сначала исключить вирусную активность, и если высокая нагрузка не была связана с этим, то уже переходить к решению проблем со службами).
Для начала откройте диспетчер задач Windows (кнопки Ctrl+Shift+Esc или Ctrl+Alt+Del) .
Затем откройте вкладку "Процессы" , отсортируйте их по имени и посмотрите внимательно: что написано напротив каждого svchost.exe в графе "Пользователь" (скриншот ниже в помощь 👇).

Диспетчер задач (Windows 7) - просмотр процессов
👉 Сразу хочу отметить, что не всегда удается "увидеть" все процессы в диспетчере задач, и не всегда можно уловить, какой из них "не настоящий". Вообще, гораздо эффективней для этого дела использовать специальную 👉 (ее я не раз хвалил в своих статьях...) .
Запустив утилиту AVZ (ее, кстати, не нужно устанавливать) , откройте меню "Сервис" и откройте "Диспетчер процессов" .
Затем также отсортируйте процессы по имени и найдите все svchost.exe . Обратите внимание, что утилита показывает ВСЕ процессы (поэтому их так много).
👉 Важно!
Все нормальные svchost.exe AVZ помечает зеленым цветом. К тому же, в столбике "Описание" будет указано, что это "Хост-процесс...", "Производитель" - "Корпорация Майкрософт...", "Полный путь" - "C:\Windows\System32\svchost32.exe".

Если найдете что-то подозрительное - попробуйте закрыть этот процесс, а затем проверить компьютер полностью утилитой AVZ на вирусы и трояны. Делается это достаточно просто:

👉 В помощь!
Лучшие антивирусы для защиты Windows -
👉 Какая служба нагружает сервис-хост?
И так, компьютер проверен, вирусов нет, идем дальше...
Снова открываем диспетчер задач (кнопки Ctrl+Shift+Esc) и ищем тот svchost.exe , который грузит процессор. Найдя его, нажмите правой кнопкой мышки по нему и откройте ссылку "Перейти к службам" (см. скриншот ниже 👇) .

Таким образом вам покажутся ВСЕ службы, связанные с тем svchost-процессом, который нагружает ЦП.
Теперь поочередно закрывайте эти службы, смотря за нагрузкой на процессор. Как только она упадет - вы нашли службу, которая виновна в нагрузке!
👉 Важно!
В процессе закрытия некоторых служб, ваша Windows может уйти в перезагрузку. Поэтому, лучше запоминайте, что вы уже попробовали закрыть (чтобы в следующий раз закрывать другие службы, связанные с этим процессом).

Когда будет найдена служба, из-за которой высокая нагрузка - что делать?
Это частый и довольно трудный вопрос. Дело в том, что служб, из-за которых может быть высокая нагрузка - достаточно много. Дать универсальный совет (или предусмотреть все возможные варианты) - нереально!
Если сбой вызывает второстепенная служба, без который вы легко можете обойтись - просто отключите ее (например, часто камнем преткновения является служба Superfetch).
Если служба вам очень нужна (например, она связана с аудио- и видео-оборудованием, с адаптерами сети и т.д.) - то попробуйте заменить драйвер на оборудование (обновить или наоборот, поставить более старый).
👉 Отключаем центр обновления, Superfetch (и др. любые службы)
Очень часто виновниками высокой нагрузки от файла svchost являются службы "Центр обновления" и "Superfetch" (поэтому при этой проблемы - рекомендую их отключить, хотя бы на время для теста) .
Чтобы их отключить, необходимо открыть вкладку "Службы" .
Как открыть службы (универсальный способ):
- нажать сочетание кнопок Win+R ;
- ввести команду services.msc и нажать Enter.

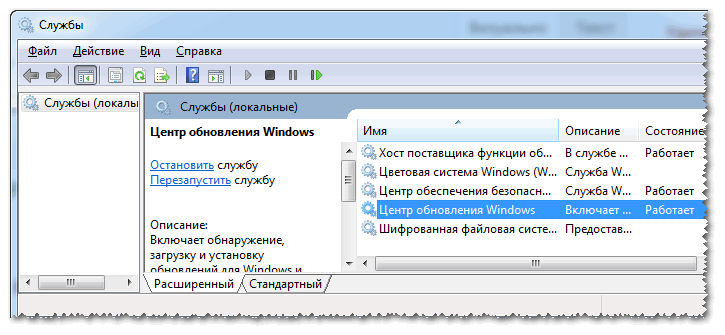
В графе "Тип запуска" поставьте "Отключена" , и в блоке "Состояние" нажмите кнопку "Остановить" .
Всё! Служба теперь отключена и запускаться больше не будет!

👉 Важно!
Будьте аккуратны и не отключайте все подряд. В некоторых случаях пользователи так увлекались отключением служб, что потом не могли восстановить работоспособность своей Windows.
❺
👉 Откат системы на несколько дней/недель назад
Если высокая нагрузка на процессор появилась не так давно, и есть контрольные точки восстановления - то можно попытаться запустить восстановление Windows и откатить ее в работоспособное состояние.
Несмотря на то, что многие пользователи недооценивают этот способ - он весьма эффективный и помогает решить многие проблемы.
Как запустить восстановление системы:

👉 В помощь!
Более подробно о восстановлении Windows (и разбор всех типовых вопросов) можете
❻
👉 Удаление папки Prefetch
Есть еще один способ, который некоторым помогает решить проблему с svchost...
1) Необходимо найти папку Prefetch (прим.: на системном диске "C:\Windows") и удалить ее.
2) Затем найти папку Tasks (расположена по такому пути "C:\Windows\System32") , открыть ее и удалить все файлы из нее.
3) После этой процедуры просто перезагрузите компьютер.
Примечание : данный способ противоречивый, используйте на свой страх и риск.
Какое количество процессов «svchost.exe» должно быть запущенно? На этот вопрос ответить невозможно, так как, в каждом случаи количество запущенных процессов «svchost.exe» разное. Это зависит не только от версии вашей операционной системы, но и от её сборки!
Так как, точного количества процессов узнать невозможно, то этим моментом ни могли воспользоваться создатели вредоносного ПО!
Огромное количество вирусов, троянских программ и прочие вредоносные программы облюбовали процесс «svchost.exe» и, чтобы замаскировать себя в системе, маскируются под этот процесс.
То есть, вредоносные программы запускаются с именем «svchost.exe» и теряются на фоне множества системных процессах с таким же именем. Это приводит к тому, что шансы остаться не замеченным в системе возрастают в несколько раз.
Как вычислить вредоносный процесс svchost.exe
Естественно, если у пользователя возникают подозрения на то, что процесс «svchost.exe» является вредоносным, то первым делом, пользователем будет проскандирован компьютер на наличие вирусов и прочего.
Но, если после проверки антивирусная программа сообщает, что система чистая и вредоносных программ не обнаружено – это может быть не совсем так!
В этом случаи стоит проверить процесс «svchost.exe» вручную. Делается это довольно просто, все что нужно – это знать некоторые моменты о процессе svchost.exe.
1) Процесс всегда запускается из системной папки «System32» Если это ни так, то скорей всего файл с именем svchost.exe является вредоносным.
2) Процесс svchost.exe никогда не запустится от имени пользователя – это нужно помнить. Процесс всегда запускается от «Local Service, Система, Network Service».
Как вы понимаете, если процесс svchost.exe был, запущен от текущего имени пользователя или не из системной папки, то стоит принять меры по проверки подозрительного файла.
Чтобы убедится в том, что запущен оригинальный файл, запустите диспетчер задач и найдите на вкладке «Подробности» список процессов «svchost.exe».
На этом скриншоте все процессы запущены самой же системой, это говорит о том, что, скорее всего среди данного списка вредоносного файла с именем «svchost.exe» нет. Обратите внимание на скриншот ниже…
На этом скриншоте мы видим процесс svchost.exe запущенный от пользователя с именем «SuperUser» Это говорит о том, что данный процесс является с большей степенью вредоносным.
Нужно нажать «ПКМ» где из контекстного меню выбрать «Открыть расположение» откроется проводник Windowsи Вы узнаете полный путь до подозрительного файла! Что делать с ним дальше, думаю это ясно, как день!
Важно знать: Некоторые вирусы непросто используют имя «svchost.exe» для того чтобы скрыть своё присутствие в системе, но и также могут использовать оригинальный файл svchost.exe в своих корыстных целях.
В связи с этим ручная проверка тут результат не даст! Так же выше уже было сказано, что и антивирус может ни дать результата в поиске вируса! Возникает логичный вопрос, что же делать?
Как вариант использовать бесплатный «firewall» среди которых лично я выделяю «comodo firewall» как он может нам помочь? Все просто! Если вирус использующий процесс svchost.exe вдруг задумает проявить сетевую активность, то пользователь будет об этом осведомлён!
Со скриншота хорошо видно, что файл svchost пытается подключиться к серверу по 80-тому порту, оригинальный файл этого никогда делать не будет, соответственно svchost заражён!
Вы можете оперативно заблокировать доступ в сеть для файла svchost, что будет вполне разумно! Так как в данном случае, есть вероятность передачи конфиденциальных данных, например паролей из браузера на «Gate»
Утечка такой информации сами понимаете, чем может закончиться для Вас!
Что делать с заражённым файлом svchost.exe? Так как, от текущего антивируса и ручной проверки толку ровно нуль, то, откройте сайт «virustotal.com» и проверти файл. Кстати, сделайте это, прямя сейчас!
Мой результат такой. Все чистенько! Если бы какой-нибудь антивирус среагировал бы, например «Avast» то, я бы удалил текущий антивирус и установил бы Avast и вылечил бы svchost.exe.
