Как вылечить hdd с помощью victoria. Как проверить жесткий диск на ошибки и битые сектора (бэд-блоки). Как работать с программой Victoria в DOS и Windows. Работа с программой
Битые сектора на жестком диске
Что такое битые сектора на диске? Сначала вкратце рассмотрим организацию хранения информации на жестком диске.
Жесткий диск на самом деле как правило состоит из нескольких магнитных дисков. Над вращающимися дисками перемещаются считывающие магнитные головки. При записи головки намагничивают определенные участки диска, тем самым записываются нули и единицы - то есть информация. Информация записывается ни куда попало, а в строго определенные участки диска. Диск разделен на дорожки, а они в свою очередь на сектора. В эти сектора и записывается информация.
В некоторых случаях информация из сектора на диске не может быть считана. Такой сектор называется битым. Причиной образования битых секторов может быть внезапное отключение питания во время операции записи жестким диском, удара во время работы, перегрев или физический износ и брак. Чаще всего битые сектора на жестком диске образуются в следствии первых двух причин.
Программа для проверки диска и восстановления битых секторов Victoria
Victoria - это бесплатная программа белорусского программиста Сергея Казанского для восстановления битых секторов и проверки жесткого диска. У этой программы есть и Windows -версия. Но я настоятельно рекомендую использовать DOS -версию для более надежной работы с жестким диском. Ниже будет приведена инструкция по работе именно с DOS версией Виктории.
Программа Виктория позволяет посмотреть SMART таблицу жесткого диска, просканировать поверхность диска на наличие битых и плохо читаемых секторов, восстановить битые сектора, выполнить полное стирание всех секторов на жестком диске (низкоуровневое форматирование). Итак, к делу!
Проверка диска на битые сектора
Прежде чем начать проверку и восстановление битых секторов жесткого диска необходимо провести подготовку. Необходимо должным образом настроить контроллер жесткого диска в биосе, чтобы программа смогла корректно работать с жестким диском.
Необходимо в биосе установить режим SATA контроллера в значение IDE . В режиме AHCI Victoria не сможет распознать жесткий диск и не сможет с ним работать.

Теперь можно загрузиться в DOS с помощью загрузочной флешки и запустить Викторию .

Прежде всего необходимо выбрать IDE -канал, с которым будем работать, то есть к которому подключен тестируемый жесткий диск.
 Для
этого нужно нажать клавишу "Р" (латиница).
Впоявившемся меню необходимо
выбрать канал и нажать Enter
. Если
ваш диск подключен к порту SATA
,
то скорее всего нужно выбрать пункт
Ext. PCI ATA/SATA
. Если же ваш диск с разъемом
IDE
, то выбирайте порт, к которому
он подключен.
Для
этого нужно нажать клавишу "Р" (латиница).
Впоявившемся меню необходимо
выбрать канал и нажать Enter
. Если
ваш диск подключен к порту SATA
,
то скорее всего нужно выбрать пункт
Ext. PCI ATA/SATA
. Если же ваш диск с разъемом
IDE
, то выбирайте порт, к которому
он подключен.
В случае наличия правильно настроенного в биосе SATA контроллера на материнской плате (в режиме IDE ), программа выдаст список каналов. Необходимо ввести с клавиатуры номер канала, к которому подключен тестируемый диск. В нашем случае - это "3".

Вводим цифру "3" и нажимаем Enter . После того, как канал был выбран, необходимо инициализировать в программе жесткий диск. Для этого нажмите клавишу F2 . На экране появится служебная информация жесткого диска (его модель, объем и прочая информация). Если это произошло, то вы сделали все правильно и программа смогла подключиться к диску.

Теперь первым делом следует посмотреть SMART таблицу жесткого диска. Во многих случаях информация из нее может прояснить ситуацию даже без сканирования поверхности. Для просмотра SMART диска в Victoria 3.52 необходимо нажать клавишу F9 .

В таблице прежде всего нас интересуют два пункта: Reallocated sector count и Current pending sectors . Первый параметр показывает число перенесенных в резервную зону секторов (восстановленных или remap ), второй параметр показывает число подозрительных секторов, то есть которые жесткий диск по той или иной причине не смог прочитать.
Как видно на рисунке выше, число восстановленных секторов на данном диске очень большое (767). Это говорит о том, что на диске скорее всего имеются какие-то проблемы с поверхностью диска. Кроме того SMART показывает и наличие подозрительных секторов, что подтверждает версию о повреждении поверхности диска. Такой диск возможно удастся восстановить, но использовать его в дальнейшем не стоит. Такое большое количество битых секторов говорит о том, что диск уже не надежный. Лучше заменить такой диск новым и клонировать информацию с дефектного диска на него. Но прежде в любом случае нужно попробовать восстановить поврежденные сектора на жестком диске.
Для возврата из SMART нажмите любую клавишу.
Восстановление битых секторов жесткого диска
Теперь рассмотрим вопрос, как восстановить битые сектора на диске. Исправление битых секторов на самом деле не представляет из себя ничего сложного. Для начала можно просто просканировать диск на битые сектора, но мы сразу включим функцию восстановления.
Сейчас следует немного сказать о самом механизме восстановления битых секторов или бэд-блоков. Нечитаемые сектора бывают двух видов.
В первом случае сектор не может прочитаться из-за несоответствия записанной в нем информации и контрольной суммы в конце сектора. Такая проблема может случиться, если во время процесса записи было внезапно отключено питание. То есть когда информация в секторе успела записаться, а контрольная сумма осталась старая. Такие битые сектора не являются по сути дефектными. Просто в них записана противоречивая информация, которую не может распознать жесткий диск. Лечатся такие битые сектора стиранием информации в них и записью новых правильных контрольных сумм. После этого сектор становится для считывания и записи.
Во втором случае имеет место физическое повреждение сектора (размагничивание, царапина и т.д.). Такой дефект может возникнуть например из-за удара или перегрева жесткого диска во время работы. В этом случае процесс исправления битых секторов сложнее. На каждом диске имеется резервная неиспользуемая область. То есть любой диск на самом деле имеет несколько больший объем, чем реально используется. Эта область служит для переадресации в нее нечитаемых секторов. В таблицу диска заносится новый физический адрес в резервной области для дефектного сектора. Логический адрес остается прежним. То есть сектор как бы остается тот же, но реально он располагается уже в другом месте (remap) . Такой подход конечно же снижает скорость чтения и записи в области диска с перенесенным сектором, так как магнитным головкам приходится перемещаться в конец диска (в резервную область) при доступе к переадресованному сектору. Но такой подход оправдывает себя при небольшом количестве переадресованных секторов и скорость обработки данных снижается незначительно.
Восстановление битых секторов с помощью программы Victoria 3.52
 Теперь
применим теорию на практике. Для вызова меню проверки диска
нажмите клавишу F4
. В
появившемся диалоговом окне переведите курсор на пункт
выбора действий с нечитаемыми секторами и курсором на
клавиатуре листая вправо или влево выберите пункт
BB: Erase 256 sect
, как
показано на рисунке. Теперь нажмите Enter
и запустится процесс сканирования поверхности диска на
наличие бэд-блоков. Процесс довольно долгий. Если вы
захотите прервать процесс сканирования, нажмите
Esc
на клавиатуре.
Теперь
применим теорию на практике. Для вызова меню проверки диска
нажмите клавишу F4
. В
появившемся диалоговом окне переведите курсор на пункт
выбора действий с нечитаемыми секторами и курсором на
клавиатуре листая вправо или влево выберите пункт
BB: Erase 256 sect
, как
показано на рисунке. Теперь нажмите Enter
и запустится процесс сканирования поверхности диска на
наличие бэд-блоков. Процесс довольно долгий. Если вы
захотите прервать процесс сканирования, нажмите
Esc
на клавиатуре.
В случае обнаружения битого сектора, программа попытается его стереть (erase) . Если сектор физически исправен, то эта попытка пройдет успешно. В секторе не останется информации, но его будет возможно использовать в дальнейшем. Не переживайте сильно за информацию. Если сектор не читается, то извлечь ее оттуда уже практически не удастся, так что стирая сектор, никакой дополнительной информации не теряется. Если же сектор не читается из-за физического дефекта диска, то попытка стереть нечитаемый сектор закончится неудачно и будет сообщено об ошибке (error) , как на рисунке ниже.

Даже если процесс стирания секторов заканчивается с ошибкой, рекомендую не останавливать сканирование, так как на диске могут быть битые сектора как первого, так и второго варианта. А если битый сектор можно восстановить стиранием, то лучше так и сделать, чем переносить его в резервную область (которая достаточно ограничена).
 Если
восстановить битые сектора стиранием не удалось, то следует
попробовать выполнить перенос нечитаемых секторов в
резервную область (ремэпинг). Нажмите клавишу
F4
. На этот раз стрелками
выберите пункт BB: Classic REMAP
,
как показано на рисунке. После этого нажмите
Enter
. Снова начнется процесс
сканирования. Но на этот раз при обнаружении битого сектора
программа Виктория будет пытаться выполнить переадресацию и
перенести бэд-блок в резервную область. На некоторых дисках
резервная область очень мала, поэтому если в ней закончится
место, попытка завершится неудачно. В нашем случай все
прошло успешно (рисунок ниже).
Если
восстановить битые сектора стиранием не удалось, то следует
попробовать выполнить перенос нечитаемых секторов в
резервную область (ремэпинг). Нажмите клавишу
F4
. На этот раз стрелками
выберите пункт BB: Classic REMAP
,
как показано на рисунке. После этого нажмите
Enter
. Снова начнется процесс
сканирования. Но на этот раз при обнаружении битого сектора
программа Виктория будет пытаться выполнить переадресацию и
перенести бэд-блок в резервную область. На некоторых дисках
резервная область очень мала, поэтому если в ней закончится
место, попытка завершится неудачно. В нашем случай все
прошло успешно (рисунок ниже).

Битые сектора на жестком диске восстановлены успешно. Теперь необходимо проверить файловую систему на наличие ошибок (например через ERD Commander утилитой chkdsk или загрузившись в Windows , если это возможно) либо отформатировать диск . После этого можно продолжить без проблем пользоваться жестким диском.
Доброго дня!
Рано или поздно любой пользователь компьютера (ноутбука) сталкивается с проблемами, вызванными неправильной работой жесткого диска (прим.: часто называют коротко - HDD ) ...
Чаще всего, симптомами того, что с HDD не всё в порядке, являются:
- невозможность загрузки "старой" Windows (и установки новой);
- сброс некоторых настроек ОС или программ;
- невозможность открыть какие-либо файлы или программы (часто может появляться ошибка, связанная с целостностью файлов);
- очень медленное копирование и чтение файлов;
- высокая загрузка процессора при обращении к диску и попытке открыть (прочитать) какой-либо файл с него;
- зависание Windows при попытке чтения, копирования файлов с диска;
- появление щелчков, скрежета, постукивания и пр. при работе диска (особо обратите на это внимание, если раньше их не было!);
- беспричинные перезагрузки компьютера и пр.
При появлении симптомов, перечисленных выше, первым делом (пока еще всё работает) - я рекомендую скопировать все важные документы на отдельный носитель.
Ну, а после этого, можно приступить к проверке...
Вообще, жесткий диск - штука достаточно хрупкая, и при не осторожном обращении, его можно быстро вывести из строя. Причинами его нестабильной работы (и выхода из строя), чаще всего, являются:
- неожиданные сбои в подачи электроэнергии - когда ПК просто резко обесточивается (ноутбуки, кстати, от этого защищены). А что касается ПК - то UPS (ИБП) есть далеко не у каждого пользователя (к сожалению);
- принудительное отключение питание пользователем. Иногда, когда компьютер завис "намертво" - другие варианты просто не подходят;
- сильная вибрация, удары по диску - чаще всего страдают ноутбуки, которые носят с собой. Так же диск можно повредить при транспортировке;
- при нестабильной работе блока питания, плохом контакте на диске (когда питание - то есть, то нет...);
- работа не в оптимальных температурных режимах (чаще всего перегрев);
- физический износ (при очень длительной работе);
- плохая партия (с какими-то недоработками) от изготовителя дисков.
Все эти факторы могут являться причинами образования ошибок файловой системы и битых секторов (их еще называют бэд-блоками, bad - значит плохой, в переводе с английского ). Рассмотрим проверку на то и на то подробно, и по шагам...
На ошибки
Проверка и исправление ошибок файловой системы в Windows выполняется с помощью встроенной программы - chkdsk . Она есть во всех версиях Windows: XP, 7, 8, 10. Кстати, возможно вы даже видели ее работу, после аварийного выключения электричества: перед загрузкой ОС Windows, наблюдается черный экран и там бегают какие-то проценты, что-то проверяется (пример на скрине ниже) ...

Как запустить утилиту chkdsk
Способ №1 - в этом компьютере
Сначала необходимо открыть проводник и перейти в "Этот компьютер" (прим.: раньше всегда называли "Мой компьютер" ).

Затем откройте раздел "Сервис" и нажмите кнопку "Проверить" (потребуются администраторские полномочия).


Windows завершила проверку
Способ №2 - через командную строку
Также запустить утилиту chkdsk можно с помощью командной строки (правда, командная строка должна быть запущена от имени администратора).
Для этого откройте диспетчер задач (сочетание кнопок - Ctrl+Shift+Esc ), далее нажмите файл/новая задача , впишите в строку "Открыть" CMD , и поставьте галочку "Создать задачу с правами администратора" (пример показан на скрине ниже).

- chkdsk d: - команда проверки диска в режиме чтения;
- chkdsk d: /f - проверка и исправление найденных ошибок;
- - получить справку о возможностях утилиты.
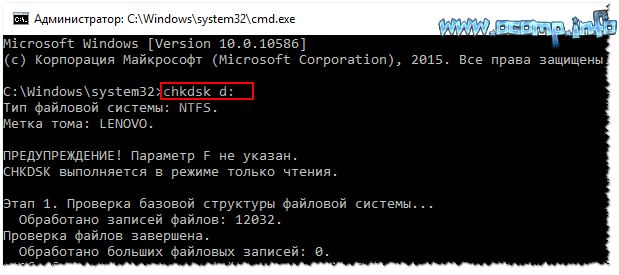
На бэд-блоки / битые сектора
Что это за бэд-блоки?
Пожалуй, начиная этот подраздел статьи, без краткого пояснения не обойтись. На самом деле жесткий диск состоит из нескольких магнитных дисков, над которыми перемещается считывающая головка. Когда происходит запись на диск, головка намагничивает определенные участки диска (из информатики: нули и единицы ).

Записывается эта информация в определенные участки, называемые секторами . Иногда информация не может быть прочитана из сектора (причины из-за чего это происходит указаны в начале статьи) - такие сектора называются битыми (или бэд-блоки . Bad - плохой (англ.)).
Чтобы проверить диск на бэд-блоки, нужна спец. программа: она обратится ко всем секторам на диске и попытается считать с них информацию. Если с сектором все в порядке - время считывания составляет 3 миллисекунды, критическое время считывания - 600 миллисекунд (это время говорит о том, что этот блок стал "не читаем" и работать с ним не стоит).
Кстати, те же спец. утилиты могут не только найти такие сектора, но и переназначить их на резервные (подобная операция называется Remap ).
Теперь о том, как это делается...
Лучшие программы для работы с HDD (тест, диагностика и пр.) -
Из-под Windows
Одна из лучших программ для тестирования и диагностики жесткого диска - Victoria . При помощи нее можно посмотреть показания таблицы S.M.A.R.T. (технология самоконтроля диска, более подробно ) , оценить техническое состояние накопителя, заменить поврежденные сектора на резервные рабочие и многое другое.
Еще один важный момент : Виктория не показывает дефекты файловых систем, программные ошибки и пр. Она оценивает физическое состояние диска! Про поиск и исправление ошибок - см. первую часть статьи.
Victoria
Сайт разработчика: http://hdd-911.com/ (разные версии)
Вкладка настроек режима работы HDD в BIOS -
После проверки диска Викторией, верните опцию назад. В противном случае - диск начнет тормозить, Windows будет "сыпать" ошибками.
Кстати , ниже представлено, как будет выглядеть проблемный диск. Обратите внимание на строку G-Sensor shock couter (вкладка показывает не стукали-ли, не ударяли-ли диск) - как видно ниже, стукнули. Из-за этого, собственно, диск и стал зависать, и тормозить. В общем-то, статус у него BAD (и красный). В этом случае решение только одно - копировать всю информацию с него (какую возможно), и покупать новый диск.
Вкладка TEST
Переходим непосредственно к тестированию диска: для этого открываете вкладку TEST и выставляете настройки (как на скрине ниже: read, ignore ). Для начала теста - нажмите кнопку "Start" .
Виктория начнет проверять диск, и вы начнете видеть, как будут рости числа рядом с прямоугольниками разного цвета (выделение-3 на скрине ниже). Особое внимание надо уделять красным и синим прямоугольникам (это и есть бэд-сектора, ставшие не читаемыми).
Если на вашем диске были найдены синие прямоугольники - Вам нужно прогнать диск еще раз Викторией со включенной опцией Remap (прямоугольник-4, см. скрин ниже). В этом случае Виктория заменит эти сектора на резервные, именно поэтому и вспоминают в этом случае про слово "лечение"...
Тестирование (лечение) диска // TEST Виктория
Если у вас слишком много синих прямоугольников - то такое лечение, если и поможет, то скорее всего ненадолго. Если диск начал "сыпаться" - рекомендую переносить все данные с него (если Вы это еще не сделали по какому-то странному стечению обстоятельств ☻) и искать ему замену.
Кстати, на новом винчестере появление синих блоков недопустимо!
ДОПОЛНЕНИЕ!
Хотел бы обратить внимание на один момент - если вы запускаете проверку и сканирование диска из-под ОС Windows, которая запущена с того же диска, который вы сканируете - то результаты теста могут быть несколько неточны (и появление зеленых, или даже оранжевых прямоугольников - может ни о чем не говорить). Пожалуй, в этом случае можно смотреть только на синие (бэд-блоки).
Гораздо точнее вариант: использовать ОС Windows, установленную на другом диске, либо аварийный загрузочный LiveCD. Проверка Викторией из-под DOS - покажет гораздо точнее результаты и даст реальную оценку диску. О том, как ее сделать - рассказано чуть ниже...
Из-под DOS
Многих, конечно, пугает DOS и что там будет все непонятно (по крайне мере, не так, как в Windows). Постараюсь всё же (насколько возможно), показать на примере, куда и что нажимать, чтобы проверить свой диск.
Victoria (3.5 для работы из-под DOS)
Оф. сайт: http://hdd-911.com/
Как уже сказал, Викторий довольно много версий. Для работы из-под DOS - нужна спец. версия (обычно, используется 3.5). Представляет она из себя обычный ISO-образ, который нужно правильно записать на флешку (или диск). Часто образ идет в архиве RAR или ZIP, ISO-образ из архива предварительно нужно извлечь (WinRAR в помощь).
Как правильно записать Викторию, чтобы она загрузилась с флешки
- для записи образа ISO - понадобиться программа WinSetupFromUSB (официальный сайт программы WinSetupFromUSB - );
- сначала вставляете USB-флешку и запускаете программу;
- далее выберите в списке вашу флешку и установите галочки напротив пунктов: Auto Format it with FBinst, align, copy BPB, FAT32 ;
- в пункте Linux ISO/Other Grub4dos compatible ISO - укажите свой образ ISO с Викторией;
- нажмите кнопку GO (прим.: программа несколько раз переспросит вас о том, что вы в курсе, что все данные с флешки будут удалены! Скопируйте заранее с нее все важное, чтобы не отвлекаться на сей момент) .
Собственно, если с флешкой все OK, и вы все сделали правильно - через пару минут увидите сообщение Job Done - работа выполнена!
Примечание : если вы неправильно запишите флешку (например, многие пишут с помощью UltraISO) - то можете увидеть ошибку вида "no kernel sys...". Просто перезапишите флешку, предложенным выше способом.
Как загрузиться с флешки с Викторией. Выбор нужного диска для теста
По большому счету (если флешка записано правильно), то загрузка ничем не отличается, как если бы вы это делали для установочной флешки с Windows.
Лучший вариант, на мой взгляд, вызвать Boot Menu и выбрать нашу флешку. Если не знаете, как вызвать Boot Menu - можете воспользоваться вот этой статьей:
Если записывали флешку в WinSetupFromUSB (как рекомендовал выше) - то Вам необходимо будет выбрать в загрузочном меню Викторию (см. скрин ниже - "vcr35r") .
Не факт, что по умолчанию, программа выберет тот жесткий диск, который необходимо вам. Чтобы самостоятельно выбрать диск - нажмите клавишу P .
Должно появиться меню: для перемещения указателя используйте стрелки "вверх" и "вниз". Последний пункт в этом меню отвечает за выбор винчестера на PCI/ATA/SATA/RAID контроллере.
Если вы воспользовались последним меню - тогда вам нужно указать номер диска (задается в найденном списке) и нажать клавишу Enter (пример ниже).
Тестирование диска в Виктории (DOS)
Для начала тестирования в Виктории - нажмите функциональную клавишу F4 . После этого должно появиться меню, где необходимо выставить параметры: "Start LBA", "End LBA", "Линейное чтение", "Ignore Bad Blocks" (игнорировать не читаемые сектора). Выбор производится с помощью стрелок "Вправо" и "Влево".
Важно! Вместо линейного чтения, можно установить "Запись (стирание)", "Запись из файла", а в следующем пункте меню - "BB = Erase 256 sect": знайте, что подобные параметры стирают информацию, находящуюся на HDD!
Чтобы тест запустился - нажмите еще раз кнопку F4 . Должны сразу же забегать серые прямоугольники по экрану монитора. Теперь осталось только дождаться окончания проверки (кстати, Виктория сообщает о времени проверки, см. нижний правый угол - remain ) .
На что смотреть и какие выводу делать...
В принципе, всё что я говорил о проверке диска из-под Windows - актуально и тут. Справа - показаны сектора, в зависимости от их времени чтения. Чем больше красных и оранжевых - тем, собственно, хуже для диска. Если красных очень много - значит, что диск скоро может окончательно выйти из строя (как правило, в этом случае он сильно тормозит, на нем медленно читаются и копируются файлы, часто ПК зависает, и пр. "радости").
Дополнение
Обратите внимание так же на раздел "Дефекты" (справа, примерно по центру экрана). Если с диском все хорошо, в идеале, там должно быть написано - "Дефектов не найдено" (как на фото выше). Если у вас в этом разделе есть найденные дефекты - то это может говорить о серьезных проблемах с диском.
И последнее, если вы испытываете трудности в работе с программой и не знаете, что нажать - попробуйте посмотреть в справке - клавиша F1 . Вообще, с утилитой Викторией будьте аккуратны и не проводите "испытания" со своим диском, если на нем есть нужные данные.
Показать все аспекты работы с Викторией и рассмотреть все нюансы - думаю, вряд ли это возможно даже в рамках нескольких статей. Ну, а поставленную цель - оценить состояние жесткого диска, я надеюсь, выполнил, а потому статью завершаю.
За дополнения по теме - заранее благодарю.
Good Luck!
Доброго времени суток, дорогие читатели, почитатели и все прочие личности! Сегодня речь пойдет о диагностике программой Victoria (ниже по тексту будем звать её просто Викторией или Викой:)). Весь процесс поделен на 2 части и 4 этапа, да и в общем-то предельно прост, если соблюдать инструкции.
Оная диагностика нужна в целях поиска и выявления его текущего здоровья.
В отличии от некогда упомянутой утилиты Chkdsk (“Как проверить диск на ошибки” или “утилита Chkdsk”), описываемая ниже Victoria , является представителем класса программ, работающих с тестируемым оборудованием непосредственно через порты, то есть на самом низком уровне, что позволяет получить наиболее высокие эксплуатационные качества из возможных (тобишь добиться более качественной, обширной и внятной диагностики), хотя и усложняет процесс создания и использования такого ПО.
Ну что.. Поехали?
Мы рассмотрим два варианта работы с программой:
- Часть 1 : версия 3.35 с внешнего носителя.
- Часть 2 : версия 4.46 из под Windows .
Этап I: установка и подготовка к запуску Victoria с внешнего носителя
Для начала скачиваем Викторию (здесь версия 3.5 , которая лучше всего подходит для диагностики вне системы).
Запустив программу, необходимо выбрать нашу флешку, указать формат файловой системы и выбрать скачанный нами образ, примерно как это указано на скриншоте ниже:

Внимание!
Все данные на флешке будут удалены после нажатия на кнопку "Go ", поэтому рекомендуется предварительно всё оттуда перенести.Хотите знать и уметь, больше и сами?
Мы предлагаем Вам обучение по направлениям: компьютеры, программы, администрирование, сервера, сети, сайтостроение, SEO и другое. Узнайте подробности сейчас!
Далее, нам надо загрузится с диска/флешки, куда мы записали образ. Чтобы проделать оное, вставляем диск в компьютер, перезагружаемся, заходим в (кнопочка DEL или F2 на самой ранней стадии загрузки компьютера) и там выставляем загрузку с диска нижеописанным способом (в зависимости от того как выглядит Ваш BIOS ).
Вариант 1. Если Ваш BIOS имеет следующий вид, то заходите сначала в Advanced Features


Где выставляйте на первое место загрузку с CD/DVD привода так, как на картинке.
После чего выходите из BIOS через "Save and exit setup " и, если Вы все правильно сделали, то ждите, пока вместо операционной системы загрузится оная программа.
Вариант 2. Если же у вас биос имеет следующий вид:

То Вы просто переходите на вкладку Boot , а дальше выставляете все так же, как и на картинках выше (тобишь, в качестве первой, выбираете загрузку с диска).
и Вы делали не диск, а флешку, то в BIOS необходимо будет выбрать примерно следующий вариант:
Или, скажем, вот такой:

Т.е может быть указано название самой флешки и её объём или что-то в этом духе. В общем-то разобраться не сложно.
Определившись с этим, сохраняем изменения и выходим из BIOS , приступая к загрузке Victoria с носителя.
Этап II: загрузка программы Victoria и подготовка к сканированию
При загрузке потребуется выбрать один из вариантов Victoria . Для настольного компьютера это будет Victoria for Desktop , для ноутбука for Notebook , остальные пункты загружают оболочку DOS и файл-менеджер Volkov Commander , т.е в обычных случаях они не нужны.
Варианты выбора программы:

Возможно, при первом запуске Вам потребуется выбрать именно тот винчестер, который Вы хотите протестировать (а не тот, что прописан в файле vcr.ini - в дистрибутиве там указан Secondary Master). Для этого необходимо нажать клавишу P .

Появится меню с названиями каналов. Выбор производится клавишами управления курсором "вверх " и "вниз ". При перемещении курсора, в реальном времени отображается индикация (лампочки), что позволяет судить о готовности HDD .
У исправного винчестера всегда будут гореть 2 лампочки: DRSC и DRDY (у некоторых может еще иINX ). В регистрах ошибок может быть зажжена красная лампочка AMNF , а остальные должны быть погашены. Подробнее о назначении индикаторов см. в конце статьи. После установки курсора на нужный пункт необходимо нажать ENTER .

Последний пункт этого меню отвечает за выбор винчестера на внешнем (дополнительном) PCI/ATA/SATA/ контроллере. После нажатия ENTER начнется поиск внешних контроллеров и винчестеров на них. Определятся только реально присутствующие и исправные винчестеры в положении MASTER , остальные система "не заметит". При нахождении каждого дополнительного порта, в таблицу будет выдано:
- Название фирмы-изготовителя ATA-контроллера (или его Vendor Code)
- Название контроллера (или его ID Code)
- Класс: EXT / INT / RAID (внешний, внутренний, RAID)
- Адрес порта (или прочерк, если его не удалось определить)
- Название подключенного винчестера, если он имеется на канале и исправен
Все найденные порты будут пронумерованы. Вам останется лишь выбрать нужный, нажав соответствующую клавишу и подтвердить Enter "ом.
Примечание :
Программа может не найти винчестеры на некоторых моделях контроллеров Promise . Далее нажимаете F2 , чтобы "отдать" паспорт.Паспорт HDD - это зашитая на заводе изготовителе информация, характеризующая семейство жесткого диска и его индивидуальные особенности.
Сканирование работает в тесной взаимосвязи с паспортом, получая из него все необходимые параметры.
Этап III: сканирование диска на ошибки и проблемы
Теперь самое главное.
Чтобы протестировать поверхность винчестера, нажмите клавишу F4 . Следом откроется меню где надо выставить “Линейное чтение” и ниже “Ignore Bad Blocks” (Игнорировать плохие сектора). Выбор производится клавишей “Пробел” или клавишами стрелок “Вправо” и “Влево“ . Окно сканирования выглядит так:

Внимание!
В третьем сверху пункте меню такие действия как “Запись (стирание)“, “Запись из файла” и в четвертом пункте меню “BB = Erase 256 sect” стирают информацию находящуюся на диске!
Теперь еще раз нажимаем F4 , чтобы сканирование началось. Остается только ждать его окончания.
По окончании теста, если у Вас не было ошибок, Вы увидите примерно такую картинку:

На что тут ориентироваться? Справа есть градация секторов от тёмно-серого к красному. Чем больше оранжевых и красных, - тем, собственно, хуже. Если значение красных особенно велико, то диск возможно уже давно пора выкидывать, особенно, если список дефектов заполнен (а не как на скриншоте выше пуст).
Что еще важно тут понимать:
- Если винчестер зависнет из-за неисправности во время сканирования, программа ждет около 16 секунд, после чего перейдет к следующему блоку, выводя значок T (Timeout) в поле сканирования;
- Непрерывные задержки свидетельствуют о том, что жесткий диск не отвечает на команды. В этом случае можно попробовать подать команду сброса в его контроллер, нажав F3 (Reset) непосредственно во время сканирования, иногда это помогает;
- Все возможные дефекты и иные проблемы будут описаны блоке "Дефекты " или "Сообщения " справа;
- Так же можно проверить интерфейс. Его проверка выбирается в третьем сверху пункте меню, при нажатии клавиши F4 "Scan", т.е. там, где вы выбирали линейное чтение.
Назначение команд достаточно подробно описано в справочной системе. Поэтому давите на F1 всегда, когда испытываете затруднения.
Этап IV: проверка интерфейса
Проверка интерфейса производит циклическую запись шаблона данных в буферную память винчестера, затем читает оттуда и сравнивает прочитанное с записанным. При этом измеряется время чтения из буфера в диапазоне от 64 до 500 мкс.
На этом тесте хорошо видно, что такое многозадачность встроенной в винчестер микропрограммы - время чтения разных циклов получается разное и зависит от модели жесткого диска и от его режима работы. При несовпадении записанного с прочитанным выводится сообщение с указанием времени по часам. Наличие таких ошибок говорит о неисправности интерфейса или буферной памяти винчестера, и такой накопитель считается потенциально опасным, так как может исказить хранящуюся на нем информацию.
Для получения высокой достоверности, нужно выполнять этот тест достаточно долго, аналогично тестам компьютера. Во время тестирования рекомендуется пошевелить IDE шлейф для диагностики плохих контактов, которые тут же будут обнаружены программой.
Примечание:
Выход из программы, кнопка - X .
Выйдя из Виктории, вы попадаете в "Volcov Commander ", из которого Вы выйдите нажатием на клавишу F10 и выборе "YES " соответственно. Затем Вы попадаете в DOS

Откуда Вы можете выйти, нажав Control+Alt+Del . Компьютер перезагрузится. Не забудьте вытащить диск из привода и вернуть загрузку с HDD.
Полезная информация по проверке и диагностике диска через Victoria
Индикация режимов работы HDD
и кодов ошибок по индикаторным "лампочкам".
(Первоисточник - стандарт ATA/ATAPI)
- BUSY (Busy), - диск занят обработкой команды или "завис". В то время, пока горит эта лампочка, все остальные индикаторы считаются недействительными и винчестер может реагировать только на команду "Reset" (F3);
- DRDY (Drive Ready), - диск готов к приему команды;
- DRSC (Drive Seek Complete), - диск успешно закончил установку головки на трек. Устарело. На новых винчестерах назначение зависит от предшествующей команды;
- INX (Index), - зажигается при каждом обороте диска. На некоторых винчестерах уже не используется или может выдавать неверный результат;
- WRFT (Write Fault), - ошибка записи. Устарело. По новому стандарту и, следовательно, на новых HDD: "Device Fault" - неисправность устройства;
- DRQ (Data Request), - диск готов к обмену данными через интерфейс;
- ERR (Error), - произошла ошибка (в регистре ошибок можно узнать код ошибки).
Регистры ошибок:
- AMNF (Address Mark Not Found), - невозможно прочитать сектор, обычно в результате серьезной аппаратной проблемы (например, на HDD Toshiba и Maxtor говорит о неисправности магнитных головок);
- BBK (Bad Block Detected), - найден бэд-блок (плохой блок);
- UNC (Uncorrectable Data Error), - не удалось скорректировать данные избыточным кодом, блок признан нечитаемым. Может быть как следствием нарушения контрольной суммы данных, так и следствием физического повреждения HDD;
- IDNF (ID Not Found), - не идентифицирован сектор. Обычно говорит о разрушении микрокода или формата нижнего уровня HDD. У исправных винчестеров такая ошибка выдается при попытке обратиться к несуществующему адресу;
- ABRT (Aborted Command), - винчестер (диск) отверг команду в результате неисправности или команда не поддерживается данным HDD (пароль, устаревшая или слишком новая модель и тд.);
- T0NF (Track 0 Not Found), - невозможно выполнить рекалибровку на стартовый цилиндр рабочей области. На современных HDD говорит о неисправности микрокода или магнитных головок.
Это необходимый минимум, который стоит знать и понимать. Для всего остального необходимо использовать мозг, а вопросы можно задать в комментариях или на нашем .
Использование Victoria 4.46b под Windows. Инструкция по проверке дисков
Теперь поговорим об использовании последней официальной версии программы под Windows , а именно 4.46 .
Внимательно изучив SMART и параметры в нем, переходим на вкладку Tests . Она по своему функционалу в общем-то аналогична тому, что мы с Вами проделывали в первой части статьи:

Для запуска этих самых тестов потребуется нажать в кнопку Passp , чтобы получить информацию о диске, который будем тестировать (вы можете выбрать его на вкладке Standart , если нужен другой), а затем Start .

В ходе проверки будут выявлены нормальные, сбойные, проблемные и прочие сектора, количество коих Вы сможете увидеть как в столбике справа, так и в логе снизу (в частности там будет более подробная информация о секторах начала того или иного блока и прочая). Остается только проанализировать всё это и решить, что делать с диском дальше.
В двух словах о работе с программой из под Windows , пожалуй, всё. Если что-то не понятно, то для начала прочитайте статью целиком, потом посмотрите комментарии к ней, ну, а если что-то всё еще не понятно, то как говорилось выше, обращайтесь, например, к нам на форум или в те же комментарии.
Мы же переходим к послесловию.
Послесловие
Вот такие вот пироги получаются.
Часто такая диагностика нужна в случае появления , постукиваний жесткого диска или любых других подозрений на то, что проблема некорректной работы (в частности, скажем, частичной потери данных) кроется именно в HDD.
Оставайтесь с нами и всё такое прочее. Здесь Вам всегда рады, помочь в том числе;)
PS: За существование оной статьи отдельное спасибо нашему BSOD -мастеру под ником “DJON0316".
Для примера возьмём реальный жёсткий диск имеющий сбойные сектора
Друзья, минимальная единица информации на жёстком диске это сектор, объём пользовательских данных составляет 512 байт, если информацию в секторе невозможно прочесть, значит сектор является нечитаемым или другими словами сбойным. Все зависания операционной системы происходят при чтения инфы с такого сектора.
Данный винчестер WDC WD5000AAKS-00A7B2 (объём 500 ГБ) реально неисправен,
Операционная система на нём постоянно зависает и периодически при загрузке запускается проверка жёсткого диска на ошибки. Последней каплей для хозяина винчестера стало то, что не получалось скопировать важные данные на другой диск и даже переустановка операционной системы закончилась очередным зависанием на распаковке файлов Windows, замена установочного диска с операционкой ничего не дала, зависание повторилось на другом этапе установки.
Вот тогда и встал вопрос о том, что делать с этим жёстким диском, ведь на одном из разделов находились важные данные и их нужно было скопировать.
Запуск Victoria
Запускаем программу Victoria от имени администратора . Соглашаемся со всеми предупреждениями о работе в 64-битной системе.

Выбираем начальную вкладку Standard. Если у нас несколько жёстких дисков, в правой части окна выделяем левой мышью нужный жёсткий диск, в нашем случае WDC WD5000AAKS-00A7B2

и переходим на вкладку SMART,

жмем кнопку Get SMART, справа от кнопки засветится сообщение GOOD и откроется S.M.A.R.T. выбранного нами жёсткого диска.
5 Reallocated Sector Count - (remap), обозначающий число переназначенных секторов это значит запасные сектора на резервных дорожках заканчиваются и скоро сбойные сектора переназначать будет нечем.

Переходите на вкладку Tests.
Тест поверхности жёсткого диска в программе Victoria!
В правой части окна программы отметьте пункт Ignor и пункт read , затем нажмите Start . Запустится простой тест поверхности жёсткого диска без исправления ошибок. Этот тест не принесёт никаких плохих или хороших воздействий на Ваш винчестер, но когда тест закончится, мы узнаем в каком состоянии находится наш жёсткий диск.

Начинается сканирование поверхности жёсткого диска и через некоторое время обнаруживаются сбойные сектора. Через 40 минут Victoria выдаёт нам такой результат:
Очень много хороших секторов с хорошей задержкой чтения не более 5 ms - 3815267
Также имеются сектора с нехорошей задержкой чтения 200 ms
Секторов с неудовлетворительной задержкой чтения более 600 ms (кандидаты в бэд-блоки) нет совсем, но...
Что совсем плохо, присутствуют полноценные сбойные сектора (бэд-блоки), информацию из которых прочитать совсем не удалось - 13!

13 сбойных секторов (бэд-блоков), все они начинаются в области 6630400 , а заканчиваются на 980000000 , то есть рассыпаны по всему жёсткому диску. Номера бэд-блоков нужно записать. Друзья, вполне возможно все наши проблемы с жёстким диском могут быть из-за этих 13 бэдов и от них нужно избавиться, но сначала сделаем посекторный образ больного винта.
Жёсткий диск пострадавшего WDC WD5000AAKS-00A7B2 (объём 500 ГБ) был разделён на два раздела: диск D: с операционной системой объём 120 ГБ и диск E: с данными объём 345 ГБ.
Перед работой с программой Victoria обезопасим себя и сделаем полный образ раздела диск E: объём 345 ГБ и данные будем вытаскивать именно с образа. Образ сделаем в другой программе DMDE и расположим его на другом физическом диске SAMSUNG HD403LJ (объём 400 ГБ) я покажу Вам как это сделать.
Управление дисками моего компьютера
Щёлкните левой мышью для увеличения скришнота

Важные данные находятся на Новом томе (E:) объём 347 ГБ жёсткого диска WDC WD5000AAKS (общий объём 500 ГБ), значит создавать будем образ раздела (E:)
Посекторный образ раздела (E:) создадим на жёстком диске SAMSUNG HD403LJ (объём 400 ГБ), на нём всего один раздел без данных Новый том (F:)
Третий физический диск в системе, это твердотельный накопитель SSD (объём 120 ГБ) диск (C:), на нём находится наша работающая операционная система Windows 8.1, в которой мы сейчас и находимся.
Создание посекторного образа всего жёсткого диска или нужного раздела в программе DMDE
Также DMDE является очень хорошим инструментом для создания посекторных копий неисправного жёсткого диска.
Идём на сайт программы DMDE http://dmde.ru/download.html и скачиваем программу, жмём GUI для Windows.

DMDE скачивается в архиве, разархивируем его и запускаем файл dmde.exe .

Затем выбираем язык Русский.

Принимаем условия Лицензионного соглашения. В начальном окне программы нам нужно для создания образа выбрать или Физическое устройство (то есть полностью жёсткий диск) или раздел с данными.
Нужен нам только том (E:), поэтому отмечаем левой мышью наш жёсткий диск WDC WD5000AAKS, затем отмечаем пункт Логические диски

и раздел (E:), затем жмём ОК.

Меню. Создать образ/клон...

Место для записи, жмём Диск.

Новый том (F:) и ОК. Нужно чтобы раздел, на котором будет создан посекторный образ неисправного жёсткого диска (или раздела с нечитаемыми данными) был по объёму не меньше этого диска.


На новом томе (F:) удалятся все данные, соглашаемся Да.

Начинается создание посекторной копии раздела (E:) больного жёсткого диска WDC WD5000AAKS на новом томе (F:) другого здорового жёсткого диска диска SAMSUNG HD403LJ, которое продолжается 6 часов (с особо "бэдастых" винтов образ снимается несколько суток) и наглухо зависает на 83 процентах, прождав пару часов я нажал на кнопку Прервать !
Друзья, если прервать создание образа посекторного раздела под самый конец (всё-таки 83%) то нас ждёт два варианта, как говаривал Суворов - "либо грудь в крестах, либо голова в кустах".


После прерывания операции заходим на Новый том (F:) и смотрим, есть ли на нём какие-либо данные и...они есть, всё основное, что нам было нужно программе DMDE удалось перенести на диск (F:), практически все данные читаются без ошибок. Значит случай у нас не сложный и бэды в основном софтовые.



Но в некоторых случаях не всё так будет радужно и при попытке войти на раздел с посекторной копией нас будет ждать вот эта ошибка: Нет доступа к F:\. Файл или папка повреждены. Чтение невозможно.

Нет доступа к F:\. Файловая система не распознана. Убедитесь, что все требуемые системные драйвера загружены и том не повреждён.

Но и в этом случае сдаваться мы не будем и поступим так.
Что делать, если создание посекторного образа пойдёт с ошибками
Друзья, не всегда процесс создания посекторной копии заканчивается успешно даже по истечении нескольких часов, но если прекратить создание посекторной копии данные в ней могут оказаться нечитаемые.
Или в процессе создания посекторной копии появится вот такая ошибка "Запрос не был выполнен из-за ошибки ввода/вывода на устройстве " (смотрите скришнот ниже) обозначающая, что DMDE не смогла прочитать информацию в сбойном секторе (номер сектор указан в ошибке) в этом случае нажмите
"Повторить", произойдёт повторная попытка считывания информации с данного сектора и она может закончится успехом. Если данная ошибка с этим же сектором появится опять, тогда нажмите
"Игнорировать" и создание посекторного образа продолжится, но информацию в этом секторе мы потеряем и в результате в посекторной копии не откроется один какой-либо файл. Если ошибка "Запрос не был выполнен из-за ошибки ввода/вывода на устройстве" будет появляться слишком часто, можно выбрать
"Игнорировать всё" и подобные ошибки будут пропущены, а можно нажать кнопку
"Параметры" и соответствующе настроить программу DMDE для такого тяжёлого случая. Нажмите в этом окне кнопку Параметры.

"Обратный ход" , иногда это приносит результат.
И опять нажмите "Параметры".
В этом окне отметьте пункт " - Всегда" . При выборе опции операция будет продолжена даже
в случае ошибки, связанной с отсутствием готовности устройства. Если не отметить эту опцию, то на некоторых "бэдастых" винчестерах будет выводиться предупреждение с ожидаемой реакцией пользователя, то есть на автомате создание образа происходить не будет.
Число повторов авто при ошибке CRC - 0
Заполнять плохие секторы (hex)
Затем ОК и ОК , начинается создание посекторного образа.
Щёлкните левой мышью для увеличения изображения

Также работоспособным показал себя такой вариант настроек.
Пропускать ошибки ввода-вывода - Всегда
Не ждать, если устройство не готово - Всегда
Число повторов при ошибке CRC - 0
Число авто повторов, если сектор не найден - 0

Вообще я Вам посоветую изучить мануал к программе DMDE http://dmde.ru/manual.html или http://dmde.ru/docs/DMDE-manual-ru.pdf , так же можете дождаться нашей статьи о создании посекторного образа неисправного жёсткого диска различными программами, в ней мы рассмотрим даже создание загрузочной флешки с программой DMDE.
- Если DMDE Вам не поможет, тогда можно попробовать другие программы, например . Конечно существуют ещё способы с помощью которых можно сделать посекторный образ сбойного винта, например загрузиться с какой-нибудь операционной системы, основанной на Linux, к примеру Ubuntu, но сам процесс описывать здесь не буду и лучше напишу отдельную статью. Также под Линуксом можно запустить утилиту safecopy .
- Что делать, если всё же посекторную копию жёсткого диска Вам сделать не удастся, выбирать Вам. Можете обратиться в хороший и зарекомендовавший себя сервис по восстановлению данных и посекторную копию с Вашего жёсткого диска снимут на специальном дорогостоящем оборудовании специалисты, например с помощью того же комплекса PC−3000. Если Вам не жалко Ваши данные, то можете рискнуть и запустить в программе Victoria алгоритмы избавляющие поверхность Вашего жёсткого диска от сбойных секторов (бэд-блоков), как это сделать написано далее, жёсткий диск после этой операции может вернуться к жизни.
- Важно: Казанский (разработчик программы Виктория) обещает, что самый новаторский алгоритм скрытия бэд-блоков BB = Advanced REMAP НЕ деструктивен для данных, но в некоторых случаях для Ваших файлов это может быть деструктивно, так как даже самый продвинутый алгоритм Виктории Advanced REMAP скрытие дефектов (ремап), это по любому изменение трансляции винта, а значит потеря пользовательских данных (подробности далее. Хочу сказать, что иногда бывало и так, что вылечит Victoria жёсткий диск от бэдов и Вам даже удастся скопировать инфу с такого харда, но к сожалению не вся информация получается читаемая.
Итак, в нашем случае сделать посекторную копию больного жёсткого диска, а именно нового тома (E:) программе DMDE сделать удалось, правда в некоторых местах DMDE немного зависала, но всё закончилось успешно. Посекторная копия нового тома (E:) представляет из себя точную копию и расположена на томе (F:). Все имеющиеся данные успешно читаются и копируются.
Основная задача решена и пользовательские данные спасены, теперь приступаем к процедуре лечения жёсткого диска.
Как избавится от сбойных секторов (бэд-блоков) с помощью программы Victoria
Друзья, давайте теперь представим, что у нас не получилось сделать посекторный образ жёсткого диска с бэд-блоками и мы ничего другого не придумали и решили избавить наш хард от бэдов в программе Victoria, в надежде на то, что после скрытия сбойных секторов нам удастся прочитать и скопировать информацию на жёстком диске.
Примечание: избавить винт от бэдов в работающей Windows трудно, тем более, если к примеру у Вас ноутбук с одним жёстким диском и на этом же жёстком диске установлена операционная система и Вы эту же операционную хотите излечить от бэд-блоков. В таких случаях создают загрузочную флешку с Викторией, загружают с неё ноутбук и избавляются от сбойных секторов. Предлагаю создать загрузочную флешку в следующей статье, а сейчас мы узнаем как это делается прямо в работающей операционной системе, я Вам всё продемонстрирую.
Remap
В главном окне Виктории отмечаем пункт Remap , обозначающий алгоритм переназначения бэд-блоков секторами с резервных дорожек в процессе сканирования. Тест в режиме чтения Read , то есть от начала к концу и жмём на кнопку Start .

Пока идёт сканирование поговорим вот о чём.
1. Что происходит при данном алгоритме Remap? Производится (несколько раз) попытка принудительной записи информации в сбойный сектор жёсткого диска , если попытка удачна, значит сектор становится здоровым и удаляется из списка бэд-блоков (ремап не происходит). Если попытка записи неудачна, значит больной сектор переназначается здоровым сектором со специально предназначенной для таких случаев резервной дорожки винчестера.
2. Remap это переназначение (замена) больного сектора, присвоение его номера LBA другому физически здоровому сектору из резервной дорожки . Информация из сектора (на момент переназначения) висит в ОЗУ винта, и как только сектор переназначен - записывается назад.
Remap в основном не деструктивен для информации, если Ваши данные и потеряются, то только в одном сбойном секторе, но согласитесь, данные в бэд-блоке и так были нечитаемы. Во втором случае данные будут просто перенесены на сектор с резервной дорожки.
Результат. Как я и говорил в работающей Windows трудно что-либо исправить и Victoria не может осуществить Ремап. Через 20 минут тот же самый результат, 13 бэд-блоков и нам с Вами придётся делать загрузочную флешку с Викторией и работать в ДОСе.


Как в программе Victoria сканировать определённую область на жёстком диске
Если Вам известны точные адреса сбойных секторов, вы можете задать в программе Victoria точные параметры сканирования. Например, мы знаем, что наши бэд-блоки начинаются с сектора 770 000 000, тогда в пункте Start LBA: (осторожно, в некоторых случаях ваши данные на жёстком диске удалятся).
- Чаще всего попадаются софтовые (программные) бэды, которые убираются быстрее всего обнулением - алгоритмом Erase, да и при неудачной записи в сектор нулей вполне может произойти Remap, так как микропрограмма винчестера может посчитать такой сектор сбойным. Если Erase не поможет, тогда можно выбрать Remap, но как мы знаем, шансы, что Remap будет произведён в работающей Windows невелики.
- Софтовые (программные) бэды в некоторых случаях можно убрать даже простым форматированием средствами самой Windows. Всю разницу между существующими бэд-блоками: физическими и программными, читайте в нашей статье . В двух словах объясню, что физические бэды (физиологически разрушившийся сектор) восстановить невозможно (возможен только ремап, переназначение), а логические (программные, ошибки логики сектора) восстановить можно.
- Друзья, мы можем , но тогда наша статья будет ещё длиннее, это мы тоже сделаем в следующей статье.
Мне не хочется ставить эксперимент над нашим жёстким диском WDC WD5000AAKS, так как я планирую в следующей статье вылечить его от бэд-блоков в ДОС режиме с помощью загрузочной флешки с программой Виктория и всё таки вернуть хозяину вылеченный от бэдов жёсткий диск с неповреждёнными данными.
Я просто покажу Вам на другом винчестере как запустить этот тест в работающей Windows.
В главном окне Виктории выбираем наш жёсткий диск и идём на вкладку Tests отмечаем пункт Erase (осторожно, в некоторых случаях ваши данные на жёстком диске удалятся) - при обнаружении нечитаемого сектора принудительно переписывает весь блок из 256 секторов нулями, естественно информация при этом в целом блоке секторов полностью теряется, но если перезапись происходит, блок возвращается в работу (становится здоровым).
Тест в режиме чтения Read , то есть от начала к концу и жмём Start .

Часто при "обнулении" в работающей Windows будут выходить вот такие ошибки:
Block (номер сбойного сектора) try Erase 256 sectors . Переписать блок секторов не удалось.

Алгоритм Write
Режим Write не ищет никаких сбойных секторов, а просто сразу затирает всю информацию на жёстком диске путём заполнения всех секторов нулями, это и есть на жаргоне ремонтников "Запись по всей поляне", данный алгоритм способен вылечить жёсткий диск от бэдов и просто плохих секторов с большой задержкой чтения, но п осле такого теста восстановить данные на жёстком диске будет невозможно, так что скопируйте предварительно все важные файлы на переносной жёсткий диск.
Часто пользователи персональных компьютеров сталкиваются с проблемами жесткого диска, которые влияют на работу системы. Основными причинами поломки жесткого диска являются: битые сектора в HD D и неисправная файловая система . В этом материале мы опишем подробный процесс исправления проблем с HDD , а также опишем методы восстановления информации на жестких дисках , если он неисправен или полностью вышел из строя. Также хочется отметить, что проблемам, которые связаны с жестким диском, необходимо уделять особое внимание. Например, если HDD станет полностью неисправным, то восстановить с него информацию вам вряд ли удастся. То есть все ваши документы, личные видеозаписи и фотографии, а также другие файлы могут быть навсегда утеряны.
Считываем показания SMART с винчестера
Если у вас на компьютере не копируются файлы, программы после открытия зависают, то возможной причиной этому может быть неисправный HDD . Обычно такое поведение операционной системы связано с неисправными секторами в жестком диске. Чтобы быть уверенным, что проблема связана с битыми секторами HDD, а не с вредоносными программами, первым делом необходимо подтвердить эту догадку. Если на компьютере наблюдается описанная выше ситуация, мы установим на него утилиту CrystalDiskInfo . Эта утилита описывает состояние всех винчестеров, установленных у вас на компьютере. Скачать CrystalDiskInfo можно с ее официального сайта http://crystalmark.info. Утилита поддерживает ОС Windows, начиная с XP и заканчивая Windows 10.
Для проверки информации о винчестере утилита использует технологию самодиагностики SMART . Технология SMART используется на всех выпускаемых HDD. Ниже изображен пример проверки показаний SMART с помощью утилиты CrystalDiskInfo в винчестере WD1200JS . Из этого окна видно, что программа обнаружила его состояние, как «Хорошо » - это означает, что этот винчестер в полном порядке и о нем не следует беспокоиться.
На следующем изображении в показаниях SMART утилита CrystalDiskInfo обнаружила состояние винта сообщением «Тревога ». Это сообщение означает, что в винчестере уже присутствуют битые сектора или он перегревается.

Если вы увидите сообщение «Плохое », то это будет означать, что на винчестере переназначены все битые сектора и в скором времени он полностью накроется.

В обоих случаях, когда программа обнаружила сообщения «Тревога » и «Плохое », вам следует сделать резервную копию всех данных на компьютере, так как в скором времени винт придет в негодность.
Одним из решений, которое может временно починить ваш винт, является утилита Victoria . Эта утилита может сделать REMAP BAD секторов , то есть она переназначит битые сектора на резервные. В следующем разделе мы подробно опишем процесс REMAP BAD секторов с помощью утилиты Victoria.
Восстанавливаем жесткий диск с помощью программы Victoria
Утилита Victoria создана силами белорусского программиста и распространяется бесплатно. Скачать утилиту можно на ее официальном сайте hdd-911.com . Утилита Victoria распространяется в двух версиях для Windows и DOS. В нашем случае мы загрузим версию для Windows. После запуска утилиты Victoria на Windows мы попадем в такое окно.

Для исправления жесткого диска нам необходимо перейти на вкладку «Tests». На этой вкладке нас интересует область с радио кнопками Ignore , Erase , Remap и Restore , а также кнопка Start . Для исправления нам необходимо выбрать радио кнопку Remap и нажать Start .

После этих действий программа Victoria начнет процесс исправления секторов, который может занять довольно продолжительное время.

После переназначения секторов возможно программе Victoria удастся восстановить битые сектора, и в утилите CrystalDiskInfo будет выдаваться значение «Хорошо». Но волшебного исправления может и не произойти, так как резервные сектора могут попросту отсутствовать и Victoria ничем помочь не сможет. В этом случае остается один выход - делать полную замену HDD . Кроме лечения винта в Victoria также предусмотрено проверка показаний SMART на вкладке «SMART ».
Хочется отметить, что все операции, которые вы производите с помощью Victoria, вы делаете на свой страх и риск. Используя утилиту, неопытный пользователь может повредить винчестер, а также лишить его гарантийного обслуживания.
Исправляем неполадки файловой системы на жестком диске
У многих пользователей на компьютерах с Windows часто наблюдаются проблемы, связанные с ошибками файловой системы NTFS . Неполадки в файловой системе возникают из-за вредоносных утилит и различного программного обеспечения . Также чаще всего неполадки в файловой системе происходят по неопытности самого пользователя ПК. Например, неправильное обращение с утилитой Acronis Disk Director . Для решения поставленной задачи нам поможет сама Windows. В Windows предусмотрено средство исправления файловой системы . Чтобы исправить файловую систему на конкретном разделе, необходимо перейти к его свойствам. В нашем случае это системный раздел операционной системы Windows 10. Для запуска исправления нам нужно перейти на вкладку «Сервис ».

На этой вкладке есть кнопка Проверить , которую мы нажмем.

После этого действия появится окно, в котором нужно подтвердить наши действия.

Подтвердив действия, Windows произведет сканирование этого раздела.

После сканирования система выдаст сообщение с результатами сканирования раздела на наличие ошибок.

Используя этот метод, многие пользователи восстанавливали нормальную работоспособность операционной системы, не прибегая к ее переустановке. Если же неполадки кроются в самом HDD, то никакая проверка диска и переустановка ОС в этом случае не поможет. Единственным вариантом в этом случае будет то, что можно прибегнуть к утилите Victoria или же делать полную замену винта на новый, переустановив при этом Windows.
Восстанавливаем диски с помощью Acronis True Image 2016
Программное обеспечение является идеальным инструментом для создания полного бекапа всех локальных разделов, включая системный. Этой возможностью пользуются множество администраторов во всем мире. Созданный бекап локальных дисков можно восстановить в очень короткое время. Например, если система подверглась заражению вируса или HDD сломался, в этом случае вы восстановите все диски ОС за короткий промежуток времени. Найти Acronis True Image 2016 можно на ее официальном сайте www.acronis.com. Запустив рассматриваемую программу, мы попадем в такое окно.

Первым делом мы покажем нашим читателям, как можно создать резервную копию локальных разделов Acronis True Image 2016. На первой вкладке «Резервное копирование» видно, что выбран весь компьютер для бекапа. То есть будет проводиться полный бекап всех локальных разделов, включая системный. В следующем блоке нужно выбрать место для бекапа. В нашем случае это локальный диск E. После выбора типа резервных данных и места их сохранения нажмем кнопку Создать копию , находящуюся в нижнем правом углу.

В зависимости от объема сохраняемых данных будет зависеть время создания резервной копии.

Завершив резервное копирование, опишем процесс восстановления компьютера. Для этого нам нужно создать загрузочный диск или флешку Acronis True Image 2016. Сделать это можно, перейдя на вкладки «ИНСТРУМЕНТЫ/МАСТЕР СОЗДАНИЯ ЗАГРУЗОЧНЫХ НАКОПИТЕЛЕЙ ». Ниже показан мастер, который должен открыться.

В этом мастере мы выберем первый пункт и продолжим. В появившемся окне выберем, куда будем сохранять загрузочный накопитель: в образ или на флешку .

После сохранения загрузочного накопителя мастер выдаст завершающее окно.

Создав загрузочную флешку или оптический диск с Acronis True Image 2016, можно приступать к восстановлению данных. Для этого загрузимся с загрузочной флешки при старте компьютера. Загрузившись с загрузочного накопителя, мы попадаем в меню Acronis True Image 2016. Выбираем в этом меню первый пункт, после чего попадаем в основное окно Acronis True Image.

В окне программы переходим на вкладку «» и находим ранее созданную нами резервную копию всей системы.

Теперь, чтобы восстановить системный диск с Windows и локальные диски, нажмем кнопку Восстановление дисков .

В появившемся мастере выберем пункт «Восстановить диски и разделы » и продолжим.

В следующем окне выберем все локальные диски и продолжим работу мастера.

В пунктах «Место назначения » для первого и второго дисков выберем оригинальные HDD. Если в системе установлено много винчестеров, то будьте внимательны, чтобы не перепутать винты. В завершающем окне нажмем кнопку Приступить .

Время восстановления резервной копии зависит от объема и скорости HDD. В нашем случае потребовалось 10 минут.

Из примера видно, как легко можно делать резервную копию всего компьютера, поэтому, если вы освоите программный пакет Acronis True Image 2016, то вы сможете легко восстановить его работоспособность в случаях, если система заражена или винчестер поломался. Также после освоения программы у вас не будут возникать вопросы о том, как восстановить данные с жесткого диска.
Восстановление информации с помощью Recuva
Бывают случаи, когда при переустановке Windows или при использовании программного обеспечения Acronis пользователи по ошибке стирают всю информацию с жесткого диска . Если у вас именно эта ситуация, то расстраиваться не стоит, так как всю информацию можно восстановить . В этой задаче нам поможет бесплатная утилита Recuva . Скачать утилиту можно на ее официальном сайте www.piriform.com. После запуска утилиты пользователь попадает в мастер, который поможет восстановить вам все данные. Ниже изображена последовательная работа мастера.

Из примера видно, что восстановление информации с помощью Recuva довольно простой процесс и с ним справится практически любой пользователь ПК.
Подводим итог
Из этой статьи можно подчеркнуть, что восстановление жесткого диска задача несильно простая, но смотря от ситуации, с ней сможет справиться даже обычный пользователь ПК. Также хочется посоветовать владельцам ноутбуков обращаться с ним максимально бережно. Например, если ноутбук упадет или подвергнется сильному удару, это может повредить HDD. Кроме этого, если вы самостоятельно выявили проблемный винт, то не бойтесь самостоятельно вскрывать корпус ноутбука или стационарного компьютера, так как замена HDD довольно простая задача. А мы в свою очередь надеемся, что наш материал будет полезен нашим читателям и позволит вам восстановить жёсткий диск.
Видео по теме











