Установить гугл браузером по умолчанию. Делаем Google Chrome основным браузером
Для того, чтобы ссылка открывалась в интернет-обозревателе Гугл Хром, понадобится назначить его браузером по умолчанию. В таком случае все новые страницы будут открываться в нем. Сделать подобные настройки можно как в самом браузере, так и через параметры системы. Оба эти способа не представляют какой-либо сложности. Давайте рассмотрим подробнее каждый из них ниже. А как назначить браузером по умолчанию другие интернет-обозреватели вы узнаете из этой .
Настройки браузера
Для начала посмотрим, как сделать гугл хром браузером по умолчанию через настройки самого приложения. Очень часто можно встретить, что пользователи пытаются выполнить подобные действия с учетной записи пользователя. Если вы зашли не от имени администратора, то никаких изменений с приложением выполнить не получится. Для того, чтобы изменить ситуацию, кликаем правой кнопкой мыши на ярлык браузера. Из выпавшего контекстного меню выбираем Запуск от имени администратора.
После открытия браузера должно появиться сообщение, в котором будет предлагаться сделать приложение обозревателем по умолчанию. Если ранее вы его отклонили, то в будущем оно не будет появляться. В таком случае, чтобы Хром браузер по умолчанию назначить, понадобится проделать больше действий. Если же окно с сообщением открылось, то просто соглашаемся с предложением, и операцию можно считать завершенной.

В противном случае нажимаем на кнопку Настройки и управление браузера. Далее переходим в Параметры. После этого перед пользователем откроется окно, в нижней части которого и будет находиться кнопка, которая позволит сделать Хром обозревателем интернет-страниц по умолчанию. По завершению действий с изменениями настроек, на экране появится сообщение о том, чтоGoogle Chrome изменил свой статус. Это значит, что он стал браузером по умолчанию. Кстати, если вам надоела все всплывающие оповещения в Хроме, то знайте что возможно.
Изменение настроек через систему
Как видим, первый способ очень простой. Не вызывает сложностей и другой метод, в котором настройки изменяются через операционную систему. Мы рассмотрим вариант, когда у пользователя установлен Windows. Причем, какая именно версия ОС, особой роли не играет.
Для начала заходим в Панель управления. Здесь находим раздел Программы по умолчанию. После этого кликаем на кнопку Задание программ по умолчанию. В открывшемся списке выбираем Гугл Хром и жмем на надпись, которая предлагает сделать это приложение браузером по умолчанию. После данных действий можно увидеть, как статус интернет-обозревателя изменился. Для того, чтобы изменить настройки, достаточно просто назначить другое приложение браузером по умолчанию.
Теперь следует сказать несколько слов о том, зачем же использовать Гугл Хром для просмотра веб-страниц. Этот браузер выгодно отличается от других, в основном, скоростью загрузки страниц. Кроме того, Гугл Хром практически всегда корректно работает, редко выдавая какие-либо ошибки, что свойственно аналогичным программам. Удобный интерфейс и многофункциональность также являются достоинствами интернет-обозревателя, из-за которых его выбирают многие пользователи. Адресная строка в браузере совмещена с поисковой, что сделано для комфорта тех, кто пользуется браузерами. Если вы наиболее часто используйте такой поисковик как Яндекс, то .
Сделать Гугл Хром обозревателем по умолчанию достаточно просто, в чем мы уже смогли убедиться. Какой из двух представленных способов выбрать – личное дело каждого. Они оба не представляют никакой сложности ни для начинающих пользователей, ни для опытных. Если все сделано правильно, то новые окна и ссылки будут автоматически открываться в Гугл Хром. Статус программы изменится и будет указывать на то, что для этой программы применяются все умолчания.
Здравствуйте, уважаемые читатели блога сайт. Самая часто используемая на любом компьютере программа — . А самый популярный из них на данный момент — Google Chrome (скачать и установить его можно бесплатно с официального сайта).
За небольшой период своего существования он буквально ворвался в сердца пользователей интернета и оказался на данный момент установленным и используемым примерно на 56% всех компьютеров в мире . Феноменальный результат, если задуматься. Правда, не все продукты Гугла так успешны, например, за то же самое время так и не выстрелила.
Благодаря такому натиску Гугл Хрома, очень сильно оказались потесненными Фаерфокс (всего 12%) и (все версии которого тоже набирают не более 12% доли рынка). Opera же вообще довольствуется одним процентом.
При этом Google браузер действительно обречен на успех. Он очень удобен, функционален и стабилен. К нему выпускается огромное число расширений. Его разработка ведется что называется «всем миром» (подопытным кроликом выступает ) и в нем сосредоточены на данный момент все самые передовые технологии. Сегодня я как раз и буду говорить о том, что скрыто под капотом этого спорт-кара из мира интернета.
Где скачать Хром и как без проблем установить
Итак, я, конечно же, понимаю, что скорее всего этот браузер у вас уже установлен, но тем не менее. Скачивать и устанавливать Google Chrome последней версии можно и нужно только с официального сайта . Закачивать его с других сайтов опасно, ибо можно подцепить вирус с той или иной долей вероятности.
Сайт сам определит вашу операционную систему и предложит для закачки именно ту версию дистрибутива, которая вам идеально подойдет. В открывшемся диалоговом окне нужно будет нажать на кнопку «Принять условия и установить», но можно будет сначала и сохранить дистрибутив, а установить его уже потом.

Не могу обойти вниманием совсем начинающих пользователей ПК и интернета . Есть отличный ролик про то, как скачать и установить эту программу, как сделать Хром браузером используемым по умолчанию и т.п. Все очень подробно показано.
Возможные проблемы с установкой
Обычно установка проходит без осложнений, разве что только может, например, банально не хватить места на выбранном по умолчанию для установке Диске С или файл установщика откажется запускаться из-за того, что вы не обладает правами администратора.
В первом случае придется чистить Диск С от мусора (временных файлов и т.п.), ибо выбрать другой диск для установки невозможно (такого диалога установшик просто не формирует — все проходит на полном автомате). Чистите место с запасом, ибо временные файлы самого Хрома будут занимать тоже много места.
Во втором случае все не так сложно. Просто запустите файл установщика ChromeSetup.exe от имени администратора, кликнув по нему правой кнопкой и выбрав соответствующий пункт меню:

Ну, еще может не получаться его установить из-за некорректного удаление установленной ранее версии этого браузера (придется почистить систему от хвостов чем-то вроде сисиклинера). Так же и работа антивирусов может отрицательно сказываться (временно их отключить, только если дистрибутив с оф.сайта качали), либо наоборот, имеющиеся вирусы могу блокировать установку (чистить комп от вирусняка, либо ОС из образа восстанавливать).
На этом про официальный сайт Хрома можно будет забыть, ибо данный обозреватель скачивает обновления самостоятельно (вместе с ним на ваш компьютер установится Google Update и будет загружаться вместе с запуском ОС) и следить за тем, что ваша версия уже устарела не приходится. Хотя, вы всегда можете в этом убедиться, посмотрев текущий номер версии вашего браузере.
Мобильная версия браузера и обновления
Хотя нет, можете оттуда сразу скачать мобильные версии Гугол-браузера , а точнее перейти на страницы их установки на ваш Айфон, Андроид или Айпад (и все они на А, как будто других букв нету).

Если у вас Хром уже установлен, то убедиться в том, что у вас самая последняя версия , можно будет в настройках, которые все повешены на одну единственную кнопку (с изображением трех точек расположенных вертикально), находящуюся в верхнем правом углу окна обозревателя:

Для просмотра текущей версии вам нужно будет выбрать из выпадающего списка «О браузере Google Chrome» :

На приведенном чуть выше скриншоте имеет место быть ситуация, когда используется последняя актуальная версия браузера. Ну, а в противном случае вы . Хотя сейчас практически не возникает ситуаций, когда это может потребоваться (если только вы сами отключите по каким-то причинам установку обновлений).
10 причин использовать Chrome как «браузер по умолчанию»
Как я уже говорил выше, разработкой этой программы занимается масса людей (в большинстве своем на общественных началах, т.е. для души) и даже название он получил от появившейся чуть раньше разработки под названием Chromium.
Хром — это быстрый браузер, который никогда не зависает
Сам по себе проект Хромиум базируется на самом быстром бесплатном движке (на нем же работает подавляющее большинство браузеров второго эшелона — , Опера и целый ряд других), а также к нему был написан с нуля очень быстрый обработчик JavaScript.
Кроме высокой и заметной даже на глаз скорости работы (особенно заметно при ), Гугл Хром выгодно отличается от других аналогов изначальной направленностью на обеспечение максимальной безопасности при работе с ним.
Я не программист, но сразу же после начала его использования заметил, что каждая вкладка и расширение в этом браузере генерирует свой отдельный процесс, их можно видеть в панели задач Windows (я люблю работать с кучей открытых вкладок):

Таким образом, разработчики Google Chrome решили убить сразу двух зайцев. Во-первых, если зависнет процесс одной из вкладок, то это никак не повлияет на работоспособность остальных. В результате получается очень высокая устойчивость к зависаниям и сбоям. Правда, оперативную память он жрет нещадно, но это болезнь практически всех обозревателей.
Причем, процессам вкладок присваивается наименьший из возможного приоритетов — деструктивные коды во вкладках не смогут считать или записать какую-то свою информацию, обеспечивая максимально возможную безопасность работы с браузером. Также расширения Хрома используют отдельные процессы, что не позволит им уронить всю программу целиком .
Во-вторых, выделение отдельного процесса для каждой вкладки позволяет по максимуму использовать возможности современных многоядерных процессоров. Как известно, распараллеливание потоков дело сложное, но отдельные процессы с легкостью могут быть распределены между разными ядрами процессора, что и делает Гугл Хром одним из самых быстрых браузеров на планете (раньше это была Опера).
Кстати, именно в связи с этим в данном обозревателе имеется свой собственный диспетчер задач (вызывается одновременным нажатием на Shift+Esc), который позволяет увидеть нагрузку на процессор и на сеть, которую создает та или иная вкладка или расширение этого браузера:

К тому же у вас будет возможность завершить любой зависший процесс , созданный Хромом (или расширением в нем запущенным), с помощью показанной на скриншоте синей кнопки.
Есть отличный видео-ролик «5 секретных функций Хрома» , где как раз используют встроенный диспетчер задач этого обозревателя для отключения емких процессов, оставив, например, только тот, что отвечает за проигрывание фоновой музыки:
Chrome я сейчас использую как основной обозреватель, причем и для серфинга (после того, как Опера сменила движок), и для работы с сайтами через админку, ибо у него есть целый ряд преимуществ, но главное из них — это устойчивость и сохранение информации даже при крахе системы.
Можно сохранить все открытые вкладки в отдельную папку закладок

Для этого достаточно будет одновременно нажать на Ctrl+Shift+D на клавиатуре, а в открывшемся окне лишь придумать для этой папки название (я туда дату добавляю, чтобы легче ориентироваться было).
Это очень удобно, например, когда вы переключаетесь с одной задачи на другую. Сохраняете текущую сессию (все открытые вкладки), после чего их все закрываете (например, кликнув по любой вкладке правой кнопкой мыши и выбрав «Закрыть другие вкладки») и начинаете новую сессию в чистом от лишних вкладок браузере.

Если нужно будет вернуться к сохраненной ранее сессии , то открываете ваши закладки (кнопка в правом верхнем углу с двумя стрелочками), находите папку с сессией (она будет в самом низу, как правило) и кликаете по ней правой кнопкой мыши. Из контекстного меню выбираете один и трех пунктов, позволяющих открыть сразу все сохраненные вкладки (в этом же окне, в новом или в режиме Инкогнито):

Очень удобный функционал, который я использую и просто для резервного копирования открытых вкладок, до детального изучения которых пока еще руки не доходили.
Лидер по числу доступных расширений, приложений и тем
Раньше королем расширений был Мазила Фаерфокс. Это была его фишка — минимум функционала в самом движке для обеспечения его легкости и максимум функционала вынесенного в дополнения, выпускаемые сторонними разработчикам.
Но сейчас, я думаю, Хром значительно превзошел Мазилу по числу предлагаемых для него расширений и приложений .

В области «Загрузки» я попросил браузер всегда показывать диалог сохранения, ибо качать все в одну папку мне не всегда бывает удобно. Кстати, при закачке внизу окна Google Chrome появится панель загрузки с краткой информацией о ее течении и возможностью перейти в папку с закачанным файлом, что довольно наглядно и удобно.

Ну, и в настройках системы вы сможете заставить детище Гугла закрывать все фоновые процессы при закрытии браузера (сэкономите место в оперативной памяти, но потеряете в скорости повторного открытия обозревателя), а так же можете включить аппаратное ускорение.
Скрытые настройки (chrome://flags/)
В этом браузере кроме доступных через меню есть еще и скрытые настройки. Попасть в них можно введя в адресную строку нужную комбинацию. Например, chrome://about/ покажет вам полный список таких секретных комбинаций для адресной строки.

Переходя по ним можно что-то для себя почерпнуть, но вот только бездумно что-то там менять не стоит. Самое интересное, на мой взгляд, находится на странице chrome://flags/ . Что именно тут можно поменять рассказывается в этом видео:
По моему, вполне нужные настройки и если что-то пойдет не так, то всегда можно будет нажать кнопку «Reset all to default» отменяющую все внесенные вами изменения.
Расширения и приложения для Гугл Chrome
Понятно, что Хром наравне с другими интернет бродилками поддерживает установку расширений, которых для этого чуда существует уже огромное множество. Управлять расширениями вы сможете на отдельной вкладке.
Попасть туда можно:
- Если в рассмотренных выше настройках браузера кликнуть по кнопке «Настройки», расположенной слева, то с самом низу открывшегося меню вы найдете пункт «Расширения».
- Можно в выпадающем меню иконки с тремя точками (в правом верхнем углу браузера) выбрать пункт «Дополнительные инструменты» — «Расширения».
- Можно вставить в адресную строку chrome://extensions/ и нажать энтер на клавиатуре.
На открывшейся странице вы увидите все уже установленные в ваш браузер расширения . Здесь вы сможете удалить ненужные расширения, либо их временно отключить передвинув ползунок.

Если возникнет необходимость установить новые расширения, то в левом выпадающем меню в самом его низу вы найдете ссылку на интернет-магазин Хрома . Там есть все и даже больше.
Лично я использую не только Seo расширения, но и приложения на все случаи жизни. Про некоторые из них я уже писал в статье
Интернет – одно из лучших изобретений человечества. Мы же постигаем все его прелести посредством специальных программ, называемых браузерами. Чаще всего в системе установлен стандартный браузер. Нередки случаи, когда возникает необходимость заменить его на более удобный. В этой статье рассмотрим вопрос о том, как изменить браузер по умолчанию на Google Chrome.
По умолчанию во всех ОС от Windows установлен браузер Windows Internet Explorer (IE). То есть система диктует нам, каким приложением пользоваться. Безусловно, IE по-своему хорош, и в последних версиях стал еще лучше. Но у каждого пользователя со временем вырабатываются предпочтения в выборе браузера. Все чаще мы мы прибегаем к продуктам сторонних разработчиков. Один из таких – браузер Google Chrome. О том, как установить его по умолчанию – читаем ниже.
Существует два способа это сделать. Рассмотрим каждый из них.
Первый способ
1. Первым делом, откройте браузер Google Chrome, нажав на соответствующую иконку.
2. В правом верхнем углу нажмите на кнопку Меню (три горизонтальные полоски) и выберите пункт «Настройки ».

4. При работе с ОС Windows 8, система переспросит вас, какой именно программой открывать интернет-страницы. В данном случае, из списка браузеров выберите Google Chrome и щелкните по его иконке.

Отметим, что первый способ – автоматический. Другими словами, когда вы первый раз открываете браузер, он обязательно спросит вас, хотите ли вы использовать его по умолчанию или нет.
Второй способ
Альтернативный вариант назначения программы по умолчанию. Нам же нужно назначить в этом качестве браузер Google Chrome.
1. Откройте меню Пуск и выберите «Панель управления »
2. Щелкните на пункте «Программы по умолчанию », а затем выберите «Задание программ по умолчанию ».
3. В поле «Программы » отметьте Google Chrome.
4. Справа по центру расположен пункт «Использовать эту программу по умолчанию » – щелкните на него. Таким образом, браузер будет открывать все интернет-страницы при переходе на них.
5. Подтверждаем свой выбор нажатием кнопки «Ок ».

Таким образом, ваша система начнет обращаться только к браузеру Google Chrome. При переходе на новый браузер – проделайте эту же операцию, но выделите уже новый серфер для интернет-страниц.
Здравствуйте, дорогие друзья! Скоро мы с Вами будем рассматривать то, как сделать хром браузером по умолчанию, но сначала мне хотелось бы немного рассказать, что же представляет из себя этот великолепный обозреватель. Google Chrome самый используемый пользователями интернета браузер, как во всем мире, так и в Рунете. Он занимает примерно половину рынка браузеров. Своей популярностью он обязан тем, что его разработала и сейчас поддерживает одна из крупнейших компаний в мире – Google.
Особенностью этого браузера является его высочайшая скорость работы и безопасность. Вот пример того, что касается безопасности – в хроме постоянно обновляется база данных сайтов, которые содержат вредоносные программы. Если пользователь заходит на такой сайт — выводится предупреждение. Я постоянно использую Google Chrome и Вам советую.
Также на этом блоге есть информация и о других популярных браузерах. Вот они:
Как поставить браузер гугл хром по умолчанию при первом запуске
Запускаем браузер и он сразу же нас извещает, что в данный момент не является самым главным обозревателем из установленных в вашей системе и предлагает Вам сделать его основным браузером. Нажимаем кнопку «Сделать браузером по умолчанию» и дело выполнено.
Как сделать гугл хром браузером по умолчанию посредством меню браузера
Опять же, надо запустить браузер. После этого нажимаем сверху справа на иконку, вызывающую главное меню обозревателя, в нем клацаем на пункте Настройки.

На открывшейся странице настроек браузера находим секцию для настройки браузера по умолчанию (она находится в самом низу страницы). Нажимаем на кнопочку «Назначить Google Chrome браузером по умолчанию» и на этом все.

Если Вы выполнили все действия в точности, как показано, то эта кнопка исчезнет и на ее месте появится сообщение — В настоящий момент браузером по умолчанию является Google Chrome .

Также на этом блоге есть и том, как сделать бразер по умолчанию средствами Windows.
Из этой познавательной статьи мы узнали, как сделать гугл хром браузером по умолчанию. Надеюсь объяснил внятно и доходчиво. Вопросы задавайте в комментариях. До встречи!
С уважением, Евгений Кузьменко.
Сделать хром браузером по умолчанию значит, что при нажатии любой гиперссылки (за исключением в браузерах) запустится именно Google Chrome.
Такую операцию можно осуществить двумя способами: стандартными средствами самого браузера гугл хром или беспосредственно в операционной системе windows 7, vista, XP или виндовс 8.
Если вы только установили браузер хром, то сделать его по умолчанию можно при первом запуске.
В самом верху появляется запрос на включение такого параметра или «больше не спрашивать» – если вы его отклоните, то повторно больше его не увидите.
Сделать гугл хром по умолчанию средствами самого браузера
Делать хром основным нужно с правами администратора – учтите это. Теперь нажимаем кнопку с «тремя полосками» или в старых версиях «ключ» (верху справа).
Там (во вкладке «настройки») вам понадобиться сделать лишь один клик: «назначить Google Chrome браузером по умолчанию»
Все. Сразу после этого статус браузера хроме изменится. Вы увидите другую надпись, гласящую, что в данный момент основным является браузер Chrome.
Как выставить Chrome по умолчанию средствами Windows
В альтернативном варианте сделать основным хром нужно вначале
Потом, найти и выбрать пункт «программы по умолчанию». Далее нажмите на самую первую строку сверху — «задание программ по умолчанию».
Подождите несколько секунд, пока система найдет все установленные программы, которым можно назначать определенные функции.
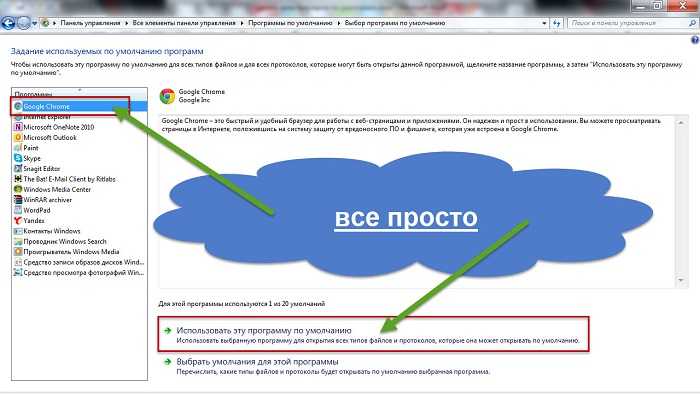
Теперь выделите Google Chrome, как выше на картинке и внизу нажмите на «использовать эту программу по умолчанию».
В результате все файлы и протоколы, на которые способен хром, будут открываться им, а сам статус веб обозревателя будет изменен на другой: «для этой программы используются все умолчания».
В заключение хотелось бы отметить, что в сети сильно подчеркивается, что Google Chrome самый быстрый и надежный.
На самом деле это не так, хотя для «новичков» он самый оптимальный. Успехов.
