Современная отладка JavaScript
При написании JavaScript, если никакой инструмент отладки не является очень болезненным.
отладка JavaScriptСредства отладки не трудно писать программы JavaScript.
Ваш код может содержать синтаксические ошибки, логические ошибки, если нет средств отладки, эти ошибки более трудно найти.
Как правило, если происходит ошибка JavaScript, не будет никаких запросов, так что вы не можете найти код совсем не то место.
средства отладки JavaScriptВ поисках ошибки в программном коде называется отладка.
Отладка трудно, но, к счастью, многие браузеры имеют встроенные средства отладки.
Встроенные средства отладки можно запустить или выключить, серьезное сообщение об ошибке будет отправлено пользователю.
С помощью инструментов отладки, мы можем установить точку останова (стоп позиции выполнения кода), и может обнаружить, когда переменная выполнение кода.
Браузер с поддержкой отладки, как правило, нажмите клавишу F12, и выберите "Консоль" в меню Отладка.
Если браузер поддерживает отладку, вы можете использовать console.log () метод выводит значение JavaScript в окне отладки:
примеров
Мой первый веб-страницы
а = 5;
б = 6;
с = а + Ь;
console.log (с);
В окне отладки вы можете установить точки останова JavaScript-код.
На каждой точки останова остановит выполнение кода JavaScript, чтобы проверить значение переменных в JavaScript мы.
После того, как проверка будет завершена, вы можете повторно запустить код (например, кнопка Play).
отладчик ключевых словотладчик ключевое слово, чтобы остановить выполнение JavaScript, и вызывать функции отладчика.
Это ключевое слово и установить точки останова в инструменте отладки, эффект тот же.
Если нет отладки имеется, отладчик оператор не будет работать.
Открытый отладчик, выполнение кода останавливается перед третьей линии.
Основные средства отладки браузераКак правило, браузеры позволяют средства отладки, как правило, нажмите клавишу F12, и выберите "Консоль" в меню Отладка.
Каждый браузер, выполните следующие действия:
браузер Chrome- Откройте свой браузер.
- Выберите Инструменты в меню.
- И, наконец, выберите Console.
- Откройте свой браузер.
- Перейти на страницу:
http://www.getfirebug.com. - Следуйте инструкциям:
Установить Firebug.
- Откройте свой браузер.
- Выберите Инструменты в меню.
- Выберите Инструменты Инструменты для разработчиков.
- И, наконец, выберите Console.
- Откройте свой браузер.
- Opera встроенный в средства отладки для Стрекоза, подробное описание можно найти на странице посещений:
http://www.opera.com/dragonfly/.
- Откройте свой браузер.
- Щелкните правой кнопкой мыши и выберите Просмотр кода элемента.
- Выберите "Панель управления" в нижней части всплывающего окна.
Когда дело доходит до поиска причин ошибок, знание своего инструмента может сыграть ключевую роль. Несмотря на то, что JavaScript обладает репутацией языка, который трудно отлаживать, если Вы знаете парочку трюков, поиск причины ошибки займет меньше времени.
Мы составили список из 14 подсказок для отладки , о которых Вы могли не знать, но которые могут помочь Вам отладить JavaScript код.
Большинство из этих подсказок для Chrome и Firefox, хотя, большинство из них работает и в средствах разработки для других браузеров.
1. ‘debugger;’После console.log , ‘debugger; ‘ мой любимый быстрый и «грязный» инструмент для отладки. Как только Вы добавляете его в свой код, Chrome автоматически останавливает выполнение кода в этой точке. Вы можете даже обернуть его в условие, чтобы он срабатывал только тогда, когда Вам это необходимо.
If (thisThing) { debugger; }
2. Отображение объектов в виде таблицИногда у Вас есть сложный набор объектов, которые Вы хотите просмотреть. Вы можете использовать console.log для их отображения, а потом пролистывать огромный список, или использовать console.table . Так намного легче понять, с чем Вы имеете дело.
Var animals = [ { animal: "Horse", name: "Henry", age: 43 }, { animal: "Dog", name: "Fred", age: 13 }, { animal: "Cat", name: "Frodo", age: 18 } ]; console.table(animals);
3. Попробуйте посмотреть на разных разрешенияхБыло бы потрясающе, если бы на Вашем столе было любое мобильное устройство, однако в реальном мире это невозможно. Как изменить размер окна просмотра? Chrome предоставляет Вам все необходимое. Перейдите в инструменты разработчика, а затем нажмите кнопку «Режим переключения устройства». Посмотрите, как ваши медиа-выражения оживают!

Выберите DOM-элемент на панели элементов, а затем обращайтесь к нему в консоли. Инструменты разработчика в Chrome запоминают последние пять элементов: последний выбранный элемент $0, предпоследний выбранный элемент $1, и т.д.
Если Вы выбирали следующие элементы в порядке ‘item-4’, ‘item-3’, ‘item-2’, ‘item-1’, ‘item-0’, то Вы можете получить доступ к DOM-элементам, как показано в консоли:

Может быть очень полезно узнать, за какое время выполняется фрагмент кода, особенно при отладке медленных циклов. Вы можете установить несколько именованных таймеров. Посмотрим пример:
Console.time("Timer1"); var items = ; for(var i = 0; i < 100000; i++){ items.push({index: i}); } console.timeEnd("Timer1");
Этот код выдаст следующий результат:

Вероятно Вы знаете, что в JavaScript-фреймворках очень много кода.
Этот код отрисовывает интерфейс, инициирует события, поэтому в конечном счете Вам захочется узнать, что привело к вызову функции.
Поскольку JavaScript не является сильно структурированным языком, иногда бывает полезно получить информацию о том, что и когда произошло. В этот момент на сцену выходит console.trace .
Представьте, что Вы хотите увидеть весь стек вызовов для функции funcZ в экземпляре car на 33 строке.
Var car; var func1 = function() { func2(); } var func2 = function() { func4(); } var func3 = function() { } var func4 = function() { car = new Car(); car.funcX(); } var Car = function() { this.brand = ‘volvo’; this.color = ‘red’; this.funcX = function() { this.funcY(); } this.funcY = function() { this.funcZ(); } this.funcZ = function() { console.trace(‘trace car’) } } func1(); var car; var func1 = function() { func2(); } var func2 = function() { func4(); } var func3 = function() { } var func4 = function() { car = new Car(); car.funcX(); } var Car = function() { this.brand = ‘volvo’; this.color = ‘red’; this.funcX = function() { this.funcY(); } this.funcY = function() { this.funcZ(); } this.funcZ = function() { console.trace(‘trace car’); } } func1();

Теперь мы видим, что func1 вызывает func2 , которая вызывает func4 . Func4 создает экземпляр Car , а затем вызывает функцию car.funcX , и т.д.
Даже если Вы считаете, что хорошо знаете сценарий выполнения программы, это может быть очень удобно. Предположим, Вы хотите улучшить свой код. Получите стек-трейс и список всех связанных функций, каждая из которых доступна для просмотра.
7. Форматирование минифицированного кодаИногда Вы можете столкнуться с проблемой прямо на продакшене, а ваших сурс-мапов нет на сервере. Ничего страшного . Chrome может отформатировать Ваши JavaScript-файлы, приведя их в более читаемый формат. Конечно, код будет не так информативен, как исходный код, но, по крайней мере, Вы можете понять что в нем происходит. Нажмите кнопку {} « Pretty Print «, расположенную под просмотрщиком кода в инспекторе.

Предположим, Вы хотите добавить точку останова для функции.
Есть два самых распространенных способа это сделать:
Оба этих решения требуют поиска нужного файла и нужной строки, которую Вы хотите отладить.
Использование консоли для этой цели, вероятно, менее распространено. Используйте debug(funcName) в консоли, и скрипт приостановит свое выполнение, когда достигнет нужной функции.
Это очень быстрый способ, однако он не работает на закрытых и анонимных функциях. Но если у Вас другая ситуация, то это, вероятно, самый быстрый способ отладить функцию. (Прим. авт.: есть функция console.debug , которая нужна для другого.)
Var func1 = function() { func2(); }; var Car = function() { this.funcX = function() { this.funcY(); } this.funcY = function() { this.funcZ(); } } var car = new Car();
 9. Скрипты, не требующие отладки
10. Найдите важные вещи с помощью более сложных способов отладки
9. Скрипты, не требующие отладки
10. Найдите важные вещи с помощью более сложных способов отладки
При более сложных сценариях отладки может потребоваться вывести много строк. Одним из способов структурирования выводимых данных является использования различных функций console. Например, console.log, console.debug, console.warn, console.info, console.error, и т.д. Затем Вы можете отфильтровать их в инспекторе. Но иногда это не совсем то, что Вам нужно при отладке. Теперь Вы можете проявить творческий подход, и создавать собственные форматы вывода данных в консоли с помощью CSS.
Console.todo = function(msg) { console.log(‘ % c % s % s % s‘, ‘color: yellow; background - color: black;’, ‘–‘, msg, ‘–‘); } console.important = function(msg) { console.log(‘ % c % s % s % s’, ‘color: brown; font - weight: bold; text - decoration: underline;’, ‘–‘, msg, ‘–‘); } console.todo(“This is something that’ s need to be fixed”); console.important(‘This is an important message’);
 11. Отслеживайте вызовы функций и ее аргументы.
11. Отслеживайте вызовы функций и ее аргументы.
В консоли Chrome, Вы можете следить за определенными функциями. Каждый раз, когда функция вызывается, это будет залогировано вместе с параметрами, которые в нее переданы.
Var func1 = function(x, y, z) { //.... };
Это отличный способ увидеть, с какими аргументами вызывается функция. Но я должен сказать, что было бы неплохо, если бы консоль могла определить, сколько аргументов ожидать. В приведенном выше примере func1 ожидает три аргумента, но передается только два. Если это не обрабатывается в коде, то это может привести к ошибке.

Более быстрый способ использовать querySelector в консоли — это использовать $. $(‘css-селектор’) — вернет первый подходящий элемент, а $$(‘css-селектор’) — вернет все подходящие элементы. Если Вы используете элемент больше одного раза, можно сохранить его в переменную.

Многие разработчики, используют Postman для тестирования AJAX-запросов.
Иногда, для этих целей проще использовать браузер.
Когда Вы больше не беспокоитесь о куках для авторизации, если работаете со страницей, защищенной паролем. Вот как Вы можете редактировать и повторно отправлять запросы в Firefox.
Откройте инспектор и перейдите на вкладку «Сеть». Кликните правой кнопкой мыши по интересующему запросу, а затем выберите «Отредактировать» и «Отправить повторно». Теперь Вы можете менять все что угодно: исправить заголовок, отредактировать параметры и нажать «Отправить повторно».
Ниже я привел пример запроса, который был отправлен несколько раз с разными параметрами:
14. Точка останова в момент изменения DOM-элементаDOM может быть забавным. Иногда, элементы в нем меняются по непонятной для Вас причине. Однако, когда Вам нужно отлаживать JavaScript, Chrome позволяет Вам приостановить выполнение кода, при изменении DOM-элемента. Щелкните правой кнопкой мыши по интересующему элементу в инспекторе, и выберите условие остановки выполнения.

Время от времени разработчики совершают ошибки при кодировании. Ошибка в программе или скрипте называется ошибкой.
Процесс поиска и исправления ошибок называется отладкой и является нормальной частью процесса разработки. В этом разделе рассматриваются инструменты и методы, которые могут помочь вам в отладке задач.
Сообщения об ошибках в IEСамый простой способ отслеживания ошибок - включить информацию об ошибках в вашем браузере. По умолчанию Internet Explorer показывает значок ошибки в строке состояния при возникновении ошибки на странице.
Двойной щелчок по этому значку приведет вас к диалоговому окну, отображающему информацию о конкретной ошибке.
Поскольку этот значок легко упускать из вида, Internet Explorer дает вам возможность автоматически отображать диалоговое окно «Ошибка» всякий раз, когда возникает ошибка.
Чтобы включить эту опцию, выберите « Инструменты» → « Свойства обозревателя» → вкладка «Дополнительно». а затем, наконец, установите флажок «Показать уведомление о каждом скрипте», как показано ниже -
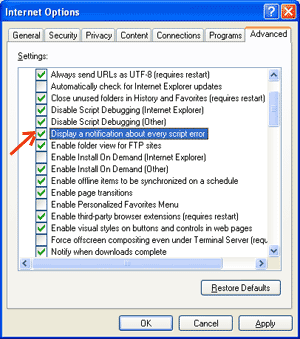
Другие браузеры, такие как Firefox, Netscape и Mozilla, отправляют сообщения об ошибках в специальное окно, называемое Консоль JavaScript или Консоль ошибок. Чтобы просмотреть консоль, выберите « Инструменты» → « Консоль ошибок» или «Веб-разработка».
К сожалению, поскольку эти браузеры не дают визуальной информации при возникновении ошибки, вы должны держать консоль открытой и следить за ошибками по мере выполнения вашего скрипта.

Уведомления об ошибках, отображаемые в консоли или через диалоговые окна Internet Explorer, являются результатом как синтаксиса, так и ошибок времени выполнения. Эти уведомления об ошибках включают номер строки, в которой произошла ошибка.
Если вы используете Firefox, вы можете нажать на ошибку, доступную в консоли ошибок, чтобы перейти к точной строке в скрипте с ошибкой.
Как отлаживать скриптСуществуют различные способы отладки вашего JavaScript - Использовать JavaScript Validator
Один из способов проверить код JavaScript для странных ошибок - запустить его через программу, которая проверяет ее, чтобы убедиться, что она действительна и что она соответствует официальным синтаксическим правилам языка. Эти программы называются синтаксическими анализаторами или просто валидаторами для краткости и часто идут с коммерческими редакторами HTML и JavaScript.
Наиболее удобным валидатором для JavaScript является JavaScript Lint Дугласа Крокфорда, который доступен бесплатно в JavaScript Lint Дугласа Крокфорда.
Просто зайдите на эту веб-страницу, вставьте код JavaScript (только JavaScript) в предоставленную текстовую область и нажмите кнопку jslint. Эта программа будет анализировать ваш код JavaScript, гарантируя, что все определения переменных и функций следуют правильному синтаксису. Он также будет проверять инструкции JavaScript, такие как if и while, чтобы они также соответствовали правильному формату
Добавить код отладки в ваши программыВы можете использовать методы alert() или document.write() в своей программе для отладки вашего кода. Например, вы можете написать что-то следующее:
var debugging = true; var whichImage = "widget"; if(debugging) alert("Calls swapImage() with argument: " + whichImage); var swapStatus = swapImage(whichImage); if(debugging) alert("Exits swapImage() with swapStatus=" + swapStatus);
Изучая содержимое и порядок alert() по мере их появления, вы можете легко проверить работоспособность своей программы.
Как использовать отладчик JavaScriptОтладчик - это приложение, в котором все аспекты выполнения скрипта находятся под контролем программиста. Отладчики обеспечивают мелкомасштабный контроль над состоянием скрипта через интерфейс, который позволяет вам проверять и устанавливать значения, а также контролировать поток выполнения.
Как только сценарий загружен в отладчик, его можно запустить по одной строке за раз или дать указание остановиться на определенных контрольных точках. Когда выполнение остановлено, программист может проверить состояние скрипта и его переменных, чтобы определить, что-то не так. Вы также можете просматривать переменные для изменения их значений.
- Используйте много комментариев. Комментарии позволяют вам объяснить, почему вы написали сценарий так, как вы это делали, и объяснить особенно сложные разделы кода.
- Всегда используйте отступы, чтобы ваш код был легко читаемым. Отступы также облегчают вам сопоставление начальных и конечных тегов, фигурных скобок и других элементов HTML и скрипта.
- Напишите модульный код. По возможности группируйте свои заявления в функции. Функции позволяют группировать связанные операторы, а также тестировать и повторно использовать части кода с минимальными усилиями.
- Будьте последовательны в том, как вы называете свои переменные и функции. Попробуйте использовать имена, которые достаточно длинны, чтобы быть значимыми и описывать содержимое переменной или назначение функции.
- Используйте согласованный синтаксис при именовании переменных и функций. Другими словами, держите их в нижнем регистре или в верхнем регистре; если вы предпочитаете нотацию Camel-Back, используйте ее последовательно.
- Проверять длинные скрипты модульным способом. Другими словами, не пытайтесь написать весь скрипт перед тестированием любой его части. Напишите часть и запустите ее, прежде чем добавлять следующую часть кода.
- Используйте описательные имена переменных и функций и избегайте использования односимвольных имен.
- Следите за кавычками. Помните, что кавычки используются парами вокруг строк и что оба кавычки должны быть одного и того же стиля (одного или двух).
- Следите за своими равными знаками. Вы не должны использовать один = для целей сравнения.
- Явным образом объявляю переменные с помощью ключевого слова var.
Способность отладки кода является важным навыком разработчика. Важно понимать и использовать широкий спектр инструментов отладки, которые существуют для конкретного языка программирования.
К сожалению, отладка может показаться не столь очевидной при работе с JavaScript за пределами полноценной среды IDE. По крайней мере - на первый взгляд.
В данной статье будет рассмотрен вопрос, как можно выполнять отладку JavaScript-кода в инструменте Google Chrome Dev Tools и в редакторе кода Visual Studio Code .
Примечание переводчика: перейдя по этой ссылке, можно ознакомиться с видеоверсией данной статьи Debugging JavaScript in Google Chrome and Visual Studio Code на английском языке.
ПредустановкиВ этой статье процесс отладки будет рассмотрен на примере тестового приложения под названием «Quick Chat»:

У вас есть два способа работы с этим приложением. Вы можете самостоятельно создать его, воспользовавшись этой серией видеоуроков . Или же вы можете использовать исходный код уже готового приложения «Quick Chat»:

Какой бы вариант вы не выбрали, вам потребуется локально запустить приложение «Quick Chat».
Вы можете запустить приложение из-под Node.js (как это делаю я ). Или воспользоваться плагином под Visual Studio Code под названием Live Server .
Если вы новичок в работе с этим плагином, то можете научиться работать с ним при помощи этого видео - Live Server Extension in Visual Studio Code .
Примечание переводчика: видео на английском языке.С технической точки зрения я неправильно получаю имя пользователя, используя для этого usernameInput.text вместо правильного варианта usernameInput.value . Если бы я допустил такую ошибку в реальной жизни, моей первой мыслью было бы воспользоваться инструментом console.log() .
Но это не совсем тот случай, который мог бы мне помочь, как вы можете увидеть на изображении ниже. Если же использование console.log() было также вашей первой мыслью - вы попали по адресу и правильно делаете, что читаете эту статью!

Начнем с основ. Идея отладки заключается в том, что внутри программного кода можно устанавливать так называемые точки останова (breakpoints ) для того, чтобы остановить выполнение программы в определенном месте.
Это дает вам, как разработчику, возможность взглянуть на текущее состояние приложения и проверить, например, значения переменных в нём. Вы даже можете сделать еще больше и отследить любые переменные по своему выбору, чтобы всякий раз, когда приложение останавливается, вы могли проверить значения этих переменных.
После установки точки останова (breakpoint ) в коде, как правило, есть несколько вариантов дальнейших действий:
- продолжить выполнение программы
- пошагово пройтись по всем этапам выполнения программы - строка за строкой
- выйти из текущей функции, в которой вы находитесь
- перейти к выполнению следующей функции
У вас также будет доступ к просмотру стека вызовов (call stack ). Другими словами, поскольку в программе функции могут вызывать на исполнение другие функции, то можно просмотреть историю вызовов этих функций.
Отладка в Google ChromeЧтобы начать отладку приложения в браузере Google Chrome , добавьте в обработчике события кнопки clickBtn оператор debugger , как показано ниже:

Когда выполнение программы дойдет до строки с оператором debugger , приложение будет приостановлено и автоматически активируются инструменты отладки браузера Google Chrome.
Обратите внимание, что приложение в окне браузера закрашено серым цветом, чтобы показать, что оно приостановлено. Также обратите внимание, что вкладка Sources в Chrome Dev Tools открылась автоматически:

Давайте разберемся, что мы видим на вкладке Sources .
Вкладка SourcesПервое, что вы могли заметить на этой вкладке - это копию исходного кода приложения. Это код, который браузер загрузил и с которым он работает.
Вы также можете заметить, что строка кода с оператором debugger подсвечена синим цветом, чтобы сообщить нам, что выполнение приложения остановлено на данном участке кода:

Браузер Google Chrome предоставляет нам возможность просматривать исходный код приложения. Имея перед собой исходный код, можно установить в нем точки останова .
Точка останова предназначена для обозначения места, на котором нужно остановить выполнение программы. Оператор debugger , который мы использовали в примере выше, функционирует как точка останова , но в исходном коде приложения такая точка останова необязательно должна быть только одной.
Точка останова - преднамеренная остановка или приостановка выполнения программыЧтобы добавить точку останова , нужно выполнить клик мыши на gutter - поле слева от нумерации строк кода. Как только вы выполните это действие, то заметите, что браузер Google Chrome автоматически добавил эту точку останова в список «Breakpoints»:

На вкладке «Scope» вы можете отслеживать переменные в своем приложении. Обратите внимание, что на этой вкладке есть три раздела: локальная область видимости (Local ), глобальная область видимости (Global ) и раздел сценариев (Script ).
В разделе сценариев вы можете отслеживать переменные в области видимости текущего скрипта:

Большую часть времени процесса отладки приложения вы будете проводить именно в этой вкладке. Это гораздо более эффективная альтернатива использованию многочисленным console.log() .
Вкладка WatchКак уже упоминалось ранее, помимо просмотра переменных на вкладке «Scope», вы также можете определить переменные, значения которых вы хотели бы отслеживать на всем этапе выполнения программы.
Добавляя переменную на вкладке «Watch», каждый раз, когда вы устанавливаете точку останова, вы можете быстро проверить значение этой переменной (которая может иметь значение undefined в зависимости от того, где вы находитесь в коде).
Нажмите значок плюса и введите имя переменной, которую необходимо отслеживать, в нашем случае это usernameInput:

Раздел вкладки «Sources», расположенный в левом нижнем углу окна отладчика, позволяет просмотреть список точек останова, стек вызовов (call stack ) и т. д.

В стеке вызовов есть только одна функция, которая является обработчиком события для кнопки входа. Функция указана, потому что это единственная функция, которая была вызвана на данный момент. Поскольку одни функции могут вызывать на исполнение другие функции, то эта цепочка будет обновляться соответствующим образом.
Также обратите внимание на кнопки со стрелками в верхней части экрана. Они соответствуют функциям, указанным выше, для продолжения выполнения вашего кода или прохождения по нему по строкам (stepping ). Я бы рекомендовал протестировать немного эти кнопки, чтобы привыкнуть к тому, каким образом можно осуществлять выполнение кода.
Наконец, существуют различные типы точек останова, которые могут быть заданы. Давайте рассмотрим пример создания условной точки останова (conditional breakpoint ), которая будет срабатывать только при выполнении определенного условия.
Например, предположим, что мы хотим предотвратить обработку события на кнопке входа в систему только тогда, когда пользователь пытается войти в систему без ввода имени пользователя.
Мы можем сделать это, щелкнув правой кнопкой мыши на поле gutter и создав точку останова со следующим условием - usernameInput.text === "" :

В случае отладки приложения Quick Chat , если вы нажмете кнопку входа в систему без имени пользователя, будет запущена эта точка останова . В противном случае код будет продолжать выполняться как обычно.
Обратите внимание, что существует ещё больше доступных вариантов точек останова , которые не рассматриваются в данной статье.
Отладка в Visual Studio CodeИнструмент Chrome Developer Tools является одним из лучших в своем роде. Как вы уже видели, он предлагает отличные возможности и функционал для отладки приложения.
Однако командой разработчиков Visual Studio Code была проделана большая работа для того, чтобы сделать процесс отладки в этом редакторе ещё более совершенным.
Мне очень нравится Visual Studio Code и я провожу в нем больше времени, чем в каком-либо другом редакторе кода. Этот процесс включает в себя и отладку.
Чтобы начать отладку кода в VS Code, вам нужно будет установить плагин Debugger for Chrome:

Давайте познакомимся с вкладкой Debug . По умолчанию она расположена на боковой панели редактора. Откройте эту вкладку, нажав на значок, который выглядит как жучок (bug ).
Открыв эту панель, вы увидите инструменты, очень похожие на те, что мы видели в браузере Google Chrome - переменные , стек вызовов , точки останова :
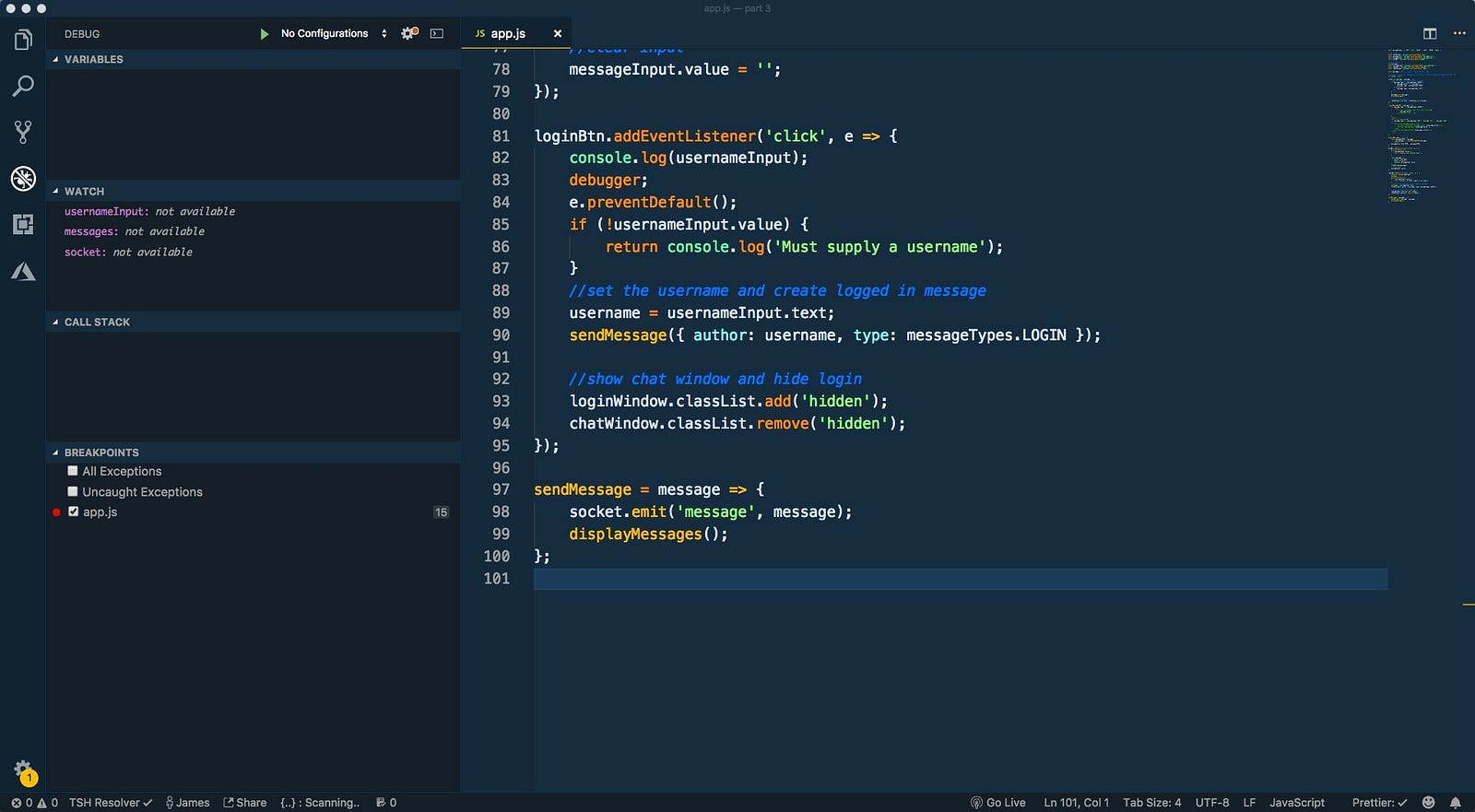
Теперь, когда мы познакомились с вкладкой Debug , нам необходимо создать конфигурацию, которая укажет редактору VS Code, как ему отлаживать наше приложение.
VS Code хранит конфигурацию отладки в файле launch.json внутри папки.vscode . Чтобы VS Code создал этот файл для нас, в меню редактора откройте выпадающий список «Нет конфигураций» («No Configurations») и выберите «Добавить конфигурацию» («Add Configuration»).
VS Code хранит конфигурацию отладки в файле с именем launch.json внутри папки.vscode
Затем из этого списка выберите пункт «Chrome».
Забудьте об отладке при помощи console.log навсегда! Изучите, как использовать точки останова для отладки кода в инструментах разработчика ChromeПеревод статьи Brandon Morelli : Learn How To Debug JavaScript with Chrome DevTools . Опубликовано с разрешения автора.

Поиск и исправление ошибок может быть затруднительным. Вы можете поддаться соблазну бесконтрольно использовать console.log() , чтобы заставить ваш код работать правильно. С этим покончено!
Эта статья о правильном пути отладки! Вы узнаете, как использовать инструменты разработчика Chrome для настройки точек останова и исследования кода. Такой подход часто наиболее эффективный способ поиска и исправления ошибок в коде.
В этом руководстве показано, как отлаживать одну конкретную проблему, но подобный рабочий процесс полезен для отладки всех типов ошибок JavaScript.
Шаг 1: Воспроизводим ошибкуВоспроизведение ошибки - первый шаг к отладке - означает обнаружение ряда действий, приводящих к её появлению. Возможно, вам придется воспроизводить баг многократно, поэтому желательно устранить любые ненужные шаги.
Чтобы воспроизвести ошибку, которую мы собираемся исправлять в ходе данного руководства, следуйте инструкциям ниже:
- Вот веб-страница, с которой мы будем работать в рамках этой статьи. Открывайте её в новой вкладке: ДЕМО .
- В демо для Number 1 введите 5 .
- Введите 1 для Number 2 .
- Нажмите Add Number 1 and Number 2 .
- Посмотрите на метку ниже инпутов и кнопки. Она говорит, что 5 + 1 = 51 .
Упс. Это неверный результат. Результат должен быть равен 6 . Это и есть ошибка, которую мы собираемся исправить.
Шаг 2: Приостанавливаем выполнение кода с помощью точки остановаDevTools позволяет приостановить ваш код посреди его выполнения и получить значения всех переменных в этот момент времени. Инструмент для приостановки кода называется точкой останова. Попробуйте прямо сейчас:
- Вернитесь к демо и откройте DevTools, нажав Command+Option+I (Mac) или Control+Shift+I (Windows, Linux).
- Перейдите во вкладку Sources .
- Нажмите Event Listener Breakpoints , чтобы развернуть меню. DevTools раскрывает список категорий событий, таких как Animation и Clipboard .
- Разверните категорию событий Mouse .
- Выберите click .
- Вернувшись к демо, снова нажмите Add Number 1 and Number 2 . DevTools приостановит работу и выделит строку кода в панели Sources :
Когда вы выбираете click, вы устанавливаете точку останова на основе всех событий click . Когда происходит клик по любой ноде и эта нода имеет обработчик события click , DevTools автоматически останавливает исполнение на первой строке кода обработчика click для этой ноды.
Шаг 3: Исследуем кодОдна из распространенных причин ошибок заключается в том, что скрипт выполняется в неправильном порядке. Исследуя код, вы можете выполнять код по одной строке за раз, и выяснить, где именно он выполняется в неожиданном порядке. Попробуйте прямо сейчас:
- На панели Sources в DevTools нажмите Step into next function call .
Эта кнопка позволяет вам осуществить выполнение функции onClick() по одной строке за раз. DevTools остановит выполнение и выделит следующую строку кода:
If (inputsAreEmpty()) {
- Теперь нажмите кнопку Step over next function call .
Это говорит DevTools выполнить функцию inputAreEmpty() , не заходя в неё. Обратите внимание, что DevTools пропускает несколько строк кода. Это происходит из-за того, что inputAreEmpty() расценивается как false , поэтому блок кода оператора if не выполняется.
Это основная идея исследования кода. Если вы посмотрите на код get-started.js , вы увидите, что ошибка, вероятно, находится где-то в функции updateLabel() . Вместо того, чтобы исследовать каждую строку кода, вы можете использовать другой тип точки останова, чтобы приостановить код ближе к месту ошибки.
Шаг 4: Устанавливаем другую точку остановаНаиболее распространены точки останова, устанавливаемые на строках кода: когда у вас есть определенная строка кода, которую вы хотите приостановить. Попробуйте прямо сейчас:
- Посмотрите на последнюю строку кода в updateLabel() :
Слева от кода вы можете увидеть номер этой конкретной строки: 32 . Нажмите на него. DevTools поместит синюю иконку поверх номера. Это означает, что на этой строке есть точка останова. DevTools теперь всегда будет приостанавливаться до неё.
- Нажмите кнопку Resume script execution :
Сценарий будет выполняться до тех пор, пока не встретит точку останова.
- Посмотрите на уже выполненные строки кода в updateLabel() . DevTools выводит значения addend1 , addend2 и sum .
Значение sum выглядит подозрительно. Похоже, оно расценивается в качестве строки, а должно быть числом. Это и может быть причиной нашей ошибки.
Шаг 5: Проверяем значения переменныхДругая распространенная причина ошибок: переменная или функция генерируют значения, отличные от ожидаемых. Чтобы увидеть, как значения меняются со временем, многие разработчики используют console.log() , но console.log() может утомлять и быть неэффективным по двум причинам. Во-первых, вам может потребоваться вручную отредактировать код с большим количеством вызовов console.log() . Во-вторых, вы можете не знать точно, какая переменная связана с ошибкой, поэтому вам может потребоваться залогировать множество переменных.
Watch Expressions - альтернатива от DevTools для console.log() . Используйте Watch Expressions для отслеживания значения переменных во времени. Как следует из названия, Watch Expressions не ограничиваются только переменными. Вы можете сохранить любое допустимое выражение JavaScript в Watch Expression. Попробуйте прямо сейчас:
- На панели Sources DevTools нажмите Watch . Секция раскроется.
- Нажмите Add Expression .
- Введите typeof sum .
- Нажмите Enter. DevTools покажет: typeof sum: "string" . Значение справа от двоеточия является результатом вашего Watch Expression.
Как и предполагалось, sum расценивается в качестве строки, а должна быть числом. Это причина нашей ошибки в демо.
