Как установить стикеры на айфон 7. Управление и удаление стикеров. Варианты отправки стикеров
Если честно, никогда не думали, что в рубрике «Семь самых» появятся такие вещи, как стикеры. Мы писали про внешние аккумуляторы, зарядные станции, чехлы, различные утилиты, даже были готовы заняться поливочными станциями под управлением iPhone, но мода диктует свои условия. Приложение iMessage, изрядно набравшись мутагенов, принесло пользователям iOS 10 наклейки, внутренние расширения, динамические фразы, рукописный ввод и многое другое. На всей этой ярмарке плюшек очень легко потеряться, поэтому мы выбрали семь самых интересных наборов стикеров, которые пригодятся в повседневном общении.
Наклейки Picker
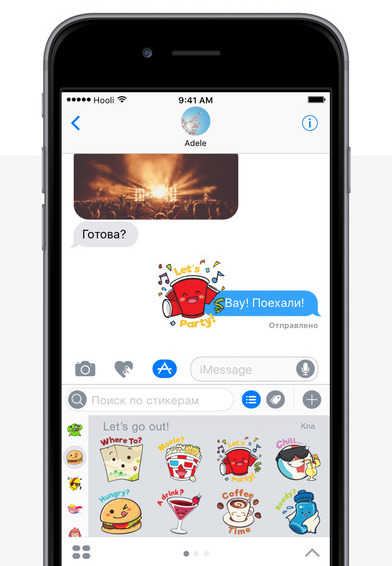
Пожалуй, начнём, с дежурного набора наклеек под названием Picker , в котором собраны изображения на различные жизненные тематики. Стикеры неплохо прорисованы, у них получается выразить, какие эмоции в данный момент испытывает собеседник. Кроме того, данный набор полностью бесплатен и не содержит встроенных покупок, чем могут похвастаться отнюдь не все участники сегодняшней подборки.
Top 100 Birthday Stickers & Emoji
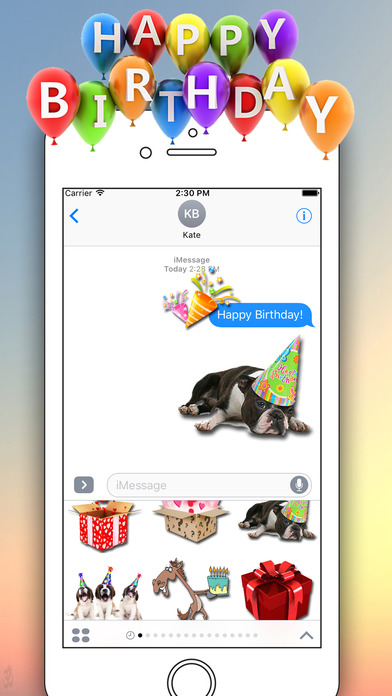
К сожалению, не все обладают красноречием или должным чувством ответственности, чтобы адекватно поздравить с Днём Рождения. Дабы не писать чересчур популярные напутствия вроде «С ДР», «Поздравляю!» и «С тридцаткой!», лучше прикрепить красочный стикер, который вызовет куда больше радости, нежели шаблонизмы. Пачка из ста наклеек позволит тиражировать поздравления без повторений, вот только придётся заплатить 149 рублей .
Пиши правильно

«Пиши правильно» — набор для тех, кто не боится потерять друзей:) Зачастую собеседники довольно колко воспринимают участие Grammar Nazi в диалогах, лишь изредка прислушиваясь к мнению хранителей русского языка. Что ж, теперь у вас под рукой будет полезный и не такой обидный способ для замечаний по правописанию. Всё-таки наклейки смотрятся намного внушительней, нежели словесная критика. За стикеры «Пиши правильно» не жалко отдать и 75 рублей .
Troll Face
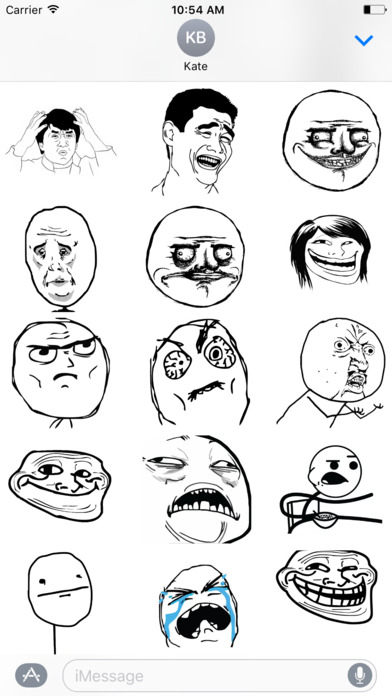
Megusta и компания пришли в iMessage, причём совершенно бесплатно . Разве они нуждаются в представлении?
Owl Sticker

Похождения совёнка пригодятся всем, кто любит отправлять живность с эффектом умиления. Что интересно, живописно прорисованных стикеров в App Store не так уж и много. Owl Sticker является одним из лучших представителей жанра. Стоит набор 75 рублей .
Travel
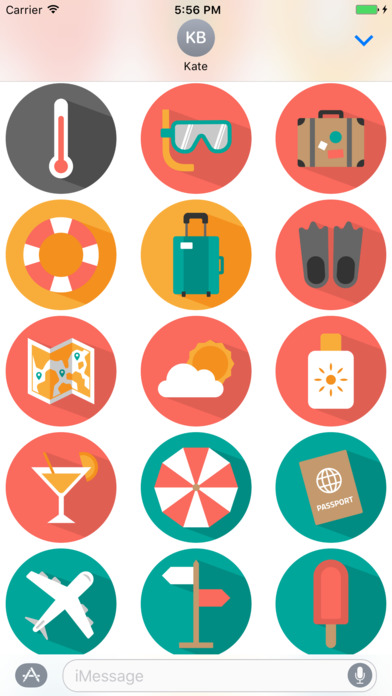
Подборкой для путешествий легко передать какое угодно действие в векторном стиле, будь то приём душа, ожидание рейса или потребление бургеров. Инфографические иконки действительно классно выполнены, но отдавать за них 149 рублей дюже жирно.
Каомодзи

Каомодзи — это анимированные стикеры, которые компенсируют свой достаточно простой внешний вид способностью оживления. С помощью них окно чата может заиграть новыми красками, причём бесплатно .
Заключение
Иногда мы пишем некое послесловие, а иногда предпочитаем завершить материал по-английски. Сейчас напрашивается первый вариант. Вероятно, Apple пошла по правильному пути, добавив больше разнообразия в фирменный мессенджер, но прикрученная монетизация серьёзно портит впечатление от пополнения собственной коллекции стикеров. Вся наша редакция пользуется Telgram, где аналогичные наборы раздаются бесплатно, притом демонстрируют более качественную выделку. В iMessage ситуация обратная: хорошо, если толковые наклейки можно загрузить без капиталовложений, но отдавать 149 рублей за внутреннюю покупку лота «Маша и медведи» — увольте!
В iOS 10 штатный мессенджер iMessage получил второе дыхание, превратившись из простого текстового средства коммуникации в самый настоящий центр веселья. Вы можете отправлять эффекты, стикеры, нарисованные сообщения и даже играть в игры. В этом материале мы разберёмся как устанавливать и пользоваться всем этим ворохом забавных возможностей.
Совместимость
Стикеры будут корректно отображаться на устройствах под управлением iOS 10 и macOS Sierra. Отправляя стикеры на iPhone, iPad или Mac с более старыми версиями iOS или macOS, вместо стикеров появятся изображения или GIF-анимация, а расположение нескольких слоёв на одном сообщении проигнорируются вовсе.
Как установить наборы стикеров от сторонних разработчиков?
1. Откройте текущую переписку или создайте новую.
2. Нажмите на иконку App Store.

3. Тапните по кнопке с четырьмя точками в левом нижнем углу.

4. Перейдите в меню «Store» нажав на плюсик.

5. Во вкладке «Подборка» откройте интересующий набор стикеров, а затем нажмите кнопку «Загрузить», чтобы инициировать процесс скачивания и установки.

Обратите внимание на то, что далеко не все стикеры и приложения бесплатны. Таким образом реализован ещё один способ монетизации для разработчиков.

Во вкладке «Управление» вы можете скрывать или отображать наборы стикеров и приложения без их удаления с устройства.

Кстати, если вы являетесь владельцем американского Apple ID то, помимо вкладок «Подборка» и «Управление» вам будет доступен новый раздел - «Categories». Благодаря категориям осуществлять навигацию и поиск среди быстрорастущего количества стикеров и приложений будет куда проще. Видимо в русскоязычном Store эта вкладка появится позже.

6. Нажмите «Готово». Новые установленные наборы появятся в меню «App Store» (пункт 2 этой инструкции). Останется лишь отрыть нужную вкладку со стикерами свайпами вправо-влево по дисплею.

Чтобы быстрее отыскать затерявшийся стикер нажмите на стрелочку в нижнем правом углу и изображения заполнят весь дисплей iPhone.

Варианты отправки стикеров
Кроме классический отправки стикеров, когда вы выбираете изображение и нажимаете кнопку отправить, есть менее очевидный вариант - непосредственно перетаскиванием в область переписки. Зажмите палец на любом стикере и перетащите его на интересующее сообщение в чате.

На любое сообщение можно наложить несколько стикеров. Особенно это актуально когда месседж не текстовый и занимает определённый объём (изображение, видео и так далее).
Изменение размера, поворот и работа со слоями
Любой стикер поддаётся масштабированию и повороту. Перетащите интересующий стикер в окно переписки на интересующее сообщение и до того момента пока вы отпустили палец (опубликовали) выполните следующие действия:
- коснитесь вторым пальцем диспля и выполните жест «pinch-to-zoom» (увеличение/уменьшение картинки) для масштабирования изображения;
- держите один палец на месте, а второй вращайте по или против часовой стрелки чтобы осуществить поворот.

Разрешается размещать стикеры друг на дружке. Единственный недостаток заключается в том, что после публикации изменять приоритет между слоями нельзя. Как вариант удалить один стикер и разместить следующий. Об этом в следующей главе.
Управление и удаление стикеров
Чтобы перейти в режим управления стикерами сделайте долгий тап по соответствующему сообщению, а затем выберите пункт «Подробно о стикере».

Здесь вы сможете скачать наборы стикеров которые вам отправил контакт или удалить отправленный стикер.

Для удаления сделайте свайп влево и нажмите соответствующую кнопку.

По материалам yablyk
В вышедшей 13 сентября разработчиками из Apple особенный упор был сделан на расширении возможностей мессенджера iMessage. В его обновленной версии у пользователей появилась возможность отправлять друг другу различные стикеры, предварительно загружать которые необходимо из App Store. О том, как это сделать мы расскажем в этой инструкции.
Шаг 1. Запустите приложение «Сообщения ».
 Шаг 2. Нажмите на значок App Store
возле строки набора текста.
Шаг 2. Нажмите на значок App Store
возле строки набора текста.
 Шаг 3. Нажмите на иконку, расположенную в левом нижнем углу и в открывшемся окне выберите значок Store
.
Шаг 3. Нажмите на иконку, расположенную в левом нижнем углу и в открывшемся окне выберите значок Store
.
 Шаг 4. Перед вами откроется магазин расширений для iMessage, в котором помимо стикеров можно найти другие различные расширения для мессенджера, например, клавиатуры.
Шаг 4. Перед вами откроется магазин расширений для iMessage, в котором помимо стикеров можно найти другие различные расширения для мессенджера, например, клавиатуры.
 Шаг 5. Выберите интересующий вас набор стикеров и нажмите «Загрузить
».
Шаг 5. Выберите интересующий вас набор стикеров и нажмите «Загрузить
».
 Шаг 6. Вернитесь на предыдущий экран и нажмите на появившийся значок набора стикеров.
Шаг 6. Вернитесь на предыдущий экран и нажмите на появившийся значок набора стикеров.
 Готово! Теперь вы можете отправлять стикеры своим друзьям. Рекомендуем вам следить за обновлениями App Store для iMessage - новые стикеры и различные расширения в магазине будут появляться в нем постоянно. Также отметим, что находить стикеры можно и через приложение App Store, но на текущий момент в нем отдельного раздела для расширений iMessage не создано, что вызывает некоторые неудобства.
Готово! Теперь вы можете отправлять стикеры своим друзьям. Рекомендуем вам следить за обновлениями App Store для iMessage - новые стикеры и различные расширения в магазине будут появляться в нем постоянно. Также отметим, что находить стикеры можно и через приложение App Store, но на текущий момент в нем отдельного раздела для расширений iMessage не создано, что вызывает некоторые неудобства.
Вам не понадобится никаких особых талантов или художественных навыков - обойдёмся двумя бесплатными приложениями.
О том, как установить и активировать дополнения в iMessage, читайте .
Это вариант попроще. Если не хотите заморачиваться, стоит начать именно с него. В Sticker Boost мы создаём персонализированные стикеры на основе тематических заготовок, разделённых на категории: «Эмодзи», «Еда», «Отношения» и другие. Можно изменять цвета и добавлять в шаблоны стикеров заготовки.

Выглядит это примерно так. Выбираем коллекцию и шаблон, затем делаем фото на фронтальную или основную камеру и отправляем собеседнику. Все созданные стикеры Sticker Boost собирает в отдельном меню, откуда их можно быстро отправить в чат.
Assembly - это более продвинутое приложение для рисования логотипов, плакатов и другой графики, одной из функций которого является создание стикеров. Здесь у нас гораздо больше возможностей для творчества. По сути, перед нами редактор векторной графики, где можно создавать сложные изображения с нуля или вдохновляться работами других художников, используя их как шаблоны.


Работа со стикерами в Assembly вынесена на отдельную вкладку. Здесь, как и в предыдущем приложении, есть множество готовых стикеров, разделённых на категории, которые можно использовать как отправную точку. Если хотите создать стикер с нуля, жмите Create New Sticker и рисуйте его с помощью фигур, изменяя их размеры, цвет и добавляя различный клипарт. Можно также комбинировать свои стикеры с другими.


Ваши креативы попадают в отдельный раздел My Stickers и автоматически синхронизируются с iMessage, где их легко вставлять в переписку.
Выражайте свои эмоции весело и разнообразьте общение. Вашим друзьям это должно понравиться!
Вконтакте
Сторонние разработчики получили доступ к Messages API, благодаря чему они смогут создавать собственные наборы стикеров (как в Viber, например). Если судить по стандартному набору смайлов в «яблочной» мобильной платформе, у стикеров не будет существенных тематических ограничений.
Установить стикеры можно будет, загрузив их из магазина App Store, используя учетную запись .
Для того, чтобы добавить новые наборы стикеров и смайликов:
1 . Откройте приложение Сообщения с .
2 . Откройте любой чат или создайте новый.
3 . Нажмите на стрелочку, которая находится слева от формы для ввода текста.
4 . Нажмите на иконку App Store .

4 . Нажмите на иконку с четырьмя окошками (см. скриншот).
5 . Нажмите на иконку Store (Магазин).

6 . Загрузится App Store в iMessage, выберите и установите необходимый набор.

После установки стикеры станут доступны в штатной клавиатуре iOS приложения Сообщения. Каждому набору стикеров будет выделена отдельная страница.

Как удалить неиспользуемый набор стикеров
В случае, если какой-либо набор стикеров необходимо удалить, нажмите на иконку с четырьмя овалами, находящуюся в левом нижнем углу. Нажмите и задержите палец на любом наборе стикеров, тем самым активируется режим редактирования (иконки начнут покачиваться). Нажмите на «крестик» для удаления набора стикеров.
