Thunderbird: как установить расширение и как менять порядок почтовых папок - блог об информационных технологиях: софт, железо, интернет, услуги, советы. Как настроить почтовый клиент Mozilla Thunderbird
Mozilla Thunderbird один из лучших почтовых клиентов на сегодняшний день, а уступает он только The Bat! (только из-за того, что нет возомжности сделать нормальный бекапа, а в остальном даже лучше и функциональнее). Еще один плюс этой почтовой программы в том, что она кроссплатформенная.
Для того чтобы начать настраивать Mozilla Thunderbird, нужно иметь уже зарегистрированный ящик на одном из mail серверов (gmail, yandex почта, mail.ru и др.). Запускаем почтовый клиент и на главном экране будет надпись Электронная почта. Нажмем на нее и в открывшемся окне выберем кнопку Пропустить это и использовать мою существующую почту, если у вас ее нет то программа предложит ее создать.
Итак, начнем настройку почтового клиента на прием электронной почты. Для этого в окне вводим данные от вашей учетной записи на одном из e-mail серверов. В моем случае будет mail.ru. Так же тут вам предложат создать новую. Вводим все необходимые данные и жмем Продолжить. В следующем окне настройки вам предложат выбрать сервер IMAP либо POP3, ваш выбор будет зависеть от ваших желаний. Т.е. если вам нужна безопасность вы выберете IMAP, если к безопасности минимальные требования, то выбираем POP3. Выбрав сервер можно нажать кнопку Готово и начать пользоваться почтовым клиентом. Все настройки серверов программа введет автоматически. Если вы знаете более тонкие настройки вашего сервера – нажмем кнопку Настройка вручную. Откроется окно с более детальной настройкой сервера входящей и исходящей почты. Чтобы узнать порты или какая аутентификация на вашем сервере, в моем случае mail.ru, зайдем на сайт и в разделе Помощь выберем нужный сервер: либо IMAP, либо POP3. Т.к. почтовая программа Mozilla Thunderbird идет в интернет и проверяет настройки, то у вас они будут верными.После того как вы провели ряд манипуляций с настройками, можно нажать кнопку Протестировать, после чего будет проведен тест на работоспособность ваших настроек, если все верно введено, то почтовый клиент получит всю почту с вашей учетной записи и скачает на ваш ПК, если нет, то выдаст ошибку. Если все прошло без ошибок, нажимаем кнопку Готово и смотрим какую почту получил клиент. Вы захотели сделать более детальные настройки? Для этого нажимаем правой кнопкой мыши по Локальные папки и выбираем пункт Параметры.
Откроется окно с детальными настройками учетной записи. Сможете изменить имя вашей учетной записи. Тут вы сможете менять:
Вот собственно и все настройки почтового клиента Mozilla Thunderbird. В статье убедились в наличии большого разнообразия настроек почтового клиента. Также в нем можно создавать не одни почтовый ящик, а несколько, тем самым вы оптимизируете просмотр почты с разных почтовых серверов в одной программе.
Bu makaleyi çevirmeye henüz kimse yardımcı olmadı. SUMO"da nasıl çeviri yapıldığını zaten biliyorsanız hemen çevirmeye başlayabilirsiniz . SUMO"daki makaleleri nasıl çevireceğinizi öğrenmek isterseniz buradan başlayabilirsiniz .
When you are configuring an email account, Thunderbird will often be able to do most of the configuration automatically. (See Automatic Account Configuration for more information.) However, you will need to manually configure your account if your email provider is not listed in Thunderbird"s automatic configuration database, or if you have a non-standard email configuration. This page will show you the basic settings you need to send and receive emails.
If an account that you created automatically was assigned to an IMAP rather than POP server, see the FAQ Changing IMAP to POP article.
To manually configure an account, you will need to have the following details which can be supplied by your email provider.
- incoming mail server and port (for example, "pop.example.com" and port 110 or "imap.example.com" and port 143)
- outgoing mail server and port (for example, "smtp.example.com" and port 25)
- security setting for the connection with the server (for example, "STARTTLS" or "SSL/TLS" and whether or not to use secure authentication)
First, open the Account Settings: In the Thunderbird menu bar, click the Tools Edit menu and select Account Settings , or click the Application menu button and select Options Preferences and Account Settings from the sub-menu. Each email or newsgroup account that has already been configured is listed on the left side of the Account Settings dialog. These accounts correspond to the top-level folders displayed in the "All Folders" list.
At the bottom of the left pane, click the Account Actions button and select Add Mail Account… .
Enter your email account details and press Continue . Thunderbird will try to determine your account settings based on the domain portion of your email address (that is, the portion after the "@" symbol). Then press Manual Configuration and edit the server names, ports and IMAP/POP to manually set up the the account. Click Re-test to test your manual settings; there should be a quick response indicating the settings are valid. If not, press the Stop button to abort the lookup, then edit the server names, ports and IMAP/POP and click Re-test again. (Alternatively, you can allow the lookup to gather default account details and then manually change the settings later.)
Configure the outgoing server
Multiple email accounts can use the same outgoing SMTP server. Therefore, SMTP servers are created separately from email accounts. In the Account Settings dialog, in the left pane, select Outgoing Server (SMTP) from the bottom of the list. There may be an entry in the resulting list that was created when you entered your account details. Either edit that entry or add a new entry.
As another example, a Gmail account is configured as follows:
- Server Name: smtp.gmail.com
- Port: 587
- Use name and Password: checked
- User Name: your gmail user id without "@gmail.com" extension (for example, if your email address is [email protected], then your user name is "brian"). If you are using Google Apps for Domains, use your entire address (for example, "[email protected]").
- Connection Security: STARTTLS
After saving the information about the new outgoing server, select your new email account from the list. In the Outgoing Server (SMTP) field, select the SMTP server from the drop-down list. Other items on the page were automatically created when you entered the account details - alter and extend as necessary.
Click on the Server Settings option under your new account. Make sure the entries in the following fields correspond to the settings given to you by your email provider.
Случается ситуация когда необходимо сменить пароль в учетной записи (почтовом ящике) Mozilla Thunderbird. Для этого первым делом активируем строку панели меню (нажимаем в верхнем поле правой кнопкой и выбираем "Панель меню")

Необходимо выбрать: Инструменты - Настройки

Переходим во вкладку: Защита - Пароли - Сохраненные пароли

В моем примере существует одна учетная запись - почтовый ящик, в вашем случае может быть несколько. Поэтому можете нажать "Отобразить пароли" и выделяя нужный вам пароль по очереди удалить. Если существует один почтовый ящик, нажимаем "Удалить все" . После этого можете закрыть программу и при первом запуске у вас попросит ввести пароль для почтового ящика. Вводим новый пароль и отмечаем галочкой "Сохранить этот пароль в хранилище паролей" . При первой отправки писем потребуется повторить данную операцию. Иными словами вы сохраняете новый пароль на прием и отправку писем.

Внимание! Данная статья будет актуально лишь в случае если вы изменили пароль в аккаунте почтового сервиса и решили внести данное изменение в клиенте Thunderbird. К примеру: у вас имеется почтовый ящик на Яндексе и он установлен в почтовый клиент Thunderbird. Вы решили поменять пароль в почтовом ящике. Для этого заходите на Яндекс и стандартными средствами меняете на новый пароль. И только уже после этого заходите в Thunderbird и делаете все по описанию выше.
В этом руководстве мы распишем действия для настройки почтового клиента Mozilla Thunderbird. Как пример, будем использовать почтовый ящик созданный на Hostinger.
Использование почтового клиента – эффективный путь управления несколькими почтовыми ящиками (email адресами) одновременно . Это хорошо помогает в организации и упорядочивании данных. Один из таких клиентов – Mozilla Thunderbird. Это бесплатная программа с открытым исходным кодом, разработанная Mozilla Foundation. Запущен почтовый клиент был в 2004 и стал популярной платформой для управления почтой на ряду с и Gmail (англ.) .
Больше добавить нечего, поэтому давайте перейдём к процессу настройки почты в Mozilla Thunder.
Шаг 1 – Сбор настроек IMAP, POP3 и SMTP
Прежде всего, вам нужно собрать настройки почты. В примере мы будем использовать IMAP для входящей почты и SMTP для исходящей почты. Вы можете использовать POP3 вместо IMAP для входящей почты. Узнать о различиях между этими тремя протоколами можно в .
О безопасности тоже нужно позаботиться. Чтобы ваши данные и письма оставались защищёнными, мы разрешаем использовать только защищённые порты. Давайте быстро рассмотрим, как найти эти данные в Панели Управления Hostinger и платформе хостинга cPanel. Информация, которую мы разыскиваем:
- Порт и имя хоста для входящей почты
- Порт и имя исходящего хоста
- Имя пользователя и пароль от вашего Почтового аккаунта
Шаг 1.1 – Настройки почты в Панели Правления Hostinger
Чтобы найти настройки почты перейдите в раздел Почтовый аккаунты из панели управления хостингом.
Вы можете создать новый почтовый аккаунт здесь и найти необходимую информацию, чтобы настроить почтовый клиент Mozilla Thunderbird.

Оставьте эту страницу открытой, чтобы воспользоваться этими данными, когда они понадобятся в программе Mozilla Thunderbird.
Шаг 1.2 – Настройки почты в панели управления cPanel
Чтобы найти значения почтового порта и имя хоста перейдите в раздел Email Account .

Потом нажмите на Set Up Mail Client рядом с почтовый ящиком, который вы хотите настроить в Thunderbird.
Вам отобразятся настройки почты для Mozilla Thunderbird. Чтобы позаботиться о защите и безопасности, рекомендуем вам использовать конфигурацию Secure SSL/TLS .

Теперь, когда у нас есть все необходимые данные для настройки почтового клиента Thunderbird, перейдём непосредственно к этому процессу.
Шаг 2 – Настройка почты в Mozilla Thunderbird
Откройте ваш почтовый клиент Mozilla Thunderbird. Затем нажмите кнопку Email в разделе Create a new account .
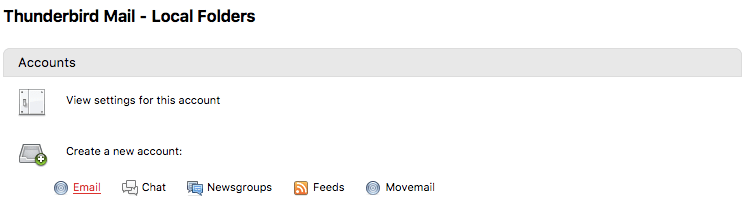
В появившемся окне выберите Skip this use my existing email .
Для начала нужно ввести основную информацию.

- Your name: Имя, которое будет отображаться в получателях.
- Email address: Адрес почтового ящика, созданного на Hostinger.
- Password: Пароль от вашего почтового аккаунта.

- Incoming: Здесь заполните координаты вашего сервера исходящей почты. Так как мы используем IMAP, порт будет 993.
- Outgoing: Заполните данные сервера исходящей почты. Защищенный порт SMTP на Hostinger 587.
- Username: Оба поля для incoming и для outgoing содержать ваш email адрес.
Готово! Вы успешно настроили почтовый клиент Mozilla Thunderbird. Когда потребуется вы можете добавить другие почтовые ящики, чтобы хранить всё организованно и удобно в одном месте.
Продолжаем публикацию небольших советов для популярных бесплатных программ. Сегодня дадим несколько советов для почтовой программы Thunderbird (рекомендую ее всем, у кого несколько почтовых ящиков).
Как установить расширение для Thunderbird
Если вы используете браузер Firefox - все просто. Заходим на нужную страницу с расширением, щелкаем по кнопке «Установить» и следуем инструкциям. С Thunderird почти то же самое. Сначала скачиваем аддон, потому в Thunderbird заходим в Настройки > Дополнения. В правом верхнем углу находим значок шестеренки, там выбираем опцию «Установить дополнение из файла». Выбираем скачанный файл в формате.xpi, устанавливаем и перезапускаем почтовый клиент.

Как отсортировать порядок почтовых ящиков и папок
Когда вы создаете почтовый ящик в программе, он оказывается последним в списке. Поэтому папки могут не вмещаться в левой колонке. Как поменять их местами, подняв вверх самые важные почтовые ящики? В программе нет такой возможности - для этого понадобится установить расширение Manually sort folders .
После установки и перезапуска приложения заходим в меню «Дополнения», далее в Настройки «Manually sort folders (Ручная сортировка папок)». Здесь вы можете отсортировать по порядку учетные записи и отдельные папки.
