Почему ноутбук то включается то не включается. Что делать, если ноутбук не включается
Ноутбук не включается и не загружается по разным обстоятельствам - аппаратным или программным. Часто он не запускается из-за неполадок в ОС, неверной работы BIOS или после работы вредоносных приложений. Дальше расскажем, почему не включается ноутбук, а также опишем способы ликвидации большинства проблем, из-за которых устройство не грузится.
Определяемся с источником проблемы
Сразу могу оговориться, что по характеру неисправности почти всегда можно точно определить, какая составляющая ноутбука нуждается в ремонте. Анализ поведения устройства сразу после включения может рассказать больше:
- Если ноутбук до конца отключился, а при нажатии на кнопку питания не хочет включаться и вообще не подает признаков жизни, не горят индикаторы, то это однозначно аппаратная проблема. В этом случае придется менять отдельные модули устройства.
- Когда он запускается, лампочка горит, после чего при загрузке Windows происходит сбой, то эта проблема может быть программной, решить которую иногда можно очень легко.
Понимание проблем, в результате чего все-таки не включается ноутбук - это уже половина пути к их решению.
Ноутбук не реагирует при нажатии на кнопку включения
То, из-за чего совсем не наблюдается признаков жизни лэптопа - в основном проблемы с питанием. Могу посоветовать дальше сразу исключить очевидные вещи, например, проверьте, поступает ли на устройство напряжение. Для чего просто подсоедините блок питания к сети - на большинстве адаптеров имеется лампочка.
Если она горит, то девайс исправен. На ноутбуке также есть индикаторы, которые горят, показывая, что устройство подключено к сети.
Когда лампочка не горит и не подает признаков жизни, то это свидетельствует о нерабочем блоке питания. Иногда индикаторы не горят из-за разболтавшихся разъемов. Продлить жизнь БП можно довольно легко - нужно включаться, сначала вставляя в ноутбук штекер от него, а затем уже подсоединять устройство к сети. Так не загорается искра при подключении, из-за чего контакты медленнее выходят из строя.
В случае, когда все индикаторы при включении горят, проблема может быть и в других устройствах. Могу посоветовать дальше выполнить следующие действия:
- Извлеките из ноутбука батарею и подключите устройство от сети через БП уже без нее. Если лэптоп запускается, лампочка горит, то выход - покупка новой батареи.
- Если признаков жизни ноутбук не подает, поставьте батарею на место.
- Отключите внешние устройства.
Если после их отключения индикация нормально загорается, ноутбук работает, поочередно подключайте внешние девайсы - так можно будет определиться, из-за чего вызван сбой.
Ноутбук не загружается, но слышен шум вентиляторов
Иногда ноутбук не включается из-за нерабочего экрана, хотя само устройство загружается. Возможно, просто не горит подсветка. Для включения можно использовать «горячие» клавиши. Их обычное сочетание - кнопка Fn, нажимаемая одновременно с F2, F4, F5 и др. в зависимости от модели и производителя лэптопа.
Иногда не подает надежд и сам монитор, также вместо изображения на экран могут выводиться всевозможные артефакты.
Чтобы проверить, действительно ли неисправен только он, ноутбук следует подключить к внешнему монитору.
Порядок подключения внешнего монитора
Для этого дополнительно потребуется кабель, он должен соответствовать интерфейсам на внешнем мониторе и ноутбуке. Обычно на новых устройствах больше совсем не присутствует устаревший VGA-интерфейс, зато имеется современный HDMI.
- соедините кабелем ноутбук и монитор;
- подключите девайсы к электросети;
- включаться должен сначала монитор, затем - ноутбук.
Если на монитор нормально не загружается изображение, настройте на лэптопе режим его передачи, для чего одновременно нажмите Fn и одну из функциональных клавиш F1…F12 в зависимости от производителя. На ней обычно схематически изображен монитор и ноутбук. Эта кнопка отвечает за вывод изображения - на ноутбук, на монитор или подает его на оба устройства.
Проблемы с видеокартой
Если на внешнем устройстве признаков жизни ноутбука обнаружить не удалось, но все индикаторы горят, частая причина поломки - дискретная видеокарта. Из-за частого запуска «тяжелых» приложений, игр, плохой работы системы охлаждения и сильной запыленности устройства видеокарты перегреваются и быстро выходит из строя.
Поэтому чтобы продлить их ресурс, не работайте на ноутбуке, сидя на диване или кровати (так вы закрываете вентиляционные решетки), а для «тяжелых» игр приобретите специальную подставку для ноутбука со встроенными дополнительными вентиляторами.
Исправить проблему можно либо заменив сгоревший модуль, либо просто его отключив. Если он выключился, то нормально работать станет уже встроенная графика, но серьезные игры на ноутбуке уже не пойдут. Переключение можно осуществить в BIOS, выставив для сгоревшей карты параметр Disable. Помимо описанных неисправностей устройство часто не грузится из-за неработоспособности процессора или системной платы.
Неверные настройки BIOS
Другой случай - загорается картинка заставки, на дисплее может отображаться информация о ноутбуке, но далее он показывает сообщение об ошибке, динамик начинает пищать или вообще ничего в итоге не происходит, система не загружается. Основная причина таких проблем - неверные настройки BIOS. Нужно просто сбросить их по умолчанию. Для этого:
- Зайдите в BIOS, нажав сразу после включения питания несколько раз подряд кнопку Del (для версии Award), F2 или F10 (для AMI), иногда для входа в БИОС используются клавиши F1, F3, F10 или F12.
- Найдите строчку Load BIOS Defaults или что-то похожее (в разных версиях BIOS название может отличаться).
- Выйдите из БИОС, сохранив измененные настройки.
Если система опять не запускается, следует обратить внимание на другие модули ноутбука - их неисправность может вызвать ту же проблему.
Другие неисправности, не позволяющие ноутбуку загрузиться
Когда имеются проблемы с тем, что перестал работать жесткий диск, их также можно по некоторым признакам диагностировать. Для этого достаточно просто прислушаться к жизни HDD - двигатель слишком долго может раскручивать диск в безуспешных попытках считывания информации, головки также могут долгое время циклично потрескивать. После этого он вообще «виснет».
Когда при загрузке высвечивается сообщение «Error loading operating system» или что-то подобное, то проблема может также быть вызвана аппаратным или программным сбоем жесткого диска. Однако обычно причина невозможности загрузки в этом случае - забытая в USB-разъеме флешка или оптический диск в приводе .
Бесконечная цикличная перезагрузка ноутбука еще до загрузки ОС случается из-за проблем с материнской платой. Конкретно это может быть перегрев южного моста или короткое замыкание. Их источником часто служит пробой по USB. Плохая работа блока питания может вызывать проблему быстрого выключения лэптопа сразу после начала загрузки - он гаснет из-за того, что аккумулятор просто перестал заряжаться.
Решение программных проблем, не позволяющие включить ноутбук
Когда подозрение не падает на какой-либо физический модуль, можно попытаться восстановить или переустановить ОС для устранения проблемы. Для этого потребуется установочный носитель или диск восстановления (он создается прямо в системе).
Восстановление загрузчика
Если при попытке загрузки на дисплее отображается надпись о том, что вообще не найдена операционная система, требуется просто восстановить загрузчик. Обычно подобные проблемы возникают при установке второй, более старой ОС. Например, когда на компьютере уже имеется установленная Windows 8.1, и вы в качестве дополнительной поставили «Семерку», то проблемы с их загрузкой обеспечены.
Правда, решение довольно простое:
- Загрузитесь с установочного носителя;
- Запустите в начальном окне установки командную строку одновременным нажатием Shift и F10.
Для устранения проблемы последовательно введите команды:
- bootrec /FixMbr – создается новая загрузочная запись;
- bootrec /FixBoot – новый загрузочный сектор;
- bootrec /ScanOS – поиск всех инсталлированных Windows;
- bootrec /RebuildBcd - вносит в хранилище загрузки информацию о найденных ОС.

Зачастую жизнь современного человека просто немыслима без использования мобильной электроники. Быть в курсе дел, влиять на динамику стремительно развивающихся событий и при этом всем не ограничивать себя в передвижении нам, людям, помогает комфортное во всех отношениях вычислительное устройство портативного типа — лэптоп. И многих выбивает из колеи ситуация, которую можно было бы описать одной-единственной, но такой емкой фразой: «Не включается ноутбук!» Уймите мелкую дрожь, примите успокоительное, отбросьте все сомнения — вы сможете все исправить. Причем самостоятельно! Без помощи профессионалов и участливой заботы порой неоправданно завышающих цену на ремонт специалистов. Заинтригованы? Тогда читаем!
Волшебное средство — диагностика
Вы не поверите, но 50 % успеха в ремонте электроники зависит от того, насколько правильно вы определили причину поломки. Если не включается ноутбук, пора вспомнить о давно позабытых или недавних эксплуатационных моментах: падениях и ударах, встряске и прижатиях, а также неблагоприятной температуре. Сомнения по поводу правильности выставленных настроек (в процессе программных экспериментов) также требуют тщательного анализа.
Аппаратная и программная неисправности
Золотой середины просто не существует. Разбитый дисплей требует замены, поврежденный шнур питания нужно восстановить, а частая «виновница» ситуации под названием «не включается экран ноутбука» — замкнутая кнопка закрытия экранной крышки — и вовсе может свести с ума пользователя, который наблюдает за LED-индикацией, слышит шуршание вентиляторов и ощущает «жизнь» жесткого диска. Не так редки и случаи, когда незадачливый юзер «накручивает» БИОС в ожидании чудесной резвости от ноутбука, или непосредственно в операционной среде переключает вывод видеосигнала на внешний приемник отображения. Все это и многое другое подразделяется на два типа неисправностей:
- Аппаратная — физическое повреждение компонента системы.
- Программная — неправильно задействованные настройки, несоответствие ПО конфигурации вычислительного устройства.
Почему не включается ноутбук: типичные неисправности и методы их устранения
Вот мы и достигли кульминационной части данной статьи. Внимательно ознакомьтесь с каждым отдельно представленным случаем, и, быть может, вы обнаружите абсолютно схожую или отдаленно напоминающую «симптомы» вашей проблемы причину не включаемости устройства. Стоит отметить, что ремонт ноутбука часто действительно сопряжен с мистикой. Иначе и не назовешь электромагнитные «капризы» внутренних компонентов системы. Статика и вовсе творит чудеса! Однако будем реалистами и последуем рекомендациям, которые объясняют действительное положение вещей.

Итак, секрет первый: энергетический
Когда не включается ноутбук, обычно проблема заключается в отсутствии электропитания. Прежде всего нужно убедиться в работоспособности адаптера, посредством которого заряжается аккумуляторная батарея девайса. Активная световая индикация на блоке питания, а также возле соответствующего разъема ноутбука (в момент подключения) нередко обманчива. Поэтому целесообразно воспользоваться заведомо рабочим адаптером, чтобы убедиться в работоспособности «сомнительного» электрического преобразователя.
Даже если вы уверены, что АКБ вашего лэптопа обладает должным уровнем заряда, а компьютер так и не подает признаков жизни — отключите батарею. Теперь подсоедините ваш девайс к внешнему и нажмите кнопку «Power». Ничего не происходит? Идем дальше.
В дополнение к вышесказанному, или Почему не включается ноутбук?

Если вы наблюдаете много одновременно подключенных периферийных устройств, стоит попробовать следующий сценарий действий:
- Дабы облегчить ноутбуку запуск, отключите все лишние девайсы - внешние накопители, USB-шнуры и устройства печати.
- Если ноутбук снабжен специальным механическим включателем, посредством которого включается Wi-Fi или Bluetouth-модуль, деактивируйте беспроводное соединение.
- Перезагрузите компьютер.
Проблема исчерпана — отлично! Нет — продолжаем искать «виновника не включаемости» дальше.
Секрет второй: механические повреждения
К примеру, у вас не включается ноутбук Asus. Конкретика модификации условна, так как дальнейшее объяснение актуально для всех мобильных девайсов. Что нужно делать?
- Обратите внимание на целостность разъема, в который входит штекер адаптера питания. Возможно, он окислился или поврежден в результате интенсивного механического воздействия (вставка/изъятие).
- Подключите блок питания и, зажав кнопку «Power», осторожно пошевелите штекер в стороны, вверх/вниз.
- Следите за индикацией.

Причиной того, что не включается ноутбук Asus (или же любой другой модификации лэптоп), может оказаться полностью разряженный аккумулятор. Кстати, «высаженная в глубокий ноль» батарея (да простит читатель за примененный жаргонизм) часто требует организации нестандартного типа зарядки. Поэтому не допускайте глубоких разрядов вашей АКБ. Долго находящуюся в бездействии батарею можно запустить с помощью универсального ЗУ.
Секрет третий: программный сбой и неспособность устройства загрузить ОС
Часто возникающий вопрос: «Не включается ноутбук - что делать?» может быть связан с неправильно внесенными изменениями в настройки БИОС(а) компьютера. Если после прохождения вычислительным девайсом кратковременного процесса инициализации вы наблюдаете темный экран с мигающим курсором, возможно, нижеприведенный алгоритм поможет вам исправить затруднительную ситуацию:
- Войдите в меню БИОС. Как правило, чтобы получить доступ к базовым настройкам (при загрузке стартового экрана), достаточно несколько раз нажать клавишу «F2» или «Delete». Впрочем, все зависит от версии вашей БСВВ.
- После того как вы попадете в главное меню микропрограммы, активируйте пункт «Setup Default» или «Factory Default». Название раздела, способствующего откату к заводским параметрам, может быть и иным.
- Сохраните внесенные изменения и перезагрузитесь.

В большинстве случаев это помогает. Если же проблема «Ноутбук включается, но не загружается» не устранилась, переходите к следующему пункту восстановления работоспособности устройства.
Четвертый секрет: циклический и бесконечный процесс перезагрузки
Постоянное «кувыркание» системы до появления Windows-логотипа — плохой признак. Скорее всего, аппаратного ремонта вам не удастся избежать. Обычно такого рода неисправность связана с вышедшим из строя северным мостом компактного вычислительного девайса.
- Проведите визуальный осмотр вентиляционных решеток. Возможно, вы обнаружите критическое накопление пыли, что, в свою очередь, и станет своеобразным доказательством обоснованности неприятных предположений.
Не включается ноутбук, черный экран, и при этом лэптоп продолжает «непонятно жить», неоднозначно моргая LED-индикацией? Довольно часто ситуацию можно исправить.
- Следует прибегнуть к поэтапному отключению базовых компонентов компьютера.
- Для начала отсоедините привод и попробуйте загрузиться без него.
- Возможно, причина кроется в некорректной работе оперативной памяти — отключите модули ОЗУ.
- Быть может, конфликт вызывает жесткий диск. Произведите изъятие накопителя из недр лэптопа.
Как известно, отсутствие результата - тоже результат! Продолжаем искать причину…
Пятый элемент графической неисправности
Если ноутбук HP не включается, вполне может быть, что вышла из строя видеокарта девайса. Особое внимание стоит уделить модификации лэптопа, в которой установлен графический модуль дискретного типа. При интенсивном использовании данный компонент наиболее подвержен перегреву. Основной радиатор, ребра которого можно визуально рассмотреть через отверстия воздухозаборника, могут рассказать о многом. При достаточно сильном загрязнении элементов системы охлаждения перегрев теплоемкого графического процессора неизбежен. Своевременное обнаружение и ряд последующих действий могут оказаться просто спасительными для видеокарты, которая стала неправильно функционировать.
Некоторые HP-лэптопы (имеются в виду отдельно взятые модели) конструкционно устроены так, что при возникшем затруднении «Не включается ноутбук» все разрешается простым снятием защитных крышек и тщательной очисткой загрязненных деталей.

Шестой секрет: визуальные казусы
Проблемы с «темным экраном» можно разрешить. Давайте рассмотрим типичного вида неисправности, а в следующем разделе разберемся, как все это можно устранить.
- Внимательно осмотрите матрицу на предмет сколов и другого вида механических повреждений, то же касается соединительного шлейфа.
- Если при запуске не включается экран ноутбука, возможно, замкнуты контакты кнопки, которая активируется при закрытии дисплейной крышки лэптопа.
- Приглядитесь, возможно, матрица отображает картинку при отсутствующей подсветке.
- Если пользователь задействовал схему вывода видеосигнала на внешнее устройство отображения, основной экран будет деактивирован.

Семь несекретных методов по устранению видеонеприятностей
Итак, кое-что вы теперь знаете о причинах ситуации, которую можно охарактеризовать как «ноутбук HP не включается». Однако, как уже говорилось ранее, в статье оговариваются универсальные принципы диагностики и ремонта различных неисправностей компактных девайсов вычислительной электроники. Поэтому не стоит заострять свое внимание на каких-либо причастностях…
- Замена матрицы - довольно непростое занятие, этот процесс требует соответствующих знаний и, честно скажем, специализированного опыта. Поэтому, если вы точно уверены, что экран физически неисправен, обратитесь в сервисный центр или независимую мастерскую по ремонту ноутбуков.
- Чтобы удостовериться в работоспособности кнопки механизма открытия/закрытия крышки, прежде всего необходимо демонтировать верхнюю часть корпусной оправы девайса. В некоторых моделях данный процесс невероятно трудоемкий, велик риск повредить пластиковую обшивку лэптопа, а также некоторые внутренние компоненты системы.

- Черный экран (как причина неисправности) может быть результатом неправильных настроек. Подключите к внешнему монитору лэптоп через соответствующий VGA/DVI или же HDMI-разъем. Если изображение появилось, перейдите в настройки и переключите видеорежим в состояние «по умолчанию».
- Используйте функциональные клавиши, регулирующие подсветку: «F5+…». Как правило, такие кнопки на клавиатуре маркируются соответствующим обозначением.
Итак, теперь вы знаете, что делать, если ноутбук включается, экран не работает. Идем дальше.
Несколько слов о других ОС-неприятностях
В процессе переустановки операционной системы пользователь может столкнуться с некоторыми компьютерными недоразумениями:
- Неправильно произведенная разметка дискового пространства в итоге может стать большой проблемой для незадачливого юзера.
- Повреждение boot-сектора на винчестере приведет к ситуации «Ноутбук включается, но не загружается».
- Иссякший заряд батареи CMOS может стать причиной постоянно сбивающихся настроек BIOS(а). Как правило, в процессе запуска компьютера пользователю постоянно нужно будет нажимать клавишу «F1».
- Неверно выставленный в БИОС(е) приоритет загрузки приведет к тому, что пользователь не сможет установить ОС на лэптоп.

В заключение
Что же, можно с уверенностью констатировать, что с основными причинами и решениями вопроса: «Не включается ноутбук - что делать?» вы, уважаемый читатель, ознакомились. Как вы понимаете, прежде чем вскрывать лэптоп, нужно убедиться, что в этом есть необходимость. Тщательно проведенный осмотр внешних конструкционных элементов, а также нехитрые эксперименты с подключением/отключением базовых компонентов компьютера существенно сэкономят ваше время, а вместе с тем и финансовые средства. Научитесь видеть, слышать и ощущать электронику. Запаситесь терпением и верьте в успех предприятия! И тогда вы с легкостью найдете причину затруднения: «Ноутбук Acer не включается». Только знания и опыт могут гарантировать вашу компетентность в решении тех или иных вопросов, связанных с ремонтом и эксплуатацией портативной электроники. Всего вам доброго и успеха в ваших начинаниях!
Порой у всех, даже у опытных пользователей компьютеров случается ситуация, когда перестает включаться , и сразу возникает вопрос – что делать. Причины для этого очень разные и их много, так что давайте начинать разбираться.
Ноутбук не включается – причины и способы решения проблемы
Самое простое, что могло случиться с вашим электронным помощником – у него полностью села батарея. В этом случае без подключения зарядного устройства ноутбук не включится. Но это и проблемой не назовешь – решение элементарное, и паниковать вовсе не стоит.
Первое, что нужно делать, когда ноутбук выключился и не включается – проверить его подключение к сети, не отходит ли штекер или розетка. И если причина не в окончании заряда, движемся дальше.
Что делать, если ноутбук не включается до конца, то есть при включении нажатием кнопки питания слышится работа ЖД и кулера, однако загрузка так и не происходит, то есть зависает, вероятнее всего, произошел сбой в работе Bios. Необходима его переустановка, и если вы не владеете для этого нужными навыками, лучше отдать ноутбук в сервисный центр.
Если ноутбук перезагружается и выключается во время работы, это может стать причиной опасений за его исправность. Однако чаще всего это происходит из-за перегрева, когда система охлаждения не справляется. Происходит это по ряду причин:
- ноутбук стоит на мягкой поверхности, например – на одеяле, диване, подушке;
- кулер и остальные внутренности ноутбука запылились;
- кулер нуждается в ремонте;
- происходит слишком большая нагрузка на процессор и видеокарту (например, вы играли).
Что делать, если ноутбук не включается вообще? Если нет абсолютно никакой реакции на нажатие кнопки включения, скорей всего это связано с блоком питания или портом для зарядного устройства. Вероятнее всего, виновниками неполадок стали физическое повреждение или перепад напряжения.
Если при нажатии на кнопку запуска не загораются лампочки и не слышно, что кулер запустился, причин для этого может быть несколько:
- Сгоревший блок питания, севшая батарея, ее отсутствие или поломка. Причем если при нажатии на кнопку питания индикатор заряда батареи все же несколько раз мигает, это ясно свидетельствует о севшей батарее и об отсутствии подзарядки.
- Отсутствие контакта в разъеме питания либо в самом ноутбуке, либо в блоке питания.
- Наличие проблемы в блоке питания на материнской плате.
- Отсутствие прошивки Bios или прошивка «битая».
Что делать, если у ноутбука не включается экран?
Итак, вероятно ваш ноутбук включается и работает, но вы этого не видите из-за того, что попросту не работает монитор. Присмотритесь к нему внимательно, возможно, вы увидите на нем что-то, но из-за отсутствия подсветки он кажется полностью темным. Для включения подсветки нужно воспользоваться горячими клавишами, например, Fn+F2, если у вас Lenovo.
Но экран может и вправду не работать. Надежный способ проверить виновность экрана можно, подключив ноутбук к внешнему через VGA-выход. Если картинка на нем появляется, значит, проблема точно в экране ноутбука.

Нередко причиной неисправности, вероятно, может быть дискретная видеокарта. Если вы любите поиграть на ноутбуке, плохая система охлаждения, ее запыленность и неправильное использование компьютера может привести к перегреву видеокарты и ее поломке.
Что делать, если не включается ноутбук Аsus?
Наилучшим образом система охлаждения устроена в ноутбуках фирмы Аsus. Так что они очень редко страдают от перегрева. Соответственно, если ноутбук фирмы Аsus на включается, вряд ли причина в этом. Скорей всего, проблема связана с питанием.
Каждый третий владелец ноутбука сталкивается с проблемой «черного экрана» при запуске. Причин, которые вызывают неполадку, может быть уйма, но прежде чем обращаться в сервис по ремонту компьютерной техники, рекомендуем самостоятельно выполнить диагностику. Об этом мы расскажем ниже.
Причины неисправности
Причины, из-за которых не работает экран ноутбука, можно разделить на несколько групп:
- Повреждение южного или северного моста материнской платы из-за механического вмешательства или перегрева устройства.
- Неисправности с центральным процессором или видеокартой.
- Обрыв шлейфа, матрицы лэптопа или подсветки.
- Дала сбой или выпала из разъема оперативная память.
- Неисправности в аппаратных настройках компьютера.
- Перестал работать аккумулятор.
В первых трех случаях необходим ремонт или замена деталей. Неисправности, описанные в остальных пунктах можно попытаться устранить самостоятельно.
Совет! Если ноутбук выключился после продолжительного времени работы и не подает признаки жизни, вероятно что он перегрелся. Проверьте, чтобы ничего не загораживало выход воздуха, почистите от пыли, а после включайте.
Устранение
Важно! Определите, запускается ли ноутбук при включении кнопки питания (слышен шум кулеров, жесткого диска, загорается ли светодиодная индикация). От этого зависят ваши дальнейшие действия.
Проверка аккумулятора
Если ноутбук при включении подает признаки жизни:
- Подключите его к сети 220В, проверьте есть ли напряжение (смотрите на индикацию заряда ноутбука).

- Индикация есть, но ноутбук не включается — отсоедините зарядное устройство от ноутбука.
- Вытащите аккумулятор как показано на рисунке.

- Почистите засорившиеся контакты.

- Нажмите и удерживайте 20 секунд кнопку включения питания, чтобы остаточный заряд ушел с материнской платы и комплектующих ноутбука.

- Подключите зарядное и включите устройство, проверьте работу экрана. Если работает, поставьте аккумулятор и проверьте работу еще раз. Ноутбук не включается? Рекомендуем заменить аккумулятор.

Совет! Причиной неисправности может оказаться нестабильная работа Windows. Если это так, или выполните поиск и устранение ошибок через командную строку. Пропишите команду sfc /scannow
Настройки BIOS
Пользователям ноутбуков, столкнувшихся с проблемой черного экрана, помог способ сброса настроек BIOS по умолчанию. Если компьютер подает признаки жизни (кулеры работают), подключите его к монитору или сделайте процедуру вслепую:
- Включите устройство.
- После включения нажимайте в течении 10 секунд клавишу F10 (вход в BIOS).
- Откроется меню, подождите и нажмите F9.
- Нажмите Enter (откат до первоначальных настроек).
- Нажмите F10 (выход из BIOS)/
- Нажмите Enter, чтобы сохранить изменения, выйти и перезагрузить компьютер.
Важно! Если предыдущие способы не увенчались успехом или ваше устройство не подает признаки жизни, попробуйте еще один вариант, который указан ниже.
Проверка планок оперативной памяти
Существует вероятность, что материнская плата перестала распознавать оперативную память (ОП):
- Отключите ноутбук и вытащите зарядное, переверните, выкрутите винты.

- Откройте заднюю крышку.

- Аккуратно отведите фиксаторы в разные стороны, чтобы вынуть оперативную память.
- Проверьте подключение остальных устройств (жесткого диска или планки SSD).
- Закройте крышку, подключите в сеть устройство и проверьте его работу.
Как и любому другому оборудованию, ноутбукам свойственно ломаться. Происходит это по разным причинам. Они падают, на их клавиатуру проливается горячий кофе или чай, они не выдерживают, когда на них садятся или прижимают спиной. Но нередко приходится сталкиваться с ситуациями, когда владелец не предпринимал никаких физических действий по отношению к ноутбуку, но он все равно не включается. Возникает логичный вопрос — по каким тогда причинам не включается ноутбук, и что делать для успешного его восстановления?
В этой статье мы рассмотрим наиболее распространенные причины возникновения поломок ноутбука, а также дадим практические советы по возобновлению их работы.
Потенциальные причины
Еще до того, как программное обеспечение прогрузится до конца, показав на экране рабочий стол, ноутбук выполняет большое количество операций. Вне зависимости от того, какой операционной системой вы пользуетесь, выполняются такие задачи, как:
физическое включение (реагирование при нажатии кнопки на клавиатуре);
инициализация (прогружаются все системные файлы, необходимые для базового запуска);
появление изображения (подключается и загружается дополнительное «железо» — горит видеокарта и так далее);
основная загрузка операционной системы (прогружаются дополнительные системные файлы, включая драйверы, а также запускаются программы, выбранные пользователем для автоматического запуска при включении).
Поломка, как правило, может произойти на любом из рассмотренных этапов. Самостоятельно найти причину достаточно сложно. Каким образом можно заметить, что не включается ноутбук? Наиболее простой признак — изображение не появляется и вы видите черный экран. То есть, не видно традиционной картинки, символизирующей о прогрузке операционной системы и вобще ничего не горит. Можно также заметить, что оборудование не издает стандартных звуков типа шума, системного уведомления о загрузке. В самых серьезных случаях не работает ни один индикатор.
Причин, по которым ноутбук не работает, может быть сразу несколько:
1. Вышел из строя блок питания . Как правило, это одна из наиболее популярных причин. Проверить, почему не включается ноутбук, достаточно просто — надо лишь подключить другой блок питания, штекер которого подойдет для вашей модели оборудования.

Если вы видите, что на корпусе техники загорелись индикаторы, и загрузка успешно началась, скорее всего, вам понадобится новенький блок питания;
2. Отсутствует питание от батареи . Обратите внимание на то, что эта поломка не может появляться мгновенно, поскольку при низком заряде аккумулятора операционная система попросит вас подключиться к сети для подзарядки. Даже когда батарея вышла из строя, и не хочет заряжаться, на значке с батареей, расположенной в правой части панели задач (возле часов) появится иконка батареи с восклицательным знаком. Наведя курсор на нее, вы увидите, что система прямо утверждает о подключении вышедшей из строя батареи.

Подключите свой ноутбук к блоку питания, а затем нажмите на клавишу включения ноутбука. Ноутбук в таком случае должен запуститься, а после появления рабочего стола вы увидите, что к технике не подключен портативный источник питания. Не выключая свой ноутбук, попробуйте установить в него батарею (до появления характерного щелчка). Подождите несколько секунд. Система оповестит о наличии проблем с батареей;
3. Материнская плата сгорела . Материнская плата являет собой главную электросхему компьютера, которая отвечает как за включение, так и за выполнение практически всех операций. По умолчанию здесь установлен чип оперативной памяти, системная память. С помощью специальных шлейфов подключается оптический привод (считыватель CD и DVD дисков), видеокарта, жесткий диск, а также множество других компонентов.

Обратите внимание на то, что самостоятельно отремонтировать материнскую плату у вас не получится. Здесь необходимы специальные инструменты, а также диагностическое оборудование. Наиболее распространенным симптомом поломки является странное пищание при включении ноутбука, либо безрезультатное нажатие на клавишу запуска устройства. Вам придется отправляться в сервисный центр, где специалисты будут полностью разбирать ваш ноутбук;
4. Отсутствует инициализация . Проявляться такая неисправность может в следующем. При проведении запуска ноутбука он загружается до определенного отрезка времени, когда на панели загорается лампочка жесткого диска. Как правило, причин выхода из строя бывает несколько — поломка серверного моста, выход из строя процессора, отсутствует прошивка BIOS, неудачное ее обновление и так далее.
Особенности механического повреждения
Как утверждалось ранее, если вы видите, что при включении ноутбука он не реагирует, вероятной причиной также может стать механическое повреждение. Ноутбук — это техника, которая не предназначена для выдерживания серьезных нагрузок. Особенно сложно обстоит ситуация с ультратонкими ноутбуками типа MacBook. На интернет-просторах уже давно гуляют видео, в которых видно, как владельцы гнут корпус этого устройства руками, не используя никаких дополнительных инструментов.
Практика показывает, что при воздействии существенных физических нагрузок может страдать материнская плата, экран, жесткий диск, а также другие составные компоненты.

Обратите внимание, что при выходе физической части из строя вам придется заплатить за новые компоненты. Конечно, в случае с материнской платой можно попытаться восстановить ее путем диагностики и перепаивания некоторых узлов. Но успешное восстановление в подобных случаях является скорее исключением из правил, нежели обычным делом. Вам серьезно повезет, если мастера смогут восстановить старую материнскую плату вручную, без замены на новую. За новую плату, как правило, придется отдать сумму, равную трети, а то и половине стоимости ноутбука в сборе (в зависимости от модели, а также общих характеристик вашего оборудования).
Проблемы с дисплеем
Дисплей современных ноутбуков являет собой матрицу, подключенную к материнской плате с помощью специального шлейфа с собственной микросхемой. Работает она с помощью LED или AMOLED технологий. Проблемы с экраном случаются редко, потому что это один из наиболее устойчивых компонентов в плане длительности эксплуатации. Но бывает и так, что матрица была разбита, либо она выдает так называемые «битые пиксели» и загорается ошибка.
Экран состоит из огромного количества точек, которые формируют картинку, окрашиваясь в определенный цвет. «Битые пиксели» означают, что одна или несколько точек не работают — они имеют черный цвет. Бывает и так, что дисплей ноутбука не включается вообще, то есть, на экране продолжает показываться черный фон, а при запуске вашего устройства в ночное время суток экран не загорается вообще.

Так что делать если ноутбук не включается из-за матрицы? Первым делом вам необходимо убедиться в том, что причина действительно заключается в матрице. Достаточно включить оборудование и наблюдать за его реакцией. В таком случае, как правило, должен появиться шум кулера. Далее динамики проиграют звук, который появляется при запуске вашего ноутбука. Все индикаторы, лампочки, клавиатура (если в ней встроены светодиоды) будут работать полноценно. Это верный признак того, что проблема скрывается именно в матрице.
Если у вас на ноутбуке черный экран, то еще одним способом проверить, почему не работает ноутбук, является подключение внешнего монитора. Таковым может являться проектор или телевизор, поддерживающий подключение по технологии HDMI. При отсутствии других проблем с вашим оборудованием вы заметите, что на экране дополнительного монитора появится полноценное изображение.
Вы зададите вопрос — а что делать если ноутбук из-за матрицы не может включиться и на нём ничего не загорается. Единственное, что мы рекомендуем сделать — отнести его в сервисный центр. Можно также самостоятельно переустановить матрицу, но надо подобрать именно ту модель, которая предназначена для работы с вашим устройством. Устанавливать другие матрицы категорически запрещается — это не только приведет к нестабильной работе экрана в будущем, но еще и может стать причиной проблем при проведении сборки. Проверить название матрицы, установленной на вашем гаджете, можно в интернете.
Операционная система
Согласно статистике, в 30% всех ситуаций, когда ноутбук не запускается самостоятельно, причиной является ошибка в операционной системе. Это значит, что один или несколько ее компонентов перестали правильно работать, и в таком случае вы не сможете запустить программное обеспечение.
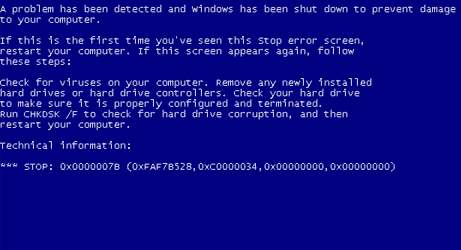
Симптомы могут быть самыми разными. Ноутбук может включаться до определенного момента, а затем резко выключаться самостоятельно. Или он загружается, но потом выключается. В некоторых случаях он не запустится вообще, но при этом будут слышны системные звуки от BIOS. Не имея никаких знаний в установке нового программного обеспечения, рекомендуем опять-таки обратиться за помощью к специалистам из сервисного центра. Как правило, для полноценной переустановки Windows с дальнейшей настройкой необходимо несколько часов. Выполнение заказа в сервисном центре может отнять у вас от одного до трех дней.
Ноутбук является сложным оборудованием, которое может поломаться в любой момент. Для успешного восстановления вам необходимо предварительно убедиться в правильности причины, по которой он не может запуститься. Если ситуация оказалась сравнительно простой, вы можете попытаться самостоятельно отремонтировать его. В случае механического выхода из строя придется обращаться за помощью к мастерам по ремонту. Обратите внимание на то, что при самостоятельном проведении всех манипуляций, связанных с ремонтом, все ответственность за возможные последствия возлагается только на вас. Крайне не рекомендуется проводить ремонт при наличии действующей гарантии — это приведет к полному ее аннулированию.
