Описание прямой зоны dns centos 7. Тестирование прямой зоны с использованием dig. Как получить сетевые настройки по DHCP
В данном материале я затрону актуальную тему, с которой начинается практически любая первоначальная работа с сервером. Настройка основных параметров сети в CentOS — ip адрес, dhcp, ipv6, dns, hostname, статические маршруты, сетевые карты и другие network параметры. Двигаться по теме будем шаг за шагом от простого к сложному, разбирая все нюансы по порядку и отвечая на наиболее популярные вопросы.
Сетевые настройки на сервере CentOS 7
Первый раз с сетевыми настройками сервера CentOS мы сталкиваемся, когда производим установку. На экране первоначальной настройки есть отдельный пункт, касающийся настройки сетевых интерфейсов:
Зайдя в него мы видим список подключенных сетевых карт. Каждую из них можно включить соответствующим ползунком (пункт 1 на картинке). При активировании интерфейса он автоматически получает настройки по dhcp. Результат работы dhcp можно посмотреть тут же. Если вас не устраивают эти настройки, их можно отредактировать, нажав configure (пункт 3 на картинке). Здесь же можно задать hostname (пункт 2 на картинке):


Открыв окно дополнительный настроек Ehernet, вы сможете изменить имя сетевого интерфейса, указать настройки IP (пункт 1 на картинке), выбрать ручные настройки (пункт 2 на картинке), назначить ip адрес (пункт 3 на картинке), установить dns сервер (пункт 4 на картинке) и сохранить сетевые настройки (пункт 5 на картинке):
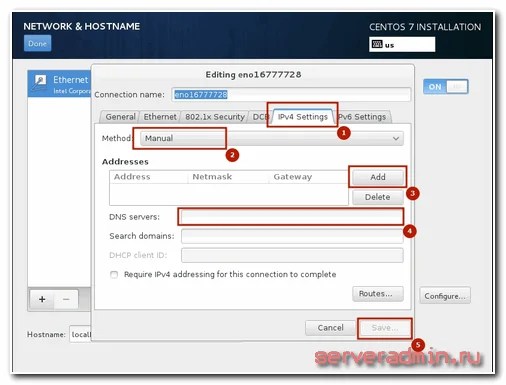

После выполнения остальных настроек начнется установка. После установки у вас будет сервер с указанными вами сетевыми настройками.
Теперь рассмотрим другую ситуацию. Сервер, а соответственно и конфигурацию сети, производили не вы, а теперь вам надо ее посмотреть либо изменить. В вашем распоряжении консоль сервера, в ней и будем работать. Если у вас установка производилась с дистрибутива minimal , то при попытке посмотреть сетевые настройки с помощью команды ifconfig в консоли вы увидите следующее:
Bash: ifconfig: command not found
или в русской версии:
Bash: ifconfig команда не найдена
Для работы с ifconfig и прочими сетевыми утилитами необходимо установить пакет net-tools . Сделаем это:
# yum -y install net-tools.x86_64
Теперь можно увидеть настройки сети:
Если у вас нет желания устанавливать дополнительный пакет, то можно воспользоваться более простой командой ip с параметрами:
# ip addr
1: lo:
Мы увидели конфигурацию сети, теперь давайте ее отредактируем. Допустим, нам нужно сменить ip адрес. Для этого идем в директорию /etc/sysconfig/network-scripts и открываем на редактирование файл ifcfg-eth0 . Этот файл имеет примерно следующее содержание:


По настройкам из этого файла мы получаем ip адрес по dhcp. Чтобы вручную прописать статический ip, приводим файл к следующему содержанию:


Мы изменили параметры:
Чтобы изменения вступили в силу, необходимо перечитать сетевые настройки:
Restarting network (via systemctl): [ OK ]
Проверяем, применилась ли новая конфигурация сети:
# ifconfig:
eno16777728: flags=4163
Все в порядке, новые настройки сетевого интерфейса установлены.
Как получить сетевые настройки по DHCP
Теперь рассмотрим обратную ситуацию. Допустим, у вас сетевая карта имеет какие-то настройки, установленные вручную. Но вы хотите, чтобы ваш компьютер получал настройки сети по dhcp в качестве клиента. Для этого вам нужно произвести операцию, обратную той, что мы делали раньше. То есть открываем файл /etc/sysconfig/network-scripts/ifcfg-eth0 и удаляем там строки с параметрами DNS, IPADDR, PREFIX, GATEWAY а в параметре BOOTPROTO указываем значение «dhcp» . Сохраняем файл и перезапускаем сеть:
# /etc/init.d/network restart
Затем проверяем, получил ли наш client по dhcp настройки.
Как настроить DNS в CentOS 7
Текущие настройки dns сервера в CentOS можно посмотреть в двух местах:
- В файле с настройками сетевой карты ifcfg-eth0, которым мы ранее неоднократно редактировали.
- В файле /etc/resolv.conf
Зачем они сейчас в двух местах, я не знаю, но раньше настройки dns сервера в каких-то дистрибутивах, не помню уже точно каких, указывались только в resolv.conf, но в какой-то момент это изменилось. И все сетевые настройки стали храниться в одном файле вместе с адресом, шлюзом, маской и прочим. Если сейчас отредактировать файл resolv.conf и внести туда какие-то dns сервера, то после перезагрузки они будут заменены на значения из файла ifcfg-eth0.
Так что для того, чтобы установить параметры dns сервера, нужно отредактировать файл сетевых настроек ifcfg-eth0, добавив туда столько серверов, сколько требуется. Например так:
DNS1="192.168.159.2" DNS2="8.8.8.8" DNS3="8.8.4.4"
Для применения настроек сохраняем файл и перезапускаем сеть, все как обычно. После перезагрузки сервера настройки dns будут записаны в файл resolv.conf
# cat /etc/resolv.conf # Generated by NetworkManager nameserver 192.168.159.2 nameserver 8.8.8.8 nameserver 8.8.4.4
Как отключить ipv6 в CentOS 7
В настоящее время активного использования протокола ipv6 нет и в обычной работе он не нужен. Хотя нас уже много лет пугают, что свободных ip адресов уже практически не осталось, но на деле пока еще всем хватает. Так что с точки зрения практических соображений ipv6 в настоящее время на сервере не нужен и его можно отключить.
Перед отключением ipv6 необходимо на всякий случай проверить, какие программы его используют в своей работе. Это нужно для того, чтобы избежать ошибок в их работе, предварительно отключив ipv6 в конфигурациях. Для того, чтобы увидеть, какие программы висят на ipv6 интерфейсе воспользуемся командой netstat:
# netstat -tulnp Active Internet connections (only servers) Proto Recv-Q Send-Q Local Address Foreign Address State PID/Program name tcp 0 0 127.0.0.1:25 0.0.0.0:* LISTEN 2317/master tcp 0 0 0.0.0.0:22 0.0.0.0:* LISTEN 1333/sshd tcp6 0 0::1:25:::* LISTEN 2317/master tcp6 0 0:::22:::* LISTEN 1333/sshd udp 0 0 0.0.0.0:49252 0.0.0.0:* 694/avahi-daemon: r udp 0 0 0.0.0.0:123 0.0.0.0:* 715/chronyd udp 0 0 0.0.0.0:5353 0.0.0.0:* 694/avahi-daemon: r udp 0 0 127.0.0.1:323 0.0.0.0:* 715/chronyd udp6 0 0:::123:::* 715/chronyd udp6 0 0::1:323:::* 715/chronyd
Все строки с::: это ipv6 протокол. В моем случае это sshd, postfix и chronyd. Отключим им ipv6 и оставим только ipv4.
Начнем с sshd. Открываем файл настроек /etc/ssh/sshd_config и находим строки:
#AddressFamily any #ListenAddress 0.0.0.0
Раскомментируем их и изменим. Должно получиться вот так:
AddressFamily inet ListenAddress 0.0.0.0
Теперь открываем файл настроек постфикс /etc/postfix/main.cf. Ищем там строку:
#inet_protocols = all
Меняем на:
Inet_protocols = ipv4
Отключаем ipv6 в chronyd. Для этого создаем файл /etc/sysconfig/chronyd и добавляем строку:
OPTIONS=-4
Теперь отключаем ipv6 в CentOS. Открываем файл /etc/sysctl.conf и добавляем туда строки:
Net.ipv6.conf.all.disable_ipv6 = 1 net.ipv6.conf.default.disable_ipv6 = 1
Редактируем файл /etc/sysconfig/network , добавляя туда:
NETWORKING_IPV6=no IPV6INIT=no
Перезагружаемся и проверяем результат:
# reboot
# ifconfig
eno16777728: flags=4163
Нигде нет упоминания про inet6 и адреса формата ipv6. Значит все в порядке, мы отключили ipv6 в CentOS. Теперь проверим список открытых портов:
# netstat -tulnp Active Internet connections (only servers) Proto Recv-Q Send-Q Local Address Foreign Address State PID/Program name tcp 0 0 127.0.0.1:25 0.0.0.0:* LISTEN 2291/master tcp 0 0 0.0.0.0:22 0.0.0.0:* LISTEN 1322/sshd udp 0 0 0.0.0.0:123 0.0.0.0:* 2453/chronyd udp 0 0 0.0.0.0:5353 0.0.0.0:* 697/avahi-daemon: r udp 0 0 127.0.0.1:323 0.0.0.0:* 2453/chronyd udp 0 0 0.0.0.0:57259 0.0.0.0:* 697/avahi-daemon: r
Все порты ipv4. Все в порядке, наша задача выполнена.
Как изменить hostname в CentOS 7
По-умолчанию, во время установки CentOS ставит имя хоста localhost.localdomain . Если вы его не поменяли, то можно это сделать позже. Для начала давайте проверим, какое имя хоста у вас установлено. Делается это с помощью команды в консоли hostname , либо с помощью uname :
# hostname localhost.localdomain # uname -n localhost.localdomain
Для того, чтобы изменить имя хоста в CentOS, необходимо отредактировать файл /etc/hostname . Проверим его содержимое:
# cat /etc/hostname localhost.localdomain
Отредактируем этот файл, чтобы изменить hostname:
# mcedit /etc/hostname centos.localhost
Сохраняем файл и проверяем:
# hostname centos.localhost
Есть готовая команда, которая сразу устанавливает необходимое имя сервера:
# hostnamectl set-hostname centos.localhost
Все в порядке, мы изменили имя хоста на centos.localhost
Установить шлюз по-умолчанию в CentOS 7
Если по каким-то причинам при настройке сетевых параметров у вас не установился шлюз по-умолчанию, то сделать это можно вручную. Для начала проверим, какой шлюз по-умолчанию установлен в системе в данный момент:
# netstat -nr Kernel IP routing table Destination Gateway Genmask Flags MSS Window irtt Iface 0.0.0.0 149.154.71.254 0.0.0.0 UG 0 0 0 eth0 10.8.0.0 10.8.0.2 255.255.255.0 UG 0 0 0 tun0 10.8.0.2 0.0.0.0 255.255.255.255 UH 0 0 0 tun0 149.154.70.0 0.0.0.0 255.255.254.0 U 0 0 0 eth0 192.168.1.0 10.8.0.2 255.255.255.0 UG 0 0 0 tun0
Строка с Destination 0.0.0.0 определяет адрес шлюза. Если у вас ее нет, либо в поле Gateway установлен неверный шлюз, то можно это изменить. Устанавливаем шлюз по-умолчанию:
route add default gw 192.168.0.1Network Manager в CentOS 7
В CentOS по-умолчанию имеется служба, которая управляет всеми сетевыми подключениями — NetworkManager . Она постоянно контролирует сетевые настройки и с помощью демона по управлению конфигурациями вносит соответствующие изменения в активные сетевые устройства. Она поддерживает стандартные файлы конфигураций ifcfg.
Список сетевых утилит и приложений:
Пользователи не взаимодействуют с NetworkManager в CentOS напрямую, для этого используются графические и утилиты командной строки. Одной из таких утилит является system config network tui .
System config network tui в CentOS 7
Для управления сетевыми настройками в CentOS можно воспользоваться графической утилитой nmtui . Проверить ее наличие в системе очень просто. Достаточно запустить ее в консоли:


Если она у вас не установлена, то исправить это очень просто. Устанавливаем в CentOS system config network tui:
# yum install NetworkManager-tui
С помощью tui можно указать любые сетевые настройки, которые мы делали раньше через командную строку и редактирование конфигурационных файлов. Давайте сделаем это. Вызываем программу:
Выбираем первый пункт Edit a connection
, затем выбираем сетевой интерфейс и жмем «Edit»:

Здесь мы можем изменить имя сетевой карты, mac адрес, указать тип сетевых настроек — ручной или dhcp, указать вручную ip адрес, адрес шлюза, днс сервера, добавить маршруты и некоторые другие настройки:


После завершения редактирования сохраняем настройки, нажимая ОК.
Если в первом экране утилиты выбрать пункт Set System Hostname
, то можно быстро указать имя хоста. Результат будет такой же, как мы делали раньше в консоли.
Как добавить статический маршрут в CentOS 7
Для управления маршрутизацией в CentOS может понадобиться добавить статический маршрут. Сделать это достаточно просто с помощью консольной команды. Для начала проверим существующие маршруты, используя netstat :
# netstat -nr Kernel IP routing table Destination Gateway Genmask Flags MSS Window irtt Iface 0.0.0.0 192.168.159.2 0.0.0.0 UG 0 0 0 eno16777728 192.168.159.0 0.0.0.0 255.255.255.0 U 0 0 0 eno16777728
В данном случае у нас один маршрут для адреса 0.0.0.0/0.0.0.0 шлюз используется 192.168.159.2, он же шлюз по-умолчанию. То есть по сути, статических маршрутов никаких нет. Добавим один из них.
Допустим, у нас есть подсеть 192.168.8.0 маска 255.255.255.0, трафик в эту подсеть маршрутизирует шлюз 192.168.159.5 Добавляем маршрут:
# route add -net 192.168.8.0/24 gw 192.168.159.5
Проверяем, появился ли добавленный маршрут в таблицу маршрутизации :
# netstat -nr Kernel IP routing table Destination Gateway Genmask Flags MSS Window irtt Iface 0.0.0.0 192.168.159.2 0.0.0.0 UG 0 0 0 eno16777728 192.168.8.0 192.168.159.5 255.255.255.0 UG 0 0 0 eno16777728 192.168.159.0 0.0.0.0 255.255.255.0 U 0 0 0 eno16777728
Все в порядке, маршрут добавлен. Но после перезагрузки этот статический маршрут будет удален. Чтобы этого не произошло и добавленные маршруты сохранялись, необходимо их записать в специальный файл. В папке /etc/sysconfig/network-scripts создаем файл с именем route-eth0 следующего содержания:
# mcedit /etc/sysconfig/network-scripts/route-eth0 192.168.8.0/24 via 192.168.159.5
Перезагружаемся и проверяем, на месте ли маршрут:
# reboot # netstat -nr Kernel IP routing table Destination Gateway Genmask Flags MSS Window irtt Iface 0.0.0.0 192.168.159.2 0.0.0.0 UG 0 0 0 eno16777728 192.168.8.0 192.168.159.5 255.255.255.0 UG 0 0 0 eno16777728 192.168.159.0 0.0.0.0 255.255.255.0 U 0 0 0 eno16777728
Все в порядке, статический маршрут добавлен.
Как настроить 2 IP адреса на одном интерфейсе
Если у вас появилась необходимость настроить 2 IP адреса на одном интерфейса в CentOS, то сделать это достаточно просто. Воспользуемся командой ifconfig. Для начала проверим список сетевых интерфейсов:
# ifconfig
eno16777728: flags=4163
Добавим к интерфейсу eno16777728 еще один ip адрес 192.168.159.120:
# ifconfig eno16777728:1 192.168.159.120 up
Проверим, что получилось:
# ifconfig
eno16777728: flags=4163
Все в порядке, мы добавили второй ip адрес на один и тот же интерфейс. Но после перезагрузки дополнительный адрес не сохранится. Чтобы его сохранить, необходимо создать файл настроек интерфейса в папке /etc/sysconfig/network-scripts
# mcedit /etc/sysconfig/network-scripts/ifcfg-eno16777728:1 DEVICE=eno16777728:1 BOOTPROTO=static IPADDR=192.168.159.120 NETMASK=255.255.255.0 ONBOOT=yes
Сохраняем файл, перезагружаемся и проверяем, что получилось. Второй ip адрес должен быть на месте.
Как сделать перезапуск сети в CentOS 7
Ранее я уже касался этого вопроса, но на всякий случай повторим отдельно. Допустим, вы внесли некоторые изменения в конфигурацию сети. Как применить эти настройки, не перезагружая сервер? Очень просто. Для перезапуска сети в CentOS достаточно воспользоваться командой:
# /etc/init.d/network restart
Служба NetworkManager перечитает все сетевые настройки и применит изменения.
Как узнать IP адрес в CentOS 7
Для того, чтобы быстро узнать текущий IP адрес в CentOS необходимо воспользоваться следующими командами:
# ifconfig | grep inet inet 192.168.159.129 netmask 255.255.255.0 broadcast 192.168.159.255 inet 127.0.0.1 netmask 255.0.0.0
Либо второй вариант определения локального ip адреса:
# ip addr | grep inet inet 127.0.0.1/8 scope host lo inet 192.168.159.129 /24 brd 192.168.159.255 scope global eno16777728
Обе команды позволяют быстро узнать свой ip адрес.
Что делать, если CentOS не видит сетевую карту?
Вы установили сервер, загрузились и обнаружили, что в системе нет ни одной сетевой карты. Что в таком случае делать? Первым делом посмотрите вывод команды dmesg и поищите там поминание о своей карте. Возможно, она в системе есть, просто не активирована. Активировать ее можно с помощью nmtui , а котором я рассказывал выше.
Там есть пункт меню Activate connection , нужно в него зайти и активировать вашу сетевую карту. После этого ее можно будет настраивать.


Если же вашей сетевой карты нет в системе, то нужно поискать в интернете по модели информацию об этой сетевой карте. Возможно в репозиториях будут драйвера для нее. Это достаточно распространенная ситуация. Чаще всего драйвера найдутся и их необходимо будет правильно установить.
Есть еще вероятность, что вы не увидите своей карточки при выводе команды ifconfig, если в эту карту не воткнут сетевой провод. Чтобы наверняка посмотреть все интерфейсы, необходимо использовать ключ -a:
# ifconfig -a
Есть еще один способ поискать сетевую карту в системе. Установите пакет pciutils :
# yum -y install pciutils
И посмотрите вывод команды:
# lspci | grep Ethernet
Если сетевая карта видится системой, то должно быть что-то в этом роде:
02:00.0 Ethernet controller: Intel Corporation 82545EM Gigabit Ethernet Controller (Copper) (rev 01)
Если в выводе пусто, значит сетевая карта не определена.
Что делать, если сеть недоступна в CentOS?
Допустим, вы пытаетесь пинговать какой-то адрес, например 8.8.8.8 и получаете ответ, что сеть не доступна:
# ping 8.8.8.8
А в ответ получаете:
Connect: Network is unreachable
Такая ситуация может возникнуть, если у вас не установлен шлюз по-умолчанию. Добавить его можно с помощью команды:
# route add default gw 192.168.0.1
Если дело не в шлюзе, то нужно проверить настройки сетевых адаптеров. Если нет ни одного активного адаптера, то вы так же будете получать сообщение о том, что сеть не работает. Необходимо, чтобы в системе был правильно настроен хотя бы один сетевой адаптер. Как это сделать, написано выше.
Использование сетевых утилит traceroute, dig в CentOS
Для диагностики сетевых подключений в CentOS полезно использовать специальные утилиты. Но если вы использовали установку minimal, то их скорее всего в системе не будет. К примеру, популярная утилита traceroute при попытке ее запуска выдаст сообщение:
# traceroute ya.ru bash: traceroute: command not found
Ее нужно установить отдельно из репозитория:
# yum -y install traceroute
То же самое с популярной программой dig для работы с dns серверами и записями:
# dig ya.ru bash: dig: command not found
Чтобы эта сетевая утилита заработала, необходимо установить пакет bind-utils :
# yum -y install bind-utils
Настройка 802.1Q VLAN в CentOS 7
Для поднятия тегированного интерфейса на CentOS нужно в первую очередь проверить поддержку ядром 8021q :
# modprobe 8021q
Если сообщений об ошибке нет, значит все в порядке, модуль загрузился. Если же модуль не найден, необходимо пересобрать модули ядра, включив поддержку необходимого модуля. Проверим на всякий случай, загрузился ли модуль:
# lsmod | grep 8021q 8021q 29022 0 garp 14384 1 8021q mrp 18542 1 8021q
Все в порядке, модуль 8021q загружен, добавим его в автозагрузку:
# echo 8021q >> /etc/modules-load.d/8021q.conf
Теперь создаем файл конфигурации для vlan в /etc/sysconfig/network-scripts:
# mcedit ifcfg-eth0.2000 VLAN=yes DEVICE=eth0.2000 BOOTPROTO=static ONBOOT=yes TYPE=Vlan IPADDR=192.168.100.2 NETMASK=255.255.255.0
Обращаю внимание на выделенное жирным. Во всех инструкциях в интернете, что мне попались, этот параметр был указан как TYPE=Ethernet , но с такой настройкой интерфейс с vlan не поднимался, появлялась ошибка:
Error: no device found for connection "System eth0.2000".
Только после того, как я исправил, все заработало как надо. Так что сохраняем и активируем интерфейс:
# ifup eth0.2000 Connection successfully activated (D-Bus active path: /org/freedesktop/NetworkManager/ActiveConnection/7)
Проверяем наш vlan:
# ip l ls
1: lo:
Все в порядке, тегированный интерфейс поднят. По аналогии можно создать еще несколько подобных интерфейсов, не забывая изменять им имена и адреса.
На этом мой объемный материал на тему настройки сети в CentOS закончен. Буду очень рад комментариям, замечаниям, поправкам. Они наверняка будут. Создавая подобные материалы я в первую очередь учусь сам и подтягиваю свои знания в предметной области. Тут могут быть где-то ошибки и описки, хотя я и проверяю все на живых системах во время написания руководств, но все равно возможны неточности и опечатки.
Онлайн курс "Администратор Linux"
Если у вас есть желание научиться строить и поддерживать высокодоступные и надежные системы, рекомендую познакомиться с онлайн-курсом «Администратор Linux» в OTUS. Курс не для новичков, для поступления нужны базовые знания по сетям и установке Linux на виртуалку. Обучение длится 5 месяцев, после чего успешные выпускники курса смогут пройти собеседования у партнеров. Проверьте себя на вступительном тесте и смотрите программу детальнее по.Простыми словами. Версии используемого ПО — CentOS 7, BINВ 9.
Подготовка сервера
Устанавливаем все обновления:
Устанавливаем утилиту для синхронизации времени:
# yum install ntpdate
Настраиваем временную зону:
# \cp /usr/share/zoneinfo/Europe/Moscow /etc/localtime
* в данном примере выбрано московское время.
И синхронизируем время с внешним сервером:
# ntpdate ru.pool.ntp.org
Открываем порт в firewall:
# firewall-cmd --permanent --add-port=53/udp
И перечитываем настройки сетевого экрана:
# firewall-cmd --reload
Установка и запуск BIND
Устанавливаем DNS-сервер следующей командой:
# yum install bind
Разрешаем автозапуск:
# systemctl enable named
Запускаем сервис имен:
# systemctl start named
И проверяем, что он работает корректно:
# systemctl status named
Базовая настройка DNS-сервера
Открываем на редактирование конфигурационный файл bind:
# vi /etc/named.conf
и редактируем следующее:
listen-on port 53 { 127.0.0.1; localhost; 192.168.166.155; };
...
allow-query { any; };
* где 192.168.166.155 — IP-адрес нашего NS-сервера, на котором он будет принимать запросы; allow-query разрешает выполнять запросы всем, но из соображений безопасности можно ограничить доступ для конкретной сети, например, вместо any написать 192.168.166.0/24 .
Для применения настроек выполните команду:
# systemctl restart named
Для проверки работоспособности сервера с другого компьютера сети (например, на Windows) выполняем команду:
> nslookup сайт 192.168.166.155
* данной командой мы пытаемся узнать IP-адреса сайта сайт через сервер 192.168.166.155 .
Должно получиться, примерно, следующее:
Описание глобальных опций
Перечисленные ниже параметры являются глобальными по отношению к DNS и всем настроенным зонам. Они задаются в конфигурационном файле named.conf, директиве options {}.
| Опции | Описания |
|---|---|
| directory | Указывает рабочий каталог сервера bind. Если не указан, /var/named |
| forwarders | Перечисляет серверы, на которые будет переведен запрос, в случае, если наш сервер не сможет его обработать (нет соответствующей зоны.) |
| forward | Переопределяет способ обработки запроса. Принимает два значения — ONLY или FIRST. Первое указывает на то, что сервер не будет пытаться искать совпадения среди локальных зон. Второе — сервер сначала будет перенаправлять запрос и если он не будет успешно обработан, искать соответствия во внутренней базе. |
| listen-on | На каких интерфейсах будет слушать bind |
| allow-transfer | Указание на список серверов на которые будут разрешены зонные передачи (репликация на вторичные NS) |
| allow-query | Список узлов, с которых разрешено обращаться к серверу. Если не задана, разрешено всем. |
| allow-notify | Перечисленным серверам разрешает отправку уведомлений об изменениях в настройках зоны. |
| allow-recursion | Задает список хостов, для которых разрешены рекурсивные запросы, остальным — будут разрешены итеративные. Если не задана, для всех рекурсивно. |
Пример глобальных настроек
options {
directory "/var/named";
forwarders { 192.168.0.10; 77.88.8.8; 8.8.8.8; };
listen-on { 127.0.0.1; localhost; 192.168.166.155; };
allow-transfer { 192.168.1.15; 192.168.0.0/24; };
allow-query { 192.168.1.0/24; 192.168.0.2; 192.168.0.3; };
allow-notify { 192.168.0.15; };
allow-recursion { any; };
}
Зоны bind
Для возможности искать соответствия в собственной базе доменов, необходимо создать и настроить зоны. Существуют следующие типы зон:
- Первичная, она же master, она же локальная. База, которая пополняется и редактируется на текущем сервере. Подробнее как настроить первичную зону bind .
- Вторичная или slave. База копирует настройки с первичной зоны на другом сервере. Подробнее как настроить вторичную зону bind .
- Заглушка или stub. Хранит у себя только записи NS, по которым все запросы переводятся на соответствующие NS-серверы.
- Кэширующая или hint. Не хранит на сетбе никаких записей — только результаты уже обработанных запросов для ускорения ответов на повторные обращения.
Решение проблем с помощью log-файлов
По умолчанию, сервер Bind хранит логи в файле
/var/named/data/named.run
.
Для его непрерывного просмотра вводим следующую команду:
tail /var/named/data/named.run
Степень детализации логов можно настроить в конфигурационном файле:
logging {
channel default_debug {
file "data/named.run";
severity dynamic;
};
};
* где file — путь к log-файлу; severity — уровень чувствительности к возникающим событиям. Возможны следующие варианты для severity:
- critical — критические ошибки.
- error — ошибки и выше (critical).
- warning — предупреждения и выше. Предупреждения не говорят о наличии проблем в работе сервиса, однако это такие событтия, которые могут привести с ошибкам, поэтому не стоит их игнорировать.
- notice — уведомления и выше.
- info — информация.
- debug — отладка (подробный лог).
- dynamic — тот же debug.
В этом руководстве речь пойдёт об установке и настройке DNS-сервера BIND.
Для выполнения инструкций рекомендуется настроить как минимум два облачных сервера для запуска серверов имен (nameservers); наличие нескольких серверов имён позволяет использовать запасные ресурсы в случае возникновения ошибки. Также можно рассмотреть возможность использования двух разных точек присутствия (POP). Предполагается использование первичного (мастер) и вторичного сервера имен (слейв).
Стоит отметить, что при управлении большим количеством доменов это может оказаться не самым эффективным решением, так как вам придётся вручную добавить домены и на мастер, и на слейв. С учетом сказанного, запуск собственных серверов имен – отличный способ обеспечить прямой контроль над хостинговой инфраструктурой и записями DNS.
Как всегда, для начала важно убедиться, что система находится в актуальном состоянии. Проверьте наличие обновлений с помощью yum:
Установка BIND
Чтобы установить пакеты BIND и bind-utils, используйте yum:
Затем откройте конфигурационный файл BIND и внесите в него некоторые коррективы.
nano -w /etc/named.conf
В файле найдите раздел options, который выглядит так (вместо 2.2.2.2 – IP-адрес второго сервера):
options {
directory "/var/named";
allow-query { any; };
allow-transfer { localhost; 2.2.2.2; };
recursion no;
dnssec-enable yes;
dnssec-validation yes;
dnssec-lookaside auto;
/* Path to ISC DLV key */
};
Директива listen-on должна быть закомментирована для прослушивания доступных интерфейсов. Директива recursion должна иметь значение off, чтобы предотвратить reflection DDoS-атаки. Директива allow-transfer добавляет в белый список IP-адрес вторичного сервера. кроме того, нужно изменить значение директивы allow-query на any, чтобы предоставить пользователям доступ к зонам.
Затем нужно добавить новую зону для первого домена. Для этого поместите в конце файла named.conf следующий код:
zone "mydomain.com" IN {
type master;
file "mydomain.com.zone";
allow-update { none; };
};
Сохраните изменения в named.conf. После этого можно приступать к созданию файла описания зоны (zone-файла).
Настройка зон BIND
Для начала нужно открыть zone-файл, указав имя, внесённое в предыдущий конфигурационный файл (mydomain.com.zone).
nano -w /var/named/mydomain.com.zone
Внесите в файл нижеприведённый код. Замените условные IP-адреса адресами ваших серверов (1.1.1.1 – IP-адрес первого сервера, 2.2.2.2 – IP-адрес второго сервера, 3.3.3.3 – IP, на который нужно направить домен (например, веб-сервер)). При необходимости внесите в код другие поправки.
$TTL 86400
@ IN SOA ns1.mydomain.com. root.mydomain.com. (
2013042201 ;Serial
3600 ;Refresh
1800 ;Retry
604800 ;Expire
86400 ;Minimum TTL
; Specify our two nameservers
IN NS ns1.mydomain.com.
IN NS ns2.mydomain.com.
; Resolve nameserver hostnames to IP, replace with your two droplet IP addresses.
ns1 IN A 1.1.1.1
ns2 IN A 2.2.2.2
; Define hostname -> IP pairs which you wish to resolve
@ IN A 3.3.3.3
www IN A 3.3
Запустите named. Запуск может занять несколько минут, поскольку при первом запуске named создаёт файл rndc.key.
service named restart
После успешного запуска демона named нужно убедиться, что он включён как сервис:
chkconfig named on
Теперь первичный сервер имён полностью готов. Чтобы убедиться в том, что BIND работает должным образом, запустите следующую команду, указав IP сервера вместо 1.1.1.1:
dig @1.1.1.1 mydomain.com
Если полученный результат содержит разделы answer и authority, значит, настройка выполнена правильно.
Настройка слейв сервера
Итак, мастер сервер готов к работе. Теперь нужно настроить вторичный сервер имён на втором облачном сервере.
Убедитесь, что система находится в актуальном состоянии.
Установите BIND и его утилиты на второй облачный сервер:
yum install bind bind-utils -y
Откройте named.conf и внесите в него такие же коррективы, как и на первом сервере, пропустив директиву allow transfer – эта директива не нужна, поскольку записи буду передаваться только с первичного сервера имен.
nano -w /etc/named.conf
options {
#listen-on port 53 { 127.0.0.1; };
listen-on-v6 port 53 { ::1; };
directory "/var/named";
dump-file "/var/named/data/cache_dump.db";
statistics-file "/var/named/data/named_stats.txt";
memstatistics-file "/var/named/data/named_mem_stats.txt";
allow-query { any; };
recursion no;
dnssec-enable yes;
dnssec-validation yes;
dnssec-lookaside auto;
/* Path to ISC DLV key */
bindkeys-file "/etc/named.iscdlv.key";
managed-keys-directory "/var/named/dynamic";
};
Добавьте зоны, настроенные на предыдущем сервере, заменив значение директивы type на slave. Укажите IP первого сервера вместо 1.1.1.1:
zone "mydomain.com" IN {
type slave;
masters { 1.1.1.1; };
file "mydomain.com.zone";
};
Настроив зону slave, запустите демон named. Опять же, на это может уйти несколько минут, поскольку при первом запуске на сервере демон создаёт файл rndc.key.
service named start
Как и на первом облачном сервере, проверьте, работает ли демон named:
chkconfig named on
Вторичный сервер имён теперь готов к работе. Чтобы убедиться, что он работает должным образом, используйте следующую команду, заменив 2.2.2.2 IP-адресом второго облачного сервера.
dig @2.2.2.2 mydomain.com
После внесения каких-либо изменений в файлы зоны первичного сервера необходимо перезагрузить BIND. Помните, что вам также нужно увеличить директиву serial, чтобы обеспечить синхронную работу первичного и вторичного сервера.
Чтобы перезапустить файлы зоны, используйте следующую команду сначала на мастере, а потом на слейве:
BIND в окружении chroot
В системе CentOS это очень просто. Нужно только отметить, что активные пути BIND будут заменены на chroot-эквиваленты (к примеру, var/named станет /var/named/chroot/var/named). В CentOS 6 не нужно перемещать никаких файлов, поскольку пакет самостоятельно создаст символьные ссылки на не-chroot каталоги.
Чтобы включить эту функцию, используйте:
yum install bind-chroot -y
service named restart
В этой статье рассмотрим развёртку Master и Slave DNS-серверов BIND (Berkeley Internet Name Domain) на ОС CentOS 6.4 minimal. Перед тем, как выполнить все действия, описанные в этой статье, необходимо, чтобы была настроена сеть, установлен system-config-firewall-tui и Midnight Commander. Всю первичную настройку CentOS можно прочитать .
На обеих машинах:
устанавливаем Midnight Commander:
устанавливаем system-config-firewall-tui:
yum install system-config-firewall-tui –y
вводим в командной строке
iptables -A INPUT -p udp -m state —state NEW -m udp —dport 53 -j ACCEPT
устанавливаем BIND:
yum install bind-chroot bind-utils –y
Запустим утилиту конфигурирования файрволла и настроим:
system-config-firewall-tui
Отметим звёздочкой DNS
Жмём «Вперёд» . Отметим интерфейс eth0 и жмём «Вперёд»

Жмём «Вперёд» . Отметим интерфейс для маскарада eth0 и жмём «Вперёд»

Жмём «Вперёд» .

Жмём «Вперёд» .

Жмём «Вперёд» .

Жмём «Вперёд» .

Жмём «Закрыть» .

Жмём «OK» .

Жмём «Да» . Готово.
Отключаем SELINUX:
в /etc/selinux/config исправим на SELINUX=disabled
Теперь сгенерируем ключ:
dnssec-keygen -a HMAC-MD5 -b 128 -n USER rndckey
Эта команда создаст два файла в текущем каталоге. В файле *.private в третьей строке будет находится ключ вида: wGmtcnMtn9od+ndTc20tGg==
После этого открываем файл /etc/resolv.conf и в самом начале в него пропишем:
nameserver 192.168.0.191
nameserver 192.168.0.192
Master DNS сервер (IP: 192.168.0.191 имя хоста: ns1.localserver12.ru):
создадим каталог /etc/named/master
mkdir /etc/named/master
передадим в хозяйство бинду
chown -R named:named /etc/named/master
Открываем /etc/named.conf . В нём проверяем наличие указанных ниже опций. Если их нет — добавляем, если они отличаются — исправляем:
listen-on port 53 { 127.0.0.1; 192.168.0.191; };
allow-transfer { 192.168.0.192; };
notify yes;
zone «localserver12.ru» IN {
type master;
file «/etc/named/master/localserver12.ru»;
/* Path to ISC DLV key */ )
dnssec-enable yes;
dnssec-validation yes;
dnssec-lookaside auto;
Создадим файл localserver12.ru в каталоге /etc/named/master
touch /etc/named/master/localserver12.ru
Передадим его в хозяйство бинду:
chown -R named:named /etc/named/master/localserver12.ru
Пропишем в него следующее (примерно как на картинке):

Стартуем бинд
Загоняем BIND в автозагрузку, чтобы стартовал во время загрузки системы
Master DNS сервер готов.
Slave DNS сервер (IP: 192.168.0.192 имя хоста: ns2.localserver12.ru):
создадим каталог /etc/named/slave
Передадим его в хозяйство бинду
chown -R named:named /etc/named/slave
Открываем /etc/named.conf. В нём проверяем наличие указанных ниже опций. Если их нет — добавляем, если они отличаются — исправляем:
listen-on port 53 { 127.0.0.1; 192.168.0.192; };
allow-recursion { 192.168.0.0/24; };
recursion yes;
allow-transfer { none; };
notify no;
zone «localserver12.ru» {
type slave;
file «/etc/named/slave/localserver12.ru»;
masters { 192.168.0.191; };
Также проверяем наличие таких строк (если нет — добавить перед строкой /* Path to ISC DLV key */ )
Dnssec-enable yes;
Dnssec-validation yes;
Dnssec-lookaside auto;
Стартуем бинд
Загоняем его в автозагрузку, чтобы стартовал во время загрузки системы
Slave DNS сервер готов. Также после перезапуска в каталог /etc/named/slave автоматически подтянется файл localserver12.ru
Теперь проверим:
на слэйве вводим команду
dig @ns1.localserver12.ru localserver12.ru axfr
и на мастере такую
dig @ns2.localserver12.ru localserver12.ru axfr
в обоих случаях выводятся данные и DNS записи из файла localserver12.ru
Всё. DNS сервера готовы.
Если Вам помогла статья, вы можете отблагодарить автора:
перечислить на WMR кошелёк (WebMoney): R301575071888
перечислить на Яндекс.Кошелёк: 410011003938168
или на PayPal:
Представляем вашему вниманию новый курс от команды The Codeby - "Тестирование Веб-Приложений на проникновение с нуля". Общая теория, подготовка рабочего окружения, пассивный фаззинг и фингерпринт, Активный фаззинг, Уязвимости, Пост-эксплуатация, Инструментальные средства, Social Engeneering и многое другое.
Домены имеют как минимум два DNS сервера, один называется первичным сервером имён (ns1), а другой — вторичным сервером имён (ns2). Вторичные сервера обычно задействуются при проблемах с первичным сервером DNS: если один сервер недоступен, то второй становится активным. Возможны и более сложные схемы с использованием балансировки нагрузки, файерволов и кластеров.
Все DNS записи определённого домена добавляются в первичный сервер имён. Вторичный сервер просто синхронизирует всю информацию, получая её от первичного, на основании параметров, заданных на первичном сервере.
Эта инструкция опишет, как создать первичный DNS сервер, работающий на CentOS . Пожалуйста, обратите внимание, что DNS сервер, представленный в этой инструкции, будет публичным DNS, это означает, что сервер будет отвечать на запросы от любого IP адреса. Как ограничить доступ к серверу, описано в этой инструкции.
Перед тем, как мы начнём, хотелось бы упомянуть, что DNS может быть установлен с или без chroot jail окружением. Окружение chroot jail ограничивает DNS сервер определённой директорией в системе, в отличие от полного системного доступа на сервере. Таким образом, любая уязвимость DNS сервера не скомпромитирует всю систему. Ограничение DNS сервера в определённой директории (процесс называется chrooting) также полезно в тестовых условиях.
Цель
Мы настроим DNS сервер в тестовых условиях для домена example.tst, который является гипотетическим (не существующим) доменом. Таким образом, мы не вмешаемся случайным образом в работу каких-либо реальных доменов.
В этом домене есть три следующих сервера.
| Сервер | IP адрес | Хостящиеся службы | FQDN |
| Сервер A | 172.16.1.1 | mail.example.tst | |
| Сервер B | 172.16.1.2 | Web, FTP |
www.example.tst ftp.example.tst |
| Сервер C | 172.16.1.3 | Primary DNS server | ns1.example.tst |
Мы настроем первичный DNS сервер и добавим необходимый домен и DNS записи как показанов в таблице.
Настраиваем имена хостов
Все хосты должны быть корректно определены с точки зрения FQDN . Это может быть сделано с использованием следующего метода.
Те, кто любит графический интерфейс, могут воспользоваться инструментами NetworkManaget. Для этого наберите команду nmtui . Откроется такой псевдографический интерфейс:
Выбираете «Изменить имя узла» и вводите ns1.example.tst
Когда готово, нажимаете и ОК.

Ещё один способ, всего в одну команду:
Hostnamectl set-hostname ns1.example.tst
После установки, имя хоста может быть проверено следующей командой.
# hostname ns1.example.tst
Hostnamectl status

Перед тем, как перейти к следующему шагу, убедитесь, что имя хоста для всех серверов задано должным образом.
Установка пакетов
Мы будем использовать bind для DNS, который с лёгкостью может быть установлен командой yum.
Установка DNS без chroot:
# yum install bind
Установка DNS с chroot:
# yum install bind bind-chroot
Подготовка конфигурационных файлов
Как было упомянуто ранее, bind может быть настроен с или без chroot. Пути немного различаются, в зависимости от того, был ли установлен chroot.
| Путь до конфигурационного файла | Путь до файлов зоны | |
| Без chroot | /etc/ | /var/named/ |
| С chroot | /var/named/chroot/etc/ | /var/named/chroot/var/named/ |
Можно использовать конфигурационный файл named.conf, который поставляется по умолчанию. Тем не менее, мы будем использовать другой примерный конфигурационный файл для простоты использования.
Делаем резервную копию файла /etc/named.conf
Cp /etc/named.conf /etc/named.conf.bak
# cp /usr/share/doc/bind-9.9.4/sample/etc/named.rfc1912.zones /etc/named.conf
# cp /usr/share/doc/bind-9.9.4/sample/etc/named.rfc1912.zones /var/named/chroot/etc/named.conf
Теперь, когда есть резервная копия конфигурационного файла, а сам оригинальнвй файл изменён, двигаемся дальше.
# vim /etc/named.conf
# vim /var/named/chroot/etc/named.conf
Следующие строки были добавлены/изменены.
Options { ## путь до файлов зон ## directory "/var/named"; ## пенераправляем запросы на публичный DNS сервер Google для нелокальных доменов ## forwarders { 8.8.8.8; }; }; ## объявление прямой зоны для example.tst ## zone "example.tst" IN { type master; file "example-fz"; ## файл для прямой зоны размещён в /var/named ## allow-update { none; }; }; ## объявление обратной зоны для сети 172.16.1.0 ## zone "1.16.172.in-addr.arpa" IN { type master; file "rz-172-16-1"; ## файл для обратной зоны размещён в /var/named ## allow-update { none; }; };
Подготовка файлов зон
Дефолтные файлы зон автоматически созданы в /var/named или /var/named/chroot/var/named (для chroot).
Подразумевая, что дефолтные файлы зон не представлены, мы можем скопировать файлы образцов из /usr.
# cp /usr/share/doc/bind-9.9.4/sample/var/named/named.* /var/named/
# cp /usr/share/doc/bind-9.9.4/sample/var/named/named.* /var/named/chroot/var/named
Отлично. Теперь дефолтные файлы зоны готовы, мы создаём наши собственные файлы зоны для example.tst и сети 172.16.1.0. Пока мы создаём файлы зоны, нужно помнить следующее.
- Символ ‘@’ означает NULL в файлах зоны.
- Каждая запись полного доменного имени (FQDN) заканчивается точкой ‘.’ например. mail.example.tst. Без точки, будут проблемы.
1. Прямая зона
Прямая зона содержит карту преобразований из имён в IP адреса. Для публичных доменов, DNS доменов, размещённых на хостингах, содержаться в файле прямой зоны.
# vim /var/named/example-fz
# vim /var/named/chroot/var/named/example-fz $TTL 1D @ IN SOA ns1.example.tst. mial.example.tst. (0 ; serial 1D ; refresh 1H ; retry 1W ; expire 3H) ; minimum IN NS ns1.example.tst. IN A 172.16.1.3 mail IN A 172.16.1.1 IN MX 10 mail.example.tst. www IN A 172.16.1.2 ns1 IN A 172.16.1.3 ftp IN CNAME www.example.tst.
Объяснение : Внутри файла зоны, SOA означает начало авторизации. Это полное доменное имя авторитетного сервера имен. После полного доменного имени, идёт контактный email адрес. Поскольку мы не можем использовать ‘@’ в [email protected], мы перезаписываем email адрес как mial.example.tst.
- NS : Имя сервера
- A : A запись или запись адреса — это IP адрес
- MX : Mail Exchanger запись. Здесь мы используем только один MX с приоритетом 10. В случае множества MX, мы можем использовать различные цифровые приоритеты. Нижний номер выигрывает. Например, MX 0 лучше чем MX 1.
- CNAME : имя в каноническом виде. Если на сервере размещено множество служб, весьма вероятно, что множество имён будут преобразовываться к одному серверу. CNAME сигнализирует, что другие имена сервер может иметь и отсылает к имени, которое содержится в A записи.
2. Обратная зона
Обратная зона содержит карту преобразований из IP адресов в имена. Здесь мы создаём обратную зону для сети 172.16.1.0. В реальном домене, DNS сервер владельца публичного IP блока содержится в файле обратной зоны.
# vim /var/named/rz-172-16-1
# vim /var/named/chroot/var/named/rz-172-16-1 $TTL 1D @ IN SOA ns1.example.tst. sarmed.example.tst. (0 ; serial 1D ; refresh 1H ; retry 1W ; expire 3H) ; minimum IN NS ns1.example.tst. 1 IN PTR mail.example.tst. 2 IN PTR www.example.tst. 3 IN PTR ns1.example.tst.
Объяснение : Большинство используемых параметров в обратной зоне идентичный прямой зоне, кроме одного.
- PTR : PTR или запись указателя, она указывает на полное доменное имя
Завершение
Теперь, когда файлы зон готовы, мы настроем разрешение файлов зоны.
# chgrp named /var/named/*
# chgrp named /var/named/chroot/var/named/*
Сейчас мы зададим IP адрес DNS сервера.
# vim /etc/resolv.conf nameserver 172.16.1.3
Наконец, мы можем запустить службу DNS и убедиться, что она добавлена в автозапуск.
# service named restart # chkconfig named on
Тестирование DNS
Мы можем использовать dig или nslookup для тестирования DNS. Вначале, мы установим необходимые пакеты.
# yum install bind-utils
1. Тестирование прямой зоны с использованием dig
# dig example.tst ;; ->>HEADER<<- opcode: QUERY, status: NOERROR, id: 31184 ;; QUESTION SECTION: ;example.com. IN A ;; ANSWER SECTION: example.com. 86400 IN A 172.16.1.3 ;; AUTHORITY SECTION: example.com. 86400 IN NS ns1.example.com. ;; ADDITIONAL SECTION: ns1.example.com. 86400 IN A 172.16.1.3
2. Проверка PTR с помощью dig
Когда вы используете для тестирования dig, вам всегда следует искать статус "NOERROR". Любое другое состояние означает, что что-то не так.
# dig -x 172.16.1.1 ;; ->>HEADER<<- opcode: QUERY, status: NOERROR, id: 27415 ;; QUESTION SECTION: ;1.1.17.172.in-addr.arpa. IN PTR ;; ANSWER SECTION: 1.1.16.172.in-addr.arpa. 86400 IN PTR mail.example.tst. ;; AUTHORITY SECTION: 1.16.172.in-addr.arpa. 86400 IN NS ns1.example.tst. ;; ADDITIONAL SECTION: ns1.example.tst. 86400 IN A 172.16.1.3
3. Проверка MX с помощью dig
# dig example.tst mx
;; ->>HEADER<<- opcode: QUERY, status: NOERROR, id: 35405
;; QUESTION SECTION:
;example.tst. IN MX
;; ANSWER SECTION:
example.tst. 14366 IN MX 10 mail.example.tst.
Подсказки при решении проблем
- У меня отключён SELinux.
- Убедитесь, что ваш файервол не блокирует UDP порт 53
- /var/log/messages должен содержать полезную информацию в случае, если что-то не так
- Убедитесь, что владельцев файлов зон является пользователь ‘named’
- Убедитесь, что IP адрес DNS сервера стоит на первом месте в /etc/resolv.conf
- Если вы используете example.tst в лабораторных условиях, убедитесь, что отсоединили сервер от Интернета, поскольку example.tst — это несуществующий домен.
Подытожим, этот урок фокусируется на хостинге домена example.tst в лабораторных условиях для демонстрационных целей. Пожалуйста, помните, что это не инструкция по созданию публичного DNS сервера, например DNS сервера, который отвечает на запросы от любых IP адресов. Если вы настраиваете рабочий DNS сервер, убедитесь, что проверили, какие политика относятся к публичным DNS. Другой урок освещает создание вторичного DNS, ограничение доступа к DNS серверу, и реализацию DNSSEC.
Гарант является доверенным посредником между Участниками при проведении сделки.
