Как разбить жесткий диск на разделы Используем Partition Master Free. EaseUS Partition Master: инструмент для работы с разделами и переезда системы на новый диск
Сегодня мы продолжаем довольно популярную тему о способах разделения жесткого диска на разделы.
Если у вас возникла необходимость разделить диск на два или большее количество разделов, то в этой статье я расскажу, как это сделать с использованием бесплатной программы Partition Master Free.
Допустим, у вас есть только один или два раздела на жестком диске. Нужно разделить жесткий дик и создать еще один дополнительный раздел. По сути, задача заключаются в том, чтобы от раздела большей емкости «отщипнуть» определенное количество гигабайт и преобразовать их в новый раздел.
Существует несколько вариантов, в том числе с использованием штатных возможностей Windows. Способ, как разделить жесткий диск средствами самой операционной системы, описан . Данный способ не всегда работает и является не самым оптимальным решением, поэтому мы рассмотрим еще один вариант с использованием программы Partition Master Free.
EaseUS Partition Master – удобная программа с весьма удачным интерфейсом. Главное ее преимущество – простота и бесплатное распространение. Что касается функциональности, то она сопоставима с платными аналогами. С ее помощью вы можете создавать, удалять и форматировать разделы, изменяя их размер и расположение без потери данных.
Скачиваем программу с официального сайта по ссылке www.partition-tool.com . Выбираем Partition Master Free и нажимаем Download.
Кстати, при желании в Интернете можно найти к этой программе русификатор и тем самым обзавестись русским интерфейсом.
Внимательно устанавливаем программу. В первом окне соглашаемся с условиями, что будем использовать программу только для своей семьи.
Поскольку она бесплатная, то будет предлагаться установка дополнительного софта, который вряд ли вам нужен. Почему производители бесплатного софта предлагают установку дополнительных программ, я рассказал в .
Смело убираем лишние галочки в чебоксах (как показано на скриншотах). При необходимости, если вы не хотите получать лишние письма, указываем вымышленный почтовый ящик.
Начнется процесс установки, по окончании которого вам будет предложено запустить программу, нажав на кнопку Finish.
Программа запустилась, теперь выбираем пункт «EaseUs Partition Master Free».
Вот такой интерфейс программы. В нижней части окна видим наличие в системе одного жесткого диска, который в моем случае имеет размер 150 Гб.
На диске один раздел (С:\). Чтобы сделать второй раздел, я выбираю тот, от которого хочу «отщипнуть» место (в моем случае это раздел С) и нажимаю на кнопку Resize/Move .
Аналогичным способом, если в этом есть необходимость, можно создать третий или четвертый раздел. При создании разделов нужно помнить, что на диске со структурой MBR нельзя создать более четырех основных разделов.
Появится окно, где нас интересуют параметры Partition Size (размер сжимаемого раздела) и Unallocated Space After (размер будущего раздела). Обращаю ваше внимание на пункт «Optimize for SSD». Если у вас твердотельный накопитель (SSD), то обязательно отмечаем этот пункт. Поскольку у меня обычный hdd, то я его пропускаю.
Теперь захватываем ползунок и перемещаем его влево для указания размера, который мы хотим отделить. Как показано на скриншоте, я «отщипнул» приблизительно 90 Гб. Теперь размер Диска С после сжатия станет 60 Гб.
У меня обычный жесткий диск, и пункт «Optimize for SSD» я вновь пропускаю. Нажимаем Ok.
В основном окне программы появится раздел – Unallocated (нераспознанное пространство). В моем случае раздел имеет размер 91 Гб.
Выделяем этот раздел (Unallocated) и нажимаем кнопку Create .
В появившемся окне указываем метку тома, т. е. название для будущего диска (поле Partition Label), и задаем букву диска (поле Drive Letter). Если нужно, отмечаем пункт Optimize for SSD. Остальные настройки оставляем без изменений и нажимаем ОK.

Для нормальной установки и работы Windows 7/8.1/10 вполне хватит 20-25 Гб места на жестком диске, но на практике выделять под системный раздел приходится гораздо больше, как минимум 50-60 Гб, так как помимо самой системы, пользователи устанавливают еще пакеты разных приложений. Но со временем и этого объема может оказаться недостаточно.
В таких случаях можно удалить часть программ, а затем заново их установить, но уже на диск D, но это далеко не самый лучший вариант. Гораздо проще увеличить объем системного раздела, позаимствовав часть дискового пространства у других разделов. Есть несколько способов это сделать, но самым быстрым и надежным является программный. Для расширения системного раздела совсем не обязательно использовать дорогостоящие приложения вроде Acronis Disk Director, сгодятся и их бесплатные аналоги, например, EaseUS Partition Master Free.
Программа эта мощная, удобная и простая. Помимо редакции Free, есть еще коммерческая версия, но в данном случая нам она не нужна. Приложение умеет работать с дисками объемом до 4 Тб, поддерживает преобразование основных разделов в логические и наоборот, создание копий разделов для переноса данных на другой компьютер без переустановки Windows, просмотр, разделение и изменение размера разделов любых типов.
Дополнительные возможности программы включают скрытие и показ дисков, полное удаление файлов, а также проверку поверхности диска на предмет битых секторов. Русский язык в EaseUS Partition Master Free отсутствует, но это не беда. Интерфейс приложение имеет простой, а большинство операций производится с помощью интуитивно-понятных графических элементов управления. Чтобы попасть в окно мастера работы с дисками, после установки и запуска программы нажмите располагающуюся по центру кнопку «Launch Application».
В правой большей панели окна вы увидите список ваших партиций. Возможно, также в этом списке окажется зарезервированная Windows область без буквы (будет помечено звездочкой) и немного нераспределенного пространства. Итак, чтобы увеличить раздел C, нам нужно отрезать часть раздела D, а затем «припаять» его к разделу C. Кликните правой кнопкой мыши по разделу D и в появившемся меню выберите самую первую опцию «Resize/Move Partition».




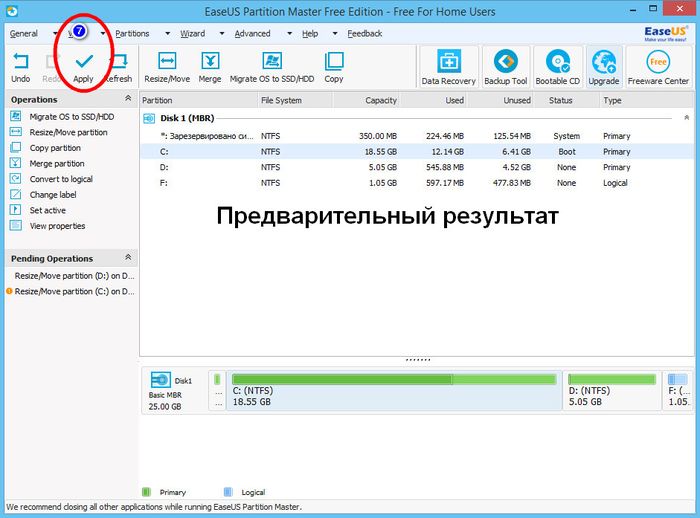
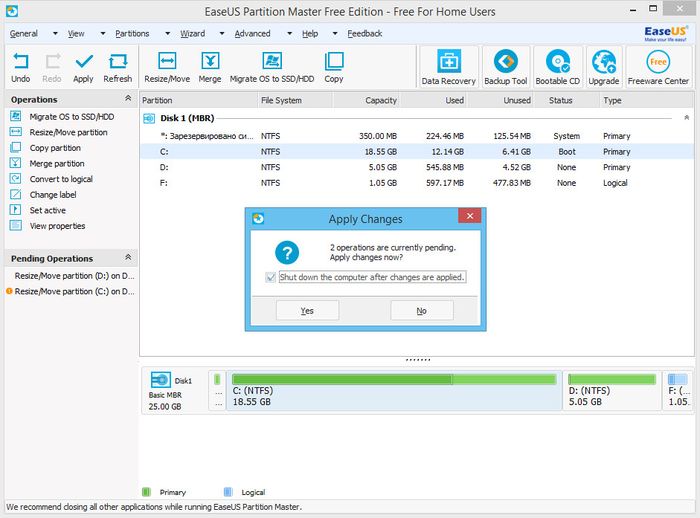

В открывшемся окошке перетащите ползунок таким образом, чтобы образовавшееся нераспределенное пространство граничило с системным разделом. Нажмите OK. То же самое можно сделать без вызова дополнительного окна мастера, перетащив ползунок на панели графического представления диска, расположенной в нижней части основного окна. Ту же самую процедуру проделываем для раздела С, только на этот раз перетягиваем ползунок на область нераспределенного пространства, увеличивая тем самым объем диска С. Опять жмем OK, а затем применяем новые настройки нажатием кнопки «Apply».
Как только вы это сделаете, выскочит окошко с уведомлением о начале операции. Чтобы программа не задавала лишних вопросов, поставьте галочку «Shut down the computer after changes are applied». Нажмите YES и подтвердите запуск процедуры. Компьютер будет перезагружен, и вы увидите черное окно с прогрессом выполнения операций, по окончании которых загрузится рабочий стол. Дождитесь завершения процедуры и не выключайте компьютер, даже если вам покажется, что она длится слишком долго. В противном случае вы рискуете повредить файловую систему, из-за чего Windows не сможет загрузиться.
программу можно бесплатно на сайте разработчика www.partition-tool.com/personal.htm. При установке будьте внимательны, бесплатная версия приложения может устанавливать в систему сторонний софт.
Для эффективного использования накопителя на компьютере нужно разбить на разделы. Это позволит разделить системные данные и файлы пользователя. Так легче организовать резервное копирование и безопасность хранения важных документов.
Для чего нужна утилита EaseUS Partition Master Free
Программа EaseUS Partition Master Free позволит выполнить следующие операции с накопителями на компьютере под Windows:
- Создать, удалить переименовать или восстановить разделы на жестком диске.
- Объединить разделы без потери данных на обоих частях диска.
- Изменить размеры существующих логических дисков, также без потери данных и использования промежуточных накопителей.
- Полностью очистить винчестер от данных перед его утилизацией.
- Перенести систему и данные с одного накопителя на другой. Функция полезна при переезде с медленного HDD на новый быстрый SSD. Возможность реализована в платной версии утилиты.
Важно, что программа бесплатна при персональном использовании с определенными ограничениями: размер винчестера должен составлять не более 8 Тб.
Внимание! При установке утилиты русский язык отсутствует. В конце процедуры установщик предлагает установку дополнительного софта, полезность которого сомнительна. В этих окнах нажмите Decline и откажитесь от установки ненужных браузеров и антивирусов.
Как работать с EaseUS Partition Master Free
Начало работы
Если на компьютере работают несколько пользователей, при первом запуске утилиты рекомендуем поставить пароль на ее использование. Это исключит вероятность случайного внесения изменений в существующую систему разделов и повреждения системных данных.
Установка пароля делается через пункт меню General — Set password.
На рабочем экране отображается существующее разделение дисков. В нашем ноутбуке утилита EaseUS Partition Master Free обнаружила два накопителя: HDD для данных пользователя и SDD для системы.
Изменение размеров разделов на накопителе
Преимущество программы - удобна организация пользовательского интерфейса. Все основные операции выполняются наглядно, в два клика мыши.
Изменение размера области на диске делается на интерактивной панели внизу рабочего экрана. Чтобы разбить D: на два логических диска, требуется навести курсор и нажать правую клавишу мыши.
Выбираем Resize/Move partition и указываем новую разбивку в процентах или мегабайтах. Операцию можно сделать нагляднее. Наведите курсор мыши на границу между разделами, нажмите левую клавишу и двигайте ползунок влево/вправо для увеличения/уменьшения размера областей.
Кнопка Undo отменит изменения и вернет все к исходной точке.
Объединение логических дисков
Эта операция называется Merge partition. Программа попросит указать, с какой областью диска вы намерены объединить выделенный мышью раздел.
Изменение буквы диска
Операция Change label меняет имя области на накопителе. Change drive letter меняет букву логического диска. Выбор делается из списка доступных значений.
Исправление и проверка дисковода
Тестирование - одна из функций EaseUS Partition Master Free. Выберите операцию Check partion. По-умолчанию проверяется свойства диска, поиск ошибок и плохих блоков на нем. Лишние функции выключаются галочками.
Удаление и очистка логического диска
Доступны следующие опции:
- Hide partition - спрятать раздел. Скрытый диск не будет показан пользователям.
- Delete - удалить область.
- Format - удаляет разметку форматирования и выполняет ее заново.
- Wipe - очищает данные. Рекомендуется использовать при передаче накопителя на утилизацию или другому пользователю.
Переезд с HDD на SDD (только для платной версии)
Операция, для которой скачать утилиту захочет огромное число пользователей, желающих поднять производительность своего компьютера или ноутбука.
Сценарий прост:
- Подключаем SSD в качестве второго накопителя к компьютеру.
- В EaseUS Partition Master Free нажимаем кнопку Migrate OS to SSD/HDD.
- В следующем окне выбираем платный тариф для большего числа возможностей.
Этот режим доступен только в платной версии программы.
Оптимизация накопителя и очистка мусора на нем
Программа EaseUS Partition Master Free способна очищать диск от мусора в виде временных файлов. Функция запускается по кнопке Cleanup and Optimization главного меню. Режимы снабжены крупными понятными пиктограммами. В частности, уборка мусора отображается мусорной корзиной.
На нашем ноутбуке EaseUS Partition Master Free нашла более 600 Мб ненужных данных.
Large File Cleanup находит огромные файлы. Обычно это просмотренные фильмы, видеоролики и прочие ненужные данные, занимающие много места. Отметим, что сканирование идет быстро и эффективно находит мусор.
Disk Optimization анализирует состояние диска и при необходимости дефрагментирует его. Функция будет полезна для старых версий Windows. Новый 8-ки и 10-ки самостоятельно выполняют операцию в рамках обслуживания накопителей.
Для нормальной установки и работы Windows 7/8.1/10 вполне хватит 20-25 Гб места на жестком диске, но на практике выделять под системный раздел приходится гораздо больше, как минимум 50-60 Гб, так как помимо самой системы, пользователи устанавливают еще пакеты разных приложений. Но со временем и этого объема может оказаться недостаточно.
В таких случаях можно удалить часть программ, а затем заново их установить, но уже на диск D, но это далеко не самый лучший вариант. Гораздо проще увеличить объем системного раздела, позаимствовав часть дискового пространства у других разделов. Есть несколько способов это сделать, но самым быстрым и надежным является программный. Для расширения системного раздела совсем не обязательно использовать дорогостоящие приложения вроде , сгодятся и их бесплатные аналоги, например, EaseUS Partition Master Free.
Программа эта мощная, удобная и простая. Помимо редакции Free, есть еще коммерческая версия, но в данном случая нам она не нужна. Приложение умеет работать с дисками объемом до 4 Тб, поддерживает преобразование основных разделов в логические и наоборот, создание копий разделов для переноса данных на другой компьютер без переустановки Windows, просмотр, разделение и изменение размера разделов любых типов.
Дополнительные возможности программы включают скрытие и показ дисков, полное удаление файлов, а также проверку поверхности диска на предмет битых секторов. Русский язык в EaseUS Partition Master Free отсутствует, но это не беда. Интерфейс приложение имеет простой, а большинство операций производится с помощью интуитивно-понятных графических элементов управления. Чтобы попасть в окно мастера работы с дисками, после установки и запуска программы нажмите располагающуюся по центру кнопку «Launch Application».
В правой большей панели окна вы увидите список ваших партиций. Возможно, также в этом списке окажется зарезервированная Windows область без буквы (будет помечено звездочкой) и немного нераспределенного пространства. Итак, чтобы увеличить раздел C, нам нужно отрезать часть раздела D, а затем «припаять» его к разделу C. Кликните правой кнопкой мыши по разделу D и в появившемся меню выберите самую первую опцию «Resize/Move Partition».







В открывшемся окошке перетащите ползунок таким образом, чтобы образовавшееся нераспределенное пространство граничило с системным разделом. Нажмите OK. То же самое можно сделать без вызова дополнительного окна мастера, перетащив ползунок на панели графического представления диска, расположенной в нижней части основного окна. Ту же самую процедуру проделываем для раздела С, только на этот раз перетягиваем ползунок на область нераспределенного пространства, увеличивая тем самым объем диска С. Опять жмем OK, а затем применяем новые настройки нажатием кнопки «Apply».
Как только вы это сделаете, выскочит окошко с уведомлением о начале операции. Чтобы программа не задавала лишних вопросов, поставьте галочку «Shut down the computer after changes are applied». Нажмите YES и подтвердите запуск процедуры. Компьютер будет перезагружен, и вы увидите черное окно с прогрессом выполнения операций, по окончании которых загрузится рабочий стол. Дождитесь завершения процедуры и не выключайте компьютер, даже если вам покажется, что она длится слишком долго. В противном случае вы рискуете повредить файловую систему, из-за чего Windows не сможет загрузиться.
