Admin Area — админ панель CMS WordPress. Обзор панели управления wordpress — вход и секреты правильной настройки
Каждый кто решил связать судьбу своего сайта с популярной платформой WordPress должен хорошо знать что такое административная панель WordPress, и как ею управлять. Что же собой представляет административная панель и какие возможности нам доступы? Об этом и многом другом мы поговорим в данном посте.
Если вы решили тогда вы сделали правильный выбор. Это популярная платформа, которую используют миллионы вебмастеров во всем мире. Основным местом ваших разработок на WordPress станет админка, о которой мы и поговорим далее.
Навигация по странице:
Подробную информацию и мы разбираем отдельно, в данной статье мы рассмотрим общие моменты которые помогут сориентироваться по функционалу платформы.
Что собой представляет административная панель WordPress
Административная панель WordPress - представляет собой интуитивно понятный набор инструментов для разработки, публикации и редактирования сайтов. Говоря проще это среда, где вебмастер работает над своим сайтом, улучшает его, работает над старыми и новыми записями и страницами.
Административную панель WordPress еще называют консолью, причиной этому может быть как определение понятия консоли (комплект устройств интерактивного ввода-вывода), так и наличие такого меню в «голове» админки.
Из консоли WordPress мы будем проводить все настройки, все добавления и редактирование записей, добавление и и многое другое.
Возможности административной панели WordPress.
Говорить о предоставленных нам возможностях административной панели WordPress можно очень много и долго, не хочу сильно углубляться во все детали, а лишь приведу вам краткий список, который поможет вам понять на что можно рассчитывать и на что обращать внимание в первую очередь:
- WordPress является платформой с открытым кодом, что позволяет нам практически безгранично манипулировать с нашим сайтом, это основная и наверное главная особенность «движка».
- Удобная и понятная административная панель позволяет управляться с сайтом «необразованному» (простите за такое высказывание) пользователю, желающему иметь свой сайт не вникая во все внутренние «непонятки».
- Каждое посещение, комментарий или попытка незаконного входа будет вам известна, это все может стать вам доступным благодаря правильным настройкам и .
- Задать столь же легко, как и запустить компьютер, благодаря WordPress. Вам не понадобиться «писать коды» для внедрения темы, все очень просто и легко выполняется.
- Вы можете добавлять, удалять, редактировать . Вы являетесь полноправным владельцем и можете проделывать любые «телодвижения» без какого-нибудь риска на посягательство авторских прав.
- Скажу так, если вы хотите что-то сделать с WordPress административной панелью или движком в целом, вы с вероятностью в 99% сможете это провернуть, главное знать как.
Узнать и разобраться что такое административная панель WordPress, это лишь первый шаг в изучению . Ищите нужную вам информацию на нашем сайте, в интернете, где вам будет удобно и помните что WordPress дает вам неограниченные возможности.
Привет! Для тех, кто решил создать свой сайт или блог на wordpress и уже установил локальный сервер, создал базу данных, а также залил движок, следует ознакомиться с админкой или административной панелью.
Если вы этого еще не сделали или не понимаете о чем идет речь, тогда вернитесь к темам:
Добавлять виджеты в сайдбар блога, делать определенный порядок меню. Загрузить новый заголовок сайта или отредактировать старый. Изменить код шаблона.

10) Плагины. В данной консоли приводится перечень всех установленных плагинов сайта. Также можно добавлять новые плагины и редактировать код установленных плагинов.

11) Пользователи. Показано количество зарегистрированных пользователей (админов) wordpress. В подразделе «Ваш профиль» есть возможность указать свои данные.
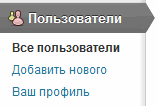
12) Инструменты. Дополнительные возможности админ панели. Если вы располагаете записями в другой системе вордпресс, тогда их можно перенести на свой сайт через подраздел «Импорт».
В подразделе «Экспорт» можно скачать xml-файл сайта со всеми записями, рубриками и метками.

13) Параметры. Это самые основные настройки блога. В подразделах указываются: название и подзаголовок проекта, устанавливается корректное отображение даты и времени.
Задаются правила публикации всех постов. Настройка отображения записей, кодировки, комментариев, медиафайлов. Составляется запрет на индексацию блога (может кому-то и необходимо), создается правильное отображение ссылок страниц.

Вот и все, теперь приступая к созданию блога вы будете ознакомлены со структурой разделов и знать, за что отвечает каждый из них административной панели вордпресс площадок.
Сейчас мы быстро разберемся как зайти в админку wordpress ? И вы начнете работать над своим сайтом! На самом деле вы не единственный человек, который не может войти в админ панель собственного проекта, созданного на движке wordpress. Если просто ввести название домена в адресной строке браузера вы попадаете на нужный сайт. Но только как посетитель, а не его создатель и отец родной.
Оказывается для попадания в панель управления своим блогом в строке браузера необходимо вводить еще кое-что.. Они помогут вам наконец-то, после долгих мучений и нервов все таки зайти на свой сайт в качестве его законного владельца.
Только не думайте, что вас кинули и на сайт уже ни как не попасть. Понимаю нервишки шалят, сам был в такой же ситуации. А есть и такие, кто уже подумывает по новой. Спокойно, уже через несколько секунд вы будете наслаждаться процессом редактирования и печатать новую статью. Кто-то из админки на свой сайт вордпресс.
Пока же внимательно смотрите и запоминайте что нужно делать. Вам придется очень часто пользоваться этими способами для входа в админ панель. Конечно можно потом сохранить логин и пароль. Однако после очистки истории в браузере или, если вы работаете над сайтом с другого компьютера нужно будет снова как-то попасть в админку.
Как зайти в админку wordpress работающие способы.
Браузер у вас, я уверен, уже открыт так что приступаем ко входу на родной сайт. Для этого в адресной строке, нужно ввести любую из ниже приведенных ссылок. Теперь просто копируйте любой вариант, а вместо ваш_сайт укажите название своего проекта.
- выйдет вот так https://site.ru/wp-admin
- https://ваш_сайт/wp-login.php или можно так https://site.ru/wp-login.php
Перед вами откроется страница для входа, где нужно указать имя пользователя и пароль.

Эти данные каждый вводил при создании сайта, когда устанавливал wordpress. Если вы указали только пароль, то имя пользователя автоматически у всех будет admin . Рекомендовал бы поставить галочку в окне Запомнить меня, это позволит в следующий раз входить в админ панель автоматически, после ввода в адресной строке только названия вашего проекта. Понятно, если вы работаете не дома, то ни каких галочек ставить не стоит. Если данные правильные то уже через секунду вы окажетесь в админке, выдохнете с облегчением и начнете работать над сайтом.
Но что делать, если вы не помните ни пароля ни имени пользователя?
Без паники, эту информацию можно посмотреть в письме, которое было выслано вам на E-mail. Надеюсь вы указали не левую почту, при создании сайта и можете зайти, открыть это письмецо и все так попасть в админку собственного сайта. Кстати вам также прислали уже активную ссылку для входа. Так что можно кликнув по ней прямо из письма попасть к себе на сайт. Я именно так и заходил первый раз на мой проект, а если честно то не только первый, иногда и сейчас пользуюсь этим способом.
Войти-то мы вошли и все прекрасно, но иногда нужно и выходить и панели управления сайтом, особенно если вы работаете не дома. Всегда помните об этом, ведь в противном случае другой человек попадет на ваш сайт, изменит пароль и станет его полноправным владельцем. Выйти можно одним кликом, для этого просто наводите курсор на свой логин, найти который можно в правом верхнем углу, и в открывшемся окне жмете выйти.

Теперь для попадания в панель админа опять придется пользоваться одной из вышеуказанных ссылок, зато вы будете уверены в том, что кроме вас никто другой не сможет зайти на сайт.
Панель управления сайтом это админ панель любого сайта.
Вход в панель управления сайтом, куда входит настройка и дальнейшая работа владельца над проектом происходит следующим образом.Набираем:http://сайт/wp-admin/или/wp-login.php/в браузерах
в панель управления можно через хостинг в разделе:управление сайтами.
Система управления сайтом wordpress
Консоль
WordPress панель управления
сайтом включает в себя два пункта
1.Главная и 2.Обновления 0.
Главная
./раздел информационный
Обновления 0
./
Доска объявлений.Обновления и новости с базы WordPress
,
В Обновлениях предусмотрены конструктором изменения в разделах:
Плагины
Темы
Переводы
Сообщения об установленной версии WordPress
или требующие об активации новой версии.
Внешний вид
Темы.
Настроить
.Добавить новый , редактировать его или название, цвет шапки и текста
Виджеты
Добавляет функцианал в сайт барах
Меню
Составляется из страниц по умолчанию на главной.Остальное из рубрик,страниц
Стандартная тема
Список установленных шаблонов: и установить шаблон по умолчанию для
1.Twenty Fifteen 2.Twenty Fourteen 3.Twenty Sixteen 4. Twenty Thirteen
Шапка/
Изменить цвет шапки и текста стандартного шаблона, может изменяться название и содержать в себе разные функции
Фон/
Изменить цвет фона главной страницы
Редактор/
Редактировать любой файл шаблона и изменять style.css шаблона.
Плагины
Две опции:
Устанавленные
плагины расширяют и дополняют возможности управления WordPress.Включить,отключить или редактировать плагин:Стандартный (шаблон не удаляем).Cyr-To-Lat .Преобразует символы кириллицы в латинские буквы.
Добавить новый
Редактор плагинов./Любой плагин WordPress редактируется,
устанавливайте зная их необходимость. Любой плагин имеет вес,чем больше загрузите,тем тяжелее вашему сайту и меньше места остается на .
Записи
Все записи./
Редактировать или удалить записи, найти и просмотреть нужную запись за определённый период времени, комментарии к записям
Добавить новую./
Создаем новые и опубликуем на главной странице
Рубрики./
Создать определённый раздел для сортировки записей на сайте,
Метки
Медиафайлы.
1.Библиотека на сайте. 2.Добавить новый с компьютера.
Страницы
Все страницы/
Можно создать, найти, отредактировать и удалить ,
Добавить новую/
Здесь создаются новые страницы и использовать их для организации
Комментарии
Ожидание модератора/
Удалить, отложить, подтвердить, изменить комментирование и пометить как спам.
Файлы
Онлайн-редактор для редактирования
Пользователи
Все пользователи.
/Роль: ПОДПИСЧИК
Не более
Добавить новый./
Создать, изменить или удалить
Ваш профиль./
Изменить информацию
Инструменты
Импорт
./Отправить на компьютер в любую папку контент(записи,страницы,медиафайлы)Можно импортировать записи
и комментарии из других систем в WordPress, импортировать записи из RSS(см.WordPress Importer
)
Экспорт.
/Cкачать контент(записи,страницы,медиафайлы)см.WordPress Importer
Regen. Thumbnails.
/Генератор медиафайлов
(если вы изменили размер миниатюр на странице. Старые миниатюры будут сохранены)
Неправильные ссылки./Изменить название сайта, описание, адрес сайта и другое.Проверка битых ссылок: Broken Link Checker
Настройки в панели управления сайтом WordPress
Общие.
/Можно изменить заголовок, краткое описание, сайта и многое другое.
Чтение.
/Изменить статистическую страницу на последние записи и наоборот.Количество записей и вид:Полный текст или Анонс.
Обсуждение.
/Комментарии на статью/
./
Размеры изображений.Использовать(см Regenerate Thumbnails
)
./(ЧПУ) выбрать и включить подходящий из двух возможных:
1.Название записи:https://сайт/sample-post/
2.Произвольно:https://сайт/%category%/%postname%/.Настроить стандарт, по которому будет производиться транслитерация заголовков в WordPress(точная передача знаков).
Добавить ссылку./
При создании ссылки, можно задавать рисунок, видимость, рейтинг и раздел
Разделы ссылок./
Ссылкам, как и записям можно создать раздел(Рубрики)
Импорт ссылок./
Можно импортировать их в этом разделе, а также задать раздел, куда будут добавлены ссылки.
SEO./
Здравствуйте, уважаемые веб-мастера, посетители сайт.
Чуть ниже, специально для начинающих, представлена короткая инструкция о том, как зайти в админку сайта WordPress. Бывалых прошу не смеяться, вспомните себя в том времени, когда только начинали.
Кроме того, на этот вопрос ищут ответ не два и не десять человек в месяц. А спрос, как известно, рождает предложение.

1. Итак, чтобы зайти в панель администратора своего сайта, в адресной строке браузера к URL главной страницы "http://site.ru " допишите:
- /wp-admin/ - на вход в админку;
- /wp-login.php – вход на страницу регистрации.

2. В поля открывшейся формы впишите свой логин и пароль, затем нажмите на кнопку "Войти".
Как зайти в админку WordPress если забыл пароль

2. Введите сюда свое имя (логин) или Email администратора, как на странице с данными пользователей. По умолчанию, сразу после создания сайта, имя (логин) администратора – admin.

3. На Email администратора придет письмо со ссылкой на подтверждение смены пароля.


Как зайти в админку WordPress (гуру веб-мастерам не читать) обновлено: Март 26, 2017 автором: Роман Ваховский
