Установить или обновить текущую версию java. Обновление приложения Java
На днях я делал обновление явы и решил сделать небольшую инструкцию, как обновить Java, которое необходимо для открытия множество сайтов и приложений. Если установлена старая версия, то возможно, что эти программы и сайты будут работать не корректно. Поэтому не помешает иметь самую последнюю версию программы, тем более что она не будет вас тревожить по мелочам. Всего лишь, когда зайдете на такой сайт, в трее появится значок, который будет говорить о том, что включилась java.
Самый простой способ сделать обновление — через официальный сайт java.com, переходим на него, жмем по большой красной кнопке «Загрузить Java бесплатно».

После скачивания загрузочного файла, запускаем его. В открывшемся окне, нажимаете «Install».

Даже если у вас установлена старая версия, все будет переустановлено на новую.

Когда закончится установка, можно нажать «Close».

Кстати, тут же можно и проверить эту самую версию, для этого не нужно кликать по этой кнопке, а нажать чуть ниже на ссылку: «Установлено ли на моем компьютере программное обеспечение Java?».

Чтобы убедиться в установленном приложении, зайдите в «Пуск» — «Панель управления». Значок Java-ы «говорит» о том, что оно есть на вашем компьютере.

В качестве второго варианта, как обновить Java, могу предложить следующее. Проходим в меню «Пуск», «Панель управления», после чего щелкаем по значку Java, который изображен на скриншоте выше. Откроется небольшое окно, его функциональность может зависеть от установленной версии программы, но общий смысл, что от вас требуется, прост: находим в настройках функцию (вкладку), отвечающую за обновления.
Вероятнее всего, вам предстоит перейти на вкладку «Update». Внизу окна нажмите «Update Now» (Обновить сейчас).

Так как у меня последняя версия, мне не удастся показать, какие окна у вас появятся, но думаю, вы поймете, так как там все на интуитивном уровне.

При обновлении Java придётся закрыть браузеры, так что перед обновлением закройте все открытые браузеры. Если этого не сделаете, приложение завершит их самостоятельно.
Иногда, приходиться перезагрузить компьютер, чтобы приложение заработало. Но это случается в очень редких случаях. Если при открытии сайта оно не запускается, то вы знаете что делать.
Как узнать версию Java
Если вам необходимо узнать, какая версия Java установлена на вашем компьютере в данный момент, перейдите во вкладку «General» и нажмите «About…».

Откроется окно и в первой строчке будет написана версия.

А у меня на сегодня все.
Дата обновления статьи: 02.10.2016
Как скачать последнюю версию Java
Откроем официальный сайт, чтобы скачать Java — ссылка
На открывшейся странице нажимаем кнопку Загрузить Java бесплатно
Изображение 1. Официальный сайт для загрузки Java
В данном окне нажимаем пункт Просмотрите все загружаемые файлы Java

Изображение 2. Страница выбора типа установки
В открывшемся окне нам предлагается несколько файлов для установки Java.
Windows Интерактивная — в этом случаем скачивается небольшой файл и установка происходит через интернет, если у вас плохое качество связи, установка может прерываться.
Windows В автономном режиме — при выборе этого пункта вы скачиваете полный файл установки 32 разрядной Java, этот файл вы можете использовать для установки Java 32 bit на другом компьютере не подключенном к сети интернет. Я рекомендую именно этот способ.
Windows В автономном режиме (64-разрядная версия) — при выборе этого пункта вы скачиваете полный файл установки 64 разрядной Java, данный файл вы можете использовать для установка Java 64 bit на другом компьютере не подключенном к сети интернет.
ВНИМАНИЕ:
Для государственных сайтов РК или клиентов онлайн банков используйте только 32 разрядную версию Java. Для корректной работы таких сайтов на компьютере должна быть установлена только 32 bit версия, не должно быть установлено 32х и 64х разрядных версий Java одновременно.
Для игр использующих Java (например Minecraft), используйте Java 64 bit.
В моем случае, мне нужна только 32 разрядная версия, поэтому у нажимаю на ссылку Windows В автономном режиме.
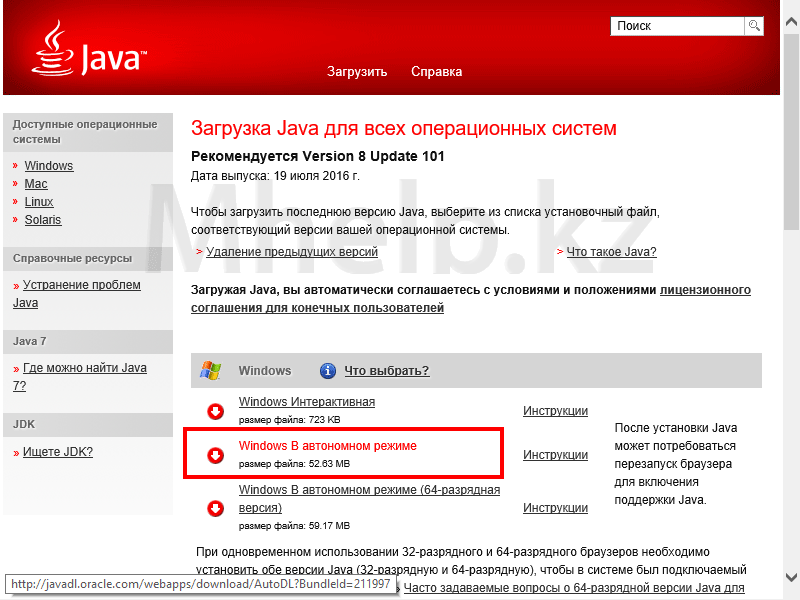
Изображение 3. Выбор типа установки Java
Ожидаем скачивания файла.
Как установить Java
Запускаем скачанный файл (из предыдущего пункта)
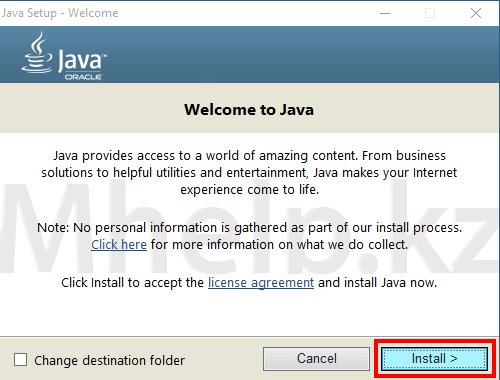
Изображение 4. Установка Java
Нажимаем кнопку Install

Изображение 5. Процесс установки Java
Ожидаем закачки и установки программы
Если ранее у вас была установлена другая версия Java, может появится окно восстановления настроек Java, в этом окне проверим, что установлена галочка Restore Java security promt и нажмем кнопку Next . Нажимаем кнопку Close .

Изображение 6. Успешная установка Java
На этом последняя версия Java успешно установлена на ваш компьютер.
Как обновить установленную версию Java
Чтобы обновить Java уже установленную на вашем компьютере, не обязательно переходить на официальный сайт, обновить можно средствами самой Java.
Переходим на вкладку Update , нажимаем кнопку Update Now .

Изображение 7. Вкладка Update в Панели управления Java
Если у вас уже установлена последняя версия Java, то выйдет следующее сообщение You already have the latеst Java Platform on this system
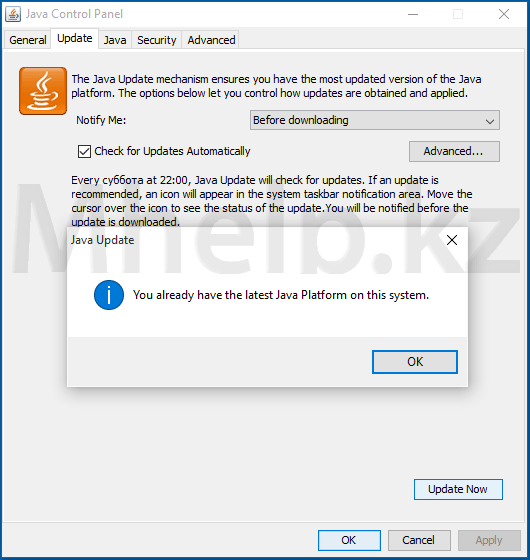
Изображение 8. На вашем компьютере установлена последняя версия Java
В окне Java Setup — Welcome , нажимаем кнопку Update .
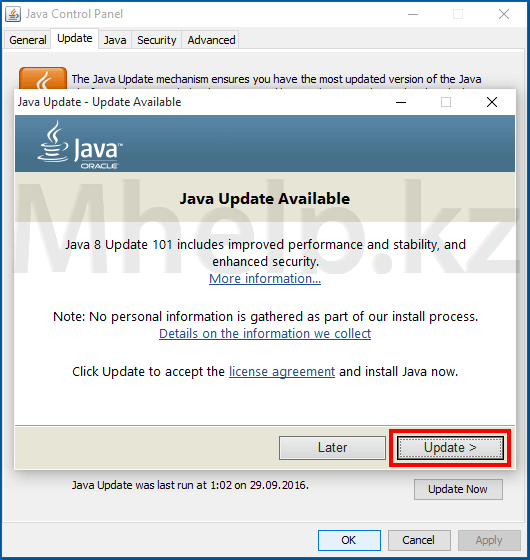
Изображение 8. Начало процесса обновления установленной Java
Ожидаем завершения работы установщика.
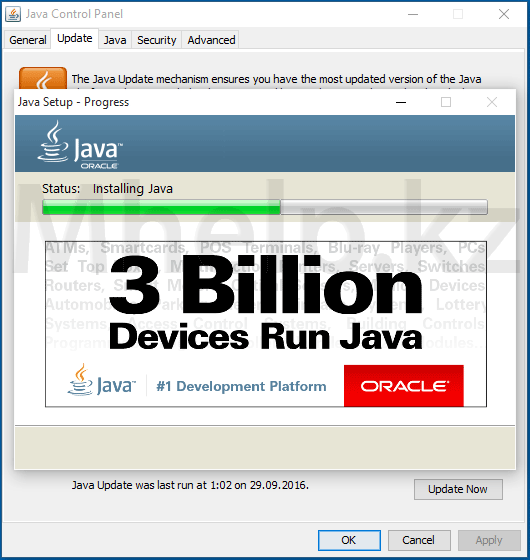
Не обновляется java на version 8, с такой проблемой могут столкнуться обладатели windows 10. Когда java выводит сообщение о необходимости обновиться

При нажатии на всплывающее окно, начинаешь обновлять и тут выскакивает ошибка
Download failed:from=http://javadl.oracle.com/webapps/download/GetFile/1.8.0_171-b11/512cd62ec5174c3487ac17c61aaa89e8/windows-i586/au.msi
Предупреждая о неудачном скачивании установщика. Если вбить адрес сайта в браузер и скачать необходимый файл au.msi много пользы не будет. При попытке установить его выходит очередная ошибка

В таком случае стоит скачать установщик java с официального сайта и установить его вручную. Это мы сейчас и проделаем. Заходим на сайт и скачиваем установщик

Переходим в загрузки, не спешите запускать установочный файл нажимая на его название. Вместо этого, кликаем на ссылку показать в папке

И из папки запускаем от имени администратора


После удаления, процесс установки нужно будет повторить.
После завершения установки, перезапускаем компьютер и проверяем в панели управления версию java после обновления.

АРМ генерация ключей недопустимое значение поля инн.
Некоторое время назад я столкнулся с проблемой при генерации ключей. Программа работала, но ни как не хотела принимать введенное значение в поле ИНН. Все время выдавало предупреждение о том, что […]
АРМ генерации ключей ошибка при открытии word документа.
При работе с программой АРМ генерации ключей часто возникают проблемы. Некоторые из них описаны на официальном сайте казначейства, однако проблема с ошибкой при распечатке заявления, в конце процедуры генерации, так […]
Приветствую, уважаемые читатели www.сайт. В этой статье мы поговорим о том, как обновить Java и для чего вообще необходимо выполнять данную процедуру. Дело в том, что многие программы, а также игры и сайты написаны на языке программирования Java и для их корректной работы, необходима своя среда выполнения под названием Java Runtime Environment
. Соответственно, если у вас установлена старая версия этой среды, то работоспособность различных приложений будет весьма затруднительной. Поэтому, сейчас я расскажу вам, как обновить приложения Java до самой последней версии.
Способ №1 – через официальный сайт
Перейдите на официальный сайт Java , и нажмите красную кнопку Загрузить Java бесплатно.

В следующем окне нажимаем кнопку Согласиться и начать бесплатную загрузку.


Сохраняем этот файл в удобное для вас место и запускаем установку Java.
Важно! Все браузеры в момент установки приложения, должны быть закрыты.
Ждем некоторое время, до появления вот такого окна, в котором необходимо нажать кнопку Install.

В следующем окне снимаем 2 чекера и нажатием кнопки Next запускаем процесс установки приложения Java.
После его завершения появиться еще одно окно, свидетельствующее об успешном обновлении Java. В этом окне нажимаем кнопку Close.

Способ №2 – с помощью приложения Java
Итак, теперь вы знаете, как обновить Java через официальный сайт. Теперь давайте рассмотрим вариант обновления Java через ее же компонент. Для его запуска, нажмите Пуск – Панель управления – Программы (Wibdows 7,8) или Пуск – Панель управления (Windows XP) и выберите значок Java.

После его запуска появится окно, в котором необходимо перейти на вкладку Update и внизу окна нажать кнопку Update Now.

Так как у меня используется самая последняя версия этого приложения, то программа сообщит мне об этом.

Если у вас такое окно не появляется, значит, вам необходимо обновить приложение. Ничего сложного в этом нет, все понятно на интуитивном уровне.
Перед обновлением не забываем закрывать все браузеры!
После обновления, можете запускать свои программы или игрушки, все должно работать. Если нет, попробуйте перезагрузить компьютер.
