Программа для создания таблиц и графиков. Скачать примеры Excel с формулами и функциями
Многофункциональная небольшая утилита Excel была разработана непосредственно для более лёгкой и комфортной работы с таблицами данных. В основном приложение работает именно с числовыми значениями. Этот софт довольно часто применяется на различных предприятиях и в учебных заведениях для составления таблиц, разнообразных расчётов, решения задач всяческой сложности, составления отчёты и т.д.
Уйма полезных инструментов программы:
- подготовка табличных документов;
- автоматизация вычислений;
- добавление элементов управления;
- работа с текстом;
- построение диаграмм, а также графиков с учётом введённых данных;
- табулирование функций и формул;
- возможность упрощения выполнения тяжёлых однотипных задач и др.
XL для просмотра электронных таблиц
На самом же деле, у приложения куда больше плюсов, чем перечислено выше. Конечно же, по сравнению с Word, утилита XL куда более сложная, но поработав в ней всего несколько дней или даже часов, вы поймёте насколько она незаменимая и мощная. Возможно вам также пригодится и другой офисный продукт , или .
Имеется масса софта для работы с таблицами, но только XL считается наиболее сильной и популярнейшей буквально из всего ПО в целом. Практически у каждого человека, имеющего ПК, установлена эта удобнейшая утилита, позволяющая совершать множество действий: масштабирование, поворот текста и изменение режима просмотра. Работайте с эксель-файлами, из которых можно скопировать абсолютно любую информацию и легко переместить её в другие приложения вместе с Excel. Также при надобности вы сможете быстро распечатать документ.
Всем привет! Очень часто пользователи, видя файл с расширением xls не знают, чем его открыть. Если вы так же столкнулись с данной проблемой, то давайте разберёмся с ней вместе.
Сначала предлагаю немного рассмотреть, что за формат xls, а уже после мы с вами выберем программу, которая умеет работать с данным типом файлов.
Xls – это специально разработанный компанией Майкрософт формат файла данных, содержащий информацию, размещенную в специальных адресных ячейках, которые в свою очередь создают полноценную таблицу.
Модернизированная версия — формат xlsx. Он позволяет создавать файлы меньшего веса, но с расширенным функционалом.
Как вы уже, наверное, догадались чтобы открыть файл xls необходимо воспользоваться текстовым процессором Excel, если же на вашем компьютере или мобильном устройстве нет пакета программ MS Office, то давайте рассмотрим альтернативные варианты, чем открыть xls.
Если на вашем компьютере не оказалось установленного пакета офисных программ от компании Майкрософт, то предлагаю воспользоваться альтернативными бесплатными вариантами, которые могут не только заменить Excel, но и станут полной заменой пакету MS Office.
Open Office
Наверное, самым популярным бесплатным аналогом MS Office является Open Office. Данный продукт распространяется совершенно бесплатно и умеет работать со всеми популярными офисными документами. Интерфейс программ очень сильно схож с MS Office, но есть некоторые функции, к которым необходимо будет привыкать. Чтобы открыть xls файл, вам потребуется приложение Open Office Calc, по сути это тот же Excel, только от другого разработчика.
Из недостатков данного пакета программ хотелось бы отметить не всегда высокую скорость работы, но для домашнего использования подойдет отлично.
Скачать Open Office можно c официального сайта www.openoffice.org/ru/ .
LibreOffice
Еще один бесплатно распространяемый кроссплатформенный пакет программ с открытым исходным кодом. LibreOffice создан как ответвление OpenOffice еще в 2010 году и продолжает активно дорабатываться. LibreOffice можно установить практически на все современные гаджеты. Пакет включает в себя программы для работы с текстом, таблицами, презентациями, графикой и базами данных.
Для работы с файлами таблиц, формата xls LibreOffice предоставляет пользователю табличный процессор Calc.
Пакет программ отлично подойдет как для домашнего использования, так и для небольших организаций, которые не хотят платить деньги за лицензированные продукты.
Windows File Viewer
Если вы не хотите устанавливать на свой ПК пакет офисных программ и вам достаточно один раз открыть файл с таблицами, то представляю вашему вниманию отличный просмотрщик файлов под названием File Viewer.
Главным отличием данной программы, он её аналогов является то, что помимо просмотра файлов, есть возможность их редактировать. Правда злоупотреблять функциями редактора не советую. Лучше уж довериться специально разработанными для этих целей текстовым процессорам.
Обратите внимание! Программа File Viewer платная, чтобы бесплатно ознакомиться с функциями программы у вас есть всего 10 дней после установки, после потребуется приобретение лицензии.
Скачать File Viewer вы можете на официальном сайте по ссылке windowsfileviewer.com .
Чем открыть xls файл, пользователям Mac OS
Если вы в качестве операционной системы используете Mac OS, то можете установить пакет программ MS Office, который появился для данной операционной системы сравнительно недавно. Кстати, почему, то на данной ОС, Exel, совсем не пришелся пользователям по вкусу и многие используют другие решения. Если вам интересно о них узнать читайте ниже.
Apple Numbers
Если вы еще не знаете, чем открыть xls, то рекомендую достаточно популярную программу Apple Numbers, разработанную специально для Mac OS. Главным достоинством программы является очень высокая скорость работы с файлами.
Так же при работе с таблицами, созданными в других программах не сбивается форматирование и не съезжают ячейки. Считаю, что Apple Numbers будет незаменимой программой для пользователей, постоянно работающих с таблицами. Скачать приложение вы можете по ссылке - www.apple.com/ru/numbers/
Planamesa NeoOffice
Еще один продукт с открытым исходным кодом, который создавался специально для проприетарной операционной системы компании Apple. Данный пакет программ умеет работать со всеми современными электронными документами. И отлично справится с файлами формата xls, который вы сможете просматривать, редактировать и сохранять.
Интерфейс программы очень схож с MS Office, поэтому пользователям не составит труда разобраться со всеми инструментами самостоятельно.
Как открыть xls при помощи онлайн сервисов
Если по каким-то причинам у вас нет возможности установить на свой компьютер пакет офисных программ, то не отчаивайтесь. Есть возможность открыть xls файл при помощи популярных онлайн сервисов от компании Яндекс и Google. Рассмотрим каждый из них.
Используем Яндекс Диск для просмотра электронных таблиц
После того, как зарегистрируетесь в облачном хранилище, сразу же получите бесплатно 7 Гб в облаке. Этого будет вполне достаточно для хранения и редактирования электронных документов и небольших файлов.
Чем открыть xls файл на Android устройствах
Для платформы Android на данный момент создано огромное количество офисных пакетов программ, которые пользователи могут скачать в Play Market, но не все они работают стабильно и быстро. Поэтому, приходится делать выбор в пользу более оптимизированных решений, которые занимают не много места, и быстро работают.
Kingsoft WPS Office
Отличное кросс платформенное приложение, которое быстро работает с текстовыми документами и таблицами.
Главным отличаем Kingsoft WPS Office от аналогов, является то, что приложения имеют высокую скорость работы и потребляют минимум ресурсов. При этом имеют все необходимые функции для просмотра и редактирования таблиц.
Интерфейс приложений отличается простотой, это позволяет пользователю быстро разобраться с функционалом и комфортно работать с документами.
Не зря, Kingsoft WPS Office вошел в топ лучших приложений для Android устройств.
Открываем xls документы на гаджетах Apple
Для пользователей «яблочных» устройств существует не так много хороших офисных приложений. Ранее пользователи гаджетов под управлением iOS использовали MS Excel, но сейчас все больше людей предпочитают онлайн сервисы. Так как они не требуют установки на устройство, но при этом предоставляют те же функции.
Если по каким-то причинам вам необходимо установить офисный пакет программ, то рекомендую следующее решение.
MobiSystem Office Suite Pro
Одно из немногих офисных приложений для iOS, которое зарекомендовало себя только с положительной стороны. Пакет программ позволяет работать со всеми современными электронными документами, а также предоставляет пользователю очень удобный проводник для поиска файлов.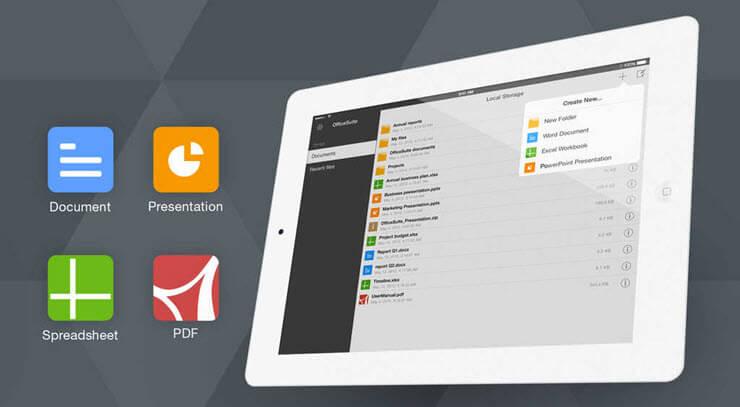
Excel 2007 - приложение, предназначенное для обработки электронных таблиц и их данных. Обыкновенно, поставляется в составе программного пакета Microsoft Office 2007. Существуют модификации для Windows и Mac OS.
Интерфейс Excel версии от 2007 года получил ленточное меню с более доступными инструментами. Каждый инструмент в меню описывается специальным значком и подписью, что делает данное представление более практичным и наглядным в сравнении с предыдущей версией этой программы.
Скачать бесплатно:
| Версия | Платформа | Разрядность | Формат | |
| Microsoft Excel 2007 | Windows 8-10 | x32-x64 | .zip | |
| Microsoft Excel 2007 | Windows 7 | x32-x64 | .zip | |
| Microsoft Excel 2007 | Windows Vista | x32-x64 | .zip | |
| Microsoft Excel 2007 | Windows XP | x32-x64 | .zip |
Под главным меню находятся привычные книги с таблицами. Разработчики увеличили число строк и колонок таблиц этой модификации. В Excel 2007 в пределах одной книги насчитывается до 1 миллиона строк и 16 тысяч колонок. При этом в приложении может содержаться более 1000 книг.
Предыдущие модификации Excel поддерживали только собственный бинарный формат файлов. Приложение Excel 2007 начало поддерживать форматы открытого типа, созданные на базе XML. Для совместимости с прошлыми модификациями данная версия табличного процессора поддерживает и старые бинарные форматы.
После 2007 года Майкрософт успела уже дважды обновить этот программный продукт. И все же, Excel 2007 остается популярным у пользователей. Эта версия знаменитого обработчика таблиц стала первой, которая получила новый дизайн главного меню - так называемое ленточное меню. Версия 2003 года предоставляла пользователю еще старый традиционный вид меню, а также привычную панель инструментов.

Функционал эксель 2007
Функционал Excel 2007 позволяет обрабатывать данные в табличной форме. При этом их обработка часто осуществляется всего лишь парой щелчков мыши. Представим некоторые интересные функции.
- Встроенные формулы. Они собраны в отдельном диалоговом окне. Каждая функция распределена по категориям: математические, статистические, финансовые и другие.
- Диаграммы. Данные, внесенные в таблицы, можно представлять в виде диаграмм и графиков.
- Условное форматирование. Эта функция позволяет придать ячейке определенный стиль. Например, если формула в ячейке возвращает отрицательное значение, фон ячейки окрашивается в красный цвет.
- Фигуры SmartArt. Это наборы готовых фигур, которые могут быть использованы для более наглядного визуального отображения объектов.
- Автозаполнение формул. Данный функционал упрощает вставку готовых функций в ячейки таблиц.
- Средство проверки совместимости. Этот инструмент позволяет проверить созданную книгу на совместимость с предыдущими версиями табличного процессора.
Управление безопасностью. С помощью опций центра безопасности пользователь может защитить свои электронные таблицы.
Для того чтобы установить Excel правильно, нужно воспользоваться автоматической установкой всего пакета Microsoft Office. Если его компоненты уже установлены (например, при выборочной установке других ), или же пользователь в силу различных причин переустанавливает только программу Exсel, тогда нужно в процессе установки все галочки напротив установленных ранее программ, оставив ее лишь напротив установки Exсel.
Источники:
- Установка Microsoft Office 2007
- установка office
Довольно часто пользователи программы Microsoft Excel спрашивают, почему файл с небольшой таблицей иногда занимает порядка 5-10 Мб. Так происходит неслучайно, множество формул со временем делают файл «тяжелым», уменьшить который бывает трудно.

Вам понадобится
- Программное обеспечение Microsoft Excel.
Инструкция
Самой первой и основной причиной большого объема таблицы является ее общий доступ. Что это значит? Например, компьютеры в объединены одной сетью, есть таблица, которая используется всеми пользователями данной сети. Сама программа назначает файл у несколько пользователей и в него о том, во сколько и кем был изменен документ. Не трудно себе представить, что при количестве пользователей, превышающих 2-3 человека, размер файл а становится огромным.
Для версий программы MS Excel 2003 и старше необходимо нажать верхнее меню «Сервис» и выбрать пункт «Доступ к книге». Для версий программы 2007 и моложе необходимо в главном окне программы перейти к вкладке «Рецензирование» и выбрать «Доступ к книге». В открывшемся окне в обоих случаях перейдите к вкладке «Подробнее».
Поставьте отметку напротив пункта «Не хранить журнал изменений» и сохраните открытую таблицу. Теперь вам понадобится установить количество дней, на протяжении которых журнал будет храниться. Напротив этого параметра вы увидите цифру 30, но можно сделать и значительно меньше.
Затем можно удалить строки и столбцы, которыми вы не пользуетесь. Как это узнать? Перейдите к таблице и нажмите сочетание клавиш Ctrl + End. Курсор в документе автоматически переместится в последнюю ячейку вашей таблицы. Посмотрите, есть ли выше и правее этой ячейки неиспользуемые вами строки и столбцы. Если да, выделите их и удалите, тем самым снизив общее количество ячеек.
Также рекомендуется избавиться от форматирования ячеек, которыми редко пользуетесь. Цветовые маркеры белого цвета в прозрачной ячейке лучше заменить на вариант «Нет заливки». Для автономного отключения форматирования ячеек необходимо выделить их, затем нажать верхнее меню «Правка», выбрать пункт «Очистить», команда «Формат» (Excel 2003) либо открыть вкладку «Главная», выбрать блок «Очистить», команда «Очистить форматы».
Microsoft Excel представляет собой приложение для работы с электронными таблицами. Одно из самых значительных его преимуществ – это возможность осуществления различных расчетов с использованием встроенных формул и функций.

Вам понадобится
- - MS Excel.
Инструкция
Выполните решение нелинейного в Excel на примере следующего задания. Найти корни полинома x3 - 0,01x2 - 0,7044x + 0,139104 = 0. Для этого сначала выполните графическое решение уравнения. Известно, что для решения такого уравнения нужно найти точку пересечения графика функции f(x) и оси абсцисс, то есть необходимо узнать значение x, при котором функция обратится в ноль.
Проведите табулирование полинома на интервале, к примеру, от –1 до 1, возьмите для этого шаг 0,2. Введите в первую ячейку –1, в следующую –0,8, затем выделите обе, наведите курсор мыши на правый нижний угол, чтобы появился значок плюса, и протяните до тех пор, пока не появится значение 1.
Затем в ячейке справа от –1 введите формулу = A2^3 - 0,01*A2^2 - 0,7044*A2 + 0,139104. С помощью автозаполнения найдите y для всех значений x. Выполните функции по полученным расчетам. На графике найдите пересечения оси абсцисс и определите интервалы, на которых находятся корни полинома. В нашем случае это [-1,-0.8] и , а также .
Найдите корни уравнения с помощью последовательного приближения. Установите погрешность вычисления корней, а также предельное число с помощью меню «Сервис» и вкладки «Параметры». Введите начальные приближения и значения функции, затем вызовите меню «Сервис», пункт «Подбор параметра».
Заполните появившееся диалоговое окно таким образом: в поле «Установить в ячейке» введите B14 (ссылка на ячейку, которая отводится под искомую переменную), в поле «Значение» установите 0 (правая часть уравнения), а в поле «Изменяя значение ячейки» введите на ячейку A14 (ячейка с формулой, по которой вычисляется значение левой половины уравнения). Удобнее вводить ссылки не вручную, а выбирая нужные ячейки левой кнопкой мыши. Щелкните «ОК». На экране отобразится результат подбора. Поиск двух оставшихся корней произведите аналогично.
Источники:
- как в excel найти корень
Набор программ для работы с документами от компании Microsoft давно уже стал признанным стандартом в разных областях деятельности. И после покупки нового компьютера или переустановки операционной системы первое дело - установка пакета MS Office. Для некоторых пользователей эта операция - настоящая проблема, хотя если разобраться, ничего сложного в этом нет.

Инструкция
Возьмите диск с установочным комплектом программы из коробки и вставьте его в дисковод для CD или DVD дисков вашего компьютера. Запустите двойным щелчком значок «Мой Компьютер» или «Компьютер», а затем откройте диск E: (обычно этой букве соответствует дисковод). Все эти действия понадобится выполнять в том случае, если на экране не появится окно автозапуска.
Выберите левой кнопкой мыши пункт «Запустить» из списка предлагаемых компьютером действий. Этим вы начнете процесс установки MS Office. На экране появится окно программы-инсталлятора с приветствием и предложением начать.
Нажмите кнопку «Установить», чтобы перейти к следующему этапу операции. Программа предложит вам ввести 25-символьный код продукта. Обычно этот код напечатан на обратной стороне коробки диска. Переключитесь на английский язык ввода и внимательно наберите активационный код MS Office. Обратите внимание на похожесть буквы «О» и символа «ноль», иногда это бывает причиной сообщения о неправильном коде. Нажмите кнопку «Далее», чтобы продолжить установку.
Введите имя пользователя, инициалы и организацию, если вы устанавливаете офисный пакет для рабочих целей. Лучше всего использовать латинские символы, хотя это не критично в последних версиях . Когда введете, щелкните по надписи «Далее».
Проставьте галочку в нижней части окна, под лицензионным соглашением - этим вы согласитесь с положениями лицензии и сможете нажать кнопку продолжения установки. Откроется следующее окно с вариантами комплекта программ: «Обычная», «Полная», «Выборочная» и «Минимальная».
Нажмите кнопку напротив надписи «Полная», чтобы программа сама определила максимальный набор компонентов. Либо нажмите «Выборочная», чтобы установить только те приложения, которые вы хотите. Расширенный вариант самый простой, но занимает больше всего места на жестком диске. Минимальная установка потребует больше внимания и усилий в будущем, поэтому ее не рекомендуется . Когда определитесь с выбором, нажмите «Далее».
Снимите галочки с программ офисного набора, которые вам не нужны. Чаще всего устанавливают самые востребованные Word и Excel - . Если вы не знаете, что вам может понадобиться, тогда выбирайте «Полную». Нажмите кнопку перехода к следующему этапу операции.
Откроется окно с перечнем компонентов. Активируйте надпись «Установить» и подождите окончания процесса. Это займет от 5 до 25 минут, в зависимости от мощности компьютера. Нажмите кнопку «ОК» для завершения работы установщика.
Бесплатная альтернатива популярного приложения MS Office - полнофункциональный пакет офисных приложений OpenOffice.org, который включает в себя аналог Word, Excel и других офисных приложений. К тому же OpenOffice.org является свободным программным обеспечением, поэтому его использование законно и легально для любых целей.

Инструкция
Чтобы установить бесплатный Office, загрузите установочный файл OpenOffice.org по адресу http://www.openoffice.org/download. Когда установка будет завершена, откройте инсталятор и нажмите кнопку «Запустить». Откроется окно «Подготовка к установке OpenOffice.org 3.4», нажмите «Далее».

Распакованные файлы для установки будут скопированы на жесткий диск. По желанию вы можете указать папку для их сохранения. Для этого нажмите кнопку «Обзор» и в открывшемся окошке обзора папок выберите нужную. Затем нажмите кнопку «Распаковать». Немного подождите, пока файлы будут распакованы.

В открывшемся окне мастера установки OpenOffice.org нажмите «Далее». Вы можете внести информацию о пользователе (имя пользователя и организацию). Поставьте метку напротив нужного пункта - для кого установить эту программу: для всех пользователей (по умолчанию) или только для вас. Снова нажмите «Далее».

Выберите наиболее подходящий тип установки: обычный (по умолчанию) или выборочный (рекомендуется для опытных пользователей). Нажмите «Далее». Если вы выбрали обычную установку, в окне «Готов к установке» нажмите кнопку «Установить». По умолчанию в этом окне стоит флажок напротив слов «Создать ярлык на рабочем столе». По желанию вы можете его убрать.
На нашем сайте можно скачать Microsoft Excel бесплатно или купить лицензионный вариант.
Это известная программа для создания электронных таблиц и обработки данных.
Эксель является незаменимым инструментом при работе с документами.
Скачать (бесплатно) Купить (платная лицензия 2016 )
У нас есть аналог, идентичный версиям 2007 и 2010. Работает без ключа и регистрации.
На данный момент считается лучшей альтернативой лицензии.
Обладает похожим интерфейсом и переведен разработчиками на русский язык.

Возможности
Создание таблиц с возможностью их экспорта и обработки в других приложениях.
Применение сложных формул и правил отображения информации (сортировка по признаку, арифметические операции).
Возможность вставки и создания графических объектов, геометрических фигур и графиков.
Поддержка форматов программ 2003-2007 годов с функцией сохранения в расширении.xls.
Защита созданных документов паролем.
Добавлено множество новых красочных диаграмм, графиков и прочих элементов форматирования.
Доступ к облаку позволяет использовать последнюю версию 2016 через интернет. То есть сразу несколько людей одновременно могут работать над одним и тем же документом.
И многое другое!
Интерфейс
Программы обладают очень похожим интерфейсом и принципом работы. Аналоговый вариант использует те же обозначения и даже горячие клавиши. Управление практически ничем не отличается.
 |
 |
У нас Вы можете скачать Excel бесплатно и установить программу по инструкции. Перезагрузка компьютера после установки не требуется.
