Не работает интернет на компьютере. При настройке роутера пишет «Без доступа к интернету», или «Ограничено» и нет соединения с интернетом Что делать если нет подключения к сети
Проблема соединение с интернетом может возникнуть при разных обстоятельствах. Причиной могут быть неполадки кабеля, неправильная настройка модема или роутера или проблемы, возникшие непосредственно у провайдера, предоставляющего доступ к интернету.
Все неполадки, за исключением последней, можно исправить самостоятельно. Для начала главное понять, чем конкретно вызвана неисправность, от этого и будут зависеть дальнейшие действия.
Что значит
Часто при включении устройства, можно обнаружить, что соединение отсутствует.
Об этом говорят следующие признаки :
- ошибка «получения ip-адреса», когда устройство пытается создать соединение, но в итоге так ничего и не происходит;
- соответствующие сигналы WiFi-роутера или модема;
- ошибка «нет доступных подключений WiFi»;
- сообщение браузера «сервер не найден».
В списке упомянуты самые распространенные признаки. Присутствие одного из них говорит о том, что произошел какой-то сбой в сетевых настройках или аппаратном обеспечении. Чтобы его устранить, выясним для начала причину.
Причины
Если ваше устройство работает через WiFi, то в первую очередь необходимо проверить роутер.
В этом случае причины могут быть следующие:
- сбои в электропитании роутера, связанные с перегрузкой или дефектами кабеля;
- проблемы в программном обеспечении (например, слетел драйвер беспроводного подключения);
- неисправность самого роутера (сгорели контакты на микросхеме, было повреждено гнездо, слетела прошивка).
Те же проблемы могут возникнуть с модемом и адаптером беспроводной сети (на большинстве ноутбуков он встроенный). Зачастую ошибка может произойти в работе программы, которую предоставляет поставщик интернет-услуг. Но неисправности не обязательно берут начала в аппаратных средствах подключения к интернету.
Причины, не связанные с модемом и маршрутизатором:
- интернет провайдер заблокировал доступ к сети (не оплачены услуги);
- неисправность на стороне провайдера (плановые работы, обрыв связи, ошибки на сервере);

- неправильно подсоединен кабель (например, установлен не в то гнездо);
- программные сбои.
Разобравшись, что стало причиной, можно приступать к их устранению.
Решения ошибки «нет подключения к интернету»
Первое, что нужно сделать, это позволить компьютеру самостоятельно решить возникшую проблему. Найдите в правом нижнем углу экрана и щелкните правой мышкой по значку сети или значку доступа по WiFi и выберите пункт «Диагностика неполадок».
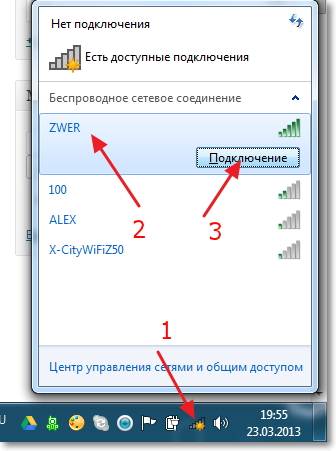
После проверки в появившемся окне появится уведомление о результатах. Иногда подобные действия сразу решают проблему с подключением, но в случае если система так и не обнаружила неполадок, придется самостоятельно выяснять, почему нет соединения с интернетом.
Выполните следующие действия:
- проверьте все подсоединенные кабели и гнезда, в которых они находятся (модем или роутер должны быть соединены с исправной телефонной линией, а также правильно установлены к вашему компьютеру или ноутбуку);
- перезагрузите роутер или модем, либо сбросьте их параметры кнопкой (крайнем случае можно отключить питание на несколько секунд);
- проверьте дополнительное программное обеспечение для модема или маршрутизатора (как правило, в комплекте идет диск с драйверами).
Однако проблема не всегда может быть так проста, и для ее решения придется предпринять гораздо более серьезные действия.
Видео: что делать если нет подключения к Интернету
Меняем способ подключения к сети на Dynamic IP
IP-адрес – это своего рода паспорт пользователя для выхода в интернет. Смена способа подключения необходима в тех случаях, когда компьютер может напрямую подключиться к сети, но через маршрутизатор выдает ошибку, либо вообще не подключается.
Причиной может быть возникновение конфликта адресов.
Порядок действий:
- откройте свойства сетевой карты (через панель управления в меню «пуск», либо через значок сети в правом нижнем углу);

- перед вами откроется окно свойств, в нем выберите пункт «протокол интернета», снова щелкните правой мышкой и выберите пункт «свойства»;
- в открывшемся окне измените IP-адрес или поставьте галочку на пункте «получать IP-адрес автоматически»
Cмена IP-адреса роутера
Роутер участвует только в работе локальной сети и не выходит за ее пределы, поэтому ему можно присвоить абсолютно любой IP-адрес. Однако это не исключает возможность появления конфликтов ip-адресов.
Порядок действий для маршрутизатора TP- LINK :
- введите в адресной строке браузера «192.168.1.1»;

- после успешной авторизации откроется вкладка с настройками роутера, в меню «Network» выберите пункт «LAN»;
- в центре экрана вы увидите поле с IP-адресом, измените его на тот, который хотите и перезагрузите роутер.
Клонирование МАС адреса
MAC-адрес – это уникальный идентификатор сетевой карты. Встреча двух одинаковых MAC-адресов у одного провайдера может стать причиной ошибок и привести к тому, что один из пользователей не сможет подключиться к интернету.
Проблема может возникнуть как в адресе роутера, так и в адресе сетевой карты компьютера.
Для первого случая необходимо выполнить все то же, что и для смены IP-адреса маршрутизатора.
После того, как вы зашли в службу настройки, для разных роутеров следуют разные действия:



Для того, чтобы изменить MAC-адрес компьютера или ноутбука, сначала надо:
- узнать его. В меню пуск найдите «командную строку» во вкладке «Стандартные» или впишите в поисковую строку cmd и запустите найденное приложение;
- в черном окне, которое перед вами открылось, впишите «getmac» и нажмите клавишу «ввод»;
- в окне появится ваш MAC-адрес;
- теперь перейдите в «Сетевые подключения» через панель управления в меню «пуск» или нажав правой мышкой на значке связи с интернетом. В подменю «настройки беспроводного адаптера» выбираем нужный адаптер и щелкаем по нему правой кнопкой мыши.

- откройте вкладку «Дополнительно» и нажмите на «Locally Administered Address» (также может называться NetworkAddress). В поле «значение» введите адрес, полученный через командную строку, и нажмите «ОК».
Изменяем MTU (Максимально допустимый размер пакета)
Maximum transmission unit – максимальный размер пакета передаваемых по сети данных.
Назначается в связи с:
- необходимостью сократить время на передачу информации в случае потери пакета или его дефектами;
- уменьшением ожидания времени на отправку последующих пакетов;
- недостаточным для больших блоков информации сетевыми буферами.
Для обычного пользователя необходимость изменять значение появляется крайне редко, но если проблема с соединением так и не решена, и других возможных вариантов нет, то приходится добираться и сюда.
Настроить размер пакетов можно:
- через командную строку (посредством команды ifconfig). Стандартно он имеет наибольший возможный размер, чтобы достичь максимальной производительности;
- для того, чтобы его изменить, зайдите в командную строку и введите следующее:
- ifconfig fddiO 172.16.16.1 netmask 255.255.255.0 mtu 1500, где последнее число определяет максимальный допустимый размер пакета.
Любые проблемы с соединением на своей стороне можно исправить своими руками, но иногда случаются непредвиденные ситуации, с которыми может справиться столько специалист. В случае, если вам не помогла данная статья, попробуйте обратиться к своему провайдеру за помощью.
Бывает наступает момент, когда ? Читайте об этом в другой статье.
Если ваш стационарный компьютер или ноутбук подключен к интернету, то может наступить такой неприятный момент, когда у вас пропадет доступ к сети, а значок сетевых подключений в области уведомлений будет перечеркнут красным крестиком. При наведении курсора на него появится объясняющее все сообщение «Нет доступных подключений» . Особенно часто такое случается при использовании Wi-Fi-адаптера. Давайте выясним, как решить подобную проблему, если вы используете ПК с Виндовс 7.
Существует довольно много причин, которые могут вызвать изучаемую нами проблему:
- Реальное отсутствие доступных сетей;
- Поломка Wi-Fi-адаптера, роутера или модема;
- Аппаратная неисправность ПК (например, выход из строя сетевой карты);
- Программный сбой;
- Отсутствие актуальных драйверов;
- Повреждение операционной системы;
- Вирус.

О такой банальной причине, как реальное отсутствие доступных сетей мы подробно говорить не будем. «Лечится» это только путем возвращения в зону доступности интернета или сменой способа подключения на тот, который действует в данной местности. Об аппаратных неисправностях тоже нет смысла много распространяться. Устраняются они либо мастером по ремонту аппаратуры, либо заменой вышедшей из строя детали или оборудования (Wi-Fi-адаптера, сетевой карты, роутера, модема и т.д.). А вот об остальных причинах и о способах их устранения мы как раз и поговорим подробно.
Способ 1: Стандартная диагностика
Прежде всего, если у вас возникла изучаемая в данной статье ошибка, выполните ряд простых действий:
- Вытащите из разъема компьютера Wi-Fi-адаптер, а затем снова подсоедините его;
- Перезагрузите роутер (лучше делать это, полностью его обесточив, то есть нужно вытащить штекер из розетки);
- Удостоверьтесь, что у вас включен аппаратный переключатель Wi-Fi, если вы используете ноутбук. Включается он у разных моделей ноутбуков различными способами: либо с помощью специального переключателя на корпусе, либо применяя определенное сочетание клавиш (например, Fn+F2 ).
Если ничего из вышеперечисленного не помогло, то есть смысл произвести стандартную процедуру диагностики.


К сожалению, данный способ помогает в довольно ограниченном количестве случаев. Поэтому если при его использовании у вас не получилось устранить неполадку, то переходите к следующим методам, которые описаны ниже.
Способ 2: Включение сетевого соединения
Вполне вероятно, что причиной возникновения ошибки может являться отключение соединения в разделе сетевых подключений «Панели управления» . Тогда необходимо активировать соответствующий объект.
- Жмите «Пуск» и открывайте «Панель управления» .
- Перейдите к разделу «Сеть и интернет» .
- Зайдите в «Центр управления сетями…» .
- В левой части отобразившегося окна щелкайте по надписи «Изменение параметров адаптера» .
- В отобразившемся окне представлены все настроенные на данном компьютере сетевые подключения. Найдите актуальный для вас объект и взгляните на его статус. Если установлено значение «Отключено» , то необходимо произвести активацию подключения. Кликните по объекту правой кнопкой мышки (ПКМ ) и выберите «Включить» .
- После активации подключения описанная в данной статье проблема, скорее всего, решится.






Способ 3: Удаление адаптера из «Диспетчера устройств»
Если вы подключаетесь к интернету через Wi-Fi-адаптер, то одним из путей решения возникшей проблемы является отключение его в «Диспетчере устройств» , а затем повторная активация.
- Перейдите в «Панель управления» тем методом, который был рассмотрен при описании Способа 2 , а потом откройте раздел «Система и безопасность» .
- Кликайте по размещенному в группе «Система» элементу «Диспетчер устройств» .
- Запустится «Диспетчер устройств» . В открывшемся перечне типов оборудования щелкните по «Сетевым адаптерам» .
- В раскрывшемся списке найдите наименование того оборудования, которое вы используете для подключения к интернету. Щелкайте по нему ПКМ
. Внимательно изучите появившееся контекстное меню. Если в нем будет пункт «Задействовать»
, щелкайте по нему. Этого будет достаточно и все дальнейшие действия, описанные в данном способе, вам не нужно будет выполнять. Устройство было просто отключено, а теперь вы его включили.

Если же указанного пункта нет, то это означает вероятность неправильной работы устройства. Поэтому его нужно временно деактивировать, а потом включить. Жмите в контекстном меню «Удалить» .
- Откроется диалоговое окно с предупреждением, что сейчас устройство будет удалено из системы. Подтвердите свои действия, нажав «OK» .
- Будет выполнена процедура удаления выбранного устройства.
- После этого в горизонтальном меню жмите «Действие» , а потом из открывшегося списка щелкните «Обновить конфигурацию…» .
- Будет произведен поиск устройств, подключенных с помощью технологии «Plug and Play» . Сетевой адаптер будет заново подключен, а драйвера к нему переустановлены.
- Далее перезагрузите ПК. Возможно, после этого ошибка с доступностью подключений исчезнет.








Способ 4: Переустановка драйверов
Одной из причин возникновения изучаемой нами ошибки является то, что в системе установлены некорректные или устаревшие драйвера сетевого адаптера. Чаще всего она возникает при первом подключении устройства или после переустановки ОС. Тогда драйвера следует заменить актуальным аналогом. Желательно использовать именно те экземпляры, которые поставлялись на CD-диске либо другом носителе вместе с самим устройством. В случае если у вас нет такого носителя, можно скачать нужный объект с официального сайта производителя адаптера. Использование аналогичного софта из других источников не гарантирует решения проблемы.
- Перейдите в «Диспетчер устройств» , используя для этого тот же алгоритм действий, что и в предыдущем методе. Снова откройте раздел «Сетевые адаптеры» и кликайте ПКМ по наименованию нужного устройства. В появившемся списке выбирайте «Обновить драйверы…» .
- Далее активируется оболочка выбора способа обновления. Выберите вариант «Выполнить поиск драйверов…» .
- В открывшемся окошке необходимо указать носитель и директорию расположения устанавливаемых драйверов. Для этого щелкайте «Обзор…» .
- Открывается оболочка «Обзор папок» . Тут нужно указать ту папку или носитель (например, CD/DVD-диск), где находятся поставляемые с устройством или заранее загруженные с официального сайта драйверы. После выполнения выбора каталога жмите «OK» .
- После того как адрес директории отобразится в окошке поиска драйверов, можно переходить к их установке, нажав кнопку «Далее» , но перед этим удостоверьтесь, чтобы напротив параметра «Включая вложенные папки» была установлена галочка.
- Нужные драйвера будут установлены, а проблема с отсутствием подключения к интернету, вероятно, отпадет.





Но что делать, если у вас по какой-то причине нет носителя с драйверами, который поставлялся вместе с устройством, а официальный сайт компании не работает? В этом случае есть дополнительные возможности установить нужные драйвера, хотя их рекомендуется использовать только в самых крайних случаях, так как они на 100% не гарантируют обеспечение взаимосвязи между ОС и адаптером. Вы можете использовать следующие варианты действий:


Если у вас интернет вообще не запускается, то поиск и скачивание придется выполнять с иного устройства.
Способ 5: Включение службы
Если вы используете Wi-Fi для соединения с интернетом, изучаемая нами проблема может возникнуть по причине отключения службы «Автонастройка WLAN» . Тогда её нужно активировать.
- Зайдите в раздел «Панели управления» под названием «Система и безопасность» . Это рассмотрено при описании Способа 3 . Щелкните наименование «Администрирование» .
- В открывшемся перечне системных средств выбирайте «Службы»
.

«Диспетчер служб» можно активировать и другим способом. Для этого наберите Win+R и введите в отобразившуюся область:
Затем примените нажатие по кнопке «OK» .
- «Диспетчер служб» будет открыт. Для того чтобы быстрее отыскать элемент «Служба автонастройки WLAN» , постройте все службы в алфавитной последовательности, щелкнув по названию столбца «Имя» .
- Отыщите название нужной службы. Если напротив её наименования не установлен статус «Работает» , то в этом случае необходимо произвести активацию. Щелкните по её имени дважды левой кнопкой мышки.
- Открывается окошко свойств службы. Если в поле «Тип запуска» установлено значение «Отключена» , то в этом случае щелкните по нему.
- Откроется выпадающий список, где нужно выбрать «Автоматически» . Затем нажмите «Применить» и «OK» .
- После возврата в основной интерфейс «Диспетчера служб» выделите наименование «Служба автонастройки WLAN» , а в левой части оболочки нажмите «Запустить» .
- Будет произведена активация службы.
- После этого напротив её названия отобразится статус «Работает» и проблема с отсутствием подключений будет решена.









Способ 6: Проверка системных файлов
Если ни один из указанных способов не помог, то есть вероятность, что была нарушена целостность системных файлов. В этом случае необходимо выполнить соответствующую проверку с последующим восстановлением в случае обнаружения неполадок.
- Щелкайте «Пуск» и выберите «Все программы» .
- Откройте папку «Стандартные» .
- Найдите элемент с наименованием «Командная строка» . Произведите щелчок по нему ПКМ . Из появившегося списка вариантов действий остановитесь на запуске от лица администратора.
- Открывается «Командная строка»
. Вбейте в её интерфейс:
Затем нажмите Enter .
- Процедура сканирования целостности системных элементов будет запущена. Информация о динамике её прохождения будет отображаться тут же в окне «Командной строки» в процентном отношении. Во время выполнения указанного процесса не следует закрывать текущее окошко, но можно его свернуть. При выявлении нарушений в структуре автоматически будет выполнена процедура восстановления отсутствующих или поврежденных файлов.
- Если после завершения процедуры сканирования появится сообщение, информирующее о невозможности восстановления, повторите весь процесс заново, но на этот раз потребуется запустить ОС в «Безопасном режиме» .






Способ 7: Устранение вирусов
Причиной возникновения проблемы отсутствия доступных сетей может быть заражение компьютера вирусом. Некоторые вредоносные программы специально отключают доступ в интернет, чтобы юзер не мог воспользоваться внешней помощью для их удаления, другие же – просто произвольно «убивают» или видоизменяют системные файлы, что приводит в итоге к тому же результату.
Для удаления вредоносного кода нет смысла использовать штатный антивирус, так как он уже пропустил угрозу, а, значит, на вирус не среагирует, а также может быть к этому времени зараженным. Поэтому рекомендуем использовать специализированные антивирусные утилиты, которые не требуют инсталляции. Одной из лучших программ этого класса является Dr.Web CureIt . Проверку лучше всего осуществлять с другого устройства или при запуске с LiveCD/USB. Только так вы сможете обеспечить максимальную вероятность обнаружения угрозы.

Если антивирусная утилита обнаружит вредоносный код, то в таком случае придерживайтесь тех советов, которые отобразятся в её интерфейсе. Есть вероятность, что вирус уже успел повредить системные файлы. Тогда после его устранения необходимо провести соответствующую проверку, рассмотренную при описании Способа 6 .
Как видим, источником проблемы с доступностью подключений, а значит, и с работоспособностью интернета, могут выступать очень много различных факторов. Они могут носить как внешний характер (реальное отсутствие сети), так и внутренний (различные сбои), быть вызваны как программной, так и аппаратной составляющей системы. Конечно, перед устранением проблемы рекомендуется установить её точную первопричину, но, к сожалению, это не всегда удается. В таком случае просто используйте описанные в данной статье способы, каждый раз проверяя, ликвидирована неисправность или нет.
Отсутствие интернета на ПК - явление стрессовое, но поправимое. Ошибки, приводящие к неработоспособности интернет-связи, возникают как в системе Windows, так и по вине провайдера или из-за отказа устройств.
Общие причины отсутствия интернета на Windows 7
Интернет на Windows может отказать в следующих случаях:
- неверные настройки ПК и роутера;
- неуплата за следующий день или месяц по окончании предыдущего;
- отключение электричества в местах расположения инфраструктуры провайдера или сотового оператора;
- авария на участке сети (повреждение линий связи при земляных и строительных работах);
- перезагрузка оборудования провайдера или оператора в час пик или из-за сильных помех;
- повреждение кабеля, отказ роутера у пользователя;
- отсутствие драйвера устройства, повреждение файлов драйвера на диске C;
- вирусы или ошибки Windows 7, вызвавшие недостаточность системных файлов SYS/DLL.
Популярные неполадки интернета в Windows 7
Нерабочий интернет на ПК у пользователя проявляет себя по-разному. Чаще встречаются следующие ошибки:
- неизвестная сеть без доступа в интернет;
- нерабочий шлюз, используемый по умолчанию;
- отсутствующий звук при выходе в интернет;
- не загружающиеся из интернета файлы;
- специфические (нумерованные) ошибки соединения, связанные с протоколами, адресацией, портами и службами интернета.
Последний случай требует особого подхода к исправлению доступа в Сеть.
Неопознанная сеть
Чаще всего неопознанность сети в Windows случается из-за работ у провайдера. Сегодня у вас прописаны IP-настройки, которые ещё вчера работали, а сегодня они расцениваются как чужие.
Соединения с интернетом не будет, пока сеть не определится
Для примера взято скоростное проводное подключение.
Смена основных IP-настроек
- Если ваше соединение идёт не напрямик, а через роутер, то отключите его и подключите LAN-кабель провайдера к встроенному LAN-адаптеру ПК.
- Зайдите в настройки подключения по пути: «Пуск» - «Панель управления» - «Центр управления сетями и общим доступом».
Нераспознанная сеть скрывала бы имя шлюза Интернета
- Зайдите в «Изменение параметров адаптера», выберите неработающее подключение и кликните по нему правой кнопкой мыши. В контекстном меню выберите «Свойства».
Отключите соединение перед его настройкой
- Выберите компонент «Протокол Интернета TCP/IP», рядом нажмите на «Свойства».
Выберите компонент «Протокол Интернета TCP/IP», рядом нажмите на «Свойства»
- Если провайдер вам не указал IP-адреса, включите автоназначение адресов.
Включите автоназначение адресов
При неудаче повторите эти действия на другом ПК.
Исправление сбоя TCP/IP-протокола
Радикальный вариант - через командную строку Windows. Сделайте следующее:

Возможно, нераспознанность подключения будет устранена.
Неполадка с DHCP
Если сеть, к которой вы подключены, по-прежнему «не распознана», сбросьте установки DHCP:

Если роутер не используется, проверьте все настройки с диспетчера устройств Windows:

В случае неудачи обратитесь в поддержку провайдера.
Видео: убираем неопознанную сеть на Windows 7
Шлюз по умолчанию не доступен в Windows 7/8/10
Здесь также несколько решений.
Смена режима электропитания сетевого адаптера
Сделайте следующее:

Ручная настройка шлюза по умолчанию
Этот способ подойдёт как для роутеров Wi-Fi, так и для чисто проводных маршрутизаторов (например, если вы настраиваете соединение в офисе крупной компании, больнице или вузе) и роутеров, работающих в комбинированном режиме (например, в качестве точки доступа в магазине, офисе или интернет-клубе).

Управление драйверами сетевого адаптера
Драйверы, навязываемые компанией Microsoft с очередным обновлением Windows, не всегда подходят.

Если смена драйвера сделала только хуже, вернитесь в это же окно свойств драйвера и воспользуйтесь откатом вашего адаптера.
Кнопка активна, если выполнялась смена драйвера на более новую его версию
Видео: исправление шлюза по умолчанию с переустановкой драйвера устройства
Устранение ошибки шлюза с помощью функции FIPS
Сделайте следующее.
- Войдите в уже знакомую папку сетевых подключений Windows 7, пройдя путь «Пуск» - «Панель управления» - «Центр управления сетями и общим доступом» - «Изменение параметров адаптера».
- Щёлкните правой кнопкой мыши на значке подключения. Выберите пункт «Состояние». Сведения о работающем соединении также можно открыть, вернувшись в главное окно «Центра управления сетями» и нажав на имя беспроводной сети.
Это выведет информацию о трафике и времени, кнопки входа в настройки и т. д
- Нажмите в открывшемся окне кнопку «Свойства беспроводной сети».
Вход в свойства беспроводной сети
- Перейдите на вкладку «Безопасность».
Вход в дополнительные параметры
- Нажмите на кнопку «Дополнительные параметры безопасности».
FIPS поможет решить проблему с подключением к общему шлюзу
- Включите опцию FIPS, закройте все окна, нажав «OK», и перезапустите Windows.
Ошибка 619
Эта ошибка сообщает о закрытии программных портов Windows.
Сделайте следующее.

Эта ошибка означает, что удалённый компьютер не ответил своевременно на ваш запрос.
Нет отклика от удалённого ПК
- ненадёжное соединение (повреждены кабель, коннекторы);
- не работает сетевая карта (сама карта или драйвер повреждены);
- ошибки в настройках соединения;
- отключена периферия (беспроводной адаптер или сотовый модем, роутер, свитч, LAN-Hub или патч-панель серверной);
- ошибки обновления Windows;
- вирусы в системе;
- неправильная установка прикладных программ;
- удаление или подмена системных файлов их неизвестными версиями (обычно срабатывает защита файлов и папок директории C:\Windows\).
Что можете сделать вы:

Ошибка 651
Решений у данной ошибки несколько.
Сетевое устройство сообщило об ошибке 651
Без модема или роутера
Советы следующие.
- Переподключите LAN-кабель.
- Проверьте, не устанавливались ли антивирусы и прочие утилиты, запрещающие адреса, порты, протоколы и службы интернета. Временно удалите все эти программы.
- Отключите второе устройство (сотовый модем, сетевой адаптер Wi-Fi), если оно есть.
- Перезапустите Windows.
- Переустановите или обновите драйвер сетевого устройства (см. инструкцию выше).
С роутером
- Перезапустите роутер, через который идёт интернет от провайдера.
- Сбросьте настройки нажатием кнопки Reset на несколько секунд, вновь зайдите в роутер с любого браузера и настройте роутер в соответствии с инструкцией, полученной от провайдера.
Ошибка 651 обычно связана с высокоскоростным подключением. А оно, в свою очередь - это задача самого роутера, от вас лишь нужна настройка раздачи интернета по кабелю и Wi-Fi, выполняющаяся после покупки роутера или после очередного сброса его настроек.
Зажав её на несколько секунд, вы сбросите все установки, сделанные вами
Вторая сетевая карта или адаптер
Посмотрите, к каким сетям вы подключены.
На данном устройстве есть интернет
Работать должен лишь один адаптер, с которого вы получаете интернет. Все остальные нужно выключить. Зайдите в «Центр управления сетями и общим доступом». Если у вас два кабеля от разных провайдеров, отключите один из них.
Если у вас два кабеля от разных провайдеров, отключите один из них
Самоотключение адаптера
Нередко происходит самоотключение вашего соединения. После щелчка правой кнопкой мыши и выбора «Подключиться», вы обнаруживаете, что статусы меняются один за другим, например: «Сетевой кабель не подключён» - «Идентификация» - «Отключено». При этом выходит уведомление об ошибке 651. Переустановите или обновите драйвер сетевого устройства.
Не задействован адаптер
Сделайте следующее.

В остальных случаях вам, помимо содействия провайдера, поможет:
- откат Windows на более раннюю дату в календаре отметок восстановления;
- восстановление Windows по образу на установочном носителе (может быть запущено средство исправления неполадок Windows);
- полная переустановка Windows.
Ошибка 691
Суть ошибки - неверные настройки безопасности соединения (неверный сервер, неправильные учётные данные, не работает технология PPPoE).
Она появляется в Windows XP/Vista/7
Сообщение может быть и более развёрнутым.
Windows также предлагает заносить эти случаи в свою историю
Ошибка логина и пароля
Это самая распространённая причина возникновения ошибки 691. Необходимо в настройках подключения исправить неправильные логин и пароль, сервер, порт и команду дозвона (если она есть). Инструкция едина для Windows XP/Vista/7.

Ограничения и требования провайдера
Проверьте, не закончился ли срок действия предоплаченного безлимитного тарифа.
Может потребоваться «привязка» устройства к вашей учётной записи в «Личном кабинете» на сайте провайдера или сотового оператора - проверьте, что она есть.
Ошибка 720
Она сообщает об отсутствии протокола управления соединением PPP.
Сброс настроек путём отката Windows
Сделайте следующее.
- Запустите приложение «Восстановление системы» через команду «rstrui.exe» в диалоговом окне «Выполнить».
Введите фразу «rstrui.exe» и нажмите «OK»
- Нажмите «Далее».
- Выберите дату восстановления Windows.
Выберите дату восстановления с нужным описанием
- Подтвердите выбранную отметку восстановления.
Нажмите кнопку готовности, чтобы запустить процесс
В процессе восстановления своего исходного состояния система перезапустится.
Сброс через командную строку
Сделайте следующее.

С помощью реестра и установки нового компонента
Сделайте следующее.
- Откройте редактор реестра командой «regedit» в диалоговом окне «Выполнить».
- Пройдите путь HKEY_LOCAL_MACHINE\System\CurrentControlSet\Services\ и в папке «Services» удалите две папки: «Winsock» и «Winsock2».
- Перезапустите Windows. Эти папки перезапишутся.
- В папке сетевых подключений откройте свойства «Подключения по локальной сети» и перейдите в установку компонентов «Протокола Интернета (TCP/IP)».
Настройте протокол TCP/IP
- Выберите установку протоколов и нажмите «Добавить».
Нажмите кнопку добавления
- Выберите протокол «Reliable Multicast».
Нажмите, чтобы установить этот компонент с диска
- Укажите системную директорию «C:\Windows\inf\nettcpip.inf».
Пропишите этот адрес и нажмите «OK»
- Выберите «Протокол Интернета (TCP/IP)».
Нажмите «OK», чтобы завершить доустановку
- Закройте все окна, нажав «OK», перезапустите Windows.
Не скачиваются файлы из интернета
Бывает, что вы только что успешно «сёрфили» по сайтам, а скачивание стало невозможным. Причин много.
- Доступ к запрашиваемому файлу закрыт по требованию законодательства. Используйте анонимайзеры, технологию VPN, сеть Tor и другие средства, чтобы обойти блокировку, которую большинство пользователей посчитало нецелесообразной. Не пользуйтесь обходом блокировки сайтов для получения доступа к экстремистским сайтам, для поддержания информационной войны против правительства и народов разных стран, распространения порнографических материалов и т. д.
Закрытие доступа на любимый сайт может появиться в любой момент
- Владелец веб-узла переместил, переименовал или изъял данный файл по требованию правообладателя или самостоятельно.
В этом случае стоит поискать этот же фильм на других сайтах
- Внезапный дисконнект. Постоянные дисконнекты, связанные с перегрузкой сетей. Например, этим манипулировал «МегаФон» до массового распространения 3G-сетей в России, устанавливая в 2006–2007 гг. время сессии 20–46 минут, на что часто жаловались абоненты, попадая на округление трафика до 100 Кбайт в пределах каждой сессии. Некоторые из них, пытаясь что-то скачать «потяжелее» через медленный GPRS/EDGE и не имея менеджера закачек с докачкой при обрывах, попадали на приличные растраты денег со счёта. Позднее, с распространением 3G-сетей и запуском 4G, эта проблема была устранена и забыта. Сейчас на смену постоянным обрывам пришёл «умный» шейпинг - принудительное понижение скорости в рамках скоростного трафика в часы пик и «обрезание» скорости до 64–128 кбит/с по исчерпании основной его квоты (борьба с любителями торрентов).
Билайн для абонентов Магадана обрезал скорость до 16 кбит/с
- Внеплановые списания денег со счёта: подключение развлекательных сервисов без ведома абонента, подключение допуслуг при смене тарифа, премиум-оплата трафика со сторонних ресурсов (категория дополнительных списаний средств, лежащих за рамками «родного» безлимита на основном тарифе). Баланс абонента становился отрицательным, и доступ в Сеть приостанавливался.
Пользователь якобы отправлял запросы на номера, которых на самом деле не запрашивал
- Внезапное обесточивание периферии: вы попытались скачать, а в это время роутер или свитч перезагрузился или «потух» самостоятельно. Многие современные устройства, особенно те из них, что имеют батарейку, могут отключиться по разряду и/или перегреву, находясь на жаре или в условиях плохой вентиляции. Не зря операторы устанавливают в своих контейнерах БС дополнительные кондиционеры: без них радиооборудование сетей 2G/3G греется не хуже процессора или жёсткого диска компьютера, превращая летом занимаемое помещение в 40-градусный духовой шкаф. Для сетей 4G предусмотрены шкафы с оборудованием, устанавливающиеся прямо на уличных столбах на высоте 3–5 м, поэтому сотовые сети сегодня весьма надёжны и не допускают многочасовых перерывов в работе своих «вышек».
- Вирусы, внедрившиеся в систему Windows, повредившие, размножившие системные процессы (например, explorer.exe, services.exe, видимые на вкладке «Процессы» диспетчера задач Windows) и создавшие «валовую» нагрузку трафиком на пропускную способность вашего интернет-канала (например, 4G-модем Yota с заявленными 20 Мбит/с «завален» на 99%, что видно на вкладке «Сеть»), часто не дают что-либо загрузить вообще. На цифрах и графике с бешеной скоростью накручиваются сотни мегабайт в минуту, соединение вроде работает, а скачать файл и даже открыть страницу сайта нельзя. Часто вирусы портят настройки браузеров и сетевых подключений Windows. Здесь возможно всё: от самовольных переподключений, дисконнектов до «зависшего» входящего трафика (подключение ограничено или отсутствует) и звонков в Гондурас (в старые времена абоненту приходилось платить до 200 000 р. за межгород).
- Внезапно закончилась оплата безлимита или скоростного трафика (вы забыли, когда платили за свой интернет).
Видео: исправление скачивания файлов в редакторе реестра Windows 7
Не работает звук в интернете
Причин много, решение можно найти почти для каждой.

Видео: нет звука в интернете на Windows 7
Диагностика PPPoE
PPPoE - это протокол типа «точка-точка», соединяющий компьютеры (серверы) по кабельному соединению Ethernet со скоростью до 100 Мбит/с, поэтому оно и называется высокоскоростным. Диагностика соединений PPPoE нужна для устранения неисправностей или решения вопросов настройки сетевого оборудования. В качестве примера возьмём роутер ZyXEL Keenetic 2.
Сам PPPoE - это один из туннельных протоколов, наряду с PP2P и L2TP. А диагностика по PPPoE - это подробное журналирование событий, необходимое для решения проблем с подключением.
Его можно передать в техподдержку
Ошибки соединения PPPoE
Для успешной диагностики PPPoE-соединений важно знать об ошибках, которые могут стать камнем преткновения для пользователей Windows 7. Некоторые из ошибок были рассмотрены выше, но на самом деле их намного больше.
Ошибка 629
Суть ошибки: подключение прервано удалённым компьютером. Это происходит, когда сессия PPPoE уже есть, но вы инициируете ещё одну. Два одновременных соединения PPPoE работать не станут. Завершите предыдущее соединение и уж потом создайте новое.
Ошибка 676/680
Инструкция едина для Windows XP/Vista/7. Сделайте следующее:

Ошибка 678
Эта ошибка возникала в предыдущих версиях Windows. Для версии 7 она равносильна ошибке 651 (см. инструкцию выше).
Ошибка 734
Суть ошибки: протокол управления PPP-связью был остановлен. Сделайте следующее:
- Откройте уже знакомое окно свойств вашего подключения, перейдите на вкладку «Безопасность» и выберите тип авторизации «Безопасный пароль».
- Закройте все окна, нажав на «OK», перезапустите Windows и переподключитесь.
Скорее всего, проблема будет решена.
Ошибка 735
Суть ошибки: запрошенный адрес отклонён сервером. Ошибочные настройки высокоскоростного соединения PPPoE. Инструкция подходит и для Windows Vista/7. Сделайте следующее:

Ошибка 769
Суть ошибки: невозможно присвоить указанное назначение сети.
Настройка во многом повторяет шаги по устранению ошибки 676. Проверьте доступность вашей сетевой карты всеми перечисленными выше способами, работоспособность её драйвера.
Видео: как избежать ошибок PPPoE-подключений
Как избежать проблем с интернетом в Windows 7
Общие советы заключаются в следующем:
- не используйте слишком старые сетевые устройства. Полезно при первой возможности переходить на новую технологию используемой сети, например, при появлении связи 4G в вашей местности от любого из операторов, расширяющего зону обслуживания, переключиться на 4G. Если нет нового устройства, обзаведитесь им как можно скорее.
- по возможности всегда используйте последнюю версию драйвера сетевого устройства;
- старайтесь регулярно обновлять Windows, ставьте хотя бы критически важные обновления;
- используйте антивирус или все возможности «Защитника Windows», держите также брандмауэр Windows в состоянии готовности;
- по возможности используйте второе подключение к провайдеру или оператору как резервное;
- своевременно уточняйте у провайдера причины появившихся неполадок с доступом в интернет;
- разместите своё сетевое оборудование в безопасном и хорошо проветриваемом месте, чтобы оно не выключалось из-за перегрева;
- держите под рукой установочные диски и/или флешки, чтобы при упорных проблемах откатить или сбросить Windows к исходным настройкам. После сброса настройте ваши подключения заново, проверьте (при необходимости установите) драйверы ваших сетевых устройств;
- кабели (если они используются) должны быть проложены в безопасных местах вашего дома или квартиры (например, в плинтусах, в коробах, под потолком, стеновыми панелями и т. д.) и иметь розетки, необходимые переходники для лёгкости отключения при перестановке, переносе ПК и/или периферии, чтобы их нельзя было повредить при неосторожных движениях;
- используйте фирменный роутер, модем, терминал и/или беспроводные модули от известных фирм, давно зарекомендовавших себя (Nokia, Motorola, Asus, Apple, Microsoft, ZyXEL и т. д.) как надёжных поставщиков. Не применяйте устройства от производителей, появившихся чуть ли не вчера, а также китайский «ноу-нейм» (он прослужит вам полгода-год), который выйдет из строя вскоре после покупки. Даже если производитель китайский, погнавшись за излишней дешевизной, вы получите недостаточно функциональное и низкокачественное сетевое устройство.
Какими бы ни были ошибки с интернетом в Windows, вы их успешно решите, если воспользуетесь проверенными способами. А избежать проблем с интернетом в будущем помогут общие советы, представленные в статье.
Часто встречается ситуация, когда нестабильный интернет не дает полноценно работать за ПК, ноутбуком или другими устройствами с поддержкой модуля Wi-Fi. Решить эту проблему и сделать соединение бесперебойным можно несколькими способами, о которых речь пойдет ниже. Однако, для начала следует разобраться с причинами перебоев сети.
Чтобы влияет на стабильность сети?
Пройдемся по причинам, которые могут влиять на качество соединения.
Оборудование провайдера и пользователя
Если доступ к интернету постоянно пропадает и восстанавливается, проблема может быть на стороне провайдера – посредника между пользователями и сетью. То есть сначала надо обратиться в техническую поддержку поставщика услуг и сообщить о наличии неполадок.
Так, компания может заменить поврежденный кабель, обновить оборудование или провести внеплановые ремонтные работы.
Также на стабильность соединения влияет обрыв канала связи. Например, при подключении через ADSL/Dial-Up используется телефонная линия и проверить работоспособность можно по наличию гудков в трубке домашнего телефона. Если их нет, значит связь обрывается.
Впрочем, такое соединение сегодня встречается редко, поскольку практически все провайдеры перешли на оптоволоконный кабель. Поэтому проверять нужно кабель витой пары, который подключается к роутеру. Провод достаточно подключить к сетевой карте ПК. Если индикатор разъема горит не зеленым, а желтым или красным цветом – он в каком-то месте может быть оборван.

Для проверки, правильно ли работает маршрутизатор и сетевая плата, необходимо открыть «Диспетчер устройств». Так, пользователи Windows 7 могут открыть контекстное меню на значке «Мой Компьютер», выбрать «Свойства» и в них нажать кнопку «Диспетчер устройств». В системе XP вкладка называется «Оборудование».
В предложенном списке остается найти сетевую карту или беспроводной модуль. Отсутствие оборудования указывает на выход из строя. Если на значке расположен восклицательный знак – оно работает неправильно.

Правильность введенных настроек
В основном подключение к сети настраивается один раз и к ним нет надобности возвращаться. Однако, если настройки сбились, или пользователь установил вредоносное ПО, повлиявшее на работу системы, потребуется выполнить дополнительную проверку. Нужно проверить, правильные ли были введены данные.
Вирусные программы
Нередко встречается ситуация, когда вредоносное ПО специально блокирует соединение. Пользователь не может открывать определенные сайты, качать выборочный контент или периодически выход в сеть блокируется.
Убедиться, что нестабильное соединение связано с влиянием вирусов, можно в режиме «Безопасный режим с поддержкой сетевых драйверов». Так, перед загрузкой Windows нужно зажать F8, чтобы выбрать этот режим.
Если перебои в сети пропали, антивирус поможет восстановить полноценное функционирование работы интернета.
Видео с рассказом о том, почему тормозит и попадает интернет, смотрите здесь:
Проблемы с беспроводным соединением
Восстановить полноценный доступ к интернету через Ethernet намного легче, чем в случае с Wi-Fi. Здесь трудность кроется в том, что визуально невозможно определить причину, хотя проблема остается и связь периодически обрывается. Хотя объяснить это можно следующими факторами:
- Периодическое отключение оборудования. Роутер или точка доступа работают неисправно и часто перезагружаются. Поэтому у пользователя интернет будет пропадать.
- Резкое снижение скорости по беспроводному каналу. Если нагрузка на сеть до этого была высокой, при резком снижении скорости изменяется порядок передачи пакетов. На эти изменения требуется время и интернет может перестать работать.
- Понижение уровня сигнала. Как следствие, для пользователя подобная ситуация оказывается неприятной – возможно, ноутбук не сможет подключаться к беспроводной сети или вообще не будет ее видеть. Или он сможет работать, лишь если роутер расположен недалеко.
Почему отключается интернет через роутер? Смотрите следующее видео:
Как избавиться от перебоев?
Что делать, если роутер работает с перебоями? Вот несколько рекомендаций.
Перезапуск сетевого устройства
Если интернет работает с перебоями, в первую очередь необходимо выполнить перезапуск сетевого маршрутизатора. Делается это в таком порядке:
- Отключается от питания компьютер и роутер.
- Запускается роутер.
- Запускается компьютер.
Следует учитывать, что такой процедуры часто хватает для наладки стабильности интернета. Однако, если проблема через некоторое время появилась снова, можно переходить к следующему решению.
Смена канала связи
Как известно, беспроводная сеть транслируется через каналы. Если сетей появляется больше, они начинают перебивать друг друга. На практике можно наблюдать нестабильную работу интернета. Причем появиться проблема может в любой момент, например, когда сосед установит себе роутер, работающий в том же канале. Неудивительно, что это в основном касается тех, кто живет в многоквартирных домах.
Решить вопрос можно переходом в настройки маршрутизатора через веб-интерфейс. Там следует перейти во вкладку «Беспроводная сеть» и найти пункт «Канал». Можно выбрать «Авто» или один из предложенных – главное, чтобы он отличался от установленного ранее.

Сохранив изменения и перезапустив роутер, проблема может исчезнуть. Как правило, обрывы прекращаются при выборе более-менее свободного канала. К слову, его можно определить с помощью специализированных инструментов (NetSpot, WirelessNetView и другие).
Не стоит забывать, что роутер не следует устанавливать в доме неподалеку от бытовых приборов, излучающих магнитное излучение. Это создает помехи, которые негативно сказываются на соединении.
Решение проблем с маршрутизатором
Не исключено, что нестабильное подключение через роутер к интернету происходит именно из-за устройства. Например, для его работы используется неправильная прошивка. Ее можно заменить, предварительно скачав на сайте производителя обновленную версию. Главное, не искать программное обеспечение на сторонних сайтах, поскольку существует риск установки вредоносного ПО, способного привести оборудование в нерабочее состояние.

Также Wi-Fi может обрываться вследствие технических неполадок. Не лишним будет провести осмотр блока питания. Например, роутер может недополучать нужное питание и интернет будет время от времени отключаться. Это часто происходит при больших перепадах напряжения.
Стоит проверить, в какие именно моменты начинают возникать проблемы. Не исключено, что обрывы появляются во время больших нагрузок – запуска онлайн-игр, загрузки файлов через торрент или при подключении дополнительных устройств. Это все указывает, что мощности роутера недостаточно. Так что решением будет покупка более нового.
Если интернет через Wi-Fi постоянно обрывается в определенном помещении, необходимо увеличить радиус действия сети. Поможет перенос самого маршрутизатора или установка еще одной точки доступа Wi-Fi.
Если ничего не помогло
Если после приведенных выше действий интернет работает с перебоями и исправить проблему не удалось, остается только установка мощной модели адаптера с поддержкой частоты 5 ГГц. Она позволит сделать соединение стабильным, и сигнал роутера пропадать не будет.
Мощность сигнала можно увеличить самостоятельно с помощью системных средств, и нестабильная работа интернета будет устранена:
- Запустить в Панели Управления раздел «Центр управления сетями…» и открыть нужную сеть.
- Нажать на «Свойства беспроводной сети» и установить галочку на опции «Подключаться, если сеть не ведет вещание своего SSID».
- Подтвердить изменение нажатием ОК.

Заключение
Универсальное решение, позволяющее улучшить нестабильный сигнал через роутер, еще не придумано. Действительно, есть много причин перебоев с интернетом и определить их бывает сложно. Тем не менее, указанные выше рекомендации позволяют наладить стабильную и быструю Wi-Fi сеть и избежать вызова специалиста.
