Circuit программа для симуляции схем. Симулятор электронных схем на русском
Симулятор с дружелюбным интерфейсом для разработки и расчета электронных цепей и контуров.
Программное обеспечение Quite Universal Circuit Simulator является редактором с графическим интерфейсом с комплексом технических возможностей для конструирования схем. Для управления сложными схемами включена возможность разворачивания подсхем и формирования блоков. Софт включает встроенный текстовый редактор, приложения для расчета фильтров и согласованных цепей, калькуляторы линий и синтеза аттенюаторов. Чертеж можно оформить с обрамлением рамки и стандартного штампа.
Qucs включает широкую базу современных компонентов, разделенных на категории: дискретные (резисторы, конденсаторы и др), нелинейные (транзисторы и диоды), цифровые (базовые цифровые устройства и логические вентили) и другие (источники, измерители). Особый интерес представляют рисунки и диаграммы.

Qucs может настраиваться на множество языков, включая русский.
Программа функционирует на Mac OS, Linux и Windows XP, Vista, 7 и 8.
Бесплатно.
Симулятор “Начала электроники”
Существует очень интересная программа, которая представляет собой несложный симулятор для демонстрации работы электрических схем и работы измерительных приборов. Удобство его не только в наглядности, но и в том, что интерфейс на русском языке. Она позволяет смоделировать на макетнице очень простые принципиальные схемы. Называется программа “Начала электроники”. Ссылка на нее внизу страницы, видео канала Михаила Майорова.
Для радиолюбителей и самодельщиков есть всё в этом китайском магазине .
Программа работает, начиная от Windows 98 и заканчивая Windows 7. Интерфейс выглядит следующим образом.
 Внизу располагается чертеж печатной платы, но для нас наибольший интерес представляет панелька с макетной платой. Наверху кнопки управления: загрузить схему из файла, сохранить схему, очистка макетной платы, получить мультиметр, получить осциллограф, показать параметры деталей, состояние деталей, справочник, (кратко изложены понятия об электричестве), небольшой список лабораторных работ для самостоятельного их проведения, инструкция по пользованию симулятором, информация об авторах, выход из программы.
Внизу располагается чертеж печатной платы, но для нас наибольший интерес представляет панелька с макетной платой. Наверху кнопки управления: загрузить схему из файла, сохранить схему, очистка макетной платы, получить мультиметр, получить осциллограф, показать параметры деталей, состояние деталей, справочник, (кратко изложены понятия об электричестве), небольшой список лабораторных работ для самостоятельного их проведения, инструкция по пользованию симулятором, информация об авторах, выход из программы.
На видео о том, как работает симулятор цепи.
Что можно собрать на симуляторе схем?
На этом простом симуляторе можно собрать довольно много интересных вещей. Для начала давайте смоделируем обычный фонарик. Для этого нам потребуется лампочка, две батарейки и, естественно, все это надо будет соединить перемычками. Ну и какой же фонарик без выключателя и лампочки?
Двойным щелчком вызываем окно параметров батарейки. На появившейся вкладке видим напряжение, внутреннее сопротивление, показывающее ее мощность, миниполярность. В данном случае батарейка вечная.
Когда схема собрана, нажимаем два раза выключатель и лампочка почему то сгорает. Почему? Суммарное напряжение последовательно соединенных батареек 3 вольта. Лампочка по умолчанию была на 2,5 вольта, поэтому и сгорела. Ставим 3-вольтовую лампочку и снова включаем. Лампочка благополучно светится.
Теперь берем вольтметр. Вот у него загораются “ладошки”. Это измерительные щупы. Давайте перенесем щупы к лампочке и поставим измерение постоянного напряжения с пределом 20 Вольт. На мониторе показывает 2,97 вольта. Теперь попробуем измерить силу тока. Для этого берем второй мультиметр. Прибор, подсоединенный в схему, показал почти 50 миллиампер.
Практически как на настоящем мультиметре, можно измерить множество параметров. Есть также в симуляторе осциллограф, у которого даже регулируется яркость луча. Кроме того, есть реостат, можно двигать движок. Есть переменный конденсатор, шунты, нагревательная печка, резисторы, предохранители и другое. К сожалению, в данном симуляторе нет транзисторов.
15 января 2015 в 17:54Qucs - open-source САПР для моделирования электронных схем
- CAD/CAM
В настоящее время существует не так уж и много open-source САПР. Тем не менее, среди САПР для электроники (EDA) есть весьма достойные продукты. Этот пост будет посвящён моделировщику электронных схем с открытым исходным кодом . Qucs написан на С++ с использованием фреймворка Qt4. Qucs является кроссплатформенным и выпущен для ОС Linux, Windows и MacOS.
Разработку данной САПР начали в 2004 году немцы Michael Margraf и Stefan Jahn (в настоящее время не активны). Сейчас Qucs разрабатывается интернациональной командой, в которую вхожу и я. Руководителями проекта являются Frans Schreuder и Guilherme Torri. Под катом будет рассказано о ключевых возможностях нашего моделировщика схем, его преимуществах и недостатках по сравнению с аналогами.
Главное окно программы показано на скриншоте. Там смоделирован резонансный усилитель на полевом транзисторе и получены осциллограммы напряжения на входе и выходе и также АЧХ.
Как видно, интерфейс интуитивно понятен. Центральную часть окна занимает собственно моделируемая схема. Компоненты размещаются на схеме методом перетаскивания из левой части окна. Виды моделирования и уравнения также являются особыми компонентами. Более подробно принципы редактирования схем описаны в документации к программе.
Формат схемного файла Qucs основан на XML и к нему поставляется документация. Поэтому схема Qucs может быть легко сгенерирована сторонними программами. Это позволяет создавать ПО для синтеза схем, которое является расширением Qucs. Проприетарное ПО как правило использует бинарные форматы.
Перечислим основные компоненты, имеющиеся в Qucs:
- Пассивные RCL-компоненты
- Диоды
- Биполярные транзисторы
- Полевые транзисторы (JFET, MOSFET, MESFET и СВЧ-транзисторы)
- Идеальные ОУ
- Коаксиальные и микрополосковые линии
- Библиотечные компоненты: транзисторы, диоды и микросхемы
- Файловые компоненты: подсхемы, spice-подсхемы, компоненты Verilog
Библиотека компонентов использует собственный формат, основанный на XML. Но можно импортировать существующие библиотеки компонентов, основанные на Spice (приводятся в даташитах на электронные компоненты).
Поддерживаются следующие виды моделирования:
- Моделирование рабочей точки на постоянном токе
- Моделирование в частотной области на переменном токе
- Моделирование переходного процесса во временной области
- Моделирование S-параметров
- Параметрический анализ
Результаты моделирования можно экспортировать в Octave/Matlab и выполнить там постобработку данных.
Qucs основан на вновь разработанном движке схемотехнического моделирования. Отличительной особенностью этого движка является встроенная возможность моделирования S-параметров и КСВ, что важно для анализа ВЧ-схем. Qucs может пересчитывать S-параметры в Y- и Z-параметры.
На скриншотах показан пример моделирования S-параметров широкополосного усилителя высокой частоты.


Итак, отличительной особенностью Qucs является возможность анализа комплексных частотных характеристик (КЧХ), построение графиков на комплексной плоскости и диаграмм Смита, анализ комплексных сопротивлений и S-параметров. Эти возможности отсутствуют в проприетарных системах MicroCAP и MultiSim, и здесь Qucs даже превосходит коммерческое ПО и позволяет получить недостижимые для симуляторов электронных схем, основанных на Spice результаты.
Недостатком Qucs является малое количество библиотечных компонентов. Но этот недостаток не является препятствием к использованию, так как Qucs совместим с форматом Spice в котором приводятся модели электронных компонентов в даташитах. Также моделировщик работает медленнее, чем аналогичные Spice-совместимые моделировщики (например MicroCAP (проприетарный) или Ngspice (open-source)).
В настоящее время мы работаем над возможностью предоставления пользователю выбора движка для моделирования схемы. Можно будет использовать встроенный движок Qucs, Ngspice (spice-совместимый консольный моделировщик, похожий на PSpice) или Xyce (моделировщик с поддержкой параллельных вычислений через OpenMPI)
Теперь рассмотрим перечень нововведений в недавнем релизе Qucs 0.0.18 перспективных направлений в разработке Qucs:
- Улучшена совместимость с Verilog
- Продолжается портирование интерфейса на Qt4
- Реализован список недавних открытых документов в главном меню.
- Реализован экспорт графиков, схем в растровые и векторные форматы: PNG, JPEG, PDF, EPS, SVG, PDF+LaTeX. Эта функция полезна при подготовке статей и отчётов, содержащих результаты моделирования
- Возможность открытия документа схемы из будущей версии программы.
- Исправлены баги, связанные с зависанием моделировщика при определённых условиях.
- Ведётся разработка системы синтеза активных фильтров для Qucs (ожидается в версии 0.0.19)
- Ведётся разработка сопряжения с прочими open-source движками для моделирования электронных схем (
Список бесплатных программ моделирования электронной цепи онлайн
очень полезный для вас. Эти симуляторы электроцепи, которые я предлагаю, не нужно быть загружен в компьютере, и они могут работать непосредственно с веб-сайта.1. EasyEDA дизайн электронной цепи, моделирование цепи и PCB дизай :
EasyEDA удивительный бесплатный онлайн симулятор электроцепи
, который очень подходит для тех, кто любит электронную схему. EasyEDA команда стремится делать сложную программу дизайна на веб-платформе в течение нескольких лет, и теперь инструмент становится замечательным для пользователей. Программная среда позволяет тебя сам проектировать схему. Проверить операцию через симулятор электроцепи. Когда вы убедитесь функцию цепи хорошо, вы будете создавать печатную плату с тем же программным обеспечением. Есть более 70,000+ доступных диаграмм в их веб-базах данных вместе с 15,000+ Pspice программами библиотеки. На сайте вы можете найти и использовать множество проектов и электронных схем, сделанные другими, потому что они являются публичными и открытыми аппаратными оснащениями. Он имеет некоторые довольно впечатляющие варианты импорта (и экспорта). Например, вы можете импортировать файлы в Eagle, Kikad, LTspice и Altium проектант, и экспортировать файлы в.PNG или.SVG. Есть много примеров на сайте и полезных программ обучения , которые позволяют людей легко управлять.

2. Circuit Sims : Это был один из первых вебов исходя из эмуляторов электроцепи с открытым кодом я тестировал несколько лет назад. Разработчик не удалось повысить качество и увеличить графический интерфейс пользователя.

3. DcAcLab имеет визуальные и привлекательные графики, но ограничивается моделированием цепи. Это несомненно отличная программа для обучения, очень проста в использовании. Это делает вас видеть компоненты, как они сделаны. Это не позволит вам проектировать схему, но только позволит сделать практику.

4. EveryCircuit представляет собой электронный эмулятор онлайн с хорошими сделанными графиками. Когда вы входите в онлайн программу, и она будет просить вас создать бесплатный счет, чтобы вы можете сохранить ваши проекты и иметь ограниченную часть площади рисовать вашу схему. Чтобы использовать его без ограничений, требующих годовой взнос в размере $ 10. Он можно скачивать и использоваться на платформах Android и iTunes. Компоненты имеют ограниченную способность имитировать с небольшими минимальными параметрами. Очень просто в использовании, он имеет прекрасную систему электронного дизайна. Она позволяет вам включать (вставлять) моделирование в ваши веб-страницы.

5. DoCircuits : Хотя она оставляет людям первое впечатление от путаницы о сайте, но она дает много примеров о том, как работает программа, можно видеть себя на видео "будет начать в пять минут". Измерения параметров электронной схемы продемонстрируют с реалистичными виртуальными инструментами.

6. PartSim электронный симулятор схемы онлайн. Он был способным к моделированию. Вы можете рисовать электрические схемы и протестировать их. Он еще новый симулятор, так что есть несколько компонентов, чтобы сделать моделирования для выбора.

7. 123D Circuits Активная программа разработана AutoDesk, она позволяет вам создавать схему, можно увидеть её на макетной плате, использовать платформу Arduino, имитировать электронную схему и окончательно создать PCB. Компоненты продемонстрируются в 3D в их реальной форме. Вы можете запрограммировать Arduino непосредственно из этой программы моделирования, (она) действительно производит глубокое впечатление.
EDA (Electronic Design Automation) — программное обеспечение для разработки и тестирования электронной аппаратуры. В самом общем смысле к EDA можно отнести столь распространенный в русскоязычной среде Sprint Layout. Из более известных (и более полноценных продуктов) сюда относятся Eagle, DipTrace и Proteus. Но у всех у них есть один маленький недостаток — они платные. Кто-нибудь может возразить: тот же Eagle, мол, имеет и бесплатную версию, хоть и несколько ограниченную. Однако эти ограничения иногда становятся не столько мешающими, сколько раздражающими, как, например, невозможность расположить элементы вне платы, что затрудняет перераспределение уже расположенных деталей. Поэтому поговорим о KiCad — еще недавно малоизвестной, а теперь набирающей популярность софтине, несколько обремененной кроссплатформенностью, но при этом активно развивающейся (последняя на данный момент стабильная версия вышла в октябре 2014 года). В паре статей я постараюсь рассказать об основных приемах и подводных камнях работы с KiСad. В качестве примера возьмем простенькую схему Step-Up преобразователя на .
Обзор программы KiCad
Главное окно KiCad условно делится на несколько блоков
- Главное меню, где можно создать или открыть проект, заархивировать его в zip или распаковать, указать текстовый редактор для просмотра файлов (например, списка элементов) и приложение для просмотра PDF, выбрать язык (на данный момент в списке 19 языков, включая русский), прочитать справку и копировать в буфер обмена полную информацию об установленной версии.
- Во втором блоке располагаются (слева-направо): создание нового проекта; создание проекта из шаблона (шаблонов пока, правда, не имеется, но их можно создавать самостоятельно; такие шаблоны будут складываться в список «Пользовательские»); открытие уже имеющегося проекта; сохранение всех файлов, будь то принципиальная схема или печатная плата; архивация текущего проекта в zip; обновление списка файлов проекта.
- Третий блок содержит собственно список файлов — здесь отображается все, что имеет название, соответствующее названию проекта.
- Кнопки четвертого блока позволяют перемещаться между следующими редакторами: Eeschema — редактор электрических схем устройства; CvPcb — сопоставление посадочных мест компонентов (иными словами, выбор корпуса той или иной детали); Pcbnew — редактор печатных плат; Gerbview — просмотрщик файлов Gerber; Bitmap2Component — служит для создания изображений логотипов либо для создания компонентов из имеющихся изображений. Калькулятор — содержит полезности типа калькулятора стабилизаторов, таблиц рекомендуемой толщины дорожек для печатных плат, таблицы цветовой маркировки резисторов и т. п.
- Наконец, в последнем блоке отображаются действия, проделываемые нами с текущим проектом (что открывали, что сохраняли и т.д.).
Создание любого устройства начинается с создания нового проекта. Поэтому жмем на кнопку «Начать новый проект ».

Выбираем папку будущего проекта, пишем его имя, жмем «Сохранить », не обращая внимания на стиль моих окон, в Windows они будут знакомыми и привычными.

Название проекта появится в левой колонке, и мы наконец можем нажать на кнопку Eeschema . Откроется вот такой редактор...
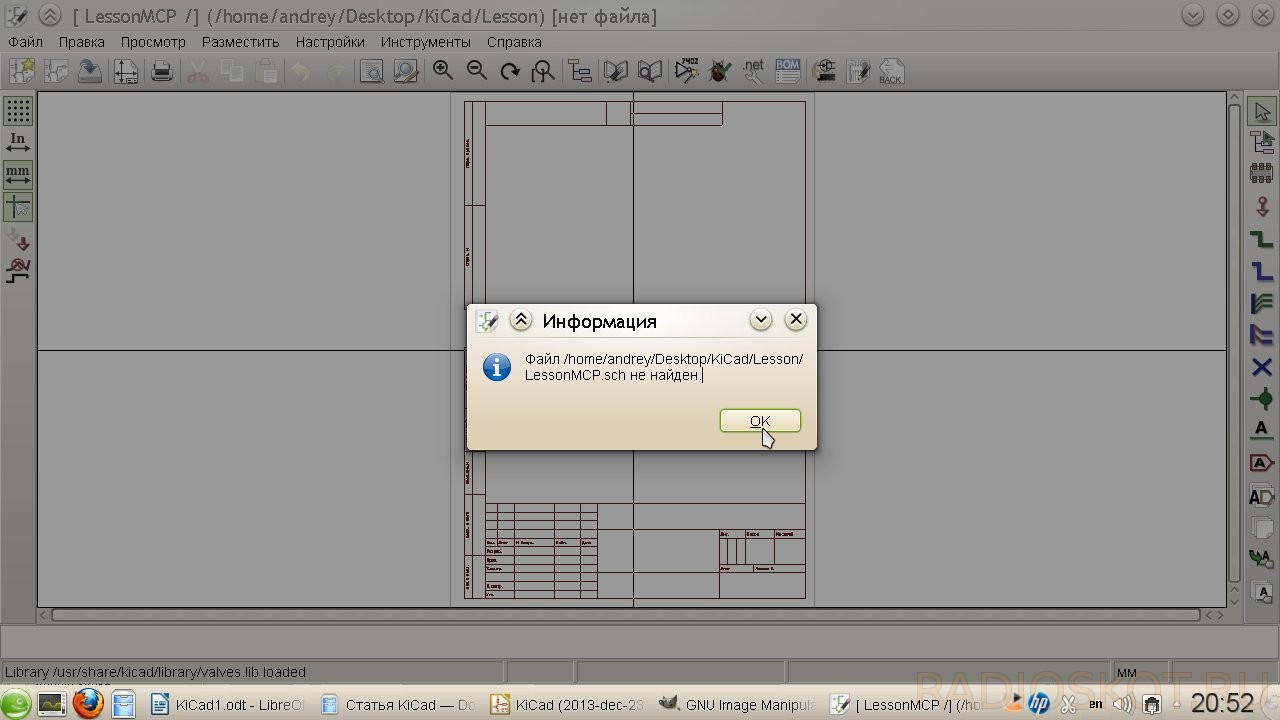
И KiCad радостно сообщит нам об отсутствии некоего файла. Все нормально, он просто напоминает, что мы пока не сохраняли схему, поэтому был создан чистый лист. Вообще, завороты логики KiCad иногда поражают. Еще забавнее то, что это чудо поддерживают не абы кто, а сами CERN.
Но мы отвлеклись, жмем OK . В открывшемся окне видим лист, на котором будет располагаться наша будущая схема. Вообще-то, располагаться она может и за пределами этого листа, но эти части попросту не выведутся на печать. Вокруг рабочего пространства видим кучу разных кнопочек, объяснять назначение каждой из них нет смысла, ибо на каждой из них при наведении всплывает подсказка (естественно, на русском языке). Стоит обозначить лишь основные из них:

Не пугайтесь, все не так сложно, как кажется поначалу. В качестве схемы, как было сказано выше, я выбрал преобразователь на MCP34063, она же MC34063. Схема взята из даташита:

В первую очередь заглянем в пункт меню «Настройки », где помимо установок цветов, параметров внешнего вида (шаг сетки, толщина соединений и т. п.) нас интересует пункт «Библиотека ». Библиотеки в KiCad, как и в Eagle, содержат компоненты, используемые при построении схемы. Убедимся, что поставляемые с KiCad файлы подключены и присутствуют в списке.


Другие библиотеки легко гуглятся и добавляются через кнопку «Добавить » (что вполне логично). Советую также скачать конвертированные с Eagle библиотеки компонентов. Однако не стоит подключать все файлы разом — это может привести не только к замедлению загрузки проекта, но и к надоедливым сообщениям о дублировании компонентов в библиотеках. Разобравшись с мелочами, жмем на кнопку «Разместить компонент » на правой панели (или пункт «Компонент » в меню «Разместить ») и щелкаем в произвольном месте на листе.


В появившемся окошке пишем в поле «Имя»: 34063 — здесь, в отличие от Eagle, не нужно знать точное название компонента, достаточно лишь его части.

Также можно выбрать компонент из списка (кнопка «Список всех ») или подобрав подходящий символ («Выбор просмотром »). Нажимаем OK. Если введенное обозначение встречается в нескольких компонентах, нам предлагают выбрать нужный.

Размещаем символ на листе.

Внимание, грабли ! KiCad унаследовал от Unix-систем добрую традицию горячих клавиш. Чтобы переместить расположенный компонент, недостаточно просто кликнуть по нему. Следует навести курсор на компонент и нажать на клавиатуре латинскую [M] (от англ. Move), либо нажать на компоненте правой кнопкой и выбрать в контекстном меню соответствующий пункт. Точно так же поворачиваем клавишей [R] и перетаскиваем (т. е. перемещаем без отрыва от цепей) клавишей [G]. Через сочетание добавляем компонент, а через — проводник. Все то же самое можно проделать и через контекстное меню. Горячие клавиши могут показаться неудобными, но на самом деле большинство из них интуитивно понятно пользователю, знакомому с английскими словами. Кроме того, запомнив пару десятков сочетаний, можно значительно ускорить работу. Так что не ленимся и читаем справку, благо она полностью переведена на русский язык.
Следом за микросхемой добавляем на лист остальные компоненты. Для добавления пассивных элементов достаточно в поле «Имя» написать их более-менее общепринятые обозначения (R, C, CP и т. д.). Выбранные однажды компоненты остаются в поле «Список истории» для быстрого добавления.

Чтобы завершить добавление компонентов, нажимаем клавишу либо выбираем в контекстном меню пункт «Отложить инструмент ». Для соединения цепей используем «Разместить проводник ».

Получается что-то вроде этого:

В случае, если соединение проводников представляется неудобным (или если схема разбита на отдельные блоки), то имеет смысл применить метки. Они связывают отдельные участки цепи, совсем как имена в Eagle. В KiCad несколько типов меток (локальные, глобальные и иерархические). Глобальные и иерархические используются в том случае, когда блоки схемы располагаются на нескольких листах и их надо связать между собой. Нам достаточно самой примитивной, так что выбираем «Разместить имя цепи (локальная метка)».

Кликаем мышкой на нужное соединение и пишем имя метки. Заодно выбираем ориентацию метки — то, где будет расположена ее соединительная точка.

Внимание, грабли! KiCad не привязывает метку к соединению наглухо, как это делает Eagle. После создания метку можно двигать, как и любой другой компонент, однако чтобы она «подхватилась» цепью, ее соединительная точка должна совпасть с соединением на цепи или компоненте.

Расставив необходимые метки, получаем такую картину:

Теперь добавим землю и цепи питания. Они относятся к инструменту «Разместить порт питания »

Пишем в строке поиска «GND ».

Или выбираем нужный компонент через кнопку «Список всех »

Разместив землю, проделываем то же самое с Vin, выбрав соответствующий компонент. Его придется подсоединять к отдельному проводнику. Для этого берем инструмент «Разместить проводник », кликаем на нужном участке цепи и тянем проводник в сторону. Для того, чтобы закончить его не в точке соединения, а в произвольном месте на листе, дважды кликаем мышкой.

Размещаем питание нашей схемы. На выходе достаточно просто разместить метку типа «Vout ».

Теперь обозначим компоненты и укажем их номиналы. Делается это достаточно просто: нужно навести курсор на компонент и нажать клавишу [V ] для присвоения номинала и клавишу [U ] для указания порядкового номера. Впрочем, номера могут быть присвоены и автоматически. Для этого нажимаем кнопку «Обозначить компоненты на схеме »

В появившемся окошке настраиваем параметры обозначений (можно оставить как есть). Если части компонентов уже были назначены порядковые номера, то можно либо продолжить текущую нумерацию, либо начать ее заново, нажав предварительно на кнопку «Сбросить обозначения ».

Покончив с подготовкой, нажимаем «Обозначить компоненты» и соглашаемся с предложением дать всему порядковые номера. Расставим номиналы. Наводим курсор, жмем [V ]. Если в фокусе оказывается несколько компонентов, KiCad выводит маленькую менюшку с просьбой уточнить, какой именно компонент мы хотим редактировать.



Напоследок проверим правильность схемы, нажав кнопку «Выполнить проверку.. .»

В появившемся окошке можно настроить параметры проверки — правила соединений между выводами (что считать ошибкой, что предупреждением) на вкладке «Параметры».

На вкладке «ERC» нажимаем «Тест ERC »... и видим сообщения об ошибках.

При этом на схеме рядом с проблемными местами появятся зеленые стрелочки-маркеры. Выбор строки из списка ошибок в окошке ERC будет переносить нас к соответствующему маркеру. Итак, в чем же у нас проблема? А вот в чем: KiCad недостаточно просто поставить порт питания на схему, надо еще и указать, что порт питания, добавленный через порт питания, — это именно порт питания, а не что-то иное. Апофеоз костылей, на мой взгляд, но вполне решаемый. Нужно всего лишь снова взять инструмент «Разместить порт питания » и выбрать в списке портов компонент PWR_FLAG .

На схеме появится вот такой символ:

PWR_FLAG отображается только на схеме и нужен исключительно для успешной проверки ее правильности. Цепляем его в плюсу питания и цепи GND. Снова запускаем тест ERC — ошибок больше нет.
Внимание, грабли! Когда используются микросхемы с никуда не подключенными выводами, тест ERC будет ругаться в их сторону. Чтобы этого не происходило, на все неиспользуемые выводы следует ставить флаг «Не соединено».
В итоге у нас получилась вот такая схема:

Чтобы распечатать ее, нажимаем на верхней панели кнопку «Печать схемы », либо выбираем этот пункт в меню «Файл ».

Внимание, грабли! Пользователи Linux могут столкнуться с проблемой, когда вместо схемы распечатывается чистый лист. Это происходит из-за некорректной работы wxWidgets с принтерами.
- а) обновить wxWidgets до версии 3.0;
- б) воспользоваться экспортом схемы в доступный графический формат либо в файл PDF, а затем распечатать ее.
Не совсем понятно, что двигало разработчиками KiCad, но всем привычный экспорт находится в пункте «Чертить ».

Здесь выбираем формат, настраиваем цветовой режим и качество изображения (толщина линии по умолчанию), выбираем, нужно ли нам экспортировать вместе со схемой рамку листа. Вот, пожалуй, и все, что достаточно знать для начала работы в EESchema. А в следующий раз мы поговорим о тонкостях и создании новых компонентов для библиотек. Автор обзора - Витинари .
Обсудить статью ПРОГРАММА ДЛЯ РАЗРАБОТКИ И ТЕСТИРОВАНИЯ СХЕМ
Мы все больше пользуемся компьютером и виртуальными инструментами. Вот уже и чертить на бумаге схемы не всегда хочется — долго, не всегда красиво и исправлять сложно. Кроме того, программа для рисования схем может выдать перечень необходимых элементов, смоделировать печатную плату, а некоторые могут даже просчитать результаты ее работы.
Бесплатные программы для создания схем
В сети имеется немало неплохих бесплатных программ для рисования электрических схем. Профессионалам их функционала может быть недостаточно, но для создания схемы электроснабжения дома или квартиры, их функций и операций хватит с головой. Не все они в равной мере удобны, есть сложные в освоении, но можно найти несколько бесплатных программ для рисования электросхем которыми сможет пользоваться любой, настолько в них простой и понятный интерфейс.
Самый простой вариант — использовать штатную программу Windows Paint, которая есть практически на любом компьютере. Но в этом случае вам придется все элементы прорисовывать самостоятельно. Специальная программа для рисования схем позволяет вставлять готовые элементы на нужные места, а потом соединять их при помощи линий связи. ОБ этих программах и поговорим дальше.
Бесплатная программа для рисования схем — не значит плохая. На данном фото работа с Fritzing
Программа для рисования схем QElectroTech есть на русском языке, причем русифицирована она полностью — меню, пояснения — на русском языке. Удобный и понятный интерфейс — иерархическое меню с возможными элементами и операциями в левой части экрана и несколько вкладок вверху. Есть также кнопки быстрого доступа для выполнения стандартных операций — сохранения, вывода на печать и т.п.

Имеется обширный перечень готовых элементов, есть возможность рисовать геометрические фигуры, вставлять текст, вносить изменения на определенном участке, изменять в каком-то отдельно взятом фрагменте направление, добавлять строки и столбцы. В общем, довольно удобна программа при помощи которой легко нарисовать схему электроснабжения, проставить наименование элементов и номиналы. Результат можно сохранить в нескольких форматах: JPG, PNG, BMP, SVG, импортировать данные (открыть в данной программе) можно в форматах QET и XML, экспортировать — в формате QET.
Недостаток этой программы для рисования схем — отсутствие видео на русском языке о том, как ей пользоваться, зато есть немалое количество уроков на других языках.
Графический редактор от Майкрософт — Visio
Для тех, кто имеет хоть небольшой опыт работы с продуктами Майкрософт, освоить работу в из графическом редакторе Visio (Визио) будет несложно. У данного продукта также есть полностью русифицированная версия, причем с хорошим уровнем перевода.

Данный продукт позволяет начертить схему в масштабе, что удобно для расчета количества необходимых проводов. Большая библиотека трафаретов с условными обозначениями, различных составляющих схемы, делает работу похожей на сборку конструктора: необходимо найти нужный элемент и поставить его на место. Так как к работе в программах данного типа многие привыкли, сложности поиск не представляет.
К положительным моментам можно отнести наличие приличного количества уроков по работе с этой программой для рисования схем, причем на русском языке.
Компас Электрик
Еще одна программа для рисования схем на компьютере — Компас Электрик. Это уже более серьезный продукт, который используют профессионалы. Имеется широкий функционал, позволяющий рисовать различные планы, блок-схемы, другие подобные рисунки. При переносе схемы в программу параллельно формируется спецификация и монтажная схема и све они выдаются на печать.
Для начала работы необходимо подгрузить библиотеку с элементами системы. При выборе схематичного изображения того или иного элемента будет «выскакивать» окно, в котором будет список подходящих деталей, взятый из библиотеки. Из данного списка выбирают подходящий элемент, после чего его схематичное изображение появляется в указанном месте схемы. В то же время автоматически проставляется соответствующее ГОСТу обозначение со сквозной нумерацией (цифры программа меняет сама). В то же время в спецификации появляются параметры (название, номер, номинал) выбранного элемента.

В общем, программа интересная и полезная для разработки схем устройств. Может применяться для создания схемы электропроводки в доме или квартире, но в этом случае ее функционал использован почти не будет. И еще один положительный момент: есть много видео-уроков работы с Компас-Электрик, так что освоить ее будет несложно.
Программа DipTrace — для рисования однолинейных схем и принципиальных
Эта программа полезна не только для рисования схем электроснабжения — тут все просто, так как нужна только схема. Более полезна она для разработки плат, так как имеет встроенную функцию преобразования имеющейся схемы в трассу для печатной платы.
Для начала работы, как и в многих других случаях, необходимо сначала подгрузить имеющиеся на вашем компьютере библиотеки с элементной базой. Для этого необходимо запустить приложение Schematic DT, после чего можно загрузить библиотеки. Их можно будет скачать на том же ресурсе, где будете брать программу.
После загрузки библиотеки можно приступать к рисованию схемы. Сначала можно «перетащить» нужные элементы из библиотек на рабочее поле, развернуть их (если понадобится), расставить и связать линиями связи. После того как схема готова, если необходимо, в меню выбираем строку «преобразовать в плату» и ждем некоторое время. На выходе будет готовая печатная плата с расположением элементов и дорожек. Также можно в 3D варианте посмотреть внешний вид готовой платы.
Бесплатная прога ProfiCAD для составления электросхем
Бесплатная программа для рисования схем ProfiCAD — один из лучших вариантов для домашнего мастера. Она проста в работе, не требует наличия на компьютере специальных библиотек — в ней уже есть коло 700 элементов. Если их недостаточно, можно легко пополнить базу. Требуемый элемент можно просто «перетащить» на поле, там развернуть в нужном направлении, установить.

Отрисовав схему, можно получить таблицу соединений, ведомость материалов, список проводов. Результаты можно получить в одном из четырех наиболее распространенных форматов: PNG, EMF, BMP, DXF. Приятная особенность этой программы — она имеет низкие аппаратные требования. Она нормально работает с системами от Windows 2000 и выше.
Есть у этого продукта только один недостаток — пока нет видео о работе с ней на русском языке. Но интерфейс настолько понятный, что разобраться можно и самому, или посмотреть один из «импортных» роликов чтобы понять механику работы.
Если вам придется часто работать с программой для рисования схем, стоит рассмотреть некоторые платные версии. Чем они лучше? У них более широкий функционал, иногда более обширные библиотеки и более продуманный интерфейс.
Простая и удобная sPlan
Если вам не очень хочется разбираться с тонкостями работы с многоуровневыми программм, присмотритесь к пролукту sPlan. Он имеет очень простое и понятное устройство, так что через час-полтора работы вы будете уже свободно ориентироваться.
Как обычно в таких программах, необходима библиотека элементов, после первого пуска их надо подгрузить перед началом работы. В дальнейшем, если не будете переносить библиотеку в другое место, настройка не нужна — старый путь к ней используется по умолчанию.

Если вам необходим элемент, которого нет в списке, его можно нарисовать, затем добавить в библиотеку. Также есть возможность вставлять посторонние изображения и сохранять их, при необходимости, в библиотеке.
Из других полезных и нужных функций — автонумерация, возможность изменения масштаба элемента при помощи вращения колесика мышки, линейки для более понятного масштабирования. В общем, приятная и полезная вещь.
Micro-Cap
Эта программа кроме построения схемы любого типа (аналогового, цифрового или смешанного) позволяет еще и проанализировать ее работу. Задаются исходные параметры и получаете выходные данные. То есть, можно моделировать работу схемы при различных условиях. Очень полезная возможность, потому, наверное, ее очень любят преподаватели, да и студенты.
В программе Micro-Cap есть встроенные библиотеки, которые можно пополнять при помощи специальной функции. При рисовании электрической схемы продукт в автоматическом режиме разрабатывает уравнения цепи, также проводит расчет в зависимости от проставленных номиналов. При изменении номинала, изменение выходных параметров происходит тут же.

Программа для черчения схем электроснабжения и не только — больше для симуляции их работы
Номиналы элементов могут быть постоянными или переменными, зависящими от различных факторов — температуры, времени, частоты, состояния некоторых элементов схемы и т.д. Все эти варианты просчитываются, результаты выдаются в удобном виде. Если есть в схеме детали, которые изменяют вид или состояние — светодиоды, реле — при симуляции работы, изменяют свои параметры и внешний вид благодаря анимации.
Программа для черчения и анализа схем Micro-Cap платная, в оригинале — англоязычная, но есть и русифицированная версия. Стоимость ее в профессиональном варианте — больше тысячи долларов. Хороша новость в том, что есть и бесплатная версия, как водится с урезанными возможностями (меньшая библиотека, не более 50 элементов в схеме, сниженная скорость работы). Для домашнего пользования вполне подойдет и такой вариант. Приятно еще что она нормально работает с любой системой Windows от Vista и 7 и выше.
