Как с айпада на айпада перекинуть игры. Синхронизация фотографий между компьютером и iPad
С помощью продвинутой системы резервного копирования в iCloud устройств на базе операционной системы iOS можно без лишних проблем перенести данные с собственного старого устройства iPhone или iPad на только что приобретенное новое. При этом на нем будут сохранены и весь необходимый контент, и все настройки, и все пользовательские и системные данные (контакты, записи календарей, заметки, напоминания и прочее). Причем сама процедура займет минимум времени и не потребует каких-то специфических знаний и умений.
Так как же перенести данные с одного iPhone или iPad на iOS 7 на другой через iCloud?
1. Сделать резервную копию устройства в iCloud, данные с которого необходимо перенести на новый iPhone и iPad (ознакомиться с процедурой резервного копирования можно по ):
2. Включить новое устройство, данные на которое необходимо перенести, нажатием кнопки блокировки, находящейся на верхнем торце iPhone и iPad:

3. На появившемся экране приветствия выполнить свайп слева-направо в любом месте:

4. Выбрать язык устройства, регион, в котором он будет использоваться — эти настройки повлияют на формат отображения большинства системных данных:


5. Подключиться к сети интернет через Wi-Fi или оператора мобильной связи — это потребуется для дальнейшей настройки устройства:

6. Включить/отключить использование службы геолокации на текущем устройстве:

7. Выбрать вариант восстановления iPhone или iPad из резервной копии в iCloud (может понадобиться ввод имени учетной записи и пароля аккаунта Apple ID):

8. Выбрать резервную копию устройства в iCloud, данные которой необходимо перенести на новое устройство, и дождаться окончания восстановления данных (может понадобиться ввод имени учетной записи и пароля аккаунта Apple ID):

Таким образом, с помощью продвинутой системы резервного копирования и восстановления данных через iCloud можно всего за несколько минут перенести все данные своего старого iPhone или iPad на новый.
Чудо технической и дизайнерской мысли ласкает ваш взор и помыслы. Мы не знаем новичок вы или ветеран “яблочной-планшетной” продукции. Мы знаем же, что эта легкая и воздушная статья в любом случае будет полезна для одних и других. Ниже мы расскажем как перенести данные со старого iPad (1 или 2 поколение) на новый максимально безболезненно, а главное эффективно.
Если вы уже являетесь пользователем iPad, то переход на новое устройство не составит для вас труда. Все зависит от того, как вы им пользуетесь и в каких обстоятельствах. Итак, примемся за ваш текущий,теперь уже старый iPad
- копирование данных со старого iPad
Скопируйте данные вашего iPad на компьютер или же синхронизируйте данные при помощи Wi-Fi. С другой стороны, если объем данных (фото и данные приложений) на вашем старом iPad не превышает 5 ГБ, вы можете использовать более оперативный метод – .
Для этого подключитесь к Wi-Fi и пройдите по Settings>iCloud . Здесь вам предложат выбрать данные, которые вы хотите перенести на новое устройство. Для пущей уверенности советуем активировать все предложенные варианты.
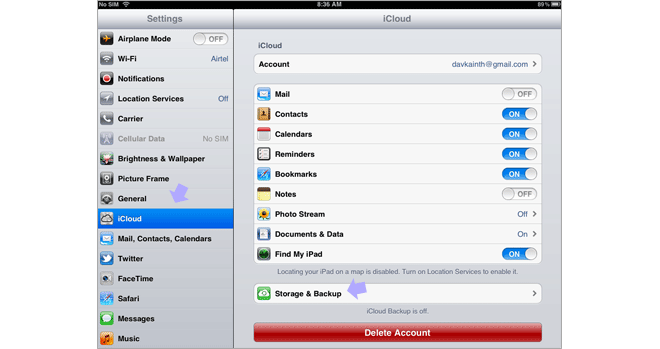

Теперь вернитесь на экран Storage & BackUp и нажмите Back Up Now .
- восстановление данных на вашем новом iPad
Теперь возьмемся за новый iPad. После того, как вы пройдете через процесс настройки (Setup) устройства, вам будет предложено три варианта настройки: как нового iPad, восстановление данных из iCloud или восстановление резервной копии из iTunes. Выберите подходящий для вас вариант.

Налейте чайку и спокойно дождитесь завершения процесса. Если вы проводите восстановление данных посредством iCloud, вы можете выбрать функцию синхронизации вашего iPad с вашим компьютером для того, чтобы перебросить всю коллекцию музыки или фильмов, которую вы имеете.
Если вы собираетесь продать или отдать бабушке ваш старый iPad, то советуем подтереть все, что там было. Для этого просто пройдите Settings > General > Reset > Erase All Content and Settings

Вот и все, как видите ничего сложного, Apple издавна заботилась о процессе миграции со старых устройств на новые, что не скажешь о ее конкурентах, там подобный функционал хоть и присутствует, но работает из рук вон плохо..
Подключите iPad к своему компьютеру через USB. Используйте тот же кабель, что и для зарядки iPad.
Разблокируйте iPad и выберите "Доверять этому компьютеру. " Это позволит компьютеру получить доступ к файлам на вашем iPad. Вам понадобится выполнить этот шаг только когда в первый раз подключаете iPad к своему компьютеру.
Откройте окно "Компьютер"/"Этот компьютер"/"Мой компьютер". Его можно найти в меню "Пуск" или нажав ⌘ Win + E . В Windows 10 щелкните по кнопке файловый менеджер, которая расположена на панели задач или в меню "Пуск".
Щелкните правой кнопкой мыши на своем iPad и выберите "Импортировать фотографии и видео" . "Мастер импорта фотографий и видео" начнет сканирование вашего iPad на наличие файлов для копирования. Если на iPad сохранено много фотографий, процесс может занять некоторое время.
- Если мастер не смог ничего найти, закройте его и попробуйте еще раз. Иногда Windows может потребоваться немного времени, чтобы определить хранилище iPad. Убедитесь, что экран вашего iPad разблокирован.
Выберите "Просмотреть, упорядочить и сгруппировать элементы для импорта" и затем щелкните "Далее". Это позволит вам выбрать, какие файлы вы хотите импортировать и как их нужно организовать.
Уберите галочку с изображений, которые не нужно импортировать. По умолчанию выбираются все изображения.
С помощью ползунка отрегулируйте, как изображения будут распределены по папкам. Ползунок определяет, насколько большой диапазон дат содержит каждая папка. Если вы переместите ползунок влево, при импорте будут созданы папки для каждого 1/2 часового интервала, при перемещении полностью вправо – все фотографии будут размещены в одной папке.
Нажмите на опцию "Ввести имя", чтобы переименовать каждую папку. Так вы быстрее найдете нужную фотографию позже. Если вы не присвоите имя папкам, они будут названы в соответствии с диапазоном дат находящихся в ней фотографий.
Щелкните "Дополнительные опции", чтобы изменить настройки импорта. Здесь есть несколько настроек импорта, которые вы можете изменить перед передачей фотографий:
- Вы можете выбрать местоположение, куда будут сохранены фотографии. По умолчанию, они будут импортированы в папку "Изображения". Вы можете нажать "Обзор", чтобы выбрать любую папку на компьютере.
- После импорта можно удалить фотографии с iPad – просто выберите "Удалить файлы с устройства после импорта". Благодаря этой опции на вашем iPad освободится дополнительное пространство после того, как ваши фотографии будут безопасно скопированы на компьютер.
- Вы можете изменить формат, используемый для переименования фотографий при импорте. По умолчанию, это будет то же имя, состоящее из названия папки и номера по порядку.
