Strawberry intitle datalife engine панель управления. Установка DLE
На базе движка DLE (DataLife Engine). Настройку я буду описывать очень подробно, стараясь ничего не упустить, я думаю, что настройка dle превратится в длинную серию постов. За эту серию постов мы не только подробно рассмотрим настройку, но и разберемся для чего нужна каждая функция настройки.
Для постов посвященных настройке движка DLE, я буду использовать движок DataLife Engine v.9.4., точнее демо-версию данного движка. Этого мне вполне хватит для того, чтобы рассказать вам о настройках и возможностях DataLife Engine.
Первая статья будет посвящена разделу админки: «Общие настройки скрипта» . Найти этот раздел можно следующим образом: после перехода в админку DLE (DataLife Engine) , которая находится по адресу site.ru/admin.php, вы увидите быстрый доступ к основным разделам админпанели. Сегодня нам нужен пункт «настройка системы», а в нем раздел «общие настройки скрипта» . Есть, конечно и другие способы попасть в этот раздел, но это по-моему самый простой способ.

Итак приступим к настройке движка dle, первый пункт это название (title dle) . В названии пишите, название вашего проекта, например: Все для начинающих вебмастеров. Ваш title может звучат как угодно, по умолчанию на движке DLE, сайт называется DataLife Engine, если мы впишем любое другое название, то оно будет изменено. И оно будет формировать title dle, который будет выводиться во вкладке браузера, а также на странице поисковой выдачи. Поэтому, отнеситесь к title, со всей серьезностью. Здесь, я думаю понятно.

Ну, домашняя страница, я думаю понятно. Вписываем имя вашего домена, например: site.ru и все.
Используемая кодировка , по умолчанию, стоит windows-1251, это означает, что ваш ресурс поддерживает русский язык. Если у вас демо-версия движка DataLife Engine, менять здесь ничего не надо. Если же CMS куплена, то кодировку можно изменить например на UTF-8 и тогда ваш проект станет мультиязычным, на данном этапе подробно мы не будем рассматривать кодировку, я думаю и так понятно если у вас демо не меняем, даже если купленая, но домен находится в зоне ru , если честно я не вижу смысла менять кодировку.
Следующий пункт: Описание (Description) , в котором мы кратко описываем содержание своего проекта, например: Все о создании, настройке и продвижении блогов или сайтов и т.д., но не более 200 символов. По идее это описание должно выводится в поисковых системах, поэтому отнеситесь к этому серьезно, и не забудьте в описание прописать ключевые слова, по которым в будущем будет продвигаться ваш ресурс. Выглядеть это будет, примерно так, в поисковике Google:

Далее, ключевые слова (Keywords) (слова вводим через запятую), также по данным словам поисковики будут обращать внимание на вашу страничку, ключевые слова должны максимально соответствовать направлению вашего сайта или блога, сначала нужно составить список ключевых слов и проверить количество запросов по данным словам. Для проверки количества запросов пользуемся вот этой страничкой в интернете http://wordstat.yandex.ru . Подробнее на данном этапе рассматривать не будем, так как это уже относится не к данной теме поста, а к оптимизации в поисковых системах. Тут уж смотрите сами, что писать в это поле, для каждого ключевые слова будут разные.
Краткое название , здесь я думаю все понятно. Данное название будет выводится в модуле speedbar. Можно, опять же, повторить название проекта. Так с названиями разобрались, продолжаем. Модуль speedbar (он же хлебные крошки) выглядит так:

Коррекция временных зон, служит для коррекции времени на сайте. Например у вас сервер настроен на московское время, а вы живете в другом часовом поясе и хотите, чтоб время на сайте соответствовало вашему часовому поясу, то это исправляется в этой графе. Как исправить там все понятно, часы пишем в минутах, также в этой графе написано текущее время сервера, можно ориентироваться по этому времени.
В графе, (человекопонятный урл), желательно выбрать «Да». Нужен он для того, чтобы ваш адрес визуально воспринимался пользователями, что хорошо сказывается на юзабилити вашего ресурса. Чтобы было понятнее, приведу примеры новостей с ЧПУ и без, новость с ЧПУ dle : http://site. ru/addnews.html, без ЧПУ: http://site.ru/index.php?do=addnews, т.е с ЧПУ визуальное восприятие ссылки намного лучше, чем без него.
Затем выбираем тип ЧПУ , здесь все ваших руках, но третий тип не советую выбирает так как он повышает нагрузку на ваш сервер.
Обрабатывать неверные URL ЧПУ : Здесь я советую поставить «Да», так как эта опция полезна для SEO, но вы если хотите можете не включать данную опцию. Подробнее для чего она нужна, в настройках написано, довольно понятно.
Затем выбираем используемый язык , так как у меня демо-версия, выбор у меня не большой только один язык, это русский, но для доменной зоны ru, этого будет достаточно.
Далее, шаблон сайта по умолчанию — стоит default, но можно выбрать и другой. Этой теме будет посвящена отдельная статья, как установить шаблон на DataLife Engine (DLE). Конечно, все мы хотим какой-то особенный, не стандартный шаблон, забегая вперед, скажу, шаблон установить на dle очень просто. Скачиваем понравившийся шаблон с интернета или делаем свой, папку с шаблоном копируем в директорию движка, в папку templates, и если ваш ресурс на локальном сервере, перезапускаем его. И теперь шаблон появится в графе выбора шаблонов сайта по умолчанию.
После выбора шаблона, переходим к двум настройкам «Включить WYSIWYG редактор… «, в обоих случаях рекомендую выбрать «Да», так с помощью визуального редактора намного проще редактировать новости (статьи) и комментарии, нежели, с помощью BB-кодов. Хотя, выбирать вам, поэкспериментируйте, и сделайте выбор в пользу удобства. DLE WYSIWYG редактор, это визуальный редактор.
Так выглядит панель редактирования, с помощью BB-кодов.
Так выглядит панель редактирования, с помощью DLE WYSIWYG.
Далее идет довольно полезная опция: «выключить сайт «, данная опция переводит ресурс в состояние offline, если вы считаете, что ваш проект еще не готов быть увиденным пользователями, то включаете данную опцию. Если же все готово, то выключаете опцию и выпускаете проект в сеть. Также этой функцией можно пользоваться при обновлении структуры или шаблона вашего ресурса. Замечу, что данная опция полезна, если ваш «подопытный» находится на хостинге, а не на локальном сервере , как у меня.
Последняя опция (причина отключения ) пригодится тем, кто воспользуется выключением сайта. В текстовом поле уже написана причина отключения, которую можно отредактировать под себя или написать свою причину.
Вот и все. Вы сделали первый шаг к настройке DLE (DataLife Engine). Теперь остается сохранить общие настройки dle и ждать следующего поста о настройке движка DLE.
Примечание: посты о настройке DLE (DataLife Engine) будут подаваться в таком в виде, для лучшего восприятия полученной информации, чтобы не получилась каша в голове. Конечно, можно было описать всю настройку в одной статье, примерно такого вида: здесь выберите это, здесь поставьте это, там напишите так. Но я хочу, чтобы вы понимали, для чего нужна каждая функция. Настроек и возможностей в DLE слишком много для одного поста. Надеюсь на ваше понимание.
DLE или DataLife Engine – это платная CMS для управления контентом вашего сайта. CMS обладает мощной системой управления новостями, публикациями, статьями, пользователями и предназначена для создания информационных порталов и блогов. Благодаря множеству встроенных функций и использованию продвинутой технологии AJAX в работе CMS, ваш сайт будет потреблять меньше ресурсов сервера даже при большом количестве посетителей. В данном руководстве вы узнаете, как установить DLE на Hostinger.
Перед тем, как вы начнете это руководство, вам понадобится следующее:
- Доступ к панели управления вашим хостингом
Как установить DLE на Hostinger
Перед тем как начать установку DLE вам необходимо произвести данные действия:
Шаг 1 - Скачивание установочных файлов DLE
Откройте папку upload в вашем FTP-клиенте и загрузите все файлы из папки на вашу учетную запись хостинга в каталог public_html .

ЗАМЕТКА! В этом руководстве для загрузки файлов мы используем FileZilla, но вы можете использовать любой удобный вам FTP-клиент.
Шаг 3 - Установка разрешений для файлов
Установка DLE проходит в автоматическом режиме, все что вам нужно сделать это установить соответствующие права для нескольких отдельных папок и файлов, которые вы ранее загрузили на ваш хостинг аккаунт.
- Для начала установите права на запись для папки templates и всех вложенных в нее папок. Для этого нажмите правой клавишей мыши на папку templates в интерфейсе FileZilla и выберите опцию Атрибуты файла…

- Далее, в появившемся окне впишите в Числовое значение 777 для изменения разрешений на запись, поставьте галочку напротив Перенаправлять во вложенные каталоги и отметьте Применить только к каталогам .

- Далее, необходимо провести изменение разрешений для всех файлов в папке templates , но уже с правами 666. Для этого вновь откройте атрибуты папки templates и задайте Числовое значение 666, поставьте галочку напротив Перенаправлять во вложенные каталоги → Применить только к файлам.

- Идентичные действия проведите с папками backup, uploads , а также для всех папок, находящихся внутри них. Далее для папок /engine/data/,/engine/cache/, /engine/cache/system/ . Для всех указанных каталогов установите права для записи 777.
- Теперь можно приступить к установке DLE.
Шаг 4 - Установка DLE на Hostinger
Для начала установки введите имя вашего домена в браузере. Если окно установки не выходит автоматически, добавьте к имени вашего домена install.php. К примеру, ваш-домен.ru/install.php.
- Если все сделано правильно, то вы увидите окно Мастера установки DataLife Engine. Нажмите кнопку Начать установку .

- Далее, примите пользовательское соглашение поставив галочку напротив Я принимаю данное соглашение . Для продолжения установки нажмите кнопку Продолжить.

- В следующем окне проверьте, что ваш сервер соответствует необходимым требованиям и нажмите кнопку Продолжить .

- Далее, проверьте правильность установленных ранее вами разрешений для файлов. Если все правильно, снова нажмите Продолжить .

- В новом окне вам необходимо заполнить детали вашей базы данных и данные для учетной записи администратора вашего сайта DLE.

- URL сайта – адрес вашего сайта
Данные для доступа к MySQL серверу.
- Сервер MySQL – MySQL сервер вашей базы данных на хостинге. Если вы являетесь пользователем Hostinger, вы можете найти необходимую информацию в разделе Базы Данных → Базы Данных MySQL .
- Имя базы данных – имя вашей базы данных MySQL.
- Имя пользователя – имя пользователя назначенного для вашей базы данных.
- Пароль – пароль от учетной записи пользователя вашей базы данных.
- Префикс – префикс таблиц базы данных MySQL. Можете оставить без изменений.
- Движок базы данных – рекомендуется оставить значение по умолчанию. InnoDB.
- 4 байта UTF – при включении данной опции DLE будет сохранять в базе данных дополнительную информацию. Это опция может повлиять на производительность вашего сайта.
Данные для доступа к панели управления.
Введите данные для доступа к панели управления вашим сайтом. Введите свой настоящий адрес электронной почты, он будет использоваться для восстановления доступа к аккаунту администратора.
Дополнительные настройки.
Включить поддержку ЧПУ – включить человеко-понятный URL. При включении данной опции в адресе статьи будет отображаться ее название. Данная функция полезна для SEO оптимизации.
- Для избежания повторного запуска установки или обновления, удалите файл install.php и папку upgrade из каталога вашего сайта. Нажмите кнопку Продолжить .

Поздравляем, установка DLE для вашего сайта на Hostinger прошла успешно.

Заключение
Закончив данное руководство вы узнали, как установить DLE на хостинг. Установка DLE – это довольно легкий процесс, если вы внимательно следовали нашему пошаговому руководству. Несмотря на обилие CMS на сегодняшний день, DLE имеет свои особенности и хорошую производительность.
The following changes have been prepared and implemented:
1. Control Panel has been completely redesigned. We made it modern, readable and contrasting. Besides visual changes the new design also has a number of functional features. The new control panel has ten color schemes to choose from, not just one, and a special night template designed in dark colors for comfortable work in the dark. You can adjust the width of the sections side bar and width of the whole control panel. You also can enable a full-screen mode when working on devices with small screen sizes, hiding the browser bar and tabs to increase the working space of the panel. Each user of the Administration Panel can configure its custom look, its parameters and the color scheme. A special dual system for settings storage is used to save parameters of the panel. The settings are saved both on the server and locally in a browser providing unique features when using the control panel settings. Server-based saving of settings allows to avoid the "flickering" effect when applying the user"s custom design, and also to automatically apply selected settings when using another browser. Whereas storing the settings locally allows you to restore the selected settings after a parameters reset on the server, for example, in case of engine re-installation or after its global update. We hope that you will enjoy the new control panel. You can see a small demo of the new panel in the video above.


5. Now you can enable a function in Static Pages section of Control Panel which allows you save the location of a user on a website before editing or adding the page. It allows to return user back to the previous location. This feature is useful when there is a large number of pages or setting any search parameters. After editing the user will not have to search or go back to the needed page manually.
6. This feature allows you to choose the action right after you saved a page. You can choose between: "Add another page", "Edit page", "Go to list of pages". It allows you to go to the most frequently used actions in one click.
7. This feature allows you to choose the action during the editing right after the page is saved. You can choose between: "Back to page edit" and "Go to pages list." Thus, users who frequently save text of the page during editing can quickly go on edit after saving.





15. You can exclude certain static pages from the site search results. When adding or editing a page in Administration Panel, you can check "Exclude from search results" option for each static page separately.
16. Now you assign a password or a list of passwords for each static page to view it. If a password is set for a static page, then password will be asked to open the page and it will be opened only if the correct password is entered. The entered password will remain in effect until the user closes the browser, and the password will not be requested again within the same session on the site.
17. Autosuggestion for extra fields which have the type of "cross-references" when adding and editing publications is added. Words list for autosuggestion is obtained from the database. It makes it easier to fill these fields in, and also reduces the probability of an error in words.
18. You can use masks to specify a template for redirects in Redirects module. When specifying URL to perform redirect from, you can specify the "*" character which means that any set of symbols may be instead of "*". E.g., you can specify /page/*/ to set redirect from pages like /page/1/, /page/2/, /page/any text/, etc.

20. For static page templates (static.tpl and other assigned pages), the new tag text is added, which displays the enclosed text as a link to edit the static page for user groups who are allowed to edit static pages. This allows to quickly move to editing the needed page, when there is a large number of static pages.
21. A new parameter "id_as_list" is added for custom articles tag {custom...} that works in conjunction with the "id" parameter, and sorts the publications as they appear in the list. For example, the tag {custom id = "3,4,1,2" order = "id_as_list"} will display articles first with ID 3, then 4, then 1, and 2. This feature is useful when you want to display the required articles in a strictly defined order.
22. A new parameter "id_as_list" is added for custom comments tag {customcomments...} that works in conjunction with the "id" parameter, and sorts the comments as they appear in the list. For example, the tag {customcomments id = "3,4,1,2" order = "id_as_list"} will display comments with ID 3, then 4, then 1, and then 2. This feature is useful when you want to display the required comments in a strictly defined order.

24. You can allow to attach media widgets in comments using the tags in user group settings . This option is used to allow or deny certain user groups to attach media widgets in comments.
25. Changes have been made to quick editing of articles. Now in quick editing mode only those fields are shown that were previously filled in during article adding or full editing mode. This applies to both the article annotation and full article fields. If the article annotation and full article fields have not been filled in, they will not be displayed in quick edit mode. This feature is useful for those who use only extra fields in articles. They will not see unnecessary fields.
26. You can remove such fields as "article annotation" and "full article" from the article addition template , while retaining all other functionality of editors. This feature will be useful for those who use just extra fields to add articles.
27. A new global tag for the {category-id} templates is added which allows to display the ID of the category viewed by the visitor. This tag will be useful when organizing the menu on the site and when you need to quickly reassign any CSS classes or the names of template files, when you edit articles display templates.
28. A new global tag {category-title} is added for templates , which allows to display the name of the category viewed by the visitor. This tag will be useful when you need to display the name of the category you are viewing.

{category-description} You can limit the output of this information using additional tags , for example, only on the first page of the category.
30. You can use a new "only" value for the "subcat" parameter of the output tag {catmenu ...} of the category menu , which allows to display only subcategories of the specified category. For example, if you use the {catmenu id = "1" subcat = "only"} tag, only the subcategories of the category with ID "1" will be displayed. This feature is useful to display only subcategories of a certain category. For example, you can automatically display a list of subcategories from the viewed category using the simple expression {catmenu id = "{category-id}" subcat = "only"} .

32. Now you can display the uploaded images separately for extra fields of "Image Gallery" type . For this the tag is used in templates, where "X" is the name of the extra field, and "Nr" is the number of image from the gallery. For example, if you apply , then image number two will be displayed and loaded into an additional field named "test". Thus, you can use one field, and at the same time display a preview from the gallery in one picture in article annotation, and full gallery when viewing the full article.
33. Now you can safely use {titlе} tag in HTML attributes when displaying articles. For example, you can use alt="{titlе}" and the text will preserve the validity of the document if the header contains quotation marks.
34. Support for attaching videos and posts from Facebook has been added for tag .
35. Gzip compression for CSS files used by the engine is added , which allows to significantly reduce the size of CSS files, and therefore to speed up the loading of pages. Compression can be enabled together with the compression of JS files in the engine settings. When you enable compression, only DLE engine’s own CSS files are compressed. To compress your own CSS files of your template, see our article https://dle-news.ru/tips/917-szhatie-css-fajlov-shablona.html
36. Now you can enable automatic reset of the browser cache for CSS and JS files used by the engine after its update . This feature allows the browser to use the newest files after the engine update, not use the old ones from the browser cache.
37. Tag {THEME} is now supported in promotional materials preview in the engine control panel.

39. If the protocol of your site is not specified in the engine settings , DLE will use a secure SSL connection and will generate links to HTTPS protocol starting from this engine version.
40. Preventive measures are added to protect the site from "endless" redirects if only HTTPS protocol is enabled in the engine settings and the server is not configured properly and does not transmit information about the used protocol.
41. Preventive measures are added for the word filter section to protect against accidental deletion of words from the word filter in Administration Panel . Now this action requires confirmation.
42. 403 HTTP code (access is denied) is sent to the browser for personal article bookmarks pages if an unregistered user goes to the bookmark address. Thus the page’s data will not be indexed by the search engines. Search engines are not indexing a page with just one access error.
43. The database load has been significantly reduced when displaying the latest comments on websites with a large number of comments.
44. The display of the tag cloud block is optimized for databases with a large number of articles on the site. The database query is improved and speeded-up.
45. Support for curly braces "{" and "}" in the "Word Filter" module is added and now you can use words containing these symbols in the filter.
46. Articles from the site map are automatically hidden from search engines if access to the article is denied for guests in "Access" tab of the article.
47. Froala and TinyMCE editors have been updated. Previously found issues are fixed in both of them.
48. HTML code parser for published articles is updated .
49. An issue with the incorrect CRON notification of search engines about the site map updates is fixed when the site name was specified without a protocol in the engine settings.
50. An issue is fixed where visual editors could not be displayed on the article publication page if there were "custom" tags on the page.
51. An issue is fixed where the visual editor could not load during quick editing if articles display was done only by {custom …} tag, without using the main {content} tag.
52. An issue is fixed where the merged text was sent without line breaks in e-mail notifications about new comments or personal messages.
53. An issue is fixed where line breaks were lost in empty lines when using the TinyMCE editor for articles.
54. An issue is fixed where some template tags for static pages were displayed incorrectly when displaying static pages in search results.
55. All previously declared and found small errors are fixed.
Information on the engine installation for clients:
Attention! This information is only available to users with a valid license for DataLife Engine. If you have already purchased the script, you must log in with your account.
If you are not a customer, you can on our website.
От автора: приветствую вас, друзья. В этой небольшой обзорной статье мы рассмотрим, как устроена админка DLE, где находится вход в админку DLE и как попасть в админ панель. Как вы понимаете, статья в первую очередь ориентирована на тех, кто только-только начал свое знакомство с CMS DLE.
Итак, вы установили движок DLE на хостинг или локальный сервер. Как теперь попасть в админку DLE? Все просто, для этого достаточно обратиться к главной странице вашего сайта и дописать к адресу строку admin.php, после чего перейти по новому адресу. Например, адрес моего сайта — dle.loc, соответственно, админ панель DLE находится по следующему URL — dle.loc/admin.php

При попытке войти в админку DLE, мы вполне логично увидим форму авторизации, где должны ввести логин и пароль администратора, придуманные нами на этапе установки DLE. Давайте авторизуемся. После успешной авторизации мы попадаем в святая святых нашего сайта — панель управления DLE.

Стоит отметить, что админка DLE построена достаточно логично и интуитивно понятно. Если пытаться сравнивать с админками прочих CMS, то админка DLE будет чуть более сложна, чем админка WordPress, но более проста и понятна по сравнению с админкой Joomla. Внешний вид админ панели DLE также достоин похвалы, работать с админкой довольно приятно и удобно.
В правом верхнем углу мы можем увидеть данные по нашему профилю, где можно изменить E-mail, имя, пароль и прочие аналогичные данные. Также рядом есть доступ к двум наиболее часто используемым функциям при управлении сайтом — добавление новости и Редактирование новостей. Поскольку DLE — это новостной движок, то вполне логично, что функции управления новостей вынесены для удобного к ним обращения.

Давайте попробуем добавить первую новость, или статью, если угодно, на наш сайт. Для этого жмем кнопку Добавить новость и заполняем предлагаемую форму для добавления новости. По сути, нам достаточно указать название статьи, выбрать категорию для нее, а также заполнить краткое и полное описание добавляемой статьи.

Сохраним новость и посмотрим, появилась ли она на главной странице сайта. Статья появилась и это замечательно, поскольку так же легко и просто вы можете добавлять и другие ваши статьи и новости.

Давайте также изменим название сайта. Сделать это можно в разделе Настройки скрипта — Настройка системы. В поле Название сайта впишем желаемое название.

Теперь во вкладке браузера в качестве названия сайта мы увидим то, что нам нужно. Как видим, все действительно удобно, логично и понятно устроено в админке DLE. В следующих статьях мы познакомимся с другими возможностями DLE, ну а на этом текущую статью мы, пожалуй, будем завершать. Если вы хотите познакомиться с DLE поглубже и научиться создавать сайты на этом движке, тогда обязательно обратите внимание на наш курс . Ну а я на этом с вами прощаюсь. Удачи!
В интернете огромное количество сайтов, и все они работают на разных движках. Различия, в основном, заключаются в функциональных возможностях движков и в удобстве работы для посторонних пользователей сайтов. Самыми популярными движками являются Joomla , WordPress, Drupal, DLE. На последнем остановимся более подробно, так как, являясь одним из самых удобных и простых движков, он все чаще выбирается веб-мастерами и становится основой большинства веб-ресурсов.
Движок DLE — это DataLifeEngine – основа, которую предварительно рассчитывали использовать для ресурсов с новостными лентами и обзорами. Сегодня на этом движке работают самые разнообразные сайты, посвященные каким угодно тематикам.
Свою популярность движок DLE заслужил благодаря огромному функционалу, о котором всё подробно написано на сайте dle-news.ru. Создатели этого движка предлагают две версии своего продукта: платную и бесплатную. Вполне логично предположить,что бесплатная версия будет с более ограниченными возможностями. Но несмотря на это, бесплатная версия продукта DLE – это отличный движок и для начинающих веб-мастеров, и для более продвинутых. На нем прекрасно работают сайты не только с новостями, но и посвященные кулинарии, медицинской тематике и т.д.
На какой хостинг можно установить DLE
Перед тем, как начать установку движка DLE, неплохо было бы ознакомиться с теми требованиями, которые он предъявляет к серверу. Во-первых, это несколько установленных библиотек: PHP Zlib, PHP XML, PHP GD2, PHP iconv. Кроме того, программное обеспечение должно включать Apache версии 2.0 и выше, PHP 4.3.2+ или PHP 5.0+ и MySQL версии не старее 4.0. оперативная память должна быть размером не менее 8 мегабайт, но это минимум. Никто не запрещает пользоваться оперативкой с 16 мегабайтами, на которой продукт будет работать еще лучше.
При использовании движка DLE на сервере лучше произвести отключение безопасного режима, который обозначен как SafeMode.
Проверка хостинга на соответствие
Описание процесса установки, которое вы прочтете далее, произведено на основе выводов, сделанных после установки движка на тестовый веб-ресурс. Для более наглядного примера представлены скриншоты каждого этапа процесса установки.
Начинаем установку с проверки полного списка настроек. Для этого в корень сайта добавляем текстовый документ, присваиваем ему имя phpinfo.php, а в него записываем код:
Затем производим запуск скрипта, который у нас получилось создать. В браузере набираем следующее: https://мой_сайт.ру/phpinfo.php. После этого мы можем видеть на странице следующую картину:
Те места, которые обведены красным, являются главными параметрами, определяющими дальнейшую работу создаваемого веб-ресурса. К примеру, для того, чтобы можно было работать с графическими объектами, нужна нормальная работа Библиотеки PHP GD2. Если ее установка будет произведена некорректно, на сайте не будет отображаться капча.
Также для того, чтобы создаваемый веб-ресурс нормально работал, необходимо установить базу MySQL. Система будет запрашивать логин и пароль. Чтобы не забыть эти данные, лучше где-нибудь себе их записать. Для настройки базы пользуемся панелью управления, которая есть на хостинге.
Подробная инструкция по установке DLE
После того, как пакет с движком скачан на компьютер, его нужно распаковать и установить. Но устанавливать мы будем не все подряд, а только папку upload и папку Documentation. В том случае, если на хостинге есть функция распознавания архивов zip, то процесс установки пойдет быстрее. Если же такая функция не поддерживается, то закачку файлов из архива придется производить по отдельности.
Очень удобно при установке движка DLE работать с TotalCommander. Когда вы будете копировать файлы или папки на сервер, отметку с надписи «Перевести имена файлов в нижний регистр» нужно убрать.
Если сервер позволяет распознать и распаковать архив, помещаем в него сразу все те файлы, которые находятся в папке upload.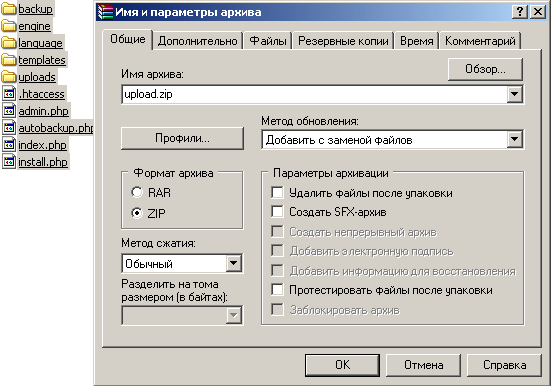
Теперь завершаем работу TotalCommander и продолжаем установку при помощи ftp-клиента. Для корректной работы сайта необходимо очень внимательно ввести данные файлов и папок сервера.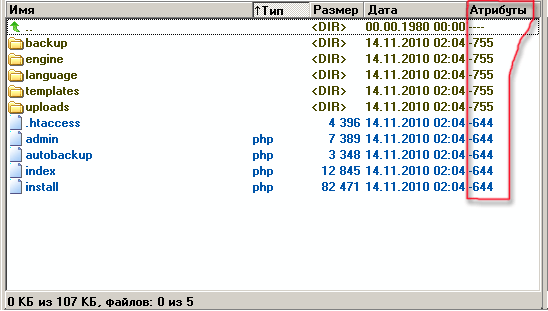
Чтобы подкорректировать Атрибуты, надо выделить нужную папку. После того, как вы изменяете права доступа папки, замены их на содержимое папок не происходит. Выделять файлы и папки, которые будем изменять, удобнее всего через TotalCommander или сочетанием клавиш на клавиатуре Alt+A.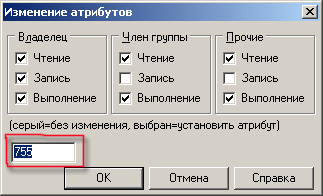
В отрывшееся окошко вписываем то, что нам нужно и жмем OK.
— Установите для папки templates и всех вложенных в нее папок права на запись (CHMOD 777)
— Установите для всех файлов в папке templates права на запись (CHMOD 666)
— Установите права для записи (CHMOD 777) для папок backup, uploads, а также для всех папок, находящихся внутри них.
— Установитеправадлязаписи (CHMOD 777) дляпапок /engine/data/, /engine/cache/, /engine/cache/system/.
Когда все корректировки будут внесены, в браузере вводим следующую запись: https://proba.regciti.ru/install.php. Она означает, что мы собираемся запустить файл с названием install.php. После того, как файл будет запущен, в каждом открывающемся окошке будут появляться подсказки. Ориентируясь на эти подписи, продолжаем процесс установки. В принципе, он начнется автоматически, а система сама выполнит проверку всех тех файлов, которые должны быть установлены, и сообщит вам о завершении установки.
Теперь можно увидеть предварительный результат того, над чем вы все это время так старательно трудились. Вводим в строку браузера https://имя вашего сайта/index.php. Перед вами откроется демонстрационная страничка. Чтобы войти в админ-панель и начать работу, нужно ввести в адресную строку следующую запись: https://имя вашего сайта/admin.php. На экране в случае правильной установки должна появиться следующая картинка:
Соглашаемся с предложением, которое высвечивается в левом нижнем углу и начинаем установку. После нажатия этой кнопки появится окошко с просьбой прочесть правила лицензионного соглашения. Переход на следующую страничку произойдет только в том случае, если вы примите это соглашение и поставите соответствующую галочку. Нажимаем «продолжить»:
После этого автоматически начнется процесс проверки всех тех компонентов и файлов, которые были установлены. Скрипт автоматически укажет на те ошибки, которые были допущены и которые нужно исправить, чтобы продолжить работу. НА этой картинке есть перечень нескольких пунктов. Они должны быть без красной обводки, — это будет означать, что ошибок скрипт не обнаружил и можно продолжать работу дальше. Если же какой-либо пункт будет в красной обводке, исправляем ошибку. В принципе, скрипт может потребовать исправить ошибки,а вы можете отказаться, но тогда ожидайте, что система будет в некоторых моментах давать сбой. И это будет только ваша вина, а не провайдеров и не пользователей. Если же ошибки исправить не удается, можно попросить консультации или помощи у провайдера, который предоставляет вам место на сервере.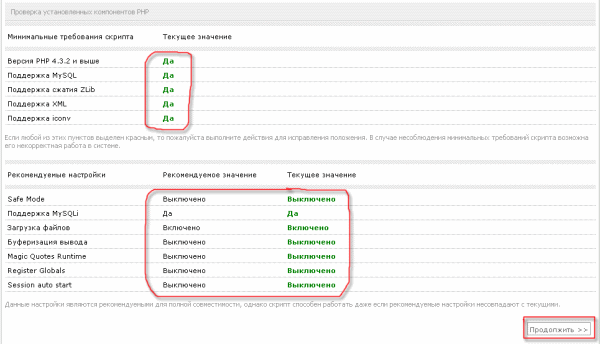
В нижней части окошко тоже есть перечень пунктов, которые должны быть без красной обводки. Но эти ошибки не настолько критичны и могут не отражаться на работе будущего сайта. Все дело в том, что у скрипта есть определенные стандартные настройки, и они могут не всегда совпадать с пользовательскими настройками. Лучше уже на этом этапе посоветоваться с хостинг-провайдером и уточнить, могут ли какие-то из выделенных красным цветом настроек не совпадать с предложенными системой.
Продолжаем и получаем новое открывшееся окошко. Здесь можно будет узнать о том, какие ошибки были допущены в тот момент, когда вы производили изменения Атрибутов для папок и файлов. Скрипт сам вам укажет, где вы допустили ошибки или пропустили что-то.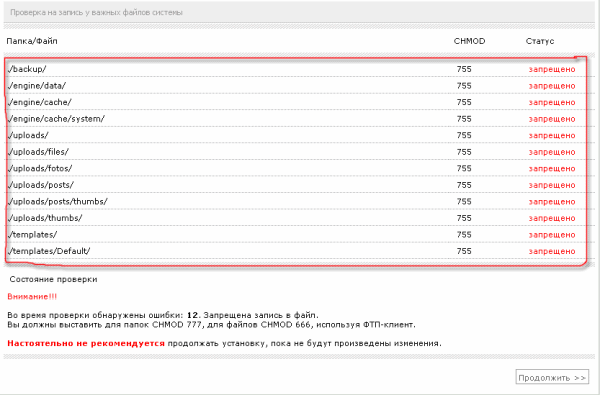
Если ошибки все же есть, исправить их лучше через фтп-клиента. после корректировки обновляем страничку и смотрим, есть ли еще места, где нужно внести корректировки. Если же вы все сделали правильно, и система не выделила вам места с ошибками, поздравляем! Вы успешно прошли один из самых сложных и ответственных этапов установки, и теперь можете ее смело продолжить!
Сервер MySQL:
Кодировка для MySQL:
На следующей картинке отмечены места, которые нужно вводить очень внимательно и правильно.
Имя базы будет таким, каким мы его присвоили в самом начале. В нашем случае это proba_regciti.
В пункте «Имя пользователя» вводим то т логин пользователя, от имени которого создавалась база. На том этапе логин и пароль мы еще на всякий случай записали.
Указываем адрес электронной почты в строке E-mail. Жмем «Продолжить». В случае отсутствия ошибок ввода на предыдущей страничке перед вами появится надпись: «Поздравляем! Установка успешно завершена».
В следующем открывшемся окошке уделяем внимание нескольким моментам.
Когда вы устанавливали скрипт, автоматически с ним была создана база данных, кабинет админа и созданы настройки работы системы. Чтобы не сбить все настройки и не запустить повторную установку, рекомендуется удалить install.php.
Надеюсь теперь Вы поняли, как устанавливать DLE на хостинг. Если всё ещё остались вопросы – задавайте их в комментариях к данной статье.
Опубликовал author