Как скрыть приложение в телефоне андроид. Пошаговая инструкция по работе со Smart Hide Calculator. Как спрятать предустановленные программы
Наверняка вы не раз сталкивались с такой ситуацией, когда необходимо было скрыть то или иное приложение на экране своего смартфона. Можно ли это сделать? Можно, но для этого вам понадобится установить рут-права на устройство. Впрочем, можно обойтись и без них. Обо всем — порядку.
Способ первый (с рут-правами)
В первом случае мы воспользуемся таким интересным приложением, как AppHider. Заходим в Google Play Маркет, скачиваем приложение и устанавливаем.

Запускаем AppHider. При первом запуске приложение говорит о том, что поддерживает только рутированные устройства, поэтому нужно проверить, установлены ли на вашем смартфоне или планшете. Нажимаете Check Now.

Приложение видит, что права суперпользователя установлены и требует предоставления полного доступ. Предоставляете доступ.


Нажмите на крестик в центре экрана, чтобы добавить приложение. Появится список приложений, которые установлены на устройстве. Допустим, мы хотим скрыть игру Flappy Bird. Поставьте галочку рядом с ней и нажмите кнопку Save в верхней части экрана.
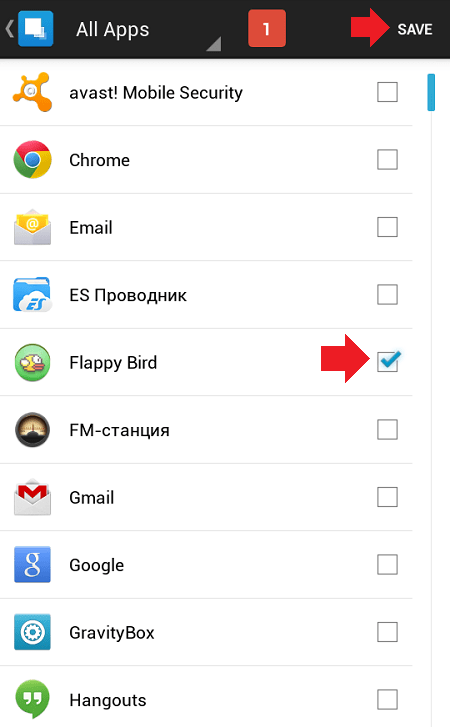
Приложение скрыто, при этом AppHider спросит вас, хотите ли вы ввести пин-код, чтобы никто не смог восстановить приложения? Нажмите Set It для ввода.

Введите пин-код и нажмите Continue (набирать код нужно два раза, второй раз — для подтверждения). Главное, не забудьте его!
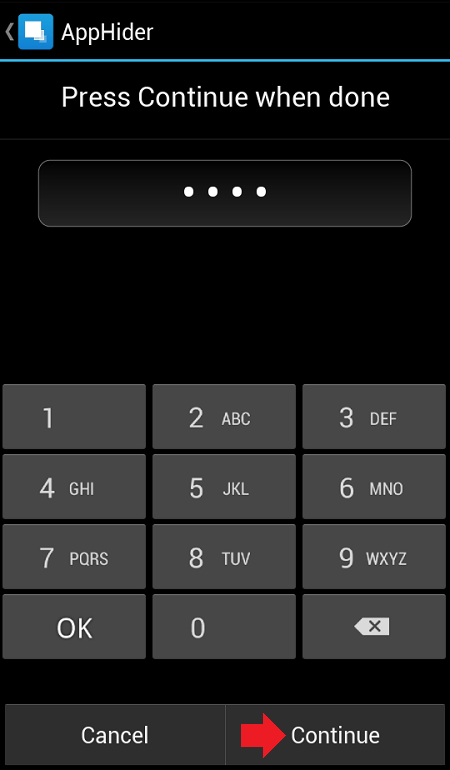

Приложение скрыто — оно выводится на главной страничке приложения Hidden Apps.

Можете проверить список установленных приложений — скрытого приложения нет и там. Чтобы восстановить приложение, запускаем AppHider и вводим пин-код, затем нажимаем ОК.
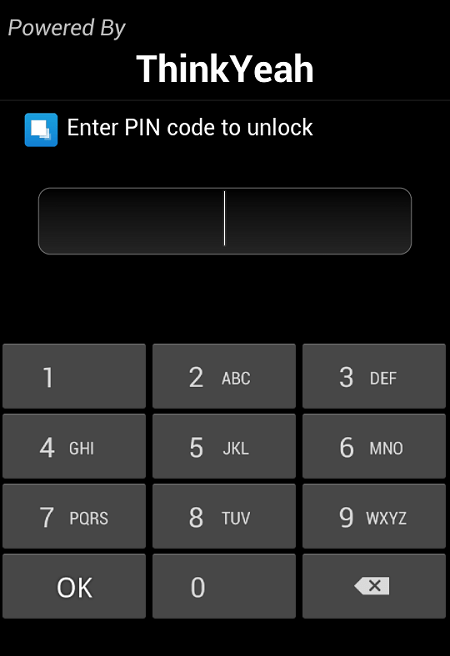

Приложение более не является скрытым. Обратите внимание, что на рабочем столе оно может не появиться, хотя появится в списке приложений. Просто перенесите его на рабочий стол.
Разумеется, пользоваться приложением можно и без пин-кода, но тогда любой желающий сможет восстановить любое из скрытых приложений.
Способ второй (без рут-прав)
Воспользуемся лаунчером. Зайдите в Google Play Маркет и скачайте Apex Launcher.

Запустите лаунчер и вы увидите, что рабочий стол поменялся. Выберите пункт «Настройки Apex».

Здесь нажмите «Настройки меню приложений».

Теперь — «Скрытые приложения».

Выберите галочками нужные приложения и нажмите на кнопку «Сохранить».

Приложение скрыто и невидимо для глаз. Правда, это касается только Apex Launcher. Если вы запустите стандартный или любой другой ланучер, приложение будет видно.
Сделать приложение видимым можно точно также, только в обратном порядке.
Редакция сайта не несет ответственности за содержание приложений. Устанавливаете их вы на свой страх и риск.
Причины, по которым пользователю необходимо скрыть от посторонних глаз установленное приложение, могут быть разными, поэтому не будем вдаваться в подробности. Единственное, что сейчас важно - узнать способы сокрытия программы в меню.
Для этого имеется несколько вариантов, каждый из которых довольно прост в исполнении:
Принцип сокрытия в вышеуказанных программах в целом схож, ниже приведен порядок действий для Nova Launcher:

При необходимости запуска спрятанного приложения его придется убрать из списка Скрытых приложений Nova (после этого иконка вновь вернется в главное меню).
- После установки надо запустить утилиту. Стоит отметить, что в меню ее иконка носит совсем другое название - Audio Manager.

- После запуска откроется менеджер громкости, но все это - лишь уловка. Пользователю должен удерживать палец на логотипе в верхней части экрана.

- Далее программа предложит задать пароль, чтобы исключить доступ нежелательных лиц (имеется возможность привязки действительного электронного адреса для восстановления пин-кода в случае его утери).
- После создания кода приложение вновь вернется в главное меню «аудио-менеджера».
- Пользователю придется повторить вход (долгий тап по логотипу, затем ввод пароля).
- В следующем окне следует выбрать пункт Скрыть приложения (Hide apps).

- В этот момент утилита попросит предоставить рут-права.

- Далее нужно перейти во вкладку Все приложения - выбрать необходимые игры и программы - подтвердить скрытие.
Для запуска спрятанных игр и программ придется каждый раз проделывать операции в Audio Manager, а расположены они будут во вкладке Скрытые приложения.
- Зайти в любой файл-менеджер, например,
- Найти интересующий файл или папку
- С помощью функции «Переименовать» в начале названия файла/папки поставить точку
После этих нехитрых манипуляций фотография, документ или прочее можно будет отыскать только в файл-менеджере с включённой настройкой «Показать скрытые файлы».
Читайте в статье, как скрыть приложения на Андроид, сделать скрытыми любые файлы. И как потом просматривать и открывать скрытые программы и документы.
Смартфон - это приватное устройство. Однако время от времени мы всё же предоставляем его в распоряжение друзей или своей семьи. В таком случае предварительно хотелось бы скрыть некоторые файлы или даже приложения. Но как это сделать? Давайте разбираться.
Скрыть какие-либо файлы позволяет любая операционная система. На Windows для этого достаточно поставить галочку около соответствующего пункта в свойствах файла. В Linux можно прописать в наименовании файла особый символ или бросить в папку с ним пустой файл с особым расширением. Ну а что делать в случае с Android? На этот вопрос постарается ответить открытая вами статья.
Как скрыть приложения на Андроид смартфоне?
Какая бы версия операционной системы Android у вас не была установлена, она не позволит вам скрыть отображение приложений парой нажатий. По умолчанию существует лишь один способ, который отнимет у вас некоторое время. Ваши действия должны быть следующими:
- Зайдите в «Настройки».
- Перейдите в «Диспетчер приложений» (пункт может называться и просто «Приложения»).
- Нажмите на ту программу или игру, которую вам нужно скрыть.
- В отобразившемся меню нажмите на кнопку «Остановить».
Если вы затем захотите вернуть приложение, то нужно посетить вкладку «Отключено». В ней будут содержаться все остановленные вами программы.
Этот способ имеет ряд недостатков. Во-первых, настоящее сокрытие всё же не происходит - увидеть все установленные на ваш девайс программы можно всё в том же «Диспетчере приложений». Во-вторых, если вы отключили программу, то работать она, что логично, не будет. Это сродни удалению приложения, но без освобождения постоянной памяти. Да и настройки программы при её остановке сбиться не должны.
Что же делать, если хочется скрыть ярлык из меню, но без остановки приложения? Операционная система вам в таком случае не поможет. Однако на помощь могут прийти некоторые лаунчеры. В них может быть встроена функция сокрытия приложений. После её активации доступ к списку со скрытыми ярлыками предоставляется только после ввода пароля или прикладывания пальца к дактилоскопическому датчику. И зачастую скрытые программы пропадают даже из вышеупомянутого «Диспетчера», либо доступ к нему тоже перекрывается паролем.
Одним из лаунчеров с функцией сокрытия ярлыков является C Launcher . Подробнее о нём мы рассказывали в статье о . А если хорошенько поискать в Google Play, то можно найти ещё несколько лаунчеров, обладающих подобным функционалом.
Как скрыть файлы и папки на Андроид?
Любой программист подтвердит вам, что Android является Unix-подобной операционной системой. В связи с этим здесь действуют примерно те же приёмы, которые срабатывают на «настольном» Linux. Вы можете скрыть любой файл, начав его наименование с точки. Осуществить переименование можно в практически любом приложении, служащем для просмотра документов, фотографий и других файлов.
Следует помнить, что таким образом вы скроете файл только из тех приложений, которые предустановлены на смартфон или планшет. В сторонних программах файл с наименованием типа «.фотография.jpeg» всё же может отобразиться - всё зависит от реализации конкретного приложения. И уж точно он будет отображаться в файловых менеджерах, если в них включена соответствующая опция.
Скрыть таким образом можно не только файлы, но и целую папку. Ваши действия в этом случае не будут отличаться - нужно так же добавить в начало имени точку. Если же вам понадобится просмотр скрытых файлов и папок, то придется скачать и установить сторонний файловый менеджер. Например, вы можете воспользоваться приложением под названием Total Commander - в его настройках присутствует параметр, активирующий отображение скрытых файлов и папок. О , предназначенных для операционной системы Android, мы уже рассказывали в отдельной статье.
Иногда можно обойтись и без переименования. Кнопку «Скрыть» имеют многие приложения, созданные для просмотра изображений. Нечто подобное может присутствовать и в вашем музыкальном проигрывателе. Может иметь подобную кнопку и установленный файловый менеджер. Хотя не исключено, что функционал этой кнопки повторяет вышеописанные действия - её нажатие просто автоматически переименовывает файл, добавляя в начало его названия точку.
Как скрыть медиафайлы: музыку, видео и фото?

Когда чаще всего появляется необходимость скрыть изображения? Пожалуй, когда они начинают надоедать своим отображением в «Галерее». Например, в этом приложении могут отображаться обложки альбомов с музыкой. Это быстро начинает бесить. Также фотографии автоматически копируются в папку Instagram, если вы их добавляете в эту социальную сеть. В результате папка исполняет своеобразную роль кэша, но при этом повторные фотографии в «Галерее» начинают выводить из себя. Что же делать? Не скрывать же каждое изображение отдельно? Не переименовывать же каждый музыкальный альбом? Конечно, нет. Здесь приходит на помощь ещё одна уловка, знакомая многим владельцам компьютеров с установленной операционной системой Linux.
Установите себе файловый менеджер. Впрочем, можете воспользоваться и предустановленным вариантом, если таковой был предусмотрен производителем вашего устройства. В файловом менеджере вам нужно зайти в папку, изображения из которой не хотелось бы видеть в «Галерее». В частности, вы можете перейти в папку с музыкальными треками. Здесь следует нажать на кнопку «Новый файл». В качестве его названия введите следующее: «.nomedia». Вот и всё! Отныне картинки и видеоролики из этой папки не будут распознаваться операционной системой. Увидеть их вы можете только в файловом менеджере, если в нём активирована соответствующая настройка.
В будущем вы можете удалить созданный файл. После этого изображения вновь будут отображаться в приложениях, предназначенных для их просмотра.
Использование специализированных программ для скрытия файлов на Андроид

Существуют специальные утилиты, которые ещё лучше справляются с сокрытием файлов. При их использовании вы не сможете получить доступ к скрытым папкам и файлам даже через компьютер - они или не отобразятся, или окажутся зашифрованными. Посмотреть файлы и содержимое папок в таком случае будет возможно только при использовании установленной программы.
В Google Play можно найти десятки подобных приложений, все они работают по примерно одному принципу. Например, вы можете скачать GalleryVault . Эта утилита распространяется на бесплатной основе, деньги с вас попросят только за отключение рекламы. Эта программа позволяет скрывать любые фото- и видеофайлы. При этом они надежно шифруются, поэтому злоумышленникам не поможет ни компьютер, ни что-либо ещё. Интересно, что ярлык этого приложения тоже можно скрыть - в таком случае вовсе сложно догадаться, что вы что-то держите в секрете. Если же кто-то откроет данную программу и введет неправильный пароль, то ему будет показан фальшивый контент. Злоумышленник подумает, что он угадал пароль и уйдет ни с чем. Впрочем, эту настройку можно отключить - на тот случай, если ваш смартфон может попасть в руки неглупого человека, который вряд ли поверит в угадывание пароля с первого раза.
Чаще всего при подключении смартфона к ПК встроенные в Windows средства позволят увидеть скрытые файлы. Однако их скачивание ничего не даст. При попытке открыть эти файлы операционная система выдаст сообщение об ошибке. Это объясняется тем, что всё скачанное оказалось зашифрованным. Произвести расшифровку может только установленная вами программа, которая скрыла файлы.
Подведение итогов
Теперь вы знаете, как можно скрыть файлы и папки на Android. Мы рекомендуем заниматься этим делом только в самом крайнем случае. Лучше просто не давать свой смартфон в чужие руки - в конце концов, это устройство предназначено для личного использования. А ещё вы можете не хранить на девайсе что-то такое, что нельзя видеть глазам других людей. И не забывайте, что зашифрованные файлы вы попросту потеряете, если со смартфоном что-то случится, ведь восстановить их на другом устройстве уже не получится.
А вы скрываете на своём смартфоне какие-то файлы? Или считаете, что овчинка выделки не стоит? Спешим прочесть ваше мнение в комментариях.
Необходимость спрятать приложения на телефоне или планшете возникает у пользователей по двум причинам. Первая - желание сохранить в секрете личную жизнь, тайную переписку или галерею фото. Вторая - большое количество редко используемых иконок на панели приложений, мешающих найти нужные. Как же можно скрыть иконки на Андроид?
Как скрыть значки приложений стандартными средствами Android
Разработчики предлагают приложения для маскировки неиспользуемых значков, а в системе андроид версии 4.0 и выше действует встроенная функция удаления ненужных иконок. Чтобы спрятать значки, воспользуйтесь инструкциями ниже.
Панель приложений
Панель приложений – меню, в котором собраны иконки установленных программ и игр. Функция скрытия значков предусмотрена на Android 4.0 и выше. Инструкция:
- Зайдите в панель приложений. На смартфоне иконка расположена в нижней панели главного экрана и выглядит, как круг или квадрат с 6-9 квадратиками внутри. Открыв панель, вы увидите иконки установленных программ.
- Вверху вы увидите вкладки «Приложения» и «Виджеты». Перейдите на вкладку приложений.
- Найдите кнопку, открывающую меню дополнительных опций на телефоне. В новых моделях смартфонов она располагается в правом верхнем углу экрана, в предыдущих – в правом или левом нижнем. Коснитесь кнопки и выберите пункт «Скрыть приложения».
- Отметьте галочками иконки, которые хотите скрыть. Количество выбранных значков отображается вверху дисплея.
- Нажмите кнопку «Готово» в верхней части дисплея справа – иконка исчезнет с панели приложений.
Помните! Значки программ не умещаются на дисплее и могут занимать две-три страницы. Скрывая иконки, прокрутите список значков вправо или вверх, чтобы просмотреть все.
Чтобы отобразить ранее скрытые значки, проделайте аналогичные действия и снимите галочки с выделенных приложений, коснувшись каждого.
Как скрыть иконки с помощью панели приложений (галерея)
Шаг 6 — При необходимости можно скрыть несколько значков
Шаг 5 — Убедитесь, что приложения скрыты
Шаг 4 — Выделите неиспользуемые значки
Шаг 3 — Выберите «Скрыть/Показать приложения»
Шаг 2 — Выберите меню опций
Шаг 1 — Нажмите на иконку панели приложений
Настройки телефона
Второй способ спрятать приложения – воспользоваться стандартными настройками. Подходит только для предустановленных программ, которые система не даёт удалить. Функция доступна на Android версии 4.0 и выше. Инструкция:
- Зайдите в настройки телефона на вкладку «Общие» и выберите пункт «Приложения».
- Пролистайте до вкладки «Все».
- Выберите приложение, которое хотите скрыть и коснитесь соответствующего пункта.
- Нажмите кнопку «Откл.» в правой части и подтвердите выбор в диалоговом окне.
- Повторите действие для других приложений.
Чтобы вернуть отключенные приложения в список, снова зайдите в настройки приложений, выберите вкладку «Откл.», откройте отключенные приложения по одному и для каждого нажмите «Включить». Значки появятся на панели приложений.
Как убрать значки через настройки (галерея)
Шаг 6 — При необходимости верните значок в меню
Шаг 5 — Убедитесь, что приложение скрыто
Шаг 4 — Подтвердите действие
Шаг 3 — Отключите приложение
Шаг 2 — Перейдите на вкладку «Все»
Шаг 1 — Выберите настройки приложений
Как скрыть иконки через лоунчеры
Лоунчеры, такие как Apex или Nova, позволяют скрывать иконки редко используемых программ.
Лоунчер – программа, визуально и функционально меняющая интерфейс Android.
Способ подходит для версий Android, поддерживающих установку лоунчера (как правило, начиная с версии 4.0).
Apex Launcher
- Установите лоунчер и откройте пункт «Настройки Apex».
- Выберите «Настройки меню приложений», а затем «Скрытые приложения».
- Галочками отметьте программы, которые хотите спрятать, и нажмите «Сохранить». Отмеченные иконки не будут отображаться в меню Apex.
По умолчанию иконка самого лоунчера скрыта. Её можно добавить на панель приложений, сняв галочку.
Чтобы вернуть спрятанные значки, повторите предыдущие действия и уберите галочки с программ. Кроме того, удалив Apex, вы автоматически вернёте меню в стандартный вид, что приведёт к тому, что скрытые значки начнут отображаться.
Как спрятать иконки через Apex Launcher (галерея)
Шаг 4 — Отметьте необходимые приложения
Шаг 3 — Выберите «Скрытые приложения»
Шаг 2 — Нажмите на «Настройки меню приложений»
Шаг 1 — Выберите пункт «Настройки Apex»
Nova Launcher
Приложение Nova Launcher доступно в Play-маркете. Установив платную версию Prime, вы сможете скрывать значки приложений. Инструкция:
- Откройте панель приложений, выберите пункт «Настройки Nova».
- Откройте в списке «Меню приложений» и во вкладке «Группы в списке приложений» выберите пункт «Скрыть приложения».
- Отметьте необходимые программы и выйдите из меню кнопкой «Назад». Изменения сохраняются автоматически.
Инструкция по скрытию приложений через Nova Launcher (галерея)
Шаг 3 — Выберите функцию скрытия
Шаг 2 — Выберите меню приложений
Шаг 1- Выберите пункт «Настройки Нова» в панели приложений
Как спрятать значки от посторонних с программой Hide it Pro
Программа Hide it Pro позволяет защитить частную «мобильную» жизнь пользователя от вмешательств посторонних. В меню она отображается в виде программы Audio Manager, чтобы незваные гости не распознали истинный функционал. Открыв приложение, вы увидите звуковые настройки – громкость будильника, звонка, уведомлений. Чтобы попасть в секретную часть программы, нажмите на логотип и удерживайте. Программа предложит выбрать способ блокировки – числовой пароль или буквенный. Инструкция к дальнейшим действиям:
- Укажите адрес электронной почты для восстановления пароля. Этот шаг можно пропустить.
- После ввода e-mail откроется меню с настройками звука. Снова нажмите на логотип и выполните вход с помощью созданного пароля. Вы попадёте в основное меню программы.
- Выберите иконку Hide Apps (Скрыть приложения). На предупреждение о необходимости наличия рут-прав для корректной работы программы ответьте «ОК».
- Пройдите на вкладку «Все приложения», выберите пункт, который хотите спрятать, и подтвердите действие.
Помимо иконок, с помощью программы можно скрывать приватные картинки или видео, а также устанавливать пароли на открытие приложений.
Внимание! Если у вас нет Root-прав в системе, Hide it Pro не будет работать.
Как скрыть приложения с помощью Hide it Pro (галерея)
Шаг 6 — Подтверждите наличия рут-прав
Шаг 5 — Выберите пункт Hide Apps
Шаг 4 — Установите пароль на вход
Шаг 3 — Выберите тип пароля
Шаг 2 — Нажмите на логотип и удерживайте
В каждом Андроид смартфоне есть множество предустановленных приложений, часто они похожи. Со временем пользователь устанавливает все больше и больше различного софта, хотя ненужное с него просто можно удалить, но, касаемо меню, ненужные элементы в Android можно скрыть.
Если есть приложения, которые не удаляются (системные) или важные для вас, но вы редко ими пользуетесь, тогда используем вначале стандартные настройки смартфона и скроем их.
Стандартное скрытие
Стандартных программ от различных разработчиков смартфонов становится все больше. Они встраивают фирменные продукты, которыми многие пользоваться не будут. Чтобы избавиться от этого софта хотя бы временно, выполняем следующие действия:
При желании отключенную программу можно заново активировать.
Как скрыть значок
Остальной софт, скачанный из Google Play или интернета можно скрыть. Стандартные возможности встроенного лаунчера не позволяют это сделать, если, конечно, у пользователя не стоит какая-нибудь экзотическая прошивка. Для решения проблемы будем использовать сторонний лаунчер .
Nova Launcher
Данный лаунчер популярен среди пользователей. Есть как платная, так и бесплатная версия. Скачать можно из Play Market: https://play.google.com/store/apps/details?id=com.teslacoilsw.launcher . Чтобы спрятать данные с помощью этого софта, нужно обновить его до Pro версии, иначе смысла в нём никакого нет.
Находим в меню значок «Настройки
Nova
» (расположен там же, где все программы). Опускаемся вниз и переходим в раздел «Скрыть приложения
».
Опускаемся вниз и переходим в раздел «Скрыть приложения
».
Выделяем галочками ненужные пункты и выходим из настроек. Проверяем.
Кстати, здесь можно спрятать не только отдельный софт, но целые папки с программами.
Apex Launcher
Этот лаунчер немного похож на предыдущий. Устанавливаем его из Play Market (https://play.google.com/store/apps/details?id=com.anddoes.launcher) и переходим в настройки.
Ищем раздел «Настройки меню приложений
», а потом идём в подраздел «Скрытые приложения
». Отмечаем галочками пункты и жмём «Сохранить
». Здесь же, по умолчанию, опция «Apex Launcher» заблокирована, но галочку можно снять.
Для включения, достаточно в этом разделе снять галочки, и сохранить изменения.
Также существует множество утилит, расширяющих функционал смартфона и системы.
Hide Pictures
Если вы хотите оставить старый лаунчер, но возможность спрятать ПО по-прежнему необходима, используем Hide Pictures - Hide it Pro (https://hideitpro.com/).
Чтобы все сработало идеально, желательно иметь права суперпользователя (Root).
Скачать Hide it Pro можно и из Play Market: https://play.google.com/store/apps/details?id=com.hideitpro . После запуска открывается странное окошко с ползунками, отвечающими за громкость. Должно появиться сообщение, что для активации Hide Pictures нужно нажать на логотип, а потом заново запустить его.
Следующее окошко подразумевает ввод пароля
или пин-кода, чтобы другие пользователи не смогли узнать о скрытых программах.
Теперь переходим в раздел «Скрыть приложения
».
Откроется окошко, где будет предложено установить плагин и предоставить права суперпользователя. Они нужны обязательно, иначе ничего не получится.
Как только вы предоставили права, переходим на вкладку «».
Выбираем нужное и подтверждаем кнопкой ОК.
Hide App
Данный инструмент также скачивается из Google Play.После запуска можно сразу выбрать какой софт вы хотите скрыть, а после того, как всё отмечено, нажать «S ave ».

Чтобы обезопасить свои действия и закрыть доступ посторонним лицам к утилите, можно установить PIN-код.
PrivateMe
Скачиваем из Плей Маркет (https://play.google.com/store/apps/details?id=com.trigtech.privateme) данный софт и запускаем. Хоть вся программа имеет англоязычный интерфейс, сложностей возникнуть не должно. Тем более оно не требует прав суперпользователя.

