Звук запуска пк macintosh lc. Простой способ добавить в OS X свои звуковые эффекты. Подход с использованием командной строки
Сегодня мы расскажем вам, как сделать стрим на ютубе. Во-первых, рассмотрим, что такое стрим и для чего он нужен.
Стрим – это демонстрация видео в реальном времени в сети всем желающим. Вы можете играть, смотреть фильм, что-то еще делать, и это все будет видно всем желающим на вашем канале.
Итак, рассмотрим, как же сделать стрим в ютуб.
Для начала вы должны получить у ютуба права на трансляцию своего канала. Сразу оговоримся, что получить лицензию сможет далеко не каждый аккаунт, так как этот процесс потребляет очень много ресурсов сервера.
Требования к аккаунту кандидата:
- Аккаунт должен не иметь в своей истории никаких нарушений, в том числе репутация должна быть хорошей. Проверить его можно тут http://www.youtube.com/account_features
- У него должно быть не менее ста подписчиков.
Если все требования соблюдены, можете оформлять заявку. Делается на той же странице, где вы проверяли характеристики. Внизу страницы есть надпись «Трансляции», нажимаете пункт «Включить». Все, теперь можно ждать одобрения или отклонения заявки.


В какой позе лучше спать

20 Признаков что вы нашли идеального парня
После одобрения и получения прав на то, чтобы транслировать канал, в меню «Менеджер видео» у вас должна появиться надпись «Мероприятия в прямом эфире».
Некоторые особенности
Любая трансляция представляет собой отдельное видео. Исходя из этого, ваш плеер будет постоянно менять свою ссылку, потому что для каждого нового стрима нужно будет сделать новую трансляцию. Эта же ссылка будет служить и для доступа к записи трансляции.
Идентификатор плеера стрима каждый раз нужно будет изменять, все зависит от площадки.
Чтобы создать новый эфир, кликаете на надпись «Новая трансляция». Откроется окно, в котором указана основная информация про ваш стрим. Следует помнить о том, что потом по этой ссылке можно будет записывать трансляцию. Из этого следует, что при заполнении полей учитывайте, что это будет обычное видео. Все поля аккуратно заполняете. Особо уделите внимание полю «Начало». Тут вы указываете, когда именно будет начинаться трансляция. Время указываете в формате am или pm. В поле справа вы выбираете из выпадающего меню сколько приблизительно будет длиться трансляция. Если заполните с ошибками, ютуб просто не создаст трансляцию.
Теперь жмете на надпись «Сохранить», и снова покажется основное окно, где находится ваши основные настройки. Тут вы выставляете качество и количество видеопотоков. Также тут вы можете загрузить «Значок видео» и узнать ссылку для того, чтобы ее можно было вставлять в программы OBS, Xsplit или любую другую, предназначенную для воспроизведения стрима.
Совет. Для загрузки файла в пункте «значок видео» рекомендуется брать изображения размера 1280х720, так как он может использоваться для отображения другими сайтами. Поддерживаемые форматы: JPG, GIF, BMP и PNG. Однако учтите, что размер изображения не должен превышать двух мегабайт.
В ютубе можно выбрать два вида настроек для потока видео – это стандартные и особые. В стандартных вы можете выбрать для битрейда диапазон, максимальное значение которого будет соответствовать битрейду вашей трансляции.


Что произойдет если прекратить часто мыть волосы

Для чего крошечный карман на джинсах?

Влюблен ли в вас мужчина: 10 признаков
Особые настройки дают нам возможность сделать поток с собственными настройками. Нажимаете на «создать поток», вводите его название (максимум сто двадцать восемь символов), описание и выбираете битрейд, который максимально будет выделятся на этот поток.


Для изменения текущих потоков, созданных ранее, жмете на «Открыть управление потоками». В открывшемся окне можно удалить потоки, созданные раньше. Однако учтите, что если поток на данный момент работает (то есть, вы что-то через него транслируете), то удалить его не удастся.

Нужно отметить тот факт, что в любом из случаев на трансляцию включится транскодирование. Это означает, что ее есть возможность просмотреть в разном качестве – 360р, 480р, 720р, 1080р.
Есть возможность установки нескольких камер и на них подавать свой видеопоток, на каждую отдельно. Например, на одну из них можно направить игру, другая будет показывать изображение из веб камеры. Это можно сделать, используя пункт меню «Добавить камеру». Она настраивается так же, как и потоки. Такая трансляция будет выглядеть как на изображении ниже.

Помните, что изображение для каждого канала, загруженные при помощи функции «Добавить видео», вы сможете задать превью для каждой камеры в плеере отдельно.
Не следует забывать о требованиях к частотам кадров. Опишем эти параметры для программ OBS и Xsplit.
Чтобы в этих программах показывалась трансляция, вам нужно будет скопировать ссылку на поток. Ее можете найти там, где находятся настройки камеры после полной ее настройки.
Для этого заходите в «Управление трансляциями». Если будет красная полоса, значит вы забыли запустить стрим в самой программе (сервер не получает от вас информацию).
Чтобы это исправить, запускаете стрим еще раз. Если опять не получилось, нужно внимательно посмотреть настройки. Как правильно настроить, описано выше.
Спустя некоторое время красная надпись поменяет цвет на зеленый. Активируете ее нажатием. Если надпись не поменяла цвет, то поможет перезагрузка страницы. Когда и это не помогает, значит проблемы с настройками вашего интернета.
Если все нормально, жмете на надпись «Предварительный просмотр» и ждете некоторое время, чтобы появилась надпись «Начать передачу».
После этого вы сможете увидеть вашу трансляцию в окошке, которое появится под панелью управления. Так вы увидите, как будут видеть трансляцию зрители. Затем нажимаете на «Начать передачу». Она начнется не сразу, подождите минуту или две.
Видео уроки
Для трансляции компьютерной игры в интернете необходимо, чтобы компьютер соответствовал некоторым требованиям. Во-первых, система должна без проблем справляться с компьютерной игрой. Если вы замечаете подтормаживания и приходится занижать графические параметры, то от данной идеи лучше сразу отказаться.
Во-вторых, желательно наличие быстрого и стабильного интернет соединения. Под быстрым я имею ввиду скорость от 2-3 Мбит/с. Для настройки трансляции понадобится бесплатная программа Open Broadcaster Software и регистрация в специальном онлайн сервисе (в нашем случае — Twitch.tv).
Советую начинать с регистрации на сайте Twitch.tv . Подробно рассказывать о регистрации нет смысла, она самая обычная. Вводим логин, пароль, возраст и электронную почту. Затем, как обычно, подтверждаем регистрацию с помощью ссылки в письме.
Далее отправляемся на официальный сайт программы Open Broadcaster Software (сокращенно OBS) и загружаем последнюю версию. На данный момент программа поддерживает 34 языка, включая русский. Причем, это не какой-то условный перевод, а качественный и понятный! Устанавливаем программу OBS, запускаем и сразу открываем «Настройки «.
В разделе «Общие » вводим имя нового профиля настроек (например, Twitch) и нажимаем на кнопку «Добавить «.

Переходим в раздел «Кодирование » и устанавливаем максимальное значение битрейта. Он на прямую зависит от исходящей скорости вашего интернета. В программе рекомендуется измерить скорость на сайте speedtest.net и ввести оптимальное значение. Предлагаю не тратить на это время, а пока установить значение 5000. Позже мы определим, подходит ли данное значение или нет.

Нажимаем на кнопку «Применить » и переходим в раздел «Трансляция «. Выбираем следующие параметры:
- Режим — Прямой эфир
- Сервис вещания — Twitch / Justin.tv
- Сервер — EU: Frankfurt, DE или EU: Amsterdam, NL
Поговорим подробнее о сервере. На территории Европы расположено 4 сервера: два в Лондоне (Англия), в Франкфурте (Германия) и в Амстердаме (Нидерланды). Для наиболее качественной трансляции необходимо выбирать ближайший к вам сервер.
Ниже может появится предупреждение о неоптимальных настройках. Например, программа сообщит, что завышено значение битрейта. Я установил 5000 Кбис/с, а рекомендуется до 4000 Кбит/с.

Нажимаем на кнопку «Применить «. Если битрейт завышен, возвращаемся в раздел «Кодирование » и вводим рекомендуемое значение (или другое более низкое).

Нажимаем на кнопку «Применить » и снова переходим в раздел «Трансляция «. В строку «Play Path / Stream Key » надо скопировать специальный ключ. Отыскать его можно на сайте онлайн сервиса, в котором ранее зарегистрировались. Переходим на специальную страничку , выполняем вход под своим профилем (если надо) и нажимаем на кнопку «Показать ключ «.

Копируем ключ без лишних пробелов и вставляем его в строку «Play Path / Stream Key «.
Если вы хотите сохранять видео, которое транслируете в интернете, установите галочку на параметре «Сохранять в файл «. Ниже укажите путь и имя будущего файла. Также можно задать клавиши для запуска и остановки стрима (трансляции). Это должны быть клавиши, не используемые в игре. Программа может предупреждать о других неоптимальных настройках. Запомните их, позже все исправим.

Нажимаем на кнопку «Применить » и переходим в раздел «Видео «. Обратите внимание на пункт «Видеокарта «. В нем должна быть выбрана наиболее мощная видеокарта (отвечающая за компьютерные игры). Базовое разрешение должно равняться текущему разрешению экрана, а для плавной картинки достаточно тридцати кадров в секунду.

Нажимаем на кнопку «Применить » и переходим в раздел «Аудио «.
Здесь вы можете включить режим «Нажми и говори». То есть ваш голос будет слышен только при нажатии выбранной клавиши (или нескольких клавиш). Также вы можете задать клавиши для включения / отключения звука и микрофона. Если вы что-либо изменили, нажимаем на кнопку «Применить «.

Переходим в раздел «Расширенные «. Если ранее были какие-либо предупреждения, изменяем необходимые настройки. Например, мне советовали изменить интервал ключевых кадров на 2 секунды.

Еще раз нажимаем на кнопку «Применить «. И нажимаем на кнопку «ОК «, чтобы закрыть окно настроек. В главном окне программы добавляем новую сцену. Щелкаем правой кнопкой мыши по соответствующей графе и выбираем пункт «Добавить сцену «.

Введите имя сцены по названию игры и нажмите на кнопку «ОК «. И в будущем для каждой игры создавайте новую сцену. Затем, запускаем нужную игру и сворачиваем ее с помощью сочетания клавиш Tab и Alt (левый). Для созданной сцены добавляем новый источник. Щелкаем правой кнопкой мыши в графе «Источник » и выбираем «Добавить » » «Игра «.

Вводим имя (опять же по названию игры) и нажимаем на кнопку «ОК «. Откроется окно, в котором выбираем запущенную игру в пункте «Приложение «. Если вы ее не нашли, обновите список. Включите захват мыши (если выключен) и нажмите на кнопку «ОК «.

Дополнительно в источник можно добавить различные изображения, текст, видео с веб-камеры и прочее. Все это можно отображать в трансляции. Все это не так важно, поэтому не будем на этом останавливаться! Нажимаем на кнопку «Предпросмотр «, чтобы проверить качество видео.

В окне программы должно появится изображение из игры. Если вы видите черный прямоугольник, попробуйте развернуть и снова свернуть игру. Проверьте FPS (количество кадров в секунду), должно быть на уровне 30. И рядом взгляните на битрейт, он должен отображаться зеленым цветом.

Все в порядке! Тогда останавливайте предпросмотр, запускайте обычную трансляцию и возвращайтесь в игру.Трансляция будет вестись на сайте Twitch.tv (с задержкой в 5 секунд). Вы можете ее проверить в своем профиле на сайте (в разделе «Канал «).

Сайт потокового видео Twitch.tv был запущен в 2011 году и за 5 лет работы стал одним из главных мест в интернете, где можно в режиме онлайн следить за киберспортивными турнирами или игрой отдельных харизматичных персонажей. Аудитория Твитча такова, что крупные корпорации вроде Microsoft проводят на своих каналах неофициальные презентации новых игровых проектов.
Даже если вы не понимаете, как можно смотреть на то, как другие играют, то знать, как стримить на Twitch вам будет полезно хотя бы по той причине, что этот сервис делает людей популярными или скандально известными, что, в свою очередь, приносит неплохой доход, который автор канала получает от пользователей, оформивших платную подписку.
Как стримить на Twitch
Регистрация на сервисе
Если вас заинтересовал вопрос, как начать стримить на Twitch TV, то первым делом нужно создать учетную запись на этом сайте потокового видео.
На указанный адрес электронной почты придет письмо с просьбой подтвердить e-mail. Кликните по кнопке «Verify your e-mail».
В браузере откроется страница Twitch с играми, в которые играют авторы, на каналы которых вы можете подписаться. Но мы тут изучаем, как стримить на Твиче самому, так что подписки на другие каналы пока подождут.
Настройка трансляции
Для стрима на Твитче обычно используется две программы XSplit и Open Broadcaster Software (OBS). Первое приложение платное, но дает больше возможностей. Однако для новичка вполне хватит функций OBS.
Если канал будет пользоваться популярностью и приносить доход, то потом можно перейти на XSplit.

Убедитесь, что в настройках отмечены пункты «CBR (постоянный битрейт)» и «CBR паддинг». Максимальный битрейт установите не выше 2300. Картинка будет передаваться в качестве 1280×720 без лагов, при условии, что у вас . Аудио настройки поставьте следующие: кодек AAC, битрейт 128, формат 48 kHz, канал stereo. Щелкните «Применить» для сохранения параметров.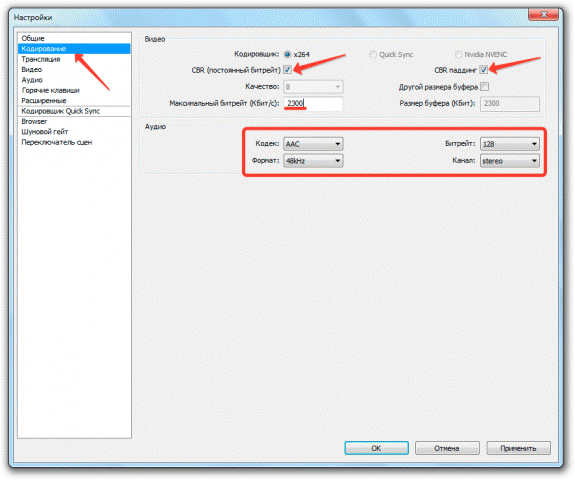
Перейдите на вкладку «Трансляция» и укажите параметры стриминга. Пойдем по порядку:

Если внизу вы видите сообщение о том, что какие-либо параметры установлены неверно, нажмите кнопку «Оптимизировать». Программа самостоятельно подберет настройки для работы с Twitch.
Видео и аудио
Перейдите на вкладку «Видео» и поставьте разрешение 1920×1080. Соотношение сторон изменится автоматически на 16:9. Установите значение FPS 30 кадров в секунду. Сохраните конфигурацию, нажав «Применить».
Откройте вкладку «Аудио». Выберите устройство воспроизведения и микрофон, которыми вы будете пользоваться во время стрима, чтобы общаться со зрителями канала.
Остальные аудио-настройки можно не менять. Нажмите «Применить» для сохранения новой конфигурации.
Горячие клавиши и расширенные настройки
На вкладке «Горячие клавиши» вы можете назначить определенные кнопки на клавиатуре, нажатие на которых будет запускать выполнение определенной функции. Например, вы не хотите, чтобы зрители слышали, что происходит в помещении, откуда вы стримите. Активируйте функцию «Нажми и говори» и назначьте горячую клавишу, при нажатии на которую вы сможете управлять тем, что слышат подписчики.
То же с трансляцией: горячие клавиши помогут сэкономить время при управлении прямым эфиром и работе с повторами.
Что касается вкладки «Расширенные настройки», то к уже имеющимся параметрам добавьте кодирование в полном спектре, подгонку звука под тайминг видео и улучшенную синхронизацию микрофона.
Создание сцен и источников
Вернитесь в главное окно OBS. Внизу есть два поля: «Сцены» и «Источники». Разберемся с этими понятиями.
- Сцена включает в себя несколько источников.
- По сути, сцена – это игра, геймплей которой вы стримите. Например, я хочу стримить геймплей Serious Sam. Именем сцены будет название игры.
- В сцене «Serious Sam» будет два источника – игровой процесс и моя веб-камера, чтобы подписчики видели, как я выгляжу. Зайдите на любой канал на Твитче, и вы сразу поймете, как это выглядит.
- Источники накладываются как слои. Источник, который выше в списке, находится на переднем плане.
Закончили с теорией, создадим первую трансляцию. Раскройте меню «Набор сцен» и нажмите «Создать». Укажите имя сцены. Я пишу «Serious Sam», так как хочу стримить эту легендарную игру 2001 года.

Как начать стримить игры на Twitch? Этим вопросом задаются многие начинающие геймеры, которые хотят, чтобы за их "игровой карьерой" следили не только родители, но и куча незнакомых людей. К тому же, космические заработки топовых стримеров - отличная мотивация. В общем, мы подготовили небольшой гайд для начинающих стримеров, где каждый найдет для себя несколько полезных советов.
1. Приведите в порядок оборудование
Для потоковых трансляций понадобится несколько вещей: хороший РС, минигарнитура с микрофоном, возможно, веб-камера и несколько видеоигр (минимум одна). Конфигурация компьютера как минимум должна содержать Intel Core i5-4670 или эквивалент AMD с 8 Гбайт ОЗУ (или больше). Очевидно, нужна хорошая видеокарта и хорошее интернет-соединение.
2. Создайте и настройте свой аккаунт в Twitch
На стриминговой платформе лучше всего использовать собственный игровой никнейм и выбрать симпатичную аватарку. Лучше всего попросить знакомого дизайнера нарисовать себе уникальный образ. Многие стримеры предоставляют на странице Twitch информацию о любимых играх, расписывают конфигурацию ПК и указывают контакты в соцсетях, по которым с ними можно связаться.
3. Скачайте ПО для трансляции
Open Broadcaster Software (OBS) - лучший вариант из возможных. Программа бесплатная и довольно простая. Есть еще XSplit, но за неё придется платить, и Gameshow.
4. Настройте программу
После загрузки ПО перейдите в настройки. На вкладке Stream, выберите Twitch, затем отыщите и введите там же свой уникальный ключ от стрима, который находится в панели инструментов платформы. Заодно можно свериться с рекомендациями Twitch по битрейту видео и проверить работу камеры с микрофоном.
Важно разобраться с источниками и сценами. Источник - то, что вы видите и слышите на стриме, как-то: видеоигры, камера, изображения и так далее. Сцены - то, что стримеры вставляют в перерывах между играми. К примеру, вам захотелось сделать себе бутерброд и можно вставить сцену с логотипом и текстом: «Скоро вернусь».
Для трансляции устанавливаем сцену с названием Game Stream для OBS. Добавьте микрофон и камеру в качестве источников звука и видеозахвата, а затем настраивайте все так, как удобно.
5. Нужен план
Собираетесь стримить с камерой? Вымойте волосы, приготовьте себе попить и наденьте что-нибудь привлекательное. Порепетируйте перед зеркалом и обязательно спланируйте трансляцию. Если это марафон, стоит запастись едой, рассчитать нужное время. Меняйте название стримов под игры, в которые собираетесь играть. Сообществу очень не понравится, если вы играли в CS:GO, но затем решили расслабиться в FIFA 18 и при этом не изменили игру в Twitch.
6. Запишите тестовый стрим
Даже любители могут предоставлять качественный и хороший контент, если грамотно подойти к этому вопросу. Запишите несколько стримов для себя, протестируйте звук микрофона, камеру, графику игры. Все можно выяснить по записи и внести соответствующие изменения.
Начать можно с друзей в Facebook или Twitter - делайте рассылку с анонсами трансляций и придерживайтесь графика. Стоит также выделить свои сильные стороны - скилл, ранг, статистику, кликабельный заголовок. Подумайте, как можно сделать собственную трансляцию уникальной и не пытайтесь стримить контент для взрослых . Не мешает также быть реалистом - для начинающего стримера и десяток зрителей уже успех.
8. Не бойтесь экспериментов и критики
Начинающий стример должен понимать, что нравится его зрителям, а что нет. Не обязательно идти на поводу у каждого, но и игнорировать многочисленные просьбы тоже нельзя. Старайтесь отыскать золотую середину и не так часто водить чужих мам в кино, даже если очень хочется. Удачи!
