Как узнать VID, PID флешки и для чего служат эти идентификационные номера
Если Вы пользовались флешкой много лет, и никаких проблем не возникало, но в один день при подключении к компьютеру она определилась, как неизвестное USB-устройство, или вовсе не определилась, значит нужно разбираться с проблемой. Вспомните, не роняли ли Вы ее. Если был такой случай, тогда повреждение физическое, и данные советы не помогут.
Если же Вы не пользовались безопасным извлечением при отключении флешки от компьютера или она перестала определяться после форматирования, тогда можно по VID и PID подобрать какую-нибудь программу, которая поможет восстановить работоспособность USB-накопителя.
О том, что такое VID и PID, и как узнать данные параметры, пойдет речь в этой статье. VID – идентифицирует производителя, а PID – непосредственно устройство. У флешек, которые производят крупные фирмы, взяты определенные значения каждого параметра и присвоены всем USB-накопителям. Например, у всех флешек Transcend VID – 8564, а PID – 1000. Некоторые производители оставляют для USB-накопителя VID и PID такие же, как и у установленного в нем контроллера. Ну а если у Вас дешевая китайская флешка, тогда VID и PID – это просто случайные, ничего не значащие, цифры.
Если Вы отформатируете накопитель какой-нибудь неподходящей программой, то она вовсе может перестать работать. Давайте рассмотрим способы, используя которые, получится узнать нужные нам значения. Затем нужно будет просто воспользоваться онлайн-сервисом, в котором собрана база подходящих программ для восстановления флеш накопителя определенной модели.
Как определить VID и PID с помощью Диспетчера устройств
Самый простой способ узнать VID и PID – это посмотреть данные значения, открыв Диспетчер устройств.
В Windows 7 нажмите по кнопке «Пуск» и выберите в списке справа . Если такого пункта у Вас нет, наберите «панель управления» в строке поиска и нажмите на подходящий результат.
Если у Вас установлена Windows 10, тогда нажмите правой кнопкой мышки по кнопке «Пуск» и выберите из меню .

Затем два раза нажмите мышкой по пункту «Контроллеры USB» . В развернувшемся списке нужно выбрать «Запоминающие устройство для USB» и нажать на него правой кнопкой мышки. Если Ваша флешка не определилась, тогда у Вас будет пункт вроде «Неопределенное устройство USB» . Дальше из контекстного меню выберите .
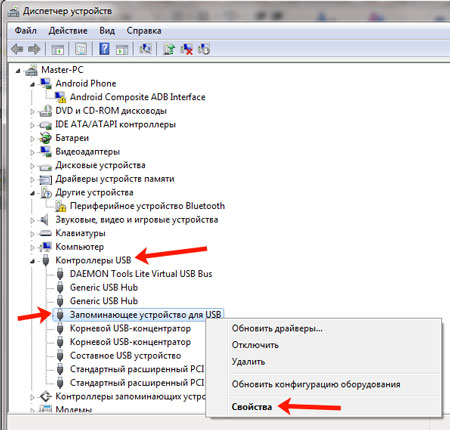
В следующем окне перейдите на вкладку «Сведения» . В верхнем поле «Свойство» из выпадающего списка выберите «ИД оборудования» . Чуть ниже в поле «Значение» будет указаны VID и PID.

Утилиты для определения VID и PID флешки
Существует масса программ, которые помогут узнать значения VID и PID USB-накопителя. Кроме этого, они покажут и другую информацию о Вашем. Давайте рассмотрим несколько популярных программ.
Flash Drive Information Extractor
Программа Flash Drive Information Extractor показывает всю нужную информацию про USB-накопитель. Вставьте флешку в свободный порт USB и подождите минуту. Затем запустите программу и нажмите в открывшемся окне на кнопку «Показать информацию о флешке» .

Программка очень быстро выдаст результат. Найдите поля VID и PID и посмотрите, какие значения у Вашей флешки.

ChipEasy
ChipEasy покажет немного меньше информации, чем предыдущая программа, но нужные нам параметры посмотреть можно. Запускайте программу и в верхнем поле два раза кликните мышкой по нужному USB накопителю.
В области с детальной информацией в поле «Device ID» будут показаны VID и PID.

ChipGenius
С программой ChipGenius все также очень просто. Запустите ее и в верхней области кликните по подключенной флешке, чтобы посмотреть подробную информацию про нее. Затем немного ниже в поле «USB Device ID» посмотрите интересующие параметры.

USBDeview
Программу USBDeview нужно выбрать в зависимости от разрядности Вашей операционной системы. Если у Вас установлена 32-х разрядная Windows, тогда выберете соответствующий файлик USBDeview и запустите его, если 64-х разрядная, тогда запускаем файл, где в название есть цифра 64.
В главном окне программы отображаются все устройства, которые когда-либо подключались к Вашему компьютеру или ноутбуку. Найти в данном списке свою флешку может быть затруднительно, поэтому кликните по кнопке «Настройки» и уберите галочку в поле .

Теперь в главном окне отображаются только те устройства, которые подключены к компьютеру на данный момент. Найдите в списке свое устройство, и нажмите на него.
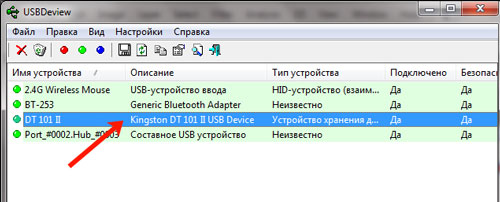
Откроется окошко свойств. В нем нас будут интересовать два параметра: «Код продукта» – это PID, а «Код поставщика» – это VID. Эти же параметры можно посмотреть и в правом нижнем поле «Код экземпляра устройства».
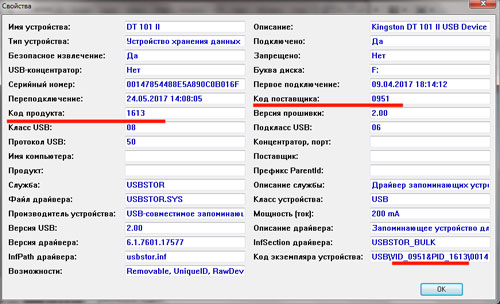
Как посмотреть VID и PID на самом USB-накопителе
Если узнать данные VID и PID с помощью различных программ не получается, тогда можно разобрать флешку. Делайте это осторожно, чтобы ничего не повредить, иначе устройство точно станет нерабочим.
На плате каждой флешки есть черный прямоугольник или квадрат – это контроллер. На нем можно посмотреть маркировку. Например, у флешки Kingston установлен контроллер PS2251-37КС. Зная маркировку контроллера также можно правильно выбрать способ восстановления для флешки.


После того, как Вы узнали значения VID и PID можно воспользоваться онлайн-сервисом iFlash. Здесь собрана база, которую создают сами пользователи, какой программой, какую флешку лучше всего реанимировать.
На главной странице сервиса введите свои данные в поля «VID» и «PID» и нажмите кнопку «Search» .
На странице появится таблица. В первом столбце будет написано, кто производитель, во втором столбце будут данные о модели. В столбце «Chip Model» представлена информация о контроллере.
Найдите по данным параметрам свою флешку, и если повезет, в последнем столбце будет название утилиты, которую можно использовать для восстановления Вашего флеш накопителя.

Возвращайте Вашу флешку к жизни, используя правильную программу. Подобрать ее можно, узнав VID и PID USB-накопителя. А как это сделать, Вы уже знаете.
И дентифицировать любую USB-флешку или внешний жесткий диск можно по характерным для накопителя признакам: по дизайну, объему доступного дискового пространства, по торговой марке, в конце концов. Но как же отличить один накопитель от другого профессионально: как получить информацию, на базе какого чипа и контроллера USB-накопитель был изготовлен? Здесь весьма кстати придутся идентификационные номера PID и VID. Используя эти ID-номера, вы можете узнать всевозможные технические характеристики накопителя без вскрытия корпуса девайса и изучения маркировок, вшитых в компоненты устройства. В этой статье мы расскажем, как узнать VID, PID флешки и что это за идентификаторы, для чего они нужны и в чем заключаются их функции.
Итак, сперва несколько слов о том, что такое PID и VID, и для чего они служат. PID является присвоенным инженерами и проектировщиками компании-производителя девайса идентификатором. Он не всегда уникален, иногда несколько USB-накопителей из одной линейки и серии выпуска могут иметь идентичные PID-номера. В свою очередь, VID-номер является идентификатором торгового бренда, занимавшегося изготовлением самого приспособления. Имея на руках PID и VID-номера, вы можете получить точную информацию о вшитом во флэш-память накопителя контроллере и о компании-изготовителе устройства. В чем же заключается функция этих идентификаторов и для чего еще они необходимы? Если ваша флешка или внешний HDD неисправен, имеет битые загрузочные или , или не определяется при подключении, получив точные данные об указанных номерах, вы можете с абсолютной точностью определить, какой сервисный инструмент подойдет для ремонта приспособления и его возврата к рабочему виду.
Поскольку для персонификации VID и PID-идентификаторов требуются соответствующие финансовые вложения, отдельные производители указывают их произвольно, в соответствии со своими желаниями и предпочтениями. Таким образом, может возникнуть такой курьез, что два полностью схожих в дизайнерском отношении USB-накопителя окажутся маркированы идентичными VID и PID-номерами, но контроллеры, на базе которых изготовлены эти девайсы, спроектированы двумя различными торговыми брендами, и, следовательно, чтобы восстановить работоспособность устройств, понадобятся абсолютно дискретные системные программы. Что делать в такой ситуации? Если вы определили значения VID и PID, идентифицировали подходящую для них утилиту для восстановления данных, и в результате она не подходит для присущих задач, нам ничего, не остается кроме, как вскрыть корпус накопителя и посмотреть физическую маркировку контроллера на чипе. На основе этих данных и стоит подбирать целесообразную программу.
Один немаловажный момент: в картах памяти формата SD, MMC, MicroSD VID и PID-артикулы не регистрируются. Стало быть, узнать вышеуказанные номера для этих устройств не получится. Если вы воспользуетесь представленными в данном материале утилитами, то сможете получить сведения лишь об ID-шнике кард-ридера.
Ну что же, как узнать VID, PID флешки и какие утилиты нам в этой цели смогут помочь? Об этом читайте дальше.
ChipGenius
Один из лучших продуктов среди тех, которые можно найти в сети. Его автор – программист из Поднебесной с авторским ник-неймом hit00. Изначально данная утилита впервые увидела свет на форуме, посвященном цифровым гаджетам, и всему, что с ними связано, под названием mydigit, и с тех пор прочно укрепилась на цифровых IT-порталах и специализированных технических ресурсах. Программа в силах того, как узнать VID, PID флешки, кард-ридера, MP3-плеера и прочих USB-гаджетов. Отличительная черта ChipGenius от других приложений подобного рода – это максимальная степень совместимости с контроллерами самых различных модификаций устройств, поэтому этот инструмент и пользуется огромной популярностью у системных инженеров и технических специалистов, занимающихся ремонтом цифровых гаджетов. Если вам нужно извлечь данные о VID, PID-номерах, лишь вставьте накопитель в свободный USB-порт, и на дисплее тут же появится окно с техническими данными. Если вам нужно осуществить анализ одного или нескольких устройств, рекомендуем задействовать ChipGenius в связке с Flash Drive Information Extractor, так как стоящей альтернативы этой парочки на данный момент в сети не существует.
Flash Drive Information Extractor
Это приложение распространяется на полностью бесплатной основе и предоставляет детальный ответ на вопрос, как узнать VID, PID флешки и прочих USB-носителей. Данный программный продукт предоставляет данные о модели и типе памяти, модификации контроллера большей части актуальных внешних накопителей и девайсов. Основная характерная особенность утилиты – это определение сведений по целому ряду параметров, а не только с использованием VID и PID, а это, в свою очередь, предоставляет шанс получения максимально достоверных и точных данных.
Программа способна реагировать лишь на подключение USB-накопителей (в частности, флешек), и не в силах взаимодействовать с прочими девайсами, подключаемыми посредством указанного выше интерфейса: смартфонами, MP3-плеерами, фотоаппаратами и др.
Авторы утилиты советуют приступать к запуску программы не раньше, чем через 30-40 секунд спустя того момента, когда флэш-гаджет оказался вставленным в USB-порт, иначе может произойти такая ситуация, когда устройство не сможет инициализироваться ОСью.
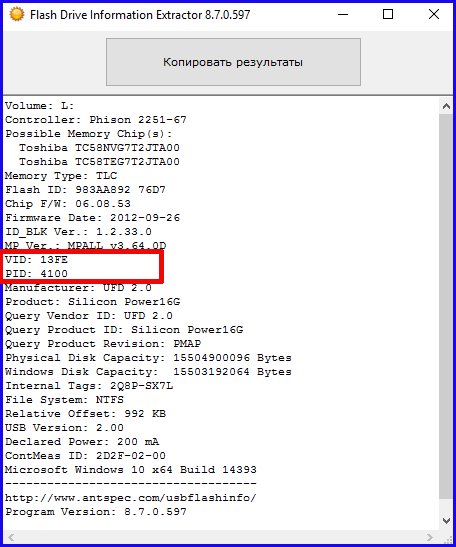
ChipEasy
Данная утилита (на этот раз, снова от китайских разработчиков) весьма проста и неприхотлива к системным ресурсам ПК. Кроме идентификации PID, VID флешки, ChipEasy позволит определить FID и наиболее вероятную используемую модель памяти, получить сведения о программной прошивке (firmware), модификации и серийном номере контроллера, максимальном значении силы тока, которая потребляется диагностируемым девайсом. В работе программа показывает себя невероятно надежно и стабильно, а ее эффективность превосходит все ваши ожидания. С помощью одного лишь щелчка мыши доступна функция формирования HTML-отчета с базовыми данными об искомом устройстве. В результате его можно буквально мгновенно сохранить в облаке либо отправить на печать.

USBDeview
Данный инструмент в силах выполнить идентификацию всех подключенных к ПК USB-девайсов, причем наиболее редких и наименее распространенных. Кроме флешек, можно получить сведения о внешних HDD-накопителях, цифровых MP3-плеерах, кард-ридерах и прочих девайсах, подключаемых к ПК через USB-порт. Если вам нужно добыть данные о PID и VID-номерах, и прочие приложения вам в этом не помогли, непременно попробуйте в действии USBDeview. Представленный программный продукт полностью переведен на русский язык.

Описанные выше системные приложения предоставят вам развернутый и полноценный ответ на вопрос: «Как узнать VID, PID флешки». Надеемся, что одно из них поможет вам в решении проблемы, и с помощью этих идентификаторов вам удастся отыскать подходящую программу для ремонта USB-носителя, какой бы серьезной эта проблема не была.
Приветствую всех читателей блога!
Наверное у большинства, кто боле-менее часто работает с компьютером, есть флешка (а то и не одна). Иногда случается так, что флешка перестает нормально работать, например при неудачном форматировании или в следствии каких-либо ошибок.
Довольно часто файловая система может распознаваться в таких случаях как RAW, форматирование флешки произвести не удается, зайти на нее тоже... Что делать в таком случае? Воспользоваться этой небольшой инструкцией!
Эта инструкция по восстановлению работоспособности флешки рассчитана на самые различные проблемы с USB носителями, кроме механических повреждений (производитель флешки может быть, в принципе, любым: kingston, silicon-power, transced, Data traveler, A-Data и др.).
И так... приступим. Все действия будут расписаны по шагам.
1. Определение параметров флешки (производителя, марку контроллера, кол-во памяти).
Казалось бы, что сложного в определении параметров флешки, тем более производитель и количество памяти указано практически всегда на корпусе флешки. Дело здесь в том, что USB-накопители даже одного модельного ряда и одного производителя могут быть с разными контроллерами. Из этого вытекает простой вывод - чтобы восстановить работоспособность флешки, необходимо сначала точно определить марку контроллера, чтобы правильно выбрать утилиту для лечения.

Типовой вид флешки (изнутри) - плата с микросхемой.
Чтобы определить марку контроллера есть специальные число-буквенные значения, задаваемые параметрами VID и PID .
VID - vendor ID
PID - Produkt ID
Для разных контроллеров они будут различны!
Если не хотите убить флешку - то ни в коем случае не используйте утилиты, которые не предназначены для ваших VID/PID. Очень часто из-за неправильно выбранной утилиты флешка приходит в негодность.
Как определить VID и PID?
Самый простой вариант - запустить небольшую бесплатную утилиту CheckUDisk и выбрать в списке устройств свою флешку. Далее вы увидите все необходимые параметры для восстановления флешки. См. скриншот ниже.

VID/PID можно узнать и не используя утилиту .
Для этого вам нужно зайти в диспетчер устройств. В ОС Windows 7/8 это удобно делать через поиск в панели управления (см. скриншот ниже).
![]()
В диспетчере устройств флешка, обычно, помечается как "Запоминающее устройство для USB", вам нужно щелкнуть по этому устройству правой кнопкой мышки и перейти в его свойства (как на картинке ниже).
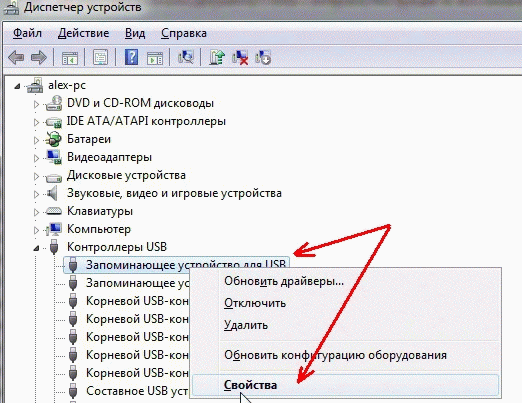
Во вкладке "сведения " выберите параметр "ИД оборудования" - перед вами покажутся VID/PID. В моем случае (на скриншоте ниже) эти параметры равны:

2. Поиск необходимой утилиты для лечения (низкоуровневого форматирования)
Зная VID и PID нам требуется найти специальную утилиту, подходящую для восстановления нашей флешки. Очень удобно это делать, например, на сайте: flashboot.ru/iflash/
Если на сайте вдруг под вашу модель ничего не будет найдено, лучше всего воспользоваться поисковиком: Google или Яндекс"ом (запрос, вида: silicon power VID 13FE PID 3600).

USB флешки являются надежными устройствами, но присутствуют определенные риски поломки. Причиной этого может быть неудачное форматирование, сбой микропрограммы, некорректная работа и т.д. Если повреждение имеет не физический характер, то его можно восстановить при помощи программных средств. Не все инструменты сейчас подходят для восстановления конкретных флешек. Если использовать неподходящую утилиту, то можно окончательно поломать накопитель. Если знать vid pid флешки, то можно определить тип контроллера, а затем выбрать подходящую программу.
Для идентификации производителя используется VID, а для идентификации устройства – PID. Все контроллеры на внешнем накопителе помечаются данными значениями. Некоторые производители могут пренебречь платной регистрацией ID-номеров, а просто написать их наугад. В основном это касается дешевой продукции из Китая.
Вначале следует убедиться, что флешка хоть каким-то способом определяется компьютером:
- Отображение в «Диспетчере задач», даже в виде неизвестного устройства.
- Видимость в списке подключенных устройств.
- Появление характерного звука при подключении.
В иных случаях шансы на определение VID и PID почти отсутствуют, а восстановить носитель не получится.
Для быстрого определения ID-номера подойдут специализированные программы. В виде варианта можно применить «Диспетчер устройств» или произвести разбор флешки. На внутренностях пишется подобная информация.
В картах MicroSD, SD, MMC отсутствуют значения VID и PID. Если применить к ним один из способов, то будут доступны идентификаторы кардридера.
Давайте рассмотрим способы, как узнать vid и pid флешки.
Способ 1: ChipGenius
Утилита прекрасно считывает необходимую техническую информацию не только с flash накопителей, но с большого количества иных устройств. В ChipGenius имеется собственная база VID и PID, откуда получается предположительная информация про устройство, когда по разным причинам контроллер не удается опросить.
Для использования программы необходимо выполнять следующую инструкцию:
- Запуск. Вверху окна выбрать флеш накопитель.
- Внизу от параметра «USB Device ID» будут показаны VID и PID.
Если использовать старые версии приложения, то возможна некорректная работа. В отдельных случаях софт может отказаться работать с интерфейсом USB 3.0.
Способ 2: Flash Drive Information Extractor
Эта утилита обеспечивает более полную информацию про флешку, куда включаются идентификаторы VID и PID.
После запуска программы следуют выполнить следующие действия:
- Запуск софта. Выбрать параметр «Получить информацию о флешке».
- Необходимые идентификаторы будут вначале списка. Их необходимо выделить и скопировать путем нажатия «CTRL+C».
Способ 3: USBDeview
Главная функция приложения заключается в отображении списка всех устройств, которые когда-либо подключались к ПК. Про них дополнительно можно получить необходимую информацию.
Инструкция по использованию:
- Запуск утилиты.
- Для быстрого поиска подключенного накопителя необходимо нажать «Опции», а затем убрать выделение с пункта «Показывать отключенные устройства».
- Когда сузится круг поиска, нужно дважды кликнуть по флешке. Откроется таблица, где указывается VendorID и ProductID, что является VID и PID идентификаторами. Данные значения можно выделить и копировать.
Способ 4: ChipEasy
Утилита с интуитивно понятным интерфейсом, которая обеспечивает получение исчерпывающей информации про флеш накопитель.
После скачивания приложения выполняются действия:
- Запуск софта.
- Вверху рабочего пространства выбирается необходимый накопитель.
- Ниже приводятся его технические параметры. Во второй строчке отображается VID и PID. Их можно выделить и копировать.
Способ 5: CheckUDisk
Простейшая программа, способная вывести основные данные про накопитель.
Последующая инструкция:
- Запуск программы.
- Выбор требуемой флешки.
- Ознакомление с данными. Во второй строчке располагаются VID и PID.
Способ 6: Изучение платы
Когда приведенные выше способы не помогают, то можно перейти к радикальным мерам. Вскрывается корпус флешки, если есть такая возможность. Если VID и PID там не обнаружатся, то особую ценность будет иметь маркировка контроллера. Именно контроллер является важнейшей частью флешки. Он отличается квадратной формой и черным цветом.
Как использовать данные значения?
Теперь необходимо применить полученную информацию и осуществить поиск эффективной утилиты, чтобы начать работу с флешкой. В интернете существуют сервисы, которые имеют базы данных подобных программ:
- Вводятся VID и PID в соответствующей панели. Нажимается «Search».
- В результатах поиска будет необходимая информацию про накопитель и ссылки на подходящий вариант утилит.
Способ 7: Свойства устройства
Метод не очень практичный, но можно не использовать сторонний софт. Здесь подразумеваются следующие действия:
- Переход в список устройств. Нажатие правой кнопкой мыши по флеш накопителю и выбор «Свойства».
- Переход в кладку «Оборудование». Произвести два клика по имени флешки.
- Переход во вкладку «Сведения». Стоит выбрать в выпадающем меню «Свойства», а там «ИД оборудование». В разделе «Значения» будут указаны VID и PID.
Подобное можно выполнить в «Диспетчере устройств»:
- Вызов диспетчера устройств: в «Выполнить» ввести devmgmt.msc и нажать «ОК».
- Произвести поиск флешки, нажать по ней правой кнопкой, выбрать пункт «Свойства», а затем следовать вышеприведенной инструкции.
Неработающая флешка может отображаться в виде «Неизвестного USB устройства».
Наиболее быстрый способ – это использование одной из приведенных утилит. Если обходится без софта, то необходимо использовать свойства накопителя. В крайнем случае, VID и PID имеются на внутренней плате флешки.
USB-флешки – устройства надежные, но риск поломки есть всегда. Причиной тому может быть некорректная работа, сбой микропрограммы, неудачное форматирование и так далее. В любом случае, если это не физическое повреждение, можно попытаться ее восстановить программными средствами.
Проблема в том, что не каждый инструмент подходит для восстановления конкретной флешки, и использование неправильной утилиты может окончательно вывести ее из строя. Но зная VID и PID накопителя, можно определить тип его контроллера и подобрать подходящую программу.
VID служит для идентификации производителя, PID – идентификатор самого устройства. Соответственно, каждый контроллер на съемном накопителе помечен этими значениями. Правда, некоторые недобросовестные производители могут пренебрегать платной регистрацией ID-номеров и присваивать их просто наугад. Но в основном это касается дешевой китайской продукции.
Для начала убедитесь, что флешка хоть как-то определяется компьютером: слышен характерный звук при подключении, она видна в списке подключенных устройств, отображается в «Диспетчере задач» (возможно, как неизвестное устройство) и прочее. В противном случае шансов мало не только на определение VID и PID, но и на восстановление носителя.
ID-номера можно быстро определить с помощью специализированных программ. Как вариант, можно использовать «Диспетчер устройств» или просто разобрать флешку и найти информацию на ее «внутренностях».
Обратите внимание, что карты MMC, SD, MicroSD не имеют значений VID и PID. Применяя к ним один из способов, Вы получите только идентификаторы кардридера.
Способ 1: ChipGenius
Прекрасно считывает основную техническую информацию не только с флешек, но и со многих других устройств. Интересно, что ChipGenius имеет собственную базу VID и PID, чтобы выдать предположительную информацию об устройстве, когда по какой-то причине не удается опросить контроллер.
Чтобы воспользоваться данной программой, сделайте следующее:
- Запустите ее. В верхней части окна выберите флешку.
- Снизу напротив значения «USB Device ID» Вы увидите VID и PID.

Обратите внимание: старые версии программы могут работать некорректно – скачивайте последние (по ссылке выше можно найти именно такую). Также в некоторых случаях она отказывается работать с портами USB 3.0.
Способ 2: Flash Drive Information Extractor
Данная программа дает более подробную информацию о накопителе, конечно же, включая VID и PID.
После того, как Вы загрузили программу, сделайте следующее:


Способ 3: USBDeview
Основная функция этой программы – отображение списка всех устройств когда-либо подключаемых к данному ПК. Дополнительно можно получить подробную информацию о них.
Инструкция по использованию заключается в следующем:


Способ 4: ChipEasy
Интуитивно понятная утилита, которая позволяет получить исчерпывающую информацию о флешке.
После скачивания сделайте вот что:
- Запустите программу.
- В верхнем поле выберите нужный накопитель.
- Ниже Вы увидите все его технические данные. VID и PID находятся во второй строке. Можно их выделить и скопировать («CTRL+C» ).

Способ 5: CheckUDisk
Простая утилита, которая выводит основную информацию о накопителе.
Дальнейшая инструкция:
- Запустите программу.
- Сверху выберите флешку.
- Снизу ознакомьтесь с данными. VID и PID расположены на второй строке.

Способ 6: Изучение платы
Когда ни один из способов не помогает, то можно пойти на радикальные меры и вскрыть корпус флешки, если это возможно. VID и PID Вы, может, там и не обнаружите, но маркировка на контроллере имеет такую же ценность. Контроллер – важнейшая часть USB-накопителя, имеет черный цвет и квадратную форму.![]()
Что делать с этими значениями?
Теперь можно заняться применением полученной информации и найти эффективную утилиту для работы с Вашей флешкой. Для этого следует использовать , где пользователи сами формируют базу данных таких программ.

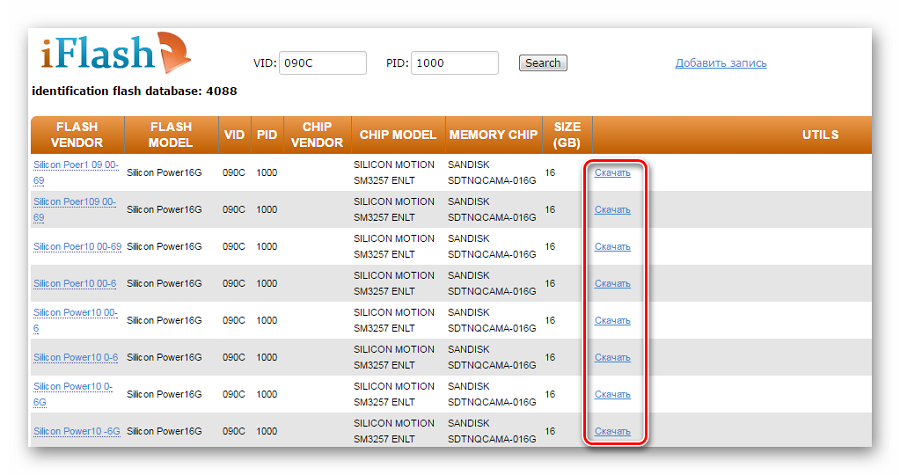
Способ 7: Свойства устройства
Не такой практичный метод, но зато можно обойтись без стороннего софта. Он подразумевает следующие действия.
