Приложения совместимые с apple wallet. Как пользоваться Apple Pay: добавление карты, оплата покупок и полезные рекомендации
Нужно ли телеге пятое колесо? Многие пользователи iPhone спрятали иконку приложения PassBook в самую дальнюю папку, практически думая, что это просто «мусорное» приложение. И все-таки, Apple не внедряет приложения в свои устройства по принципу «лишь бы были». Попытаемся на примерах разобраться как работает PassBook, какая от него польза, и как самим создавать карты для программы...
В минувший выходной решил я сходить в кино. Картина была одна из самых рекламируемых в последнее время, и, естественно, не хотелось сидеть где-нибудь на отшибе. Благодаря интернету и электронным деньгам, я спокойно приобрел билеты, не вставая с дивана, и стал ожидать сообщение на почту о совершенной покупке. Когда я открыл почтовый ящик, то увидел сообщение о возможности скачать билет в Passbook, открыв его в iPhone. Файл, который можно было скачать, находился в самом конце письма.
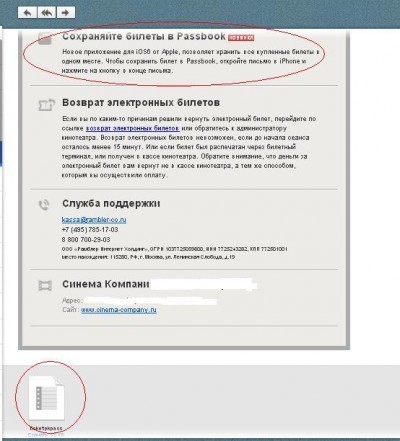 Открыв почту на своем iPhone, я столкнулся с тем, что файл никуда не скачивался. Формат файла Ticket.pkpass
, также не был понятен ни одной программе. В принципе, на этом многие и заканчивают. Номер электронного билета есть, в кино пустят, ну и хорошо, а Apple пусть «идет лесом». Но, я решил продолжить «журналистское расследование» выяснив как пользоваться PassBook и позвонил в «Рамблер.Касса». Ответ оператора и рассмешил, и заставил ещё раз задуматься, как у Apple всё взаимосвязано. Оказывается,
Открыв почту на своем iPhone, я столкнулся с тем, что файл никуда не скачивался. Формат файла Ticket.pkpass
, также не был понятен ни одной программе. В принципе, на этом многие и заканчивают. Номер электронного билета есть, в кино пустят, ну и хорошо, а Apple пусть «идет лесом». Но, я решил продолжить «журналистское расследование» выяснив как пользоваться PassBook и позвонил в «Рамблер.Касса». Ответ оператора и рассмешил, и заставил ещё раз задуматься, как у Apple всё взаимосвязано. Оказывается,
письмо с купоном PassBook надо открыть в фирменном приложении Mail.
Там этот файл выглядел вполне презентабельно. Честно говоря, через час я снес все остальные установленные почтовые клиенты.
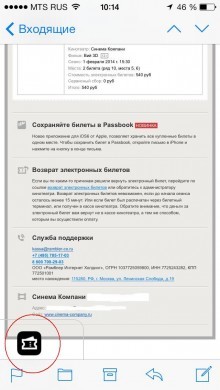 Сам билет на экране iPhone смотрелся сногсшибательно. Любители коллекционировать билеты, точно оценят такой формат.
Сам билет на экране iPhone смотрелся сногсшибательно. Любители коллекционировать билеты, точно оценят такой формат.
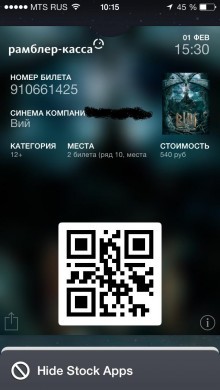 На обратной стороне, была размещена дополнительная справочная информация.
На обратной стороне, была размещена дополнительная справочная информация.
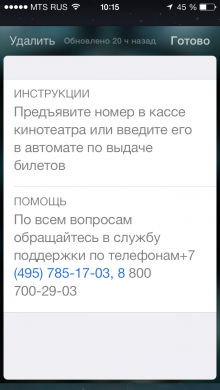 Теперь, когда я разобрался как пользоваться PassBook, у меня появился другой вопрос: «А можно ли так внести свои скидочные карточки»? Оказывается, с трудом, но можно.
Теперь, когда я разобрался как пользоваться PassBook, у меня появился другой вопрос: «А можно ли так внести свои скидочные карточки»? Оказывается, с трудом, но можно.
Как добавить свои карты в PassBook
Для этого необходимо воспользоваться сайтом , где можно самому создать свой собственный билет или купон для Passbook.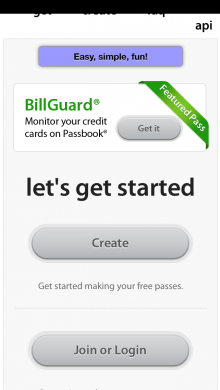 Нужно лишь указать название, место, выбрать дизайн, указать закодированные данные и готово.
Нужно лишь указать название, место, выбрать дизайн, указать закодированные данные и готово.
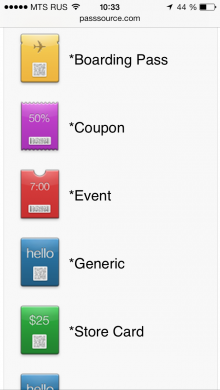 Мне удалось создать и добавить карту в Passbook на iPhone.
Мне удалось создать и добавить карту в Passbook на iPhone.
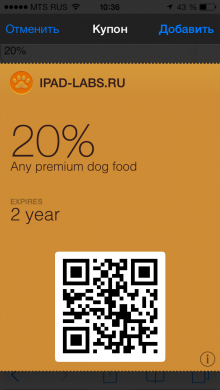 Дальше, открывая приложение Passbook, получаем набор введенных карточек. На мой взгляд, смотрится очень красиво.
Дальше, открывая приложение Passbook, получаем набор введенных карточек. На мой взгляд, смотрится очень красиво.
 В принципе, на этом можно было и закончить. Но, будут ли созданные таким образом карточки считываться в магазинах? Потому что созданный QR-код отображал введенную мной информацию.
Присмотревшись к скидочным карточкам, я понял, что они делятся на два вида:
1. С магнитной полосой. Тут, ясное дело, приложения бессильны.
2. С номером карты и штрих-кодом. Вот тут становится всё интереснее.
Номер карты можно указать и создавая карточку с помощью PassSource. А штрих-код?
Здесь на помощь приходит приложение FidMe.
В этом приложении можно выбрать магазин, предоставивший вам карточку.
В принципе, на этом можно было и закончить. Но, будут ли созданные таким образом карточки считываться в магазинах? Потому что созданный QR-код отображал введенную мной информацию.
Присмотревшись к скидочным карточкам, я понял, что они делятся на два вида:
1. С магнитной полосой. Тут, ясное дело, приложения бессильны.
2. С номером карты и штрих-кодом. Вот тут становится всё интереснее.
Номер карты можно указать и создавая карточку с помощью PassSource. А штрих-код?
Здесь на помощь приходит приложение FidMe.
В этом приложении можно выбрать магазин, предоставивший вам карточку.
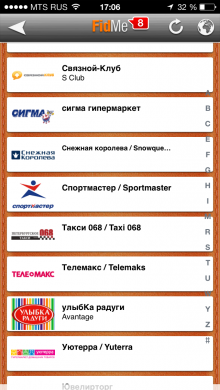 И введя номер карты получить в телефоне копию пластиковой скидочной карты.
И введя номер карты получить в телефоне копию пластиковой скидочной карты.
 Штрих-код здесь полностью соответствует тому, который нанесен на карте. Создатели приложения FidMe уверяют, что работают над совместимостью введенных карт с Passbook, что только увеличит привлекательность их разработки.
Скачать FidMe
Надеемся, что вы попробуете облегчить свое портмоне и больше не будете таскать с собой кучу дисконтных карт.
Подробнее о том, как работает PassBook можно прочитать на сайте Apple. Работа с программой Passbook .Вадим Вяльяотс
Как пользоваться PassBook - дисконтные карты оставляем дома
0
Штрих-код здесь полностью соответствует тому, который нанесен на карте. Создатели приложения FidMe уверяют, что работают над совместимостью введенных карт с Passbook, что только увеличит привлекательность их разработки.
Скачать FidMe
Надеемся, что вы попробуете облегчить свое портмоне и больше не будете таскать с собой кучу дисконтных карт.
Подробнее о том, как работает PassBook можно прочитать на сайте Apple. Работа с программой Passbook .Вадим Вяльяотс
Как пользоваться PassBook - дисконтные карты оставляем дома
0
 Нужно ли телеге пятое колесо? Многие пользователи iPhone спрятали иконку приложения PassBook в самую дальнюю папку, практически думая, что это просто «мусорное» приложение. И все-таки, Apple не внедряет приложения в свои устройства по принципу «лишь бы были». Попытаемся на примерах разобраться как работает PassBook, какая от него польза, и как самим создавать карты для программы...В минувший выходной решил я сходить в кино. Картина была одна из самых рекламируемых в последнее время, и, естественно, не хотелось сидеть где-нибудь на отшибе. Благодаря интернету и электронным деньгам, я спокойно приобрел билеты, не вставая с дивана, и стал ожидать сообщение на почту о совершенной покупке. Когда я открыл почтовый ящик, то увидел сообщение о возможности скачать билет в Passbook, открыв его в iPhone. Файл, который можно было скачать, находился в самом конце письма.Открыв почту на своем iPhone, я столкнулся с тем, что файл никуда не скачивался. Формат файла Ticket.pkpass, также не был понятен ни одной программе. В принципе, на этом многие и заканчивают. Номер электронного билета есть, в кино пустят, ну и хорошо, а Apple пусть «идет лесом». Но, я решил продолжить «журналистское расследование» выяснив как пользоваться PassBook и позвонил в «Рамблер.Касса». Ответ оператора и рассмешил, и заставил ещё раз задуматься, как у Apple всё взаимосвязано. Оказывается,письмо с купоном PassBook надо открыть в фирменном приложении Mail.Там этот файл выглядел вполне презентабельно. Честно говоря, через час я снес все остальные установленные почтовые клиенты.Сам билет на экране iPhone смотрелся сногсшибательно. Любители коллекционировать билеты, точно оценят такой формат.На обратной стороне, была размещена дополнительная справочная информация.Теперь, когда я разобрался как пользоваться PassBook, у меня появился другой вопрос: «А можно ли так внести свои скидочные карточки»? Оказывается, с трудом, но можно.Как добавить свои карты в PassBookДля этого необходимо воспользоваться сайтом PassSource, где можно самому создать свой собственный билет или купон для Passbook.Нужно лишь указать название, место, выбрать дизайн, указать закодированные данные и готово.Мне удалось создать и добавить карту в Passbook на iPhone.Дальше, открывая приложение Passbook, получаем набор введенных карточек. На мой взгляд, смотрится очень красиво.В принципе, на этом можно было и закончить. Но, будут ли созданные таким образом карточки считываться в магазинах? Потому что созданный QR-код отображал введенную мной информацию.Присмотревшись к скидочным карточкам, я понял, что они делятся на два вида:1. С магнитной полосой. Тут, ясное дело, приложения бессильны.2. С номером карты и штрих-кодом. Вот тут становится всё интереснее.Номер карты можно указать и создавая карточку с помощью PassSource. А штрих-код?Здесь на помощь приходит приложение FidMe.В этом приложении можно выбрать магазин, предоставивший вам карточку.И введя номер карты получить в телефоне копию пластиковой скидочной карты.Штрих-код здесь полностью соответствует тому, который нанесен на карте. Создатели приложения FidMe уверяют, что работают над совместимостью введенных карт с Passbook, что только увеличит привлекательность их разработки.Скачать FidMeНадеемся, что вы попробуете облегчить свое портмоне и больше не будете таскать с собой кучу дисконтных карт.Подробнее о том, как работает PassBook можно прочитать на сайте Apple. Работа с программой Passbook.
Нужно ли телеге пятое колесо? Многие пользователи iPhone спрятали иконку приложения PassBook в самую дальнюю папку, практически думая, что это просто «мусорное» приложение. И все-таки, Apple не внедряет приложения в свои устройства по принципу «лишь бы были». Попытаемся на примерах разобраться как работает PassBook, какая от него польза, и как самим создавать карты для программы...В минувший выходной решил я сходить в кино. Картина была одна из самых рекламируемых в последнее время, и, естественно, не хотелось сидеть где-нибудь на отшибе. Благодаря интернету и электронным деньгам, я спокойно приобрел билеты, не вставая с дивана, и стал ожидать сообщение на почту о совершенной покупке. Когда я открыл почтовый ящик, то увидел сообщение о возможности скачать билет в Passbook, открыв его в iPhone. Файл, который можно было скачать, находился в самом конце письма.Открыв почту на своем iPhone, я столкнулся с тем, что файл никуда не скачивался. Формат файла Ticket.pkpass, также не был понятен ни одной программе. В принципе, на этом многие и заканчивают. Номер электронного билета есть, в кино пустят, ну и хорошо, а Apple пусть «идет лесом». Но, я решил продолжить «журналистское расследование» выяснив как пользоваться PassBook и позвонил в «Рамблер.Касса». Ответ оператора и рассмешил, и заставил ещё раз задуматься, как у Apple всё взаимосвязано. Оказывается,письмо с купоном PassBook надо открыть в фирменном приложении Mail.Там этот файл выглядел вполне презентабельно. Честно говоря, через час я снес все остальные установленные почтовые клиенты.Сам билет на экране iPhone смотрелся сногсшибательно. Любители коллекционировать билеты, точно оценят такой формат.На обратной стороне, была размещена дополнительная справочная информация.Теперь, когда я разобрался как пользоваться PassBook, у меня появился другой вопрос: «А можно ли так внести свои скидочные карточки»? Оказывается, с трудом, но можно.Как добавить свои карты в PassBookДля этого необходимо воспользоваться сайтом PassSource, где можно самому создать свой собственный билет или купон для Passbook.Нужно лишь указать название, место, выбрать дизайн, указать закодированные данные и готово.Мне удалось создать и добавить карту в Passbook на iPhone.Дальше, открывая приложение Passbook, получаем набор введенных карточек. На мой взгляд, смотрится очень красиво.В принципе, на этом можно было и закончить. Но, будут ли созданные таким образом карточки считываться в магазинах? Потому что созданный QR-код отображал введенную мной информацию.Присмотревшись к скидочным карточкам, я понял, что они делятся на два вида:1. С магнитной полосой. Тут, ясное дело, приложения бессильны.2. С номером карты и штрих-кодом. Вот тут становится всё интереснее.Номер карты можно указать и создавая карточку с помощью PassSource. А штрих-код?Здесь на помощь приходит приложение FidMe.В этом приложении можно выбрать магазин, предоставивший вам карточку.И введя номер карты получить в телефоне копию пластиковой скидочной карты.Штрих-код здесь полностью соответствует тому, который нанесен на карте. Создатели приложения FidMe уверяют, что работают над совместимостью введенных карт с Passbook, что только увеличит привлекательность их разработки.Скачать FidMeНадеемся, что вы попробуете облегчить свое портмоне и больше не будете таскать с собой кучу дисконтных карт.Подробнее о том, как работает PassBook можно прочитать на сайте Apple. Работа с программой Passbook.

Как подключить Apple Pay?
Для настройки Apple Pay ваше устройство должно быть оснащено сканером отпечатков пальцев Touch ID. Также на устройстве должен быть совершен вход в учетную запись iCloud*.
Обратите внимание: чтобы настроить Apple Pay, вам потребуется подключение к интернету.
Для подключения Apple Pay необходимо добавить карту Сбербанка в приложение Wallet на вашем устройстве:
- Откройте приложение Сбербанк Онлайн.
- Перейдите на страницу карты, нажмите на кнопку «Подключить Apple Pay» или «Подключить на iPhone».
- Следуя инструкциям, добавьте карту в приложение Wallet на ваш iPhone. Вам не потребуется сканировать банковскую карту и вводить коды из СМС и личные данные.
- мобильный банк
- Откройте приложение Wallet.
- Коснитесь значка «плюс» в правом верхнем углу.
- Откройте приложение Сбербанк Онлайн на iPhone.
- Перейдите на страницу карты, нажмите на кнопку «Подключить Apple Pay» или «Подключить на Apple Watch».
- Следуя инструкциям, добавьте карту в приложение Wallet на Apple Watch. Вам не потребуется сканировать банковскую карту и вводить коды из СМС и личные данные.
- После подключения статус карты на главной странице приложения Сбербанк Онлайн изменится.
- Убедитесь, что к вашей карте подключен мобильный банк
- Откройте приложение Apple Watch на iPhone.
- Чтобы добавить кредитную или дебетовую карту, связанную с вашей учётной записью iTunes, введите код безопасности этой карты. Или выберите «Добавить другую карту» и с помощью камеры введите данные карты.
- Убедитесь, что к вашей карте подключен мобильный банк
- Перейдите в Настройки.
- Коснитесь «Wallet и Apple Pay» и выберите «Добавить кредитную или дебетовую карту».
- Чтобы добавить кредитную или дебетовую карту, связанную с вашей учётной записью iTunes, введите код безопасности этой карты. Или выберите «Добавить другую карту» и с помощью камеры введите данные карты.
Примечание: iCloud - интернет-сервис компании Apple. Для входа в iCloud необходимо зайти в приложение «Настройки» на вашем устройстве и ввести свой Apple ID.
Что такое Apple Pay?
Apple Pay - это удобный, безопасный и конфиденциальный способ оплаты покупок в магазинах, приложениях и в Интернете. Apple Pay работает очень просто - достаточно устройства, которым вы пользуетесь каждый день. Данные вашей карты надежно защищены, поскольку они не хранятся на устройстве и никуда не передаются при оплате.
На каких устройствах работает Apple Pay?
Apple Pay работает с iPhone 6 и новее в магазинах, приложениях и веб-сайтах в Safari; с Apple Watch - в магазинах и в приложениях; с iPad Pro, iPad Air 2, iPad mini 3 и новее - в приложениях и на веб-сайтах; и с Mac в Safari при наличии Apple Watch либо iPhone 6 или новее, на которых есть Apple Pay. Полный список устройств указан
Apple Pay поддерживает следующие дебетовые и кредитные карты Сбербанка:
Дебетовые:
Visa Classic
«Аэрофлот» Visa Classic
«Молодежная» Visa Classic
Visa Classic с индивидуальным дизайном
Visa Gold
«Аэрофлот» Visa Gold
Visa Momentum
Visa Platinum
Visa Infinite
Visa Signature Aeroflot
«Подари жизнь» Visa Classic
«Подари жизнь» Visa Gold
«Подари жизнь» Visa platinum
World Mastercard Elite Сбербанк Первый
Mastercard World Black Edition Премьер
World Mastercard «Золотой»
Mastercard Platinum
Mastercard Gold
Mastercard Standard
Mastercard Standard Бесконтактная
Mastercard Standard с индивидуальным дизайном
Молодежная карта Mastercard Standard с индивидуальным дизайном
Mastercard Standard Momentum
Visa Electron
Кредитные:
Visa Classic
Visa Gold
«Подари жизнь» Visa Gold
«Подари жизнь» Visa Classic
«Аэрофлот» Visa Gold
«Аэрофлот» Visa Classic
Visa Momentum
Visa Signature
Mastercard Gold
Mastercard Standard
Молодежная карта Mastercard Standard
Mastercard Credit Momentum
Сколько стоит использование Apple Pay?
Apple Pay предоставляется без дополнительной платы.
Где можно платить с помощью Apple Pay?
Оплачивать покупки с помощью Apple Pay можно везде, где предусмотрена бесконтактная оплата картами Сбербанка, а также в мобильных приложениях и в интернете - там, где есть кнопка «Купить с Apple Pay» или Apple Pay в списке доступных способов оплаты.
Как оплатить покупку в магазине с помощью iPhone?
Для оплаты в магазине поднесите iPhone к терминалу, приложив палец к Touch ID. После распознавания отпечатка пальца происходит авторизация оплаты. Терминал сообщит об успешном завершении транзакции. Всегда сверяйтесь с терминалом, чтобы убедиться, что оплата состоялась. При транзакциях на сумму более 1000 рублей вас могут попросить ввести на терминале PIN-код.
Важно!
Как оплатить покупку в магазине с Apple Watch?
Наденьте Apple Watch на запястье и введите пароль. Для оплаты дважды нажмите боковую кнопку на часах, выберите карту Сбербанка и поднесите Apple Watch дисплеем к терминалу. Терминал сообщит об успешном завершении транзакции. Всегда сверяйтесь с терминалом, чтобы убедиться, что оплата состоялась.
Внимание! Никому не сообщайте свой пароль.
Как платить в мобильных приложениях и в интернете?
При оформлении заказа ищите значок Apple Pay. Коснитесь значка, чтобы проверить информацию о вашем платеже и контактные данные. Затем приложите палец к Touch ID или дважды нажмите боковую кнопку Apple Watch, чтобы завершить покупку. Вы увидите на экране надпись «Готово» и галочку - это означает, что оплата прошла успешно.
Важно! Не позволяйте никому, включая членов вашей семьи, регистрировать свои отпечатки пальцев в привязке к вашему устройству с Apple Pay.
Нужно ли для оплаты покупок с помощью Apple Pay подключение к интернету?
Нет, для оплаты покупок в магазинах с Apple Pay подключаться к интернету не нужно. Ваше устройство взаимодействует с терминалом при помощи бесконтактной технологии NFC.
Нужно ли телеге пятое колесо? Многие пользователи iPhone спрятали иконку приложения PassBook в самую дальнюю папку, практически думая, что это просто «мусорное» приложение. И все-таки, Apple не внедряет приложения в свои устройства по принципу «лишь бы были». Попытаемся на примерах разобраться как работает PassBook, какая от него польза, и как самим создавать карты для программы...
В минувший выходной решил я сходить в кино. Картина была одна из самых рекламируемых в последнее время, и, естественно, не хотелось сидеть где-нибудь на отшибе. Благодаря интернету и электронным деньгам, я спокойно приобрел билеты, не вставая с дивана, и стал ожидать сообщение на почту о совершенной покупке. Когда я открыл почтовый ящик, то увидел сообщение о возможности скачать билет в Passbook, открыв его в iPhone. Файл, который можно было скачать, находился в самом конце письма.
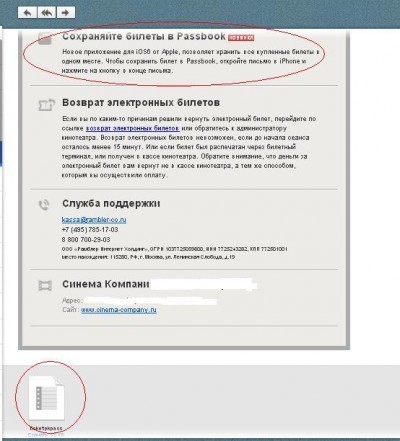 Открыв почту на своем iPhone, я столкнулся с тем, что файл никуда не скачивался. Формат файла Ticket.pkpass
, также не был понятен ни одной программе. В принципе, на этом многие и заканчивают. Номер электронного билета есть, в кино пустят, ну и хорошо, а Apple пусть «идет лесом». Но, я решил продолжить «журналистское расследование» выяснив как пользоваться PassBook и позвонил в «Рамблер.Касса». Ответ оператора и рассмешил, и заставил ещё раз задуматься, как у Apple всё взаимосвязано. Оказывается,
Открыв почту на своем iPhone, я столкнулся с тем, что файл никуда не скачивался. Формат файла Ticket.pkpass
, также не был понятен ни одной программе. В принципе, на этом многие и заканчивают. Номер электронного билета есть, в кино пустят, ну и хорошо, а Apple пусть «идет лесом». Но, я решил продолжить «журналистское расследование» выяснив как пользоваться PassBook и позвонил в «Рамблер.Касса». Ответ оператора и рассмешил, и заставил ещё раз задуматься, как у Apple всё взаимосвязано. Оказывается,
письмо с купоном PassBook надо открыть в фирменном приложении Mail.
Там этот файл выглядел вполне презентабельно. Честно говоря, через час я снес все остальные установленные почтовые клиенты.
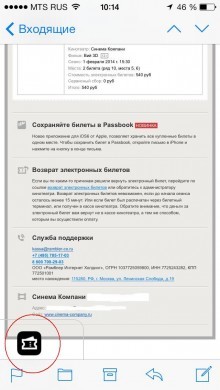 Сам билет на экране iPhone смотрелся сногсшибательно. Любители коллекционировать билеты, точно оценят такой формат.
Сам билет на экране iPhone смотрелся сногсшибательно. Любители коллекционировать билеты, точно оценят такой формат.
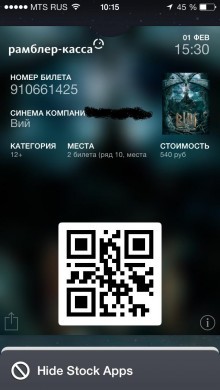 На обратной стороне, была размещена дополнительная справочная информация.
На обратной стороне, была размещена дополнительная справочная информация.
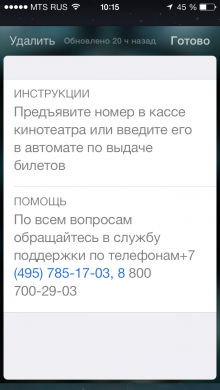 Теперь, когда я разобрался как пользоваться PassBook, у меня появился другой вопрос: «А можно ли так внести свои скидочные карточки»? Оказывается, с трудом, но можно.
Теперь, когда я разобрался как пользоваться PassBook, у меня появился другой вопрос: «А можно ли так внести свои скидочные карточки»? Оказывается, с трудом, но можно.
Как добавить свои карты в PassBook
Для этого необходимо воспользоваться сайтом , где можно самому создать свой собственный билет или купон для Passbook.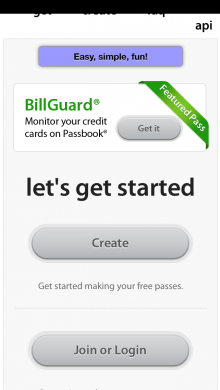 Нужно лишь указать название, место, выбрать дизайн, указать закодированные данные и готово.
Нужно лишь указать название, место, выбрать дизайн, указать закодированные данные и готово.
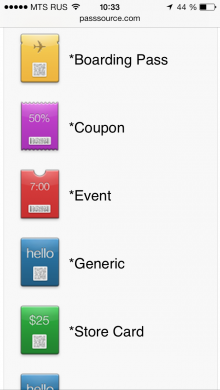 Мне удалось создать и добавить карту в Passbook на iPhone.
Мне удалось создать и добавить карту в Passbook на iPhone.
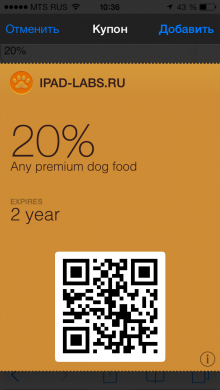 Дальше, открывая приложение Passbook, получаем набор введенных карточек. На мой взгляд, смотрится очень красиво.
Дальше, открывая приложение Passbook, получаем набор введенных карточек. На мой взгляд, смотрится очень красиво.
 В принципе, на этом можно было и закончить. Но, будут ли созданные таким образом карточки считываться в магазинах? Потому что созданный QR-код отображал введенную мной информацию.
Присмотревшись к скидочным карточкам, я понял, что они делятся на два вида:
1. С магнитной полосой. Тут, ясное дело, приложения бессильны.
2. С номером карты и штрих-кодом. Вот тут становится всё интереснее.
Номер карты можно указать и создавая карточку с помощью PassSource. А штрих-код?
Здесь на помощь приходит приложение FidMe.
В этом приложении можно выбрать магазин, предоставивший вам карточку.
В принципе, на этом можно было и закончить. Но, будут ли созданные таким образом карточки считываться в магазинах? Потому что созданный QR-код отображал введенную мной информацию.
Присмотревшись к скидочным карточкам, я понял, что они делятся на два вида:
1. С магнитной полосой. Тут, ясное дело, приложения бессильны.
2. С номером карты и штрих-кодом. Вот тут становится всё интереснее.
Номер карты можно указать и создавая карточку с помощью PassSource. А штрих-код?
Здесь на помощь приходит приложение FidMe.
В этом приложении можно выбрать магазин, предоставивший вам карточку.
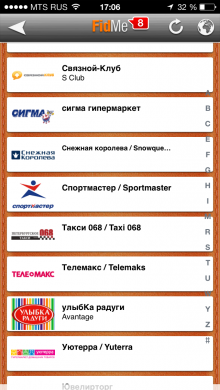 И введя номер карты получить в телефоне копию пластиковой скидочной карты.
И введя номер карты получить в телефоне копию пластиковой скидочной карты.
 Штрих-код здесь полностью соответствует тому, который нанесен на карте. Создатели приложения FidMe уверяют, что работают над совместимостью введенных карт с Passbook, что только увеличит привлекательность их разработки.
Скачать FidMe
Надеемся, что вы попробуете облегчить свое портмоне и больше не будете таскать с собой кучу дисконтных карт.
Подробнее о том, как работает PassBook можно прочитать на сайте Apple. Работа с программой Passbook .Вадим Вяльяотс
Как пользоваться PassBook - дисконтные карты оставляем дома
0
Штрих-код здесь полностью соответствует тому, который нанесен на карте. Создатели приложения FidMe уверяют, что работают над совместимостью введенных карт с Passbook, что только увеличит привлекательность их разработки.
Скачать FidMe
Надеемся, что вы попробуете облегчить свое портмоне и больше не будете таскать с собой кучу дисконтных карт.
Подробнее о том, как работает PassBook можно прочитать на сайте Apple. Работа с программой Passbook .Вадим Вяльяотс
Как пользоваться PassBook - дисконтные карты оставляем дома
0
 Нужно ли телеге пятое колесо? Многие пользователи iPhone спрятали иконку приложения PassBook в самую дальнюю папку, практически думая, что это просто «мусорное» приложение. И все-таки, Apple не внедряет приложения в свои устройства по принципу «лишь бы были». Попытаемся на примерах разобраться как работает PassBook, какая от него польза, и как самим создавать карты для программы...В минувший выходной решил я сходить в кино. Картина была одна из самых рекламируемых в последнее время, и, естественно, не хотелось сидеть где-нибудь на отшибе. Благодаря интернету и электронным деньгам, я спокойно приобрел билеты, не вставая с дивана, и стал ожидать сообщение на почту о совершенной покупке. Когда я открыл почтовый ящик, то увидел сообщение о возможности скачать билет в Passbook, открыв его в iPhone. Файл, который можно было скачать, находился в самом конце письма.Открыв почту на своем iPhone, я столкнулся с тем, что файл никуда не скачивался. Формат файла Ticket.pkpass, также не был понятен ни одной программе. В принципе, на этом многие и заканчивают. Номер электронного билета есть, в кино пустят, ну и хорошо, а Apple пусть «идет лесом». Но, я решил продолжить «журналистское расследование» выяснив как пользоваться PassBook и позвонил в «Рамблер.Касса». Ответ оператора и рассмешил, и заставил ещё раз задуматься, как у Apple всё взаимосвязано. Оказывается,письмо с купоном PassBook надо открыть в фирменном приложении Mail.Там этот файл выглядел вполне презентабельно. Честно говоря, через час я снес все остальные установленные почтовые клиенты.Сам билет на экране iPhone смотрелся сногсшибательно. Любители коллекционировать билеты, точно оценят такой формат.На обратной стороне, была размещена дополнительная справочная информация.Теперь, когда я разобрался как пользоваться PassBook, у меня появился другой вопрос: «А можно ли так внести свои скидочные карточки»? Оказывается, с трудом, но можно.Как добавить свои карты в PassBookДля этого необходимо воспользоваться сайтом PassSource, где можно самому создать свой собственный билет или купон для Passbook.Нужно лишь указать название, место, выбрать дизайн, указать закодированные данные и готово.Мне удалось создать и добавить карту в Passbook на iPhone.Дальше, открывая приложение Passbook, получаем набор введенных карточек. На мой взгляд, смотрится очень красиво.В принципе, на этом можно было и закончить. Но, будут ли созданные таким образом карточки считываться в магазинах? Потому что созданный QR-код отображал введенную мной информацию.Присмотревшись к скидочным карточкам, я понял, что они делятся на два вида:1. С магнитной полосой. Тут, ясное дело, приложения бессильны.2. С номером карты и штрих-кодом. Вот тут становится всё интереснее.Номер карты можно указать и создавая карточку с помощью PassSource. А штрих-код?Здесь на помощь приходит приложение FidMe.В этом приложении можно выбрать магазин, предоставивший вам карточку.И введя номер карты получить в телефоне копию пластиковой скидочной карты.Штрих-код здесь полностью соответствует тому, который нанесен на карте. Создатели приложения FidMe уверяют, что работают над совместимостью введенных карт с Passbook, что только увеличит привлекательность их разработки.Скачать FidMeНадеемся, что вы попробуете облегчить свое портмоне и больше не будете таскать с собой кучу дисконтных карт.Подробнее о том, как работает PassBook можно прочитать на сайте Apple. Работа с программой Passbook.
Нужно ли телеге пятое колесо? Многие пользователи iPhone спрятали иконку приложения PassBook в самую дальнюю папку, практически думая, что это просто «мусорное» приложение. И все-таки, Apple не внедряет приложения в свои устройства по принципу «лишь бы были». Попытаемся на примерах разобраться как работает PassBook, какая от него польза, и как самим создавать карты для программы...В минувший выходной решил я сходить в кино. Картина была одна из самых рекламируемых в последнее время, и, естественно, не хотелось сидеть где-нибудь на отшибе. Благодаря интернету и электронным деньгам, я спокойно приобрел билеты, не вставая с дивана, и стал ожидать сообщение на почту о совершенной покупке. Когда я открыл почтовый ящик, то увидел сообщение о возможности скачать билет в Passbook, открыв его в iPhone. Файл, который можно было скачать, находился в самом конце письма.Открыв почту на своем iPhone, я столкнулся с тем, что файл никуда не скачивался. Формат файла Ticket.pkpass, также не был понятен ни одной программе. В принципе, на этом многие и заканчивают. Номер электронного билета есть, в кино пустят, ну и хорошо, а Apple пусть «идет лесом». Но, я решил продолжить «журналистское расследование» выяснив как пользоваться PassBook и позвонил в «Рамблер.Касса». Ответ оператора и рассмешил, и заставил ещё раз задуматься, как у Apple всё взаимосвязано. Оказывается,письмо с купоном PassBook надо открыть в фирменном приложении Mail.Там этот файл выглядел вполне презентабельно. Честно говоря, через час я снес все остальные установленные почтовые клиенты.Сам билет на экране iPhone смотрелся сногсшибательно. Любители коллекционировать билеты, точно оценят такой формат.На обратной стороне, была размещена дополнительная справочная информация.Теперь, когда я разобрался как пользоваться PassBook, у меня появился другой вопрос: «А можно ли так внести свои скидочные карточки»? Оказывается, с трудом, но можно.Как добавить свои карты в PassBookДля этого необходимо воспользоваться сайтом PassSource, где можно самому создать свой собственный билет или купон для Passbook.Нужно лишь указать название, место, выбрать дизайн, указать закодированные данные и готово.Мне удалось создать и добавить карту в Passbook на iPhone.Дальше, открывая приложение Passbook, получаем набор введенных карточек. На мой взгляд, смотрится очень красиво.В принципе, на этом можно было и закончить. Но, будут ли созданные таким образом карточки считываться в магазинах? Потому что созданный QR-код отображал введенную мной информацию.Присмотревшись к скидочным карточкам, я понял, что они делятся на два вида:1. С магнитной полосой. Тут, ясное дело, приложения бессильны.2. С номером карты и штрих-кодом. Вот тут становится всё интереснее.Номер карты можно указать и создавая карточку с помощью PassSource. А штрих-код?Здесь на помощь приходит приложение FidMe.В этом приложении можно выбрать магазин, предоставивший вам карточку.И введя номер карты получить в телефоне копию пластиковой скидочной карты.Штрих-код здесь полностью соответствует тому, который нанесен на карте. Создатели приложения FidMe уверяют, что работают над совместимостью введенных карт с Passbook, что только увеличит привлекательность их разработки.Скачать FidMeНадеемся, что вы попробуете облегчить свое портмоне и больше не будете таскать с собой кучу дисконтных карт.Подробнее о том, как работает PassBook можно прочитать на сайте Apple. Работа с программой Passbook.

Всего лишь за один день работы Apple Pay я уже получил множество отзывов от наших читателей и решил разъяснить некоторые нюансы более подробно. Прежде всего поговорим о том, какую карту выгоднее всего оформить и как решать возникшие при привязке к сервису проблемы.
Какие карты поддерживаются
Я понимаю, что сервис для России новый, поэтому даже тем, кто не пользуется Сбером, хочется поскорее его попробовать, а не ждать целый месяц. Специально для таких людей, а также для тех, кто не хочет переплачивать, рекомендую оформлять карту Mastercard Momentum (именно Mastercard, не Maestro, хотя мне в офисе сказали, что Maestro они вообще перестали выпускать). Карта оформляется бесплатно и выдается сразу же. Однако имейте в виду, эти карты есть не во всех офисах, поэтому, прежде чем отстоять очередь, уточните их наличие у сотрудников. Самое обидное, что дистанционно узнать о наличии карт в том или ином офисе нельзя.
Хотел бы сразу предупредить: не нужно рассказывать сотрудникам Сбербанка в офисах, что вы будете оформлять карту для Apple Pay, просто говорите, что нужна карта Mastercard с мгновенной выдачей. Иначе вам начнут вешать лапшу на уши, что нужна карта уровнем не ниже Classic и обязательно с поддержкой бесконтактной оплаты. Это неправда, ниже - полный список карт Сбербанка, поддерживающих Apple Pay:
Дебетовые
- World MasterCard Elite Сбербанк Первый
- MasterCard World Black Edition Премьер
- World MasterCard «Золотой»
- MasterСard Platinum
- MasterCard Gold
- MasterCard Standard
- MasterCard Standard Бесконтактная
- MasterCard Standard с индивидуальным дизайном
- Молодежная карта MasterCard Standard с индивидуальным дизайном
- MasterCard Standard Momentum
Кредитные
- MasterCard Gold
- MasterCard Standard
- Молодежная карта MasterCard Standard
- MasterCard Credit Momentum
После получения карты не забудьте её активировать и подключить мобильный банк (эконом). Если что, сотрудники могут помочь с этими операциями. Главное, обязательно настаивайте на подключении экономного пакета, так как полный будет платным.
Привязка карты
Есть два способа подключения карты к Apple Pay. Первый - с помощью Сбербанк Онлайн. Под вашей картой появится соответствующая кнопка «привязать карту к Apple Pay», после этого вас перенаправят в Wallet, где можно завершить привязку. Затем в настройках карты будет отображаться соответствующий значок и подпись «Apple Pay подключен».
Но у меня этот метод не работал, потому что кнопки «Привязать карту к Apple Pay» просто не было!
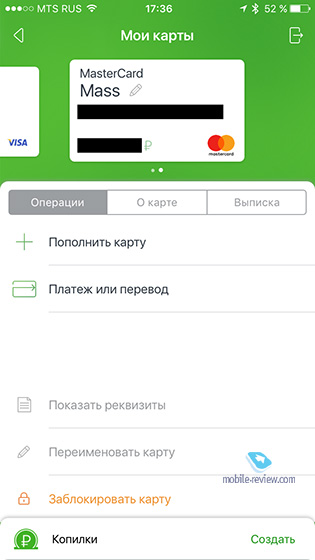
К счастью, есть второй вариант, добавить карту прямо через Wallet. Вы вводите всю информацию по карте, имя-фамилию, и через несколько секунд привязка завершена. Это в идеале. Из-за того, что карта Momentum неименная, было непонятно, как именно писать имя и фамилию. Я пробовал вводить и на английском, и на русском, но система каждый раз выдавала ошибку.
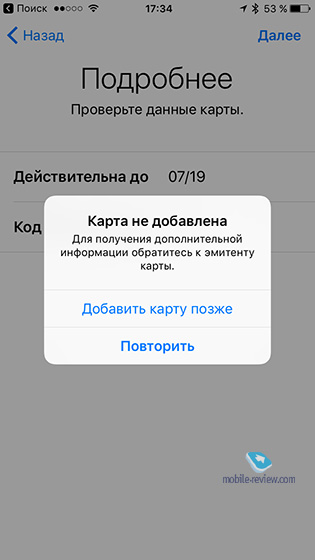
Решил попытать удачи в службе поддержки. Кстати, маленький хинт: если вы хотите, чтобы вас сразу перевели на оператора, после того, как включился голосовой помощник, набираете «320».
Я объяснил девушке ситуацию, ответил на контрольные вопросы, и мы начали разбираться. Для начала оператор сказала, что карты Momentum не поддерживаются. Но я-то видел у коллег в Facebook скриншоты с привязанной картой и сразу же ответил, что это неправда.
Потом девушка предположила, что у меня не установлено приложение. «Какое приложение? - спрашиваю я. «Apple Pay», - отвечает мне специалист колл-центра. И последний заданный мной вопрос: что вводить в поле «Фамилия-имя», если карта неименная. «Вы вводите имя и фамилию на латинице либо же просто слово Momentum, зависит от ситуации».
В итоге мою претензию зарегистрировали и обещали ответить до 15 октября. Стоит отметить, что после каждого вопроса специалист брала паузу минуты по три-четыре.
Ни на что особо не рассчитывая, я решил попробовать вместо имени и фамилии при привязке использовать надпись «Momentum R» на карте. И что вы думаете? Карта без проблем привязалась, нужно было только подтвердить привязку кодом из SMS-сообщения.
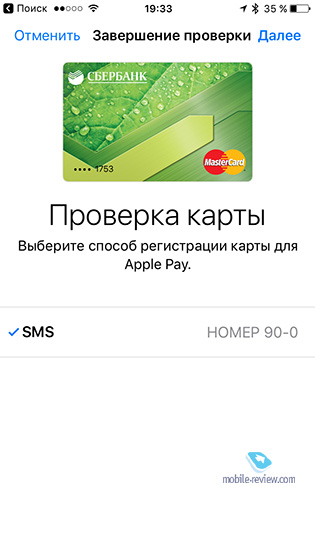
Чтобы привязать карту к часам нужно зайти в приложение Watch и открыть тот же Wallet уже через него. В списке будет ваша ранее привязанная карта, просто жмём "добавить". После этого нужно будет снова пройти все стандартные авторизации и подтверждения. Если у вас iPhone 5/5s/5c и вы используете Apple Watch, то первичное добавление карты нужно сразу производить из приложения Watch. Важно: после включения оплаты на часы в обязательном порядке нужно установить код-пароль, его потребуется вводить после первого включения часов или если вы их снимите с запястья. Я сначала не мог понять, почему у меня часы запрашивали пароль каждый раз при вызове Apple Pay, проблема была в том, что я держал их в руке, а не надел на неё. Всё-таки "распознавание запястья" удобная штука. Даже если кто-то сорвет часы у вас, он не сможет расплатиться ими, так как они потребуют пароль. В итоге для оплаты достаточно двойного нажатия на кнопку и прикладывания дисплея часов к терминалу (спасибо нашему читателю с ником moda_na_mac за пояснения, как я уже писал, сам смогу проверить оплату только завтра).




Пара слов про оплату
Вчера читатели отметили, что оплачивать покупки можно не только с помощью двойного нажатия, но и простым включением экрана, затем просто не убираете палец со сканера отпечатков (держать кнопку нажатой не нужно) и тут же прикладываете телефон к терминалу.
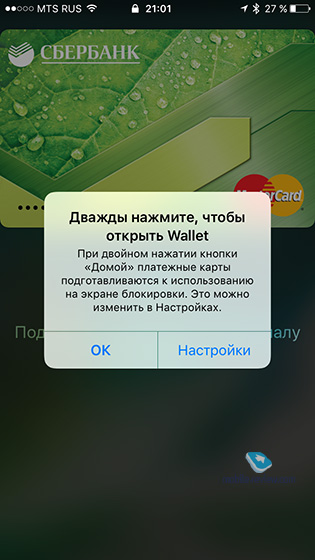
Кстати, на официальном канале Сбербанка появилась видеоинструкция по привязке и оплате с помощью айфона или часов. Всё доступно и наглядно, рекомендую.
Также делайте поправку на консерватизм продавцов. Если в «Старбаксе» или «Шоколаднице» официанты просто скажут «вау» и продолжат работу после вашей эффектной оплаты, то кассиры в каких-нибудь супермаркетах могут еще долго возмущаться тем, что «у них так не принято!»
В сети видел отзыв о том, как кассир из «Ленты» отказалась принимать оплату по Apple Pay, спрашивала старшего кассира, та подтвердила, что оплату телефоном не принимают, а клиент потом под шумок всё равно оплатил так, как хотел. В итоге был страшный скандал. Подумайте, стоят ли ваши нервы того, чтобы понтануться (у меня нет другого слова для этого действия) перед кассиром и другими покупателями.
Заключение
Меня очень расстраивает некомпетентность и неподготовленность сотрудников Сбербанка к такому важному событию, как эксклюзивный запуск Apple Pay. Для Сбера это была отличная возможность расширить свою аудиторию за счёт владельцев iPhone, желающих попробовать новую технологию, но вместо этого в банке пытаются нажиться на них, предлагая более дорогие карты, теряются при вопросах про Apple Pay и дают неверные ответы на них. Впрочем, после недавней истории меня уже ничего не удивляет.
Про себя скажу так, если бы не работа, я бы даже не заморачивался со сберовскими картами, а подождал бы, пока поддержка появится в моем банке. Но если у вас совсем нет терпения, то приходите в офис и забирайте бесплатную Mastercard Momentum.
UPD: Также оплачивать покупки можно и при выключенном экране, вы прикладываете телефон к терминалу, автоматически открывается окно с картой, дальше держите палец на сканере и не убираете аппарат от терминала и оплата проходит.
Разработчики iOS 8 подумали об удобстве использования Safari для повседневных задач, например, покупки товаров в онлайн-магазинах. Раньше пользователям приходилось вводить данные кредитной карты заново каждый раз при совершении покупки, однако, в iOS 8 все изменилось - система позволяет сохранить кредитную карту в памяти устройства, отсканировав ее при помощи камеры.
Внимание: необходимо понимать, что данные сохраненной кредитной карты могут попасть в руки любому пользователю, использующему ваш iPhone или iPad. Перед включением менеджера сохраненных кредитных карт убедительно рекомендуем активировать защиту паролем на устройстве, во избежание непредвиденных ситуаций.
Зачем вообще нужно сохранять кредитную карту в памяти устройства?
После того как вы, воспользовавшись настройками iOS 8, сохраните кредитную карту в памяти, ее данные можно будет вставлять в веб-формы автоматически. Таким образом, использование менеджера сохраненных кредитных карт позволит вам сэкономить время, которое раньше тратилось на поиск кредитки и ввод данных.
Шаг 1. Перейдите в меню Настройки -> Safari
Шаг 2. Выберите пункт «Пароли и автозаполнение »
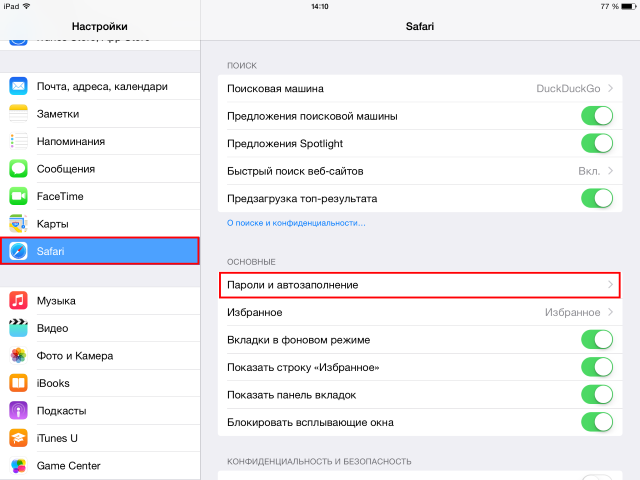 Шаг 3. Активируйте переключатель «Кредитные карты
»
Шаг 3. Активируйте переключатель «Кредитные карты
»
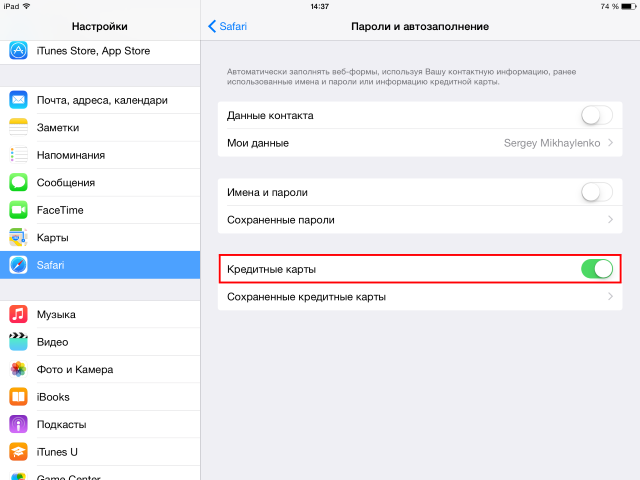 Шаг 4. Если на вашем устройстве не установлен пароль, вы увидите всплывающее окно, в котором система оповестит вас о возможной опасности использования сохраненных кредитных карт. Нажмите «Включить защиту паролем
» и установите паролем, если хотите обезопасить устройство, в ином случае, нажмите «Использовать без пароля
». Еще раз напомним, что использовать данную функцию без пароля небезопасно.
Шаг 4. Если на вашем устройстве не установлен пароль, вы увидите всплывающее окно, в котором система оповестит вас о возможной опасности использования сохраненных кредитных карт. Нажмите «Включить защиту паролем
» и установите паролем, если хотите обезопасить устройство, в ином случае, нажмите «Использовать без пароля
». Еще раз напомним, что использовать данную функцию без пароля небезопасно.
 Шаг 5. Перейдите в меню «Сохраненные кредитные карты
» и нажмите «Добавить кредитную карту
»
Шаг 5. Перейдите в меню «Сохраненные кредитные карты
» и нажмите «Добавить кредитную карту
»
 Шаг 6. Выберите пункт «Использовать камеру
» или введите данные карточки вручную
Шаг 6. Выберите пункт «Использовать камеру
» или введите данные карточки вручную
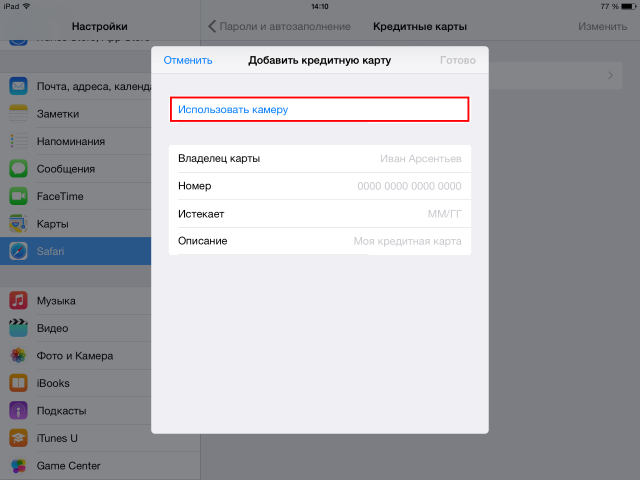 Шаг 7. Сканирование кредитной карты камерой происходит очень просто - вам необходимо навести камеру на карточку и дождаться распознавания. После того как карточка будет отсканирована, необходимо заполнить недостающие поля
Шаг 7. Сканирование кредитной карты камерой происходит очень просто - вам необходимо навести камеру на карточку и дождаться распознавания. После того как карточка будет отсканирована, необходимо заполнить недостающие поля
Готово! Теперь, если во время использования браузера Safari вам будет необходимо указать данные кредитной карты, достаточно будет выбрать сохраненную информацию. Обратите внимание, что CVV2 (код на задней стороне карты) в памяти не сохраняется - его нужно будет указывать вручную.
Смотрите также:
Поставьте оценку:
