Программы для поиска документов в локальной сети. Год открытия музея. Как обеспечивается совместный доступ к данным при прямомсоединении
Поисковое меню открывается после щелчка мыши по кнопке «Пуск» и выбора в Главном меню пункта «Найти» (Find). В состав поискового меню входят пять пунктов: «Файлы и папки» (Files or Folders), «Компьютер» (Computer), «В Интернете...» (On the Internet), «Людей» (People), «С помощью Microsoft Outlook» (Microsoft Outlook).
Указанный пункт меню позволяет осуществлять быстрый поиск папок и файлов по различным признакам. Все операции по поиску проводятся в диалоговом окне «Найти: Все файлы» (Find All Files), которое вызывается на экран командой «Найти» (Find) / «Файлы и папки» (Files or Folders). Окно имеет три вкладки: «Имя и местоположение» (Name& Location), «Дата» (Date), «Дополнительно» (Advanced).
Для поиска файла (папки) по имени в окне «Найти: Все файлы» (Find all files) открывают вкладку «Имя и размещение» (Name & Location). В поле «Имя» (Named) записывают полное имя файла или папки. При этом для поиска однотипных файлов можно Использовать такие символы, как «*», «?». Символ заменяет любое количество символов в имени файла или в расширении (суффиксе), а символ «?» - только один символ. Например, запись «*.xls» означает поиск всех файлов, созданных в табличном процессоре Excel и имеющих расширение xls. Запись «*.doc» устанавливает режим поиска всех файлов документов с расширением doc. Наоборот, при записи «market.*» осуществляется поиск всех файлов с именем market и любым расширением. При использовании символа «?»: например, запись «marke?.*» задает поиск всех файлов с любым расширением с именем из пяти букв, четыре начальные из которых «marke».
Отметим, что в Windows 98 можно ввести в имени любое количество звездочек и при этом символы, затканные после звездочек, не будут проигнорированыЕсли же в поле «Имя» (Named) произвести запись нескольких символов, то произойдет поиск имен всех папок и файлов, содержащих эти символы в имени или расширении. В поле «Папка» (Folder)-выбирают папку для поиска файлов. Если пользователь не знает, в какой папке находятся файлы, то следует записать в поле «Папка» (Folder) имя папки «Мой компьютер» (My Computer), что обеспечит поиск во всей файловой системе. Однако, в целях экономии времени целесообразно максимально ограничить поле поиска, попытавшись определить, вспомнить имя папки более низкого уровня с помощью диалогового окна «Обзор» (Browse), вызываемого на экран нажатием кнопки «Обзор» (Browse). Записав имя папки, можно установить флажок «Включая вложенные папки» (Include Subfolders), что ведет к детальному поиску, включающему все подчиненные папки.
В поле «Искать текст» (Containing text) записывается группа символов или целый фрагмент текста документа, содержащегося в намеченном к поиску файле (папке). Если при поиске текстового файла необходимо различать строчные и прописные буквы, пользователю следует активизировать (отметить галочкой) команду «С учетом регистра» (Case Sensitive) в пункте меню «Параметры» (Options). Установив все параметры поиска, пользователь нажимает кнопку «Найти» (Find Now) или клавишу на клав натуре. Прервать поиск можно нажатием кнопки «Стоп» (Stop). Во время поиска открывается дополнительное окно со списком найденных файлов. Представление результатов поиска зависит от команд меню «Вид» (View). Если пользователь активизировал команду «Таблица» (Details) в меню «Вид» (View), то найденные файлы будут сгруппированы в таблицу с графами: имя, место нахождения, размер, тип, дата последнего изменения. В случае, если активна команда «Список» (List), файлы будут расположены в алфавитном порядке.
Для просмотра списка всех найденных файлов можно воспользоваться полосой прокрутки у правой границы окна или клавишами управления курсором. Если искомый файл в списке не обнаружен, то в окне «Найти: Все файлы» (Find: All Files) задаются другие параметры поиска. Если файл найден в списке, то пользователь может открыть его, переименовать, распечатать просмотреть и т.д. с помощью команд меню «Файл» (File): «Открыть» (Open), «Быстрый просмотр» (Quick View), «Отправить» (Send To), «Создать ярлык» (Create Shortcut), «Удалить» (Delete), «Переименовать» (Rename), «Свойства» (Properties), «Открыть содержащую объект папку» (Open Containing Folder), «Сохранить условия поиска» (Save Search), «Закрыть» (Close).
Чтобы закрыть окно поиска следует: выполнить команду «Файл» (File) / «Закрыть» (Close) или команду «Закрыть» в оконном меню, кнопка которой расположена слева от заголовка.
Для поиска файла (папки) по времени создания или последнего изменения в окне «Найти: Все файлы» (Find: All Files) открывают вкладку «Дата» (Date).
Если в окне выбран переключатель «Все файлы» (All files), то поиск ведется без учета даты создания или модификации файла. Установка положения переключателя «Найти все файлы» (Find All files), позволяет выбрать в поле с раскрывающимся списком «Созданные» (Created), «Открытые» (Opened) либо «Измененные» (Modified). Выбор переключателя «Между» (Between) позволяет задать ограниченный временной интервал в полях поиска. Далее, мы видим в окне переключатель «за последние...»(during the previous), установка которого позволяет задать количество месяцев (months) поиска в числовом поле с разнонаправленными стрелками. Аналогично, следующий переключатель «за последние...» определяет количество дней (days) поиска.
Для поиска файла (папки) по указанным дополнительным признакам в окне «Найти: Все файлы» открывают вкладку «Дополнительно» (Advanced). В поле списка «тип» (Of type) можно выбрать тип искомых файлов. В списке «Размер» (Size is) в текстовом поле задается логическое ограничение поиска (не более, не менее и т.д.), а в числовом поле с разнонаправленными стрелками–размер в килобайтах. Для сохранения условий и результатов поиска следует активизировать (отметить галочкой) команду «Сохранить условия поиска» (Save Search) в пункте меню «Файл» (File). На рабочем столе создается ярлык. Щелкнув дважды по знаку ярлыка, можно открыть окно с сохраненными параметрами и результатами поиска. Для сохранения одних лишь результатов поиска пользователь выбирает в меню «Параметры» (Options) команду «Сохранять результаты» (Save Results).
Возможности поискового меню не ограничиваются только поиском файлов и папок по различным признакам. Второй пункт поискового меню – Компьютер (Computer) позволяет найти определенный компьютер в локальной вычислительной сети. Выбрав в главном меню пункт «Найти» (Find) и, далее, пункт поискового меню «Компьютер», пользователь вызывает на экран диалоговое окно.
В окне «Найти: Компьютер» в поле с раскрывающимся списком «Имя» (Named) можно задать имя искомого сетевого компьютера (например, Computer?).
С помощью поискового меню быстро вызывается необходимая информация из Интернета. При последовательном выборе команд «Пуск» (Start) / «Найти» (Find) / «В Интернете...» (On the Internet) пользователь может получить доступ к Web-узлу фирмы Microsoft, который, в свою очередь, даёт возможность поработать с популярными поисковыми машинами. Среди самых известных поисковых машин следует отметить «Yahoo!», «AltaVista», «Lycos» и другие. Аналогичными поисковыми возможностями обладает и обозреватель Internet Explorer. При вызове программы пользователь последовательно активизирует «Вид» (View) / «Поиск» (Search) / «Панель обозревателя» (Explorer Bar), в результате чего в окне появляется дополнительная панель обозревателя – панель «Поиск» (Search).
Конспект урока по информатике
«Компьютерные коммуникации.
Поиск информации в локальных сетях».

Учитель МОУ Савельевской средней общеобразовательной школы:
Цель урока:
Ø Обобщить теоретические знания о назначении и структуре локальных и глобальных сетей, основных информационных услугах сетей,
Ø обучить способам обмена файлами в локальной сети компьютерного класса;
Ø познакомить со способами поиска информации.
Задачи урока:
Ø повысить интерес к современным информационным и коммуникационным технологиям;
Ø научить различать возможные виды компьютерных сетей, понимать их возможности, преимущества и недостатки;
Ø подготовить базу для проведения практических занятий по теме: «Создание Web-сайта».
Воспитательные задачи:
Ø воспитывать стремление к индивидуальному творчеству;
Ø воспитывать патриотизм и любовь к своей малой Родине.
Тип урока: комбинированный
Год обучения: 5 год
Место урока в учебном плане:
4-ый урок из 11 уроков по теме: «Информационные ресурсы компьютерных сетей», все уроки спаренные для более полного выполнения практической части.
Программное обеспечение урока:
· Библиотека сеансов Спутникового образовательного канала
· Приложение к уроку, подготовленное в среде Excel и Word (интерактивные тесты) (подготовленные учащимися)
· Мультимедийные презентации по рассматриваемой теме. (подготовленные учащимися)
Дидактические материалы:
§ Карточки – задания
§ Библиотека данных спутникового образовательного канала.
Оборудование на уроке:
· Наушники;
План урока:
(Сдвоенный урок)
1. Постановка цели урока. – 2 мин.
2. Обобщение пройденного материала – 15 мин.
3. Актуализация опорных знаний. – 5-7 мин.
4. Физкульт-пауза – 1 мин.
5. Практическая часть – 20 мин + 40 мин (с перерывом на физкульт-паузу и корректировку поисковой работы).
6. Домашняя работа. – 1 мин
7. Подведение итогов урока. – 4 мин
1. Постановка цели урока.
В настоящее время для целей поиска и обмена информацией самыми эффективными являются компьютерные коммуникации, которые обеспечиваются компьютерными сетями. Поэтому для современного человека необходимо уметь пользоваться компьютерными информационными средствами для решения практических задач. Данный урок поможет вам обобщить теоретические знания о назначении и структуре локальных и глобальных сетей, основных информационных услугах сетей, способах обмена файлами в локальной сети компьютерного класса.
Одновременно вы подготовите базу для проведения практических занятий по теме: «Создание Web-сайта».
|
1. Как устроена компьютерная сеть?
Передача информации
Локальные компьютерные сети
Глобальные компьютерные сети
http://pandia.ru/text/78/325/images/image006_55.gif" alt="Подпись: " align="left" width="268" height="197">Аппаратное и программное обеспечение сетей?
Аппаратные средства сети
Программное обеспечение сети
http://pandia.ru/text/78/325/images/image008_42.gif" alt="Подпись: " align="left" width="255" height="189">Глобальная компьютерная сеть INTERNET
Что такое INTERNET
Что такое WWW
Что такое WEB-сервер
Электронная почта и телеконференции
http://pandia.ru/text/78/325/images/image001_107.gif" alt="*" width="16" height="16 src=">Актуализация опорных знаний.
Классу предлагается тест по основным вопросам темы (тест интерактивный с моментальной проверкой) на два варианта.
Вариант 1
1. Какой из способов подключения к Интернет обеспечивает наибольшие возможности для доступа к информационным ресурсам?
постоянное соединение по оптоволоконному каналу
удаленный доступ по коммутируемому телефонному каналу
постоянное соединение по выделенному телефонному каналу
терминальное соединение по коммутируемому телефонному каналу
2. Модем - это...
почтовая программа
сетевой протокол
сервер Интернет
техническое устройство
3. Модем, передающий информацию со скоростьюбит/с, может передать две страницы текстабайт) в течение...
1 минуты
1 часа
1 секунды
1 дня
4. Электронная почта (e-mail) позволяет передавать...
только сообщения
только файлы
сообщения и приложенные файлы
видеоизображения
5. Какой протокол является базовым в Интернет?
HTTP
HTML
TCP
TCP/IP
6. Компьютер, подключенный к Интернет, обязательно имеет...
IP-адрес
Web-сервер
домашнюю web-страницу
доменное имя
7. Гиперссылки на web - странице могут обеспечить переход...
только в пределах данной web - страницы
только на web - страницы данного сервера
на любую web - страницу данного региона
на любую web - страницу любого сервера Интернет
8. Задан адрес электронной почты в сети Internet: *****@. Каково имя владельца электронного адреса?
int. *****
user_name
*****
ru
9. Браузеры (например, Microsoft Internet Explorer) являются...
серверами Интернет
антивирусными программами
трансляторами языка программирования
средством просмотра web-страниц
10. Web-страницы имеют формат (расширение)...
*.txt
*.htm
*.doc
*.exe
Вариант - 2
1. Mодем - это устройство, предназначенное для...
вывода информации на печать
хранения информации
обработки информации в данный момент времени
передачи информации по телефонным каналам связи
2. Количество пользователей Интернет во всем мире составляет примерно...
1 млн.
10 млн.
50 млн.
200 млн.
3. В качестве гипертекстовых ссылок можно использовать...
только слово
только картинку
любое слово или любую картинку
слово, группу слов или картинку, при подведении мыши к которым ее курсор принимает форму человеческой руки
4. Web-страница - это...
документ, в котором хранится информация сервера
документ, в котором хранится вся информация по сети
документ, в котором хранится информация пользователя
сводка меню программных продуктов
5. Адресация - это...
количество бод (символов/сек), пересылаемой информации модемом
способ идентификации абонентов в сети
адрес сервера
почтовый адрес пользователя сети
6. Скорость передачи информации по магистральной оптоволоконной линии обычно составляет не меньше, чем...
28,8 бит/с
56,6 Кбит/с
100 Кбит/с
1 Мбит/с
7. Какой из адресов соответствует домену второго уровня?
www. *****
interweb. *****/present
www. *****/nikolaeva
www. *****/nikolaeva/word. htm
8. Компьютерные телекоммуникации - это...
соединение нескольких компьютеров в единую сеть
перенесение информации с одного компьютера на другой с помощью дискет
дистанционная передача данных с одного компьютера на другой
обмен информацией между пользователями о состоянии работы компьютера
9. Домен - это...
n Жизнь поселка в послевоенное время
Материал распределен по всем рабочим станциям (по мере его создания) в папках «Мои документы», можно пользоваться Библиотекой сеансов Образовательного канала на сервере. Необходимо предоставить доступ к этим папкам в локальной сети компьютерного класса. Просмотренный и отредактированный материал необходимо сохранить в общую папку «Материалы для сайта о школьном музее», расположенную на сервере.
Задание №1
Подобрать материал по теме
Задание №2
Подобрать фотографии стендов и экспонатов школьного музея. Создать фотоальбом по направлениям.
Задание №3
Найти музыкальные сопровождение по направлениям работы.
В конце работы учащиеся должны ответить на вопросы по результатам поиска всей группы, просмотрев эти материалы.
По итогам поиска заполни тест-опрос:
Тест - опрос по итогам урока |
|
Всего баллов за поиск материала | |
Найди ответ | Вариант ответа |
1. Фамилия первого председателя колхоза в Пешках | |
2. Год постройки нашей школы | |
3. Фамилия основателя школьного музея | |
4. Год открытия музея | |
5. Среди экспонатов музея есть арифмометр | |
6. Русский писатель, рассказавший о Пешках | |
7. Год выхода статьи А. Суркова "Здесь проезжал А. Радищев" | |
8. В каком журнале была напечатана эта статья | |
9. Фамилия военноначальника, руководившего обороной Пешек | |
10. Фамилия героя войны, жителя деревни Пешки | |
11. Звание, воевавшего за Пешки | |
12. Первый учитель Пешковской школы | |
13. Чьё имя носил колхоз в Пешках | |
14.Сколько танков было уничтожено советской армией 27 ноября в Есипово | |
15. Сколько героев захоронено в братской могиле | |
16. Год рождения | |
17. В каком месяце погиб | |
18. Сколько крестьянских дворов было в Пешках в 1884 году | |
19. Сколько солдатских касок храниться в музее | |
20. Каково было поголовье птиц на Савельевской фабрике в 1960 году | |
Оценка ПК за поисковую работу. |
8. Домашняя работа.
9. Подведение итогов урока.
Учитель предлагает учащимся выставить в дневники оценки, которые они заработали на уроке. Сводная ведомость создана на базе ЭТ Excel, итоговый балл вычисляется автоматически (привлекались учащиеся 11 класса).
Итоговая оценка за урок |
||||
Фамилия, Имя | Защита проекта | Тест | Тест-опрос | Оценка за урок |
1. Ильинов Владимир | ||||
Статус: Freeware.
Размер: 821 Кбайт.
Язык: русский.
Если говорить только о поиске в содержимом файлов, то заменой стандартного окна поиска может стать полностью бесплатная и не требующая установки программа Avsearch. Она предназначена только для поиска в содержимом файлов и обладает следующими достоинствами.
0 Позволяет искать в файлах, созданных в любой из следующих кодировок: Windows, OEM 866 (DOS), KOI-8R, ISO 8859-5, Unicode. По умолчанию поиск ведется в кодировке Unicode.
0 Дает возможность искать файлы более чем в 20 видах архивов.
0 Позволяет просматривать найденные файлы не только в текстовом виде, но и в виде HEX-таблицы.
0 Дает возможность сохранять список найденных файлов и в будущем загружать его в программу.
После скачивания и распаковывания архива программы вы должны обнаружить два исполняемых файла: AVSearch.exe и FileSearch.exe.
Файл File Search.exe представляет собой окно для поиска файлов внутри архивов. Поиск выполняется только по части названия файла. Использовать это окно очень просто, поэтому не будем его рассматривать.
Файл AVSearch.exe представляет собой основной исполняемый файл программы. После его запуска перед вами отобразится окно программы, изображенное на рис. 5.5.
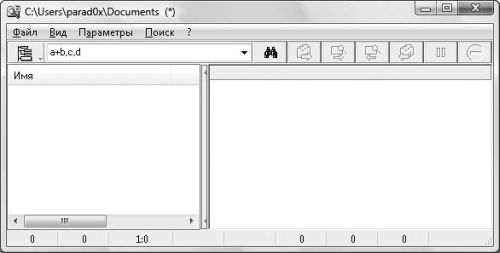
Рис. 5.5. Основное окно программы
Поиск при помощи данной программы состоит из трех этапов.
1. Указываете фразу, которую нужно найти в файлах. Это можно сделать при помощи поля, расположенного между значком дерева каталогов и значком поиска. На рис. 5.5 в данном поле введено значение a + b,c,d.
2. После этого выбираете каталоги для поиска. Это делается довольно необычным способом. Сначала нужно открыть окно Выбор папок для поиска (при помощи команды Файл > Выбор папок, сочетания клавиш Ctrl+D либо значка дерева каталогов). Затем в правой панели отобразившегося окна выберите нужную папку из дерева, после чего методом Drag & Drop перенесите ее в поле на вкладке Выбранные папки (рис. 5.6).

Рис. 5.6. Выбор папок для поиска
3. Нажмите кнопку поиска либо воспользуйтесь сочетанием клавиш Ctrl+F. Это приведет к началу поиска.
После выполнения поиска список файлов, в содержимом которых была найдена нужная фраза, будет отображен в правой области программы. В левой же области будет отображаться содержимое найденных файлов. При этом та фраза, которую вы ищете, будет автоматически выделяться (рис. 5.7).
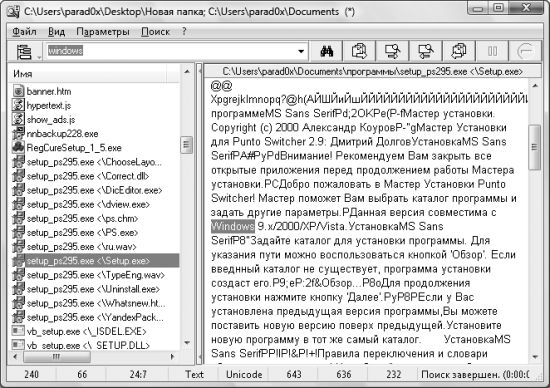
Рис. 5.7. Результаты выполненного поиска
Огромным достоинством программы является то, что она автоматически определяет тип файла, в котором выполняется поиск.
Например, как можно видеть из рис. 5.7, исполняемые файлы считаются обычными текстовыми файлами. Поэтому их содержимое отображается в левой области программы в виде текста. Если из результатов поиска выбрать какой-либо файл с расширением HTM, то программа обработает его как HTML-файл и вместо его содержимого (форматирования) отобразит в левой области сам HTML-файл (без рисунков и анимации, просто текстовые блоки).
Программа может обрабатывать следующие типы файлов: текстовые файлы, HTML-файлы, файлы электронной почты, новостей, RTF-файлы. При этом, если вы обнаружите, что программа отображает содержимое какого-либо файла в неправильном формате, то вручную можете указать ей тот тип файла, в соответствии с которым она должна выполнять обработку. Это делается при помощи переключателя меню Вид.
Если же вы хотите просмотреть содержимое найденного файла в виде HEX-таблицы, то воспользуйтесь командой меню Вид > Вид Hex.
Следует также обратить внимание на следующие команды меню Параметры.
0 С учетом регистра – позволяет определить, будет ли учитываться регистр при поиске введенной фразы внутри файлов. По умолчанию регистр не учитывается.
0 Проверять файлы RTF – дает возможность указать, будет ли вестись поиск внутри RTF-файлов. По умолчанию поиск не ведется.
0 Проверять файлы в архивах – позволяет задать, будет ли выполняться поиск введенной фразы внутри файлов, расположенных в архивах. По умолчанию данная возможность включена. При этом архивами программа считает файлы со следующими расширениями: ZIP, RAR, ARJ, PAK, ZOO, LHA, LZH, ARC, TAR, GZ, Z, BH, EXE.
И последнее, о чем следует упомянуть, – это три команды контекстного меню правой области окна программы (помимо них, в контекстном меню правой области окна программы присутствуют и другие команды).
0 Копировать все файлы в – позволяет скопировать все найденные файлы в другую папку.
0 Загрузить список – загружает список всех найденных файлов, сохраненных ранее при помощи команды Сохранить список. При этом загружается не только список найденных файлов, но и фраза, по которой вы искали. Иными словами, после загрузки списка найденных файлов с ним можно будет работать точно так же, как будто вы их только что нашли (например, при отображении содержимого конкретного файла в левой области программы также будут выделяться все фразы, по которым данный файл был найден).
Статус: Shareware, без регистрации работает до 30 дней.
Размер: 964 Кбайт.
Язык: русский, украинский, английский и многие другие.
С помощью данной программы можно искать как по части названия файла, так и по содержанию файла. При этом программа обладает следующими достоинствами.
0 Поиск в содержимом файла при помощи регулярных выражений.
0 Определение папок, в которых поиск файлов никогда не будет производиться. Это делается при помощи команды Администрирование меню Опции.
0 Создание сценариев, управляющих работой программы.
0 Поиск в результатах предыдущего поиска.
Основное окно программы представлено на рис. 5.8. Как можно заметить, окно состоит из трех вкладок: Главная, Дата и размер и С текстом.
На вкладке Главная расположены все настройки для поиска по части названия файла или папки. При помощи поля Папка этой вкладки можно определить основную папку для поиска файлов. Благодаря полю Папки можно определить дополнительные папки для поиска файлов (рис. 5.8). Кроме того, на этой вкладке присутствует раскрывающийся список Искать в, при помощи которого можно выбрать область текущего поиска. Так, в этом списке присутствуют следующие элементы:
0 Папка – искать файлы только в папке, указанной в поле Папка;
0 Папки – искать файлы только в папках, указанных в поле Папки;
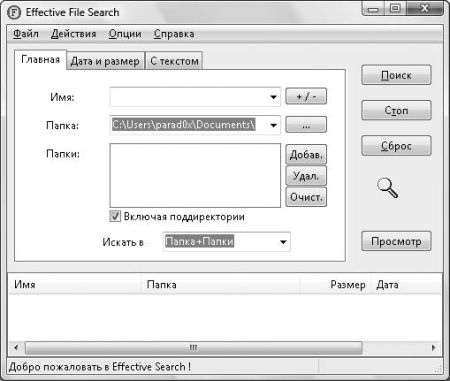
Рис. 5.8. Окно программы Effective File Search
0 Папка + Папки – искать файлы в папках, указанных как в поле Папка, так и в поле Папки;
0 Результаты – поиск файла среди результатов предыдущего запроса.
При помощи вкладки Дата и размер можно определить размер искомого файла (можно указывать диапазоны вида «от размера до размера»), а также дату создания, изменения или последнего доступа (можно указывать диапазоны вида «от даты до даты»).
С помощью вкладки С текстом можно определить фразу (либо несколько фраз, объединенных операторами И, Или или Исключающее или), которую программа будет искать внутри файлов. Причем вы можете указывать как текстовую фразу, так и HEX-код строки.
Статус: Freeware.
Размер: 1,7 Мбайт.
Язык: русский.
Программа уникальна уже потому, что создана всемирно известной компанией Google, специализирующейся на поиске в Интернете. Поэтому было бы странно, если бы с ее помощью можно было выполнять поиск только на локальном компьютере. Естественно, используя эту программы, можно выполнять поиск и в Интернете, однако эту ее возможность мы рассмотрим чуть позже.
Приведу основные достоинства программы:
0 быстрый вызов строки поиска при помощи двойного нажатия клавиши Ctrl;
0 поиск среди индекса, созданного службой Поиск Windows операционной системы Windows Vista;
0 бесплатная боковая панель с набором мини-приложений (еще называемых гаджетами);
0 возможность просмотра результатов поиска в стиле поисковой системы Google (то есть, помимо самого найденного файла, отображается его часть, где была встречена фраза, по которой выполнялся поиск);
0 сортировка результатов поиска по релевантности (соответствие содержимого документа искомой фразе).
После установки программы перед вами отобразится окно с ее основными настройками. С его помощью можно изменить следующие параметры: определить, будет ли производиться поиск при помощи дополнительных сервисов Google (Gmail, истории веб-поиска, а также по удаленным файлам), а также указать, будет ли разрешено использование боковой панели Google. Впоследствии вы сможете переопределить эти настройки, поэтому серьезно задумываться над их установкой не стоит.
Локальный поиск. Сразу же после установки программы Google Desktop можно начинать использование ее возможностей поиска. Проще всего сделать это при помощи двойного нажатия клавиши Ctrl. После этого откроется окно, представленное на рис. 5.9 (на рисунке приведено окно с уже начатым поиском по фразе te).
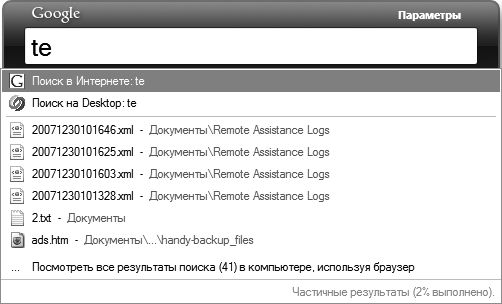
Рис. 5.9. Окно быстрого поиска
Как только вы начнете вводить в этом окне искомую фразу, программа станет отображать содержимое индекса (стандартного индекса операционной системы Windows Vista), удовлетворяющего вводимой фразе. Рассмотрим элементы списка результатов поиска.
0 В самом верху списка результатов поиска находится команда Поиск в Интернете, при помощи которой можно начать поиск введенной фразы в Интернете с помощью поисковой системы Google.
После выбора этой команды (достаточно просто нажать клавишу Enter, так как команда активна по умолчанию) будет запущен ваш браузер и отобразятся результаты поиска в Интернете с помощью Google.
0 Далее идет команда Поиск на Desktop. После ее выбора также будет запущен ваш браузер и отобразится список результатов поиска (рис. 5.10). Но не стоит переживать – в этом случае поиск был выполнен не в Интернете, а на вашем локальном компьютере при помощи локальной поисковой системы, которая была установлена при установке программы Google Desktop. Заметить это можно по строке адреса браузера: адрес начинается на http://localhost:4664 .
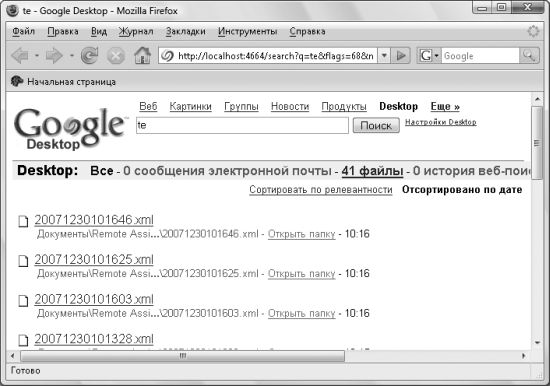
Рис. 5.10. Пример работы локальной поисковой системы Google
Чтобы открыть найденный файл, просто щелкните на нем кнопкой мыши. Можно также открыть папку, в которой находится найденный файл. Для этого достаточно открыть контекстное меню найденного элемента и выбрать команду Открыть папку.
0 Если результатов поиска по введенной фразе более шести, то в самом низу списка результатов будет присутствовать ссылка, начинающаяся с Просмотреть все результаты поиска. Ее выбор приведет к тому же, что и выбор команды Поиск на Desktop.
Помимо окна поиска, вызываемого двойным нажатием клавиши Ctrl, программа Google Desktop поддерживает еще два способа поиска.
0 Поиск локальных файлов при помощи окна браузера и установленной локальной поисковой машины (рис. 5.11, вверху). Использование данного метода подобно применению поисковой системы Google при поиске в Интернете. Например, откройте контекстное меню значка программы Google Desktop, расположенного в области уведомления, после чего выберите команду Поиск на Desktop.
0 Маленькая панель поиска, которая может отображаться либо слева от значка программы Google Desktop в области уведомлений, либо в любом месте Рабочего стола пользователя (рис. 5.11, снизу). Чтобы отобразить панель поиска в первом месте, нужно выбрать команду Панель поиска из контекстного меню значка программы Google Desktop, расположенного в области уведомления. Если же вы хотите воспользоваться вторым видом панели поиска, то воспользуйтесь командой Свободная панель поиска все того же контекстного меню значка программы Google Desktop.
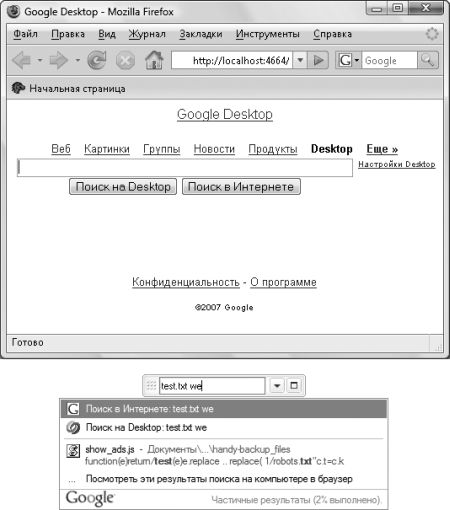
Рис. 5.11. Два дополнительных варианта поиска
Боковая панель. Помимо возможностей поиска, в поставку программы Google Desktop входит боковая панель, на которой могут располагаться специальные маленькие программы, называемые мини-приложениями. Она аналогична стандартной боковой панели Windows Vista.
В поставку программы Google Desktop входят следующие мини-приложения: Веб-подборки, Акции, Новости, Дни рождения участников Orkut, Блокнот, Электронная почта, Быстрый просмотр, Фотографии, Карты, Задачи, Системный монитор.
Мы не будем рассматривать возможности боковой панели Google Desktop, так как это никак не относится к теме книги. Однако стоит сказать, что по умолчанию боковая панель отображается. Если же вы хотите ее скрыть, то просто выберите команду Нет из контекстного меню значка программы Google Desktop, расположенного в области уведомления. Можно также воспользоваться командами Панель поиска или Свободная панель поиска. Дело в том, что в один момент времени на экране может отображаться либо боковая панель, либо панели для поиска.
Настройки программы. Перед использованием данной программы желательно настроить некоторые параметры ее работы. Это делается при помощи команды Настройки контекстного меню значка программы Google Desktop, расположенного в области уведомления.
После того как вы выберете эту команду, откроется окно браузера, в котором будет загружена форма для изменения настроек программы. Рассмотрим самые важные из них.
0 Использование расширенного индекса. При этом выполняется резервное копирование документов. Тем самым достигается возможность просмотра предыдущих версий документов. Кроме того, при включении расширенного индекса будут создаваться мини-копии картинок, видеофайлов и просмотренных вебстраниц.
0 Выбор индексируемых данных. Например, вы можете определить, будут ли добавляться в индекс такие данные, как письма электронной почты и сообщения чата, история веб-поиска, мультимедийные файлы, текстовые файлы, файлы из пакета Microsoft Office, контакты, календари, задачи, примечания, дневники и архивные файлы.
Если возможности индексирования приведенных типов данных вам мало, то воспользуйтесь ссылкой страницу загрузки подключаемых модулей, чтобы загрузить модули для индексирования других типов данных. Эта ссылка располагается под набором флажков для выбора типов индексируемых данных.
0 Выбор разделов диска и отдельных каталогов, содержимое которых не будет либо, наоборот, будет индексироваться (по умолчанию выполняется индексирование содержимого всех локальных дисков).
0 Отключение действия двойного нажатия клавиши Ctrl.
0 Выбор максимального количества результатов, отображаемых при поиске в окне быстрого поиска (то есть в окне, открываемом после двойного нажатия клавиши Ctrl).
Поиск в почтовых клиентах. Если вы установили программу Google Desktop до того, как прочитали о почтовом клиенте Microsoft Outlook, то, должно быть, заметили, что после установки программы к основному окну почтового клиента Microsoft Outlook была добавлена новая панель – панель Google Desktop для быстрого поиска в содержимом писем. Такая же панель добавляется и к другим популярным почтовым клиентам (кроме Почты Windows).
«Персональный поиск Яндекса»
Статус: Freeware.
Размер: 4,4 Мбайт.
Язык: русский.
Это последняя программа локального поиска при помощи индексирования файлов, которую мы рассмотрим. Она создана еще одной компанией, специализирующейся на поиске в Интернете, – «Яндекс». Программа по праву считается одной из лучших, предоставляющих возможности морфологического поиска в содержимом документов на русском и английском языках. По сути своей работы она напоминает программу Google Desktop, хотя и имеет более аскетичный интерфейс. Например, программа «Персональный поиск Яндекса» имеет только одну форму поиска – при помощи страницы браузера http://127.0.0.1:9375/.
Обратите внимание на кнопку Настроить, отображаемую на последнем шаге мастера установки программы «Персональный поиск Яндекса». С ее помощью можно непосредственно до первого запуска программы изменить ее настройки. Для этого предназначено окно Персональный поиск Яндекса, состоящее из следующих вкладок.
0 Где искать – позволяет определить папки, почтовые клиенты и кэши браузеров, содержимое которых будет индексироваться для осуществления поиска.
Индексация содержимого компьютера запускается автоматически, если в течение 30 секунд не происходит обращений к клавиатуре или мыши (при выполнении индексации значок программы, расположенный в области уведомлений, начинает переливаться). Почтовая база Outlook и Thunderbird индексируется только в то время, когда запущен почтовый клиент. База Outlook Express и TheBat! индексируется вне зависимости от состояния клиента. На данный момент индексация вложений любых типов поддерживается лишь в Outlook, Thunderbird и TheBat!. Индексация кэшей Internet Explorer и Opera происходит всегда, в независимости от того, запущен браузер или нет. Индексация кэша Firefox происходит только в том случае, если он запущен.
0 Типы файлов – программа может искать в содержимом следующих типов файлов: PDF, EML, MHT, HTML, TXT, ASC, RTF, RAR, ZIP, CHM, SWF, файлы OpenOffice, DjVu, Word, Excel, PowerPoint.
0 Прочие настройки – позволяет выбрать сочетание клавиш для отображения окна поиска, количество результатов поиска, отображаемых на одной странице, расположение индекса программы и т. д.
Как и рассмотренная ранее программа от Google, «Персональный поиск Яндекса» после установки и запуска добавляет свой значок в область уведомления. С помощью данного значка и выполняется работа с программой. Так, чтобы отобразить поле для поиска, нужно дважды щелкнуть кнопкой мыши на значке. Кроме того, отобразить форму поиска можно, нажав сочетание клавиш Windows+Z (рис. 5.12).
По умолчанию программа отображает все результаты поиска, однако воспользовавшись ссылками Документы, Музыка, Письма, Кеш и Файлы, вы можете отфильтровать результаты выполненного поиска.
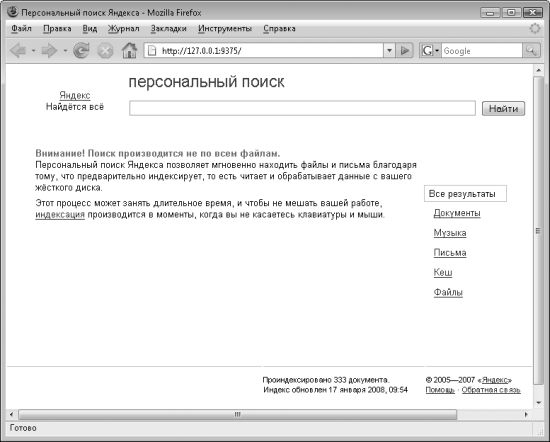
Рис. 5.12. Страница поиска программы «Персональный поиск Яндекса»
Результаты поиска по введенному запросу группируются на нескольких вкладках. Так, файлы с расширениями DOC, DOCX, XLS, XLSX, PPT, SXW, SXC, SWF, PDF, RTF, HTML TXT, MHT, CHM, EML, DjVu, ZIP, RAR и TAR отображаются на вкладке Документы; MP3 и OGG – на вкладке Музыка; письма из почтовых баз Outlook, Outlook Express, Thunderbird и TheBat! – на вкладке Письма; а все страницы из кэшей браузеров Internet Explorer, Firefox и Opera – на вкладке Кеш.
Программа «Персональный поиск Яндекса» поддерживает поиск с учетом всех команд, которые поддерживает и поисковая система «Яндекс» (эти команды мы рассмотрим в разд. 5.3). Кроме того, она поддерживает команду subject=(TeKCT), с помощью которой можно выполнять поиск в теме письма.
5.2. Поиск в сети
Для тех, кто досконально изучил возможности поиска на локальном компьютере, не составит труда выполнить поиск и на всех компьютерах сети. Однако для этого, скорее всего, придется воспользоваться сторонними программами, так как возможности операционной системы Windows в сфере поиска в локальной сети ограничены.
Возможности Windows Vista
В операционной системе Windows Vista поиск в локальной сети практически ничем не отличается от поиска на локальном компьютере. Для этого также применяется окно Результаты поиска. Единственное отличие состоит в том, что при поиске в локальной сети вы должны указать не папку локального компьютера, а общий ресурс сетевого компьютера.
Это делается при помощи окна Выбор мест для поиска, которое открывается после выбора элемента Выбрать места для поиска раскрывающегося списка Папка поля Расширенный поиск. В этом окне нужно перейти к значку Сеть и выбрать в нем общие ресурсы компьютеров, на которых нужно выполнить поиск.
Сторонние программы
Существует два способа поиска в локальной сети: только по именам файлов и папок в общих каталогах либо в индексе, создаваемом сервером поисковой машины из содержимого всех файлов, доступных в сети.
LanSeeker
Примером программ первого типа может быть LanSeeker (рис. 5.13). Она бесплатна и «весит» всего около 100 Кбайт. Ее основные возможности вы можете увидеть из рисунка, поэтому что-то еще рассказывать не имеет смысла.
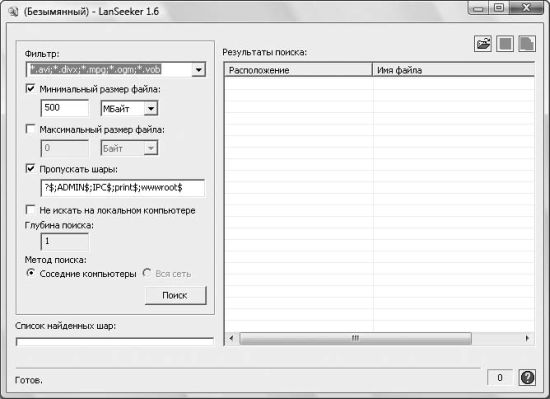
Рис. 5.13. Основное окно программы LanSeeker
Archivarius 3000
Эта программа относится ко второму типу.
Статус: Shareware, 30 дней и 17 запусков, стоимость 900 рублей.
Размер: 3,43 Мбайт.
Язык: русский.
Одной из программ с серверным режимом для поиска в индексе является Archivarius 3000. Рассмотрим основные возможности данной программы.
0 Средняя скорость индексирования составляет 1 Гбайт/час.
0 Объем создаваемого индекса примерно равен 25 % от всех проиндексированных данных.
0 Поддерживает индексирование следующих форматов файлов: TXT, LEX, ASC, WRI, DOC, DOT, XLS, PPT, PM4, PM5, PM6, P65, PMD, SAM, WPS, WPD, RTF, PDF, W&D, HTM, HLP, STD, CHI, EML, MSG, MBX, DBX, TBB, MHT, ACE, ARC, ARJ, BH, CAB, GZ, JAR, LHA, RAR, TAR, ZIP, ZOO, а также письма всех версий Outlook, Outlook Express, The Bat!.
0 Поддерживает поиск в таких кодировках, как DOS (850, 852, 866), WIN (1250, 1251, 1252), Unicode, UTF-8, KOI-8, ISO (8859-1, 8859-2, 8859-5), MAC, IBM-1125 (RUSCII).
0 Позволяет вести поиск с учетом морфологии для таких языков, как английский, русский, немецкий, французский, украинский, белорусский.
После того как вы установите и запустите программу, перед вами отобразится мастер создания области индексирования. Дело в том, что программа Archivarius 3000 может искать только в индексе, то есть без него она работать не может, а значит, должна быть создана хотя бы одна область индекса.
Мастер создания нового индекса состоит из восьми шагов, в процессе которых вы определите как расположение индексируемых файлов (каталог или почтовые программы), так и расширения, файлы которых должны входить в индекс. Кроме того, нужно еще выбрать языки, на которых будут встречаться документы в индексе, чтобы программа смогла правильно использовать словарь морфологии.
На первом шаге мастера перед вами будет стоять нелегкий выбор – нужно выбрать элементы, которые попадут в индекс. Проще всего не думать над переключателями этого шага, а просто нажать Далее. В результате вы перейдете ко второму шагу мастера, на котором намного проще выбрать индексируемые места (рис. 5.14).
Следует заметить, что намного удобнее создать несколько индексов. В дальнейшем это позволит вам более гибко управлять полученными индексами: удалять их, перестраивать, редактировать настройки.
После того как вы создадите первый индекс, перед вами отобразится главное окно программы (рис. 5.15). В нем расположены четыре вкладки: Поиск, Индекс, Сервер и Помощь. Возможно, вы уже заметили несоответствие – на изображении главного окна программы видна пятая вкладка Другое. На самом деле это не вкладка, а меню, при помощи которого можно изменить настройки программы, используемый язык и т. д.
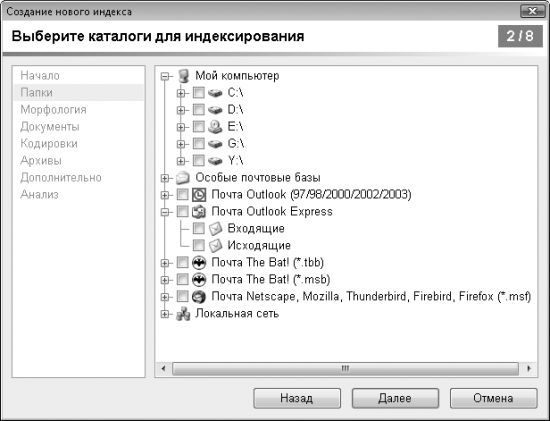
Рис. 5.14. Второй шаг мастера создания области индексирования

Рис. 5.15. Главное окно программы
Работа с индексом. Раз уж мы находимся на вкладке Индекс, начнем рассматривать программу именно с нее. С помощью данной вкладки можно управлять созданными областями индексирования: удалять их, перестраивать индекс заново (если индексированная область сильно изменилась, например вы увлеклись детективными рассказами и поместили в индексированную область кучу таких рассказов, перед этим удалив из нее всю фантастику, которой увлекались ранее), а также изменять настройки области. Кроме того, при помощи кнопки Создать можно создавать новые области индексирования.
Как вы уже догадались, мы только что рассмотрели все кнопки на вкладке Индекс. Однако не стоит забывать, что, помимо них, в программах для операционной системы Windows часто используется и контекстное меню. Не забыли о нем и разработчики этой программы. С помощью контекстного меню определенного индекса можно выполнить следующие действия (помимо уже рассмотренных).
0 Переименовать – переименовывает выбранную область индексирования.
0 Сжать – дефрагментирует и сжимает содержимое индекса.
0 Очистить – очищает индекс.
0 Статистика – выводит подробные сведения о данном индексе и его содержимом. Так, с помощью окна Статистика индекса, отображаемого при выборе этого пункта контекстного меню, можно узнать о количестве файлов определенного расширения, языках содержимого файлов, кодировках, энтропии, частотном распределении слов и т. д.
0 Лексикон – открывает окно Лексикон индекса, с помощью которого можно выполнить поиск внутри выбранного индекса и узнать количество слов, которые соответствуют тому или иному запросу. Кроме того, можно узнать длину этих слов, частоту их обнаружения и количество документов, в которых они встречаются.
Но и это еще не все. Обратите внимание на нижнюю область данной вкладки программы. С ее помощью можно создать назначенное задание, используя которое программа будет периодически переиндексировать содержимое выбранного индекса. Это очень просто сделать – с помощью окна Планировщик обновления индекса, отобразить которое можно при помощи команды Добавить.
Локальный поиск. Перейдем к вкладке Поиск. С ее помощью можно выполнить поиск в индексах локального компьютера. Для этого достаточно либо просто воспользоваться полем Введите запрос, либо также нажать кнопку Атрибуты поиска и настроить дополнительные параметры поиска в отобразившейся области (рис. 5.16).
Кроме того, для выполнения поиска можно воспользоваться окном Мастер поиска, которое открывается после нажатия кнопки с изображением следа от лапы. Окно Мастер поиска состоит из четырех вкладок. С их помощью вы сможете легко выбрать дату искомого документа, его размер, тип, а также слова, которые должны находиться в документе, и слова, которых там не должно быть.
Еще один способ локального поиска – использование окна Прямой поиск, открыть которое можно при помощи кнопки с изображением лупы. Это окно позволяет изменить состояние следующих флажков:
0 Учитывать регистр;
0 Учитывать пробелы (а также CR, LF и TAB);
0 Разрешить пустые пробелы;
0 Разрешить использование масок;

Рис. 5.16. Дополнительные параметры поиска
0 Вычислять вес каждого документа;
0 Использовать атрибуты поиска;
0 Закрыть окно после успешного поиска.
Язык поиска. По умолчанию программа выполняет поиск с учетом морфологии. Если же вы хотите выполнить строгий поиск только по определенному слову или фразе, то просто возьмите поисковую фразу в двойные кавычки. Можно также взять поисковую фразу в квадратные скобки (). В этом случае также будет вестись строгий поиск, но при этом программа будет искать все документы, в содержимом которых встречаются слова поискового запроса, расположенные в любом порядке на расстоянии не более чем десяти слов друг от друга.
Помимо обычного поиска, программа Archivarius 3000 поддерживает поиск с использованием логических операторов, а также знаков подстановки? и * . Как вы, наверное, уже знаете, знак * заменяет любое количество символов в слове, а знак? – один следующий символ. Например, поиск по слову к?мпания найдет все документы, в которых встречаются слова компания, кампания и еще более экзотические варианты этого слова.
Из логических операторов программа поддерживает следующие.
0 | – между двумя словами (или двумя фразами, взятыми в круглые скобки) установлена зависимость «Логическое ИЛИ». Другими словами, будет выполнен поиск всех документов, в которых встречается либо слово, расположенное до этого оператора, либо слово, расположенное после него.
0 + – также ставится между двумя словами. Он говорит о том, что в документах обязательно должны встречаться сразу оба указанных слова.
0 – ставится перед словом и говорит о том, что соответствующего слова в документах быть не должно.
Серверная часть программы. Теперь, наконец-то, перейдем к рассмотрению сетевого поиска. Прежде всего, вспомним, как же он работает. Итак, поиск в локальной сети на основе индекса выполняется следующим образом.
1. Сначала создаются сами индексы. Для этого придется создать несколько областей индексирования, например одну область для поиска на локальном компьютере (на сервере), а остальные – для поиска на общих ресурсах компьютеров сети.
2. Потом на компьютере, где были созданы области индексирования, запускается сервер.
3. После этого любой компьютер сети может обратиться на определенный адрес и выполнить поиск слов при помощи созданных индексов.
Индексы мы создали, как же теперь запустить сервер? Для этого достаточно воспользоваться вкладкой Сервер программы. Проще всего нажать кнопку Запустить, расположенную на этой вкладке. В результате в поле отобразится адрес, который необходимо использовать на других компьютерах для доступа к запущенному серверу. Вы можете нажать кнопку Перейти, чтобы открыть поисковое окно сервера на локальном компьютере.
Кроме того, запустить сервер можно и без запуска самой программы Archivarius 3000. Для этого достаточно воспользоваться параметром – server файла программы Archivarius3000.exe либо просто найти в каталоге, в который была установлена программа, файл StartServer.bat. После запуска этого файла перед вами отобразится окно программы Archivarius 3000 в серверном режиме (рис. 5.17).

Рис. 5.17. Серверный режим работы программы Archivarius 3000
После того как вы запустили сервер, любой пользователь сможет выполнить поиск на основе индекса сервера. Для этого ему будет достаточно ввести в окне браузера адрес, который отображался в поле Ссылка на поисковую страницу сервера окна программы Archivarius 3000.
Например, если еще раз посмотреть на рис. 5.17, то можно заметить, что для подключения к серверу в моей сети нужно использовать адрес http://10.0.0.2:80/. После подключения к данному адресу откроется страница браузера, представленная на рис. 5.18.
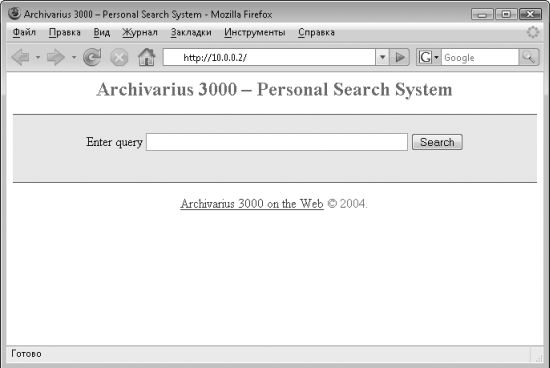
Рис. 5.18. Страница для локального поиска в индексе сервера
5.3. Поиск в Интернете
Поиск информации в Интернете считается наиболее сложным типом поиска. Особенно сильно это чувствуется, если нужно найти что-то конкретное. Причина сложности заключается даже не в том, что в Интернете существуют миллиарды страниц, а вам нужно найти лишь одну из них, самую полезную. Причина сложности заключается в релевантности страниц.
Каждый веб-мастер хочет, чтобы его страница была самой посещаемой на просторах Интернета. Как правило, для реализации этой мечты необходимо только одно – чтобы на как можно большее количество запросов поисковые системы выдавали в первой десятке результатов адрес этой страницы. А как это можно сделать?
Создатели поисковых систем решили, что это можно сделать только постоянным трудом и как можно более качественным материалом на странице.
Однако это очень сложный и долгий путь, который не подходит для большинства веб-мастеров. Вместо этого они идут другим путем – пытаются создать такую страницу, которая бы удовлетворяла всем условиям поисковой системы и в результате появилась в первой десятке результатов. Для этого они вставляют в страницу как можно больше ключевых слов и пользуются другими методами, обманывающими поисковые системы.
В итоге получается такая ситуация, когда в результатах поисках находится множество вроде бы очень интересных и нужных страниц, а при открытии этих страниц выясняется, что там практически нет никакой нужной информации, кроме двух-трех известных всем предложений. Причем, как правило, эти предложения на всех страницах одинаковые. Иначе говоря, веб-мастер ничего не предпринимал, чтобы написать нужную вам статью, а просто взял все с какой-то другой страницы.
В общем, процесс поиска в Интернете – дело неоднозначное, положительный результат которого не гарантирован, и вам нужно сразу же готовиться к тому, что полной удовлетворенности от найденной в результате информации не будет.
Поисковые системы. Для поиска в Интернете предназначены специальные сайты, называемые поисковыми системами. Таких систем существует огромное множество. Все они делятся на два типа: поисковые системы для общего поиска и специализированные поисковые системы. Поисковые системы для общего поиска хранят сведения обо всех страницах Интернета, независимо от их содержания или назначения. Специализированные же поисковые системы собирают сведения лишь о тех сайтах и страницах, которые посвящены отдельному направлению развития человечества либо отдельному продукту. Например, существуют специализированные поисковые системы, которые содержат ссылки на описания различных медицинских препаратов.
Работа всех поисковых систем основана на так называемых поисковых роботах. Поисковым роботом называется сценарий, который индексирует содержимое страниц Интернета. Делается это очень просто: как только поисковый робот загружает какую-либо страницу, он по каким-то определенным правилам, которые знают лишь создатели конкретной поисковой системы, индексирует ее содержимое, выставляя ему уровни релевантности при поиске с помощью различных запросов. После того как он проиндексирует содержимое страницы, он ищет ссылки, которые есть на этой странице, и переходит по ним на другие страницы (предпочтение отдается тем ссылкам, по которым находятся еще никогда не индексированные роботом страницы). В результате получается, что, однажды запустив поискового робота (указав ему первый адрес для индексации), можно больше и не заботиться о нем.
ПРИМЕЧАНИЕ
Как правило, индексация содержимого тегов <script> не выполняется.
Но что же такое релевантность? Релевантность – это процент соответствия страницы поисковому запросу. Правила, по которым определяется релевантность страницы, индивидуальны для каждой поисковой системы. Некоторые поисковые системы держат эти правила в секрете, некоторые же публикуют правила релевантности на своих сайтах.
В целом релевантность документа зависит от ряда факторов, в том числе от частотных характеристик искомых слов, веса слова или выражения, близости искомых слов в тексте документа друг к другу и т. д.
Теперь рассмотрим основные популярные поисковые системы, которые доступны русскоязычному пользователю.
GoogleДата создания: сентябрь 1998 года.
Казалось бы, такое количество дополнительных возможностей должно было существенно ухудшить процесс поиска, повысив размер главной страницы поисковой системы до невероятных размеров. Однако это не так – основная страница сайта поисковой системы содержит лишь поле для поиска, а также ссылки на основные сервисы поисковой системы. Весь же список сервисов поисковой системы Google представлен на странице http://www.google.com.ua/intl/ru/options/ .
Правила поиска
Но перейдем к теме данной главы. Как же правильно искать страницы при помощи Google? Как и в других системах, необходимо ввести слово либо фразу, по которой поисковая система будет выполнять поиск.
Знаки препинания. Прежде всего, следует понимать, что поисковая система Google не распознает знаки препинания, а также пропускает такие символы, как восклицательные, вопросительные знаки или знак @. Это сделано для того, чтобы поиск проходил как можно быстрее, а результаты были наиболее полными.
ПРИМЕЧАНИЕ
Из этого правила есть несколько исключений. Например, поисковая система Google может обрабатывать запросы C++ и $10. В будущем исключений будет больше, так как уже сейчас разработчики этой поисковой системы ищут пути включения в поиск различных терминов вроде C/net.
Логические операции. Между двумя и более словами искомой фразы можно устанавливать логические связи. Это делается при помощи специальных операторов, большинство из которых должны быть вам известны из школьного курса информатики.
Например, OR позволяет установить логическую связь ИЛИ , то есть указать, что нужно найти страницы, содержащие либо то, либо другое слово. Проще всего это понять на примере. Так, по поисковому запросу отпуск Лондон OR Париж будут отображены все страницы, в которых встречаются слова отпуск Лондон или отпуск Париж .
Одиночные цифра, буквы и отдельные слова. По умолчанию поисковая система Google игнорирует отдельные буквы, цифры, а также незначащие слова (например, где, как, the, who, and), которые указываются в запросах. В качестве примера рассмотрим несколько поисковых фраз и то, как они будут обработаны поисковой системой.
0 The Sound and the Fury – фраза состоит всего из двух слов, поиск которых будет выполняться. Это слова Sound и Fury . Остальные слова данного запроса будут проигнорированы.
0 Звездные войны эпизод I – в данном случае будет проигнорирован только символ I, то есть поиск будет вестись только по фразе Звездные войны эпизод .
0 The Who – поскольку данный запрос состоит только из незначащих слов, он будет выполнен «как есть». Иными словами, поисковая система выполнит поиск всей фразы.
Понимая то, что в некоторых случаях поиск по незначащим словам может быть просто необходим, разработчики поисковой системы включили возможность обхода игнорирования незначащих слов и отдельных символов. Это можно сделать двумя способами: либо поставить перед незначащим словом знак + (например, Звездные войны эпизод либо взять всю поисковую фразу в кавычки (например, «The Sound and the Fury»).
Знак + говорит о том, что слово либо символ, перед которым стоит данный знак, обязательно должны быть включены в поисковый запрос.
Ограничение поисковой фразы кавычками используется для того, чтобы найти страницы с точным соответствием введенной фразе. Например, такой способ часто применяется для поиска человека по его имени и фамилии.
Диапазон чисел. Поисковая система Google поддерживает возможность поиска на страницах не только определенного числа, но и чисел, находящихся в определенном диапазоне. Для этого достаточно поставить между двумя числами, определяющими нижний и верхний порог диапазона, две точки без пробелов. Например, автомобиль вес 1000..3000 кг.
Знак подстановки. При выполнении поиска в Google можно использовать знак подстановки *. Он применяется для указания того, что между двумя искомыми словами может находиться любое другое слово (либо несколько слов). Например, поисковый запрос витамин * полезный для * диабет выполнит поиск всех страниц, на которых имеется слово витамин, за которым идет фраза полезный для, а после нее встречается слово диабет.
Калькулятор. Одной из особенностей поисковой системы Google является встроенный в нее калькулятор. Иначе говоря, вы можете ввести в поля для поиска выражение, которое поисковая система самостоятельно посчитает, после чего отобразит результаты по вычисленному выражению. Как правило, поисковая система автоматически определяет выражения, которые нужно подсчитать. Однако вы можете и вручную указать выражение для вычисления. Для этого достаточно поставить после выражения знак =.
Встроенный калькулятор Google поддерживает следующие операторы.
0 + – сложение двух чисел.
0 – вычитание одного числа из другого.
0 * – умножение одного числа на другое.
0 / – деление одного числа на другое.
0 ^ – возведение одного числа в степень, указанную другим числом. Например, 8 во второй степени записывается как 8^2. Более того, для вычисления степени можно использовать выражения, подобные следующему: кв. корень из 2.
0 % – остаток от деления одного числа на другое.
0 Choose – количество вхождений одного элемента в другой. Например, 18 choose 4 .
0 th root of – n-ный корень числа. Например, 5th root of 32 .
0 % of – количество процентов от числа. Например, 20 % of 150 .
0 Sqrt(число) – возведение числа в квадрат.
0 Sin(число), cos(число), tan(число) и т. д. – синус, косинус, тангенс и другие стандартные тригонометрические функции от числа.
0 ln(число) – логарифм числа по основанию e.
0 log(число) – логарифм числа по основанию 10.
0 ! – факториал числа. Например, 5! .
0 In – преобразование числа в одной системе в другую систему. Например, 5 kilometers in miles или даже 160 лошадиных сил * минуту в калориях. Калькулятор понимает множество систем счисления, причем может распознавать как полные формы названия системы, так и сокращенные. Например, он способен понимать следующие системы: kilometer, kilometers, km, mph, GW, miles, degrees, kg, in roman numerals.
При использовании функций калькулятора число можно указывать как в десятичной системе счисления, так и в других системах. По умолчанию число считается десятичным, однако вы можете самостоятельно добавить к нему один из префиксов, определяющих его систему счисления: 0x (шестнадцатеричная система счисления), 0o (восьмеричная система счисления), 0b (двоичная система счисления). Например, калькулятор способен вычислять подобные выражения: 0x7f + 0b10010101.
Конвертер валют. Помимо калькулятора, в поисковую систему Google встроен и конвертер валют, позволяющий автоматически выполнять их конвертацию. Для этого достаточно воспользоваться запросом, подобным следующим:
0 3,5 USD в RUB по курсу ЦБ;
0 российская валюта в украинских деньгах;
0 5 российских рублей в валюте Великобритании;
0 5 фунтов стерлингов в рублях по курсу ЦБ;
0 3,2 доллара/галлон в рублях/литр.
Поиск специальных номеров. Поисковый механизм Google позволяет выполнять поиск по специальным номерам, относящимся к различным гражданским системам, организациям и услугам. Так, с ее помощью можно выполнить поиск следующих номеров:
0 номера отслеживания UPS – для этого нужно воспользоваться запросом вида 1Z9999W99999999999;
0 номера отслеживания FedEx – воспользуйтесь запросом вида 999999999999;
0 номера отслеживания USPS– укажите запрос вида 9999 9999 9999 9999 9999 99;
0 идентификационные номера транспортных средств (VIN) – для этого нужно воспользоваться запросом вида AAAAA999A9AA99999;
0 коды UPC – воспользуйтесь запросом вида 073333531084;
0 номера патентов– укажите запрос вида («patent 5123123»).
Поисковые команды
Помимо обычного поиска в содержимом страниц, с помощью Google можно выполнять специальный поиск. Для этого предназначены специальные команды, которые тем или иным образом ограничивают круг результатов поиска. Эти команды имеют следующий формат: <команда>:<искомое слово>. Как правило, команды используются совместно с самой искомой строкой. Другими словами, сначала вы вводите слово, которое нужно искать, а потом уже команду, ограничивающую результаты поиска.
Поисковая система Google поддерживает следующие команды.
0 define:<слово или фраза> – поиск определения слова (страницы, которые, как предполагает поисковая система, содержат определение данного слова, будут отображаться первыми в результатах).
0 allintext:<слова через пробел> – отобразить только те страницы, в содержимом которых встречаются указанные слова (поиск в заголовке страницы и ссылках, которые расположены на странице, вестись не будет).
0 intext:<слово> – показать только те страницы, в содержимом которых встречается указанное слово (поиск данного слова в заголовке страницы и ссылках, которые расположены на странице, вестись не будет). При использовании данной команды указывается только одно искомое слово – на остальные указанные слова действие команды распространяться не будет.
Например, при запросе intext: style one design поисковая система отобразит все страницы, в содержимом которых встречается слово style , а также в заголовке, содержимом или в гиперссылках которой встречаются слова one и design .
0 site:<адрес сайта> – указать поисковой системе, что введенную фразу нужно искать только на страницах, принадлежащих указанному в команде сайту.
Например, запрос поисковые системы site: www.onestyle.com.ua www.onestyle.com.ua , поисковые системы .
Помимо адреса сайта, в данной команде можно указывать только домен. Например, site: com.
0 allintitle:<список слов через пробел> – поиск сайтов, в заголовке которых встречаются указанные в команде слова.
Например, по запросу allintitle: дизайн программирование будут найдены все страницы, в заголовке которых присутствуют слова дизайн и программирование.
0 intitle:<слово> – поиск сайтов, в заголовке которых встречается указанное в команде слово. От команды allintitle: она отличается тем, что вместе с ней можно указывать слово или фразу, поиск которой будет выполняться в содержимом документа.
Например, по запросу alltitle: дизайн программирование будут найдены все страницы, в заголовке которых присутствует слово дизайн, а в содержимом – слово программирование.
0 allinURL:<список слов через пробел> – поиск сайтов, адреса которых содержат указанные слова. Например, команда allinURL: one style отобразит все сайты, в адресе которых встречаются слова one и style.
0 inURL:<слово> – поиск сайтов, адреса которых включают в себя указанное слово. Вместе с данной командой можно указывать и слова для поиска в содержимом документа.
Например, команда inURL: one style покажет все страницы, в адресе которых встречается слово one, а в содержимом – слово style.
0 cache:<адрес страницы> – будет отображена указанная страница, хранящаяся в кэше поисковой системы Google. Над выведенной страницей будет указана последняя дата ее индексации.
Данную команду можно использовать в том случае, если вы хотите получить доступ к документу, который уже был удален с сайта, однако остался в базе данных Google (был проиндексирован).
Например, команда cache: www.onestyle.com.ua дизайн отобразит указанную страницу www.onestyle.com.ua и выделит на ней все слова дизайн.
0 аll inlinks:<слова через пробел> – отобразить только те страницы, в именах которых встречаются указанные слова.
0 link:<адрес страницы> – показать все страницы, на которых встречается ссылка на сайт с указанным адресом.
0 related:<адрес страницы> – отобразить все страницы, которые похожи на указанную (то есть содержат такой же или похожий текст).
0 info:<адрес сайта> – может использоваться как заменитель команд related:, cache:, link:. Она отображает ссылку на указанную страницу, под которой будут находиться ссылки, с чьей помощью можно выполнить следующие действия:
Показать сохраненную в Google версию;
Найти похожие страницы;
Найти страницы, ссылающиеся на данную;
Найти страницы на данном сайте;
Найти страницы, упоминающие данную.
0 filetype:<расширение> – в качестве результатов поиска отображать только файлы с заданным расширением. Поисковая система Google индексирует файлы со следующими расширениями:
Веб-страницы (HTM и HTML);
Adobe Portable Document Format (PDF);
Adobe PostScript (PS);
Lotus 1-2-3 (WK1, WK2, WK3, WK4, WK5, WKI, WKS, WKU);
Lotus WordPro (LWP);
MacWrite (MW);
Microsoft Excel (XLS);
Microsoft Word (DOC);
Microsoft PowerPoint (PPT);
Microsoft Works (WKS, WPS, WDB);
Microsoft Write (WRI);
Rich Text Format (RTF);
Shockwave Flash (SWF);
Text (ANS, TXT).
Например, команда filetype: doc inurl: www.microsoft.com Vista выведет список всех файлов с расширением DOC, найденных на сайте www.microsoft.com и содержащих слово Vista.
Результаты поиска
Итак, перед вами отобразились результаты поиска (рис. 5.19). Если вы искали по каким-то популярным фразам, то, скорее всего, количество результатов будет достигать миллиона. Сразу хочется сказать, что весь миллион результатов поиска вы просмотреть не сможете (хотя это, конечно, никому и не нужно) – разработчики поисковой системы Google ввели ограничение, по которому пользователи могут просматривать только первую тысячу результатов поиска.
Рис. 5.19. Один из результатов поиска
Предупреждение безопасности. При открытии некоторых страниц из результатов поиска может появиться сообщение о том, что данные страницы представляют угрозу для вашего компьютера. Оно появляется при попытке открытия страницы сайта, который определен поисковой системой как содержащий вредоносный код. Поэтому следует внимательно относиться к таким предупреждениям и трижды подумать перед тем, как открыть страницу, для которой отображается предупреждение.
Проверка орфографии. Поисковая система Google автоматически проверяет орфографию во фразе, которую вы ищете. Это проявляется в результатах поиска. Так, если вы неправильно ввели какое-либо слово для поиска, то над результатами отобразится ссылка Возможно, вы имели в виду: <правильный запрос>. Щелкнув кнопкой мыши на этой ссылке, вы сможете выполнить поиск по скорректированному запросу.
Элементы поиска на главной странице. И напоследок рассмотрим элементы поиска, отображаемые на главной странице поисковой системы (рис. 5.20). Например, на странице www.google.com.ua .
0 Мне повезет! – наверное, вы уже обратили внимание на то, что напротив кнопки для обычного поиска расположена еще одна кнопка – Мне повезет!. Она ведет вас прямо на первую страницу результатов, которые поисковая система Google найдет по указанному запросу.
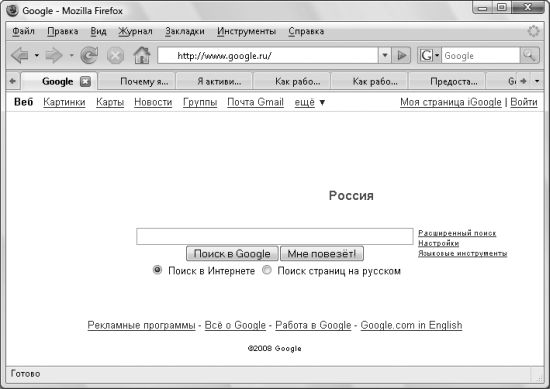
Рис. 5.20. Главная страница поисковой системы
0 Языковые инструменты – с помощью данной ссылки можно перевести нужную страницу на один из множества языков, а также перейти на главную страницу поисковой системы, созданную специально для вашей страны либо созданную под определенный стиль (например, специально для хакеров).
0 Настройки – используя эту ссылку, можно определить языки, на которых написаны страницы, отображаемые в результатах поиска; определить количество результатов, отображаемых на одной странице (но не больше 100); указать, будет ли при отображении результатов выводиться ссылка Возможно, вы имели в виду: <правильный запрос> и т. д. Кроме того, с помощью данной ссылки можно установить режим безопасного поиска. При использовании данного режима из результатов поиска будут исключаться все страницы, содержащие порнографию и материалы явно выраженного сексуального характера.
0 Расширенный поиск – с помощью этой ссылки можно определить язык, регион, домен, формат искомых файлов, дату изменения и т. д. Другими словами, при помощи данной ссылки можно активизировать использование по умолчанию основных команд поисковой системы Google, которые мы уже рассмотрели.
Программа Google Desktop
Теперь ненадолго вернемся к программе, работу которой мы разобрали при рассмотрении возможностей локального поиска. С помощью данной программы можно выполнять поиск не только на локальном компьютере, но и в Интернете. Поиск в Интернете выполняется аналогично обычному поиску, поэтому описывать его я не буду. Однако хотелось бы обратить ваше внимание на две настройки данной программы.
0 Поиск Google Desktop – эта вкладка окна настройки программы позволяет определить адреса сайтов, на которых поиск выполняться не будет.
0 Другие – на этой вкладке того же окна присутствует флажок Включить безопасный просмотр. С его помощью можно установить режим, при котором программа будет выдавать сообщение, если просматриваемый сайт является мошенническим или небезопасным для компьютера.
ICQ бот 56544550
Вы еще не забыли, что выполнять поиск в поисковой системе Google можно и при помощи ICQ бота с номером 56544550? Для этого достаточно отправить данному боту команду Google <поисковый запрос>.
«Яндекс»
Дата создания: 1997 год.
Команды поиска
Помимо обычных запросов, поисковая система «Яндекс» может обрабатывать и специальные, сформированные при помощи особых команд. Рассмотрим основные команды.
0 $title (искомые слова) – искать указанные слова только в заголовке страниц. Например, взгляните на такой сложный запрос: Максвелл << $title (биография).
0 $anchor (искомые слова) – выполнить поиск указанных слов только в именах страниц. Например, запрос $anchor (one style) отобразит только те страницы, в имени которых встречаются слова one и style.
0 #keywords=(искомые слова) – искать указанные слова только в ключевых словах страниц (то есть внутри тега страницы).
0 #abstract=(искомые слова) – выполнить поиск указанных слов только в описании страниц (то есть внутри тега страницы).
0 #image="название" – искать только изображения, имеющие указанное название.
0 #hint=(искомые слова) – искать только изображения, в подписях к которым встречаются указанные слова.
0 #url="имя сайта" – выполнить поиск только на данном сайте. Например, запрос поисковые системы #url = «www.onestyle.com.ua» отобразит все страницы сайта www.onestyle.com.ua , на которых встречается фраза поисковые системы.
0 host="имя сайта" – выполнить поиск только на данном сайте, а также на всех его зеркалах.
Помимо оператора host, можно использовать оператор rhost. Он аналогичен оператору host во всем, кроме записи имени сайта, – имя сайта при его использовании записывается в обратном порядке. Например, rhost="ru.yandex.*".
0 #link="имя сайта" – выполнить поиск ссылок на указанный сайт.
0 #mime="тип файла" – в качестве результатов поиска отображать только файлы с заданным расширением. Например, команда Vista #mime="doc" отобразит список всех файлов с расширением DOC, содержащих слово Vista. При поиске страниц с несколькими расширениями правильнее было бы использовать запрос следующего вида: (инструкция && микроволновая печь) << (mime="pdf" | mime="rtf"), то есть запретить ранжирование страниц результата запроса по расширениям.
Поисковая система «Яндекс» индексирует содержимое файлов со следующими расширениями: HTML, PDF (Adobe Portable Document Format), DOC (Microsoft Word), PPT (Microsoft PowerPoint), XLS (Microsoft Excel), RTF (Rich Text Format), SWF (Macromedia Flash).
0 lang="язык" – выполнить поиск только среди страниц, написанных на указанном языке. Например, вы можете искать на страницах со следующими языками: ru (русском), uk (украинском), be (белорусском), en (английском), fr (французском), de (немецком).
0 like="имя страницы" – искать на страницах, похожих на указанную.
0 domain="домен" – выполнить поиск на страницах, которые принадлежат данному домену. Например, Vista domain="ru".
0 date="ГГГГММДД" – искать на страницах, дата изменения которых удовлетворяет заданной дате. Помимо конкретного дня, года или месяца, можно указывать знак * . В этом случае день, год или месяц учитываться не будут.
Вместо знака = в данной команде можно использовать следующие знаки: >, <, >=, <=.
0 cat=(ID региона или темы) – выполнить поиск только среди страниц, зарегистрированных в «Яндекс. Каталоге», тематическая рубрика или регион которых совпадают с указанными.
Идентификатор региона можно получить, прибавив к коду региона смещение 11 000 000. Идентификатор тематической рубрики получается прибавлением к коду темы смещения 9 000 000.
Например, зяблик << cat=(11000051).
Настройка поиска
Вместо специальных команд поиска вы можете воспользоваться специальными формами для настройки и формирования запроса поиска. Таких форм всего две: это страница Расширенный поиск (http://www.yandex.ru/advanced.html) и Настройка результатов поиска (http://www.yandex.ru/cgi-bin/customize.pl).
Расширенный поиск. С помощью данной страницы можно определить следующие параметры поиска:
0 область поиска (везде либо только в заголовке страницы);
0 указать, будет ли использоваться механизм проверки морфологии (или будет выполнен поиск слова/фразы только в той форме, которую вы ввели);
0 задать, как будет интерпретироваться расположение искомых слов друг от друга (слова идут подряд; должны встречаться в одном предложении; должны находиться недалеко друг от друга; должны находиться на одной странице);
0 указать, на каких языках должны быть написаны страницы, отображаемые в результатах поиска;
0 дата изменения страниц, отображаемых в результатах поиска;
0 страница, на которую должны быть похожи файлы, отображаемые в результатах поиска;
0 страна, в которой должны находиться сайты, страницы которых будут выводиться в результатах поиска;
0 сайт, страницы которого будут отображаться в результатах поиска;
0 указать, файлы каких типов должны отображаться в качестве результатов поиска;
0 максимальное количество результатов, отображаемых на одной странице (но не больше 50).
Настройка результатов поиска. С помощью данной страницы можно настроить формат отображения результатов поиска (количество результатов на странице, будут ли выводиться пиктограммы сайтов и картинки, будет ли поисковая форма отображаться внизу страницы и т. д.), а также определить язык, на котором будет выполняться поиск страниц. Кроме того, на этой странице можно включить использование семейного фильтра (из результатов поиска будут исключаться все страницы, содержащие порнографию и материалы явно выраженного сексуального характера).
Другие проекты
Проекты. Помимо поиска в Интернете, портал «Яндекс» поддерживает работу ряда других проектов. Рассмотрим некоторые из них.
«Рамблер»Дата создания: сентябрь 1996 года.
(только форма поиска).
Данный проект является самым новым из рассмотренных поисковых систем, однако он очень быстро набирает популярность. И все потому, что с его помощью можно выполнять поиск сразу по нескольким поисковым системам. Если точнее, то с помощью данного проекта можно выполнять поиск в индексах следующих поисковых систем: Google, Yahoo, Msn, «Яндекс», «Рамблер», AltaVista, «Апорт», Nigma (то есть, оказывается, у них тоже есть свой собственный индекс страниц Интернета). По умолчанию поиск ведется во всех перечисленных поисковых системах, а результаты такого поиска объединяются между собой.
Правила поиска. Они являются самыми примитивными из всех, рассмотренных ранее. Остается только надеяться, что в будущем будут добавлены новые операторы поиска.
0 AND. Как вы, наверное, уже догадались, с помощью данного оператора выполняется поиск страниц, которые содержат все слова запроса, объединенные оператором AND.
Вместо оператора AND можно использовать оператор + , так как он выполняет аналогичные действия. Можно и вообще не использовать никаких операторов, так как по умолчанию действие пробела между искомыми словами также аналогично действию оператора AND.
0 OR. С помощью данного оператора можно найти страницы, которые содержат одно из двух слов (между которыми этот оператор находится).
0 – . Позволяет исключить из результатов поиска страницы, где есть слово, перед которым в поисковом запросе установлен данный оператор. Иначе говоря, оператор – аналогичен оператору NOT или ~ других рассмотренных нами поисковых систем.
0 site:<имя сайта>. Позволяет отобразить лишь страницы, которые принадлежат указанному сайту.
На этом закончим рассмотрение поисковых систем. Я привел лишь самые популярные, хотя есть еще очень много специальных порталов для поиска. При желании вы сможете найти их сами.

