Как открыть архив в компьютере. Как открыть архив
Инструкция
Сначала выделите архив, который необходимо открыть, щелкнув по нему левой кнопкой мыши один раз. Затем кликните по нему один раз правой кнопкой мыши. В выплывшем меню выберите строку "Извлечь файлы...".
После этого откроется окно настройки извлечения файлов из архива. В данном окне можно указать путь извлечения архива, название папки , в которую необходимо извлечь сжатые файлы. Также там представлены углубленные настройки извлечения архива.
После указания всех нужных вам данных нажмите кнопку "ОК" внизу окна.
После нажатия кнопки "ОК" запустится процесс извлечения папок и файлов из архива. Данный процесс может занимать некоторое время, которое зависит от объема файлов и производительности вашего компьютера.
Если при открытии или разархивировании возникают ошибки, то архив поврежден. Закачайте его на компьютер заново и попробуйте открыть вновь.
Для просмотра файлов в архиве без извлечения кликните по zip-архиву дважды левой кнопкой мыши, после чего он откроется в режиме просмотра содержимого. При этом файлы и папки в нем будут до сих пор сжатыми.
Источники:
- как открыть папку zip
Если файлы с расширением RAR отображаются в вашей системе как обычные папки , это, скорее всего, означает, что в ней не установлено программное обеспечение, способного работать с файлами этого формата. Это такие же архивы, как и файлы с расширением zip или 7z, содержащие в сжатом виде один или несколько файлов. Чтобы иметь возможность пользоваться ими, следует установить соответствующую программу-архиватор.
Инструкция
Выберите один из программных продуктов, который может работать с RAR-файлами. Компания, разработавшая и развивающая этот формат, выпускает архиватор WinRAR. Естественно, именно программы от активного разработчика формата в наиболее полной мере используют все вновь появляющиеся усовершенствования. Но есть и другие архиваторы , которые в состоянии работать с RAR-файлами - например, абсолютно бесплатная программа с открытым кодом 7-zip.
Скачайте выбранную программу-архиватор. Лучше всего для этого использовать сайт самого производителя, а не случайные ссылки. Запустите установочный файл и следуйте выдаваемым им инструкциям. После окончания процесса инсталляции в Проводнике Windows добавятся необходимые для работы с RAR-архивами опции.
Запустите Проводник двойным щелчком иконки «Мой компьютер» или нажатием сочетания клавиш WIN + E. Отыщите в компьютере интересующий вас RAR-файл и щелкните его правой кнопкой мыши - в выпавшем контекстном меню будут присутствовать опции для работы с архивом. Например, вы можете распаковать архив в эту же папку или программа создаст для него отдельный каталог. Если дважды щелкнуть RAR-файл, то Проводник запустит архиватор и передаст ему этот файл. В этом случае вы сможете просто просмотреть содержимое архива без его извлечения. Эти программы поддерживают операции перетаскивания - вы можете выделить в списке файлов, содержащихся в архиве, только нужные вам и перетащить их в окно Проводника, на рабочий стол или в окна других программ (если они тоже поддерживают операцию перетаскивания).
Откройте через главное меню или с помощью ярлыка на рабочем столе программу-архиватор, если хотите обойтись без Проводника Windows. Практически каждая из этих программ имеет схожий с Проводником интерфейс, с размещенным в нем деревом папок, по которому можно добраться до любого нужного вам RAR-архива.
Источники:
- как работать с rar в 2017
В операционных системах, начиная с Windows XP, реализована возможность архивировать файлы и папки, не используя при этом дополнительного программного обеспечения. Заархивированные таким способом папки называются сжатыми и отмечаются специальным значком. Сжимать информацию системным путем очень удобно, когда нужно быстро заархивировать файлы и передать их по электронной почте. Открывать такие папки можно очень быстро.

Вам понадобится
- Компьютер под управлением операционной системы Windows, архиватор WinRAR
Инструкция
Операционная система для сжатия файлов использует формат zip. В случае если папка сжата системным путем и у вас на компьютере установлен архиватор WinRAR, по умолчанию для открытия такой папки будет использоваться этот архиватор. Для открытия сжатой папки нажмите по ней правой кнопкой мышки и в возникшем контекстном меню выберите «Открыть». Появится окно, где будет список файлов, которые есть в сжатой папке.
Для того чтобы извлечь файлы, в контекстном меню сжатой папки выберите «Извлечь файлы». В возникшем меню выберите папку , куда следует извлечь файлы, и нажмите ОК. Файлы будут сохранены в выбранной вами папке.
Если у вас нет никаких архиваторов, то процедура открытия и извлечения файлов отличается незначительно. Чтобы открыть сжатую папку и просмотреть файлы, нажмите по этой папке правой кнопкой мышки и в возникшем меню выберите «Открыть». После этого в появившемся окне вы сможете просмотреть файлы, которые находятся в сжатой папке. Если вам необходимо извлечь файлы из сжатой папки, то в меню выберите команду «Извлечь». Файлы будут извлечены.
В случае если вы перенесли сжатую папку на компьютер, где установлена операционная система, которая была разработана раньше, чем Windows XP, открыть эту папку системным образом вы не сможете. В старых операционных системах она просто будет отображаться как неизвестный формат файла и для открытия таких сжатых папок потребуется использование программ. Скачайте программку WinRAR и установите ее на компьютер. После этого вы увидите, что сжатая папка преобразуется в архивный формат. Процедура открытия, просмотра и извлечения файлов с помощью приложения WinRAR такая же, как и на других операционных системах.
Обратите внимание
Учтите, что для старых операционных систем нужно скачивать более ранние версии архиваторов, иначе они могут просто не работать.
Источники:
- как создать сжатую zip папку в 2017
Архивы с расширением.zip используются достаточно часто. В них удобно хранить файлы в сжатом виде – так они занимают меньше места. Часто программы-архиваторы применяют для подготовки файлов к передаче по электронной почте. Для того чтобы открыть или распаковать.zip-архив, важно чтобы на компьютере была установлена программа для архивирования и распаковки файлов с расширением.zip, а далее потребуется только несколько кликов мыши.

Инструкция
Распаковать архив.zip можно несколькими способами. Если необходимо извлечь из архива все содержащиеся в нем файлы, нужно кликнуть на значке архива правой кнопкой мыши. Из списка команд выпадающего меню выбрать нужную команду.
Команда «Извлечь файлы» откроет окно «Путь и параметры извлечения». В данном окне необходимо указать путь к папке, в которую будут распаковываться файлы. Каталог имеет древовидную структуру. Передвигаясь по веткам, следует выбрать уже имеющуюся папку или создать новую, нажав на кнопку «Новая папка». Определившись с местом для сохранения файлов, следует нажать на кнопку «OK».
Команда «Извлечь в текущую папку» означает то, что файлы будут извлечены в ту же папку, где находится архив . К примеру, если.zip-архив находится на рабочем столе, файлы будут излечены на рабочий стол. Они будут сохранены без создания новой папки.
Команда «Извлечь в <название.zip-архива>» позволит распаковать файлы в ту же папку, в которой находится архив, но при этом они будут размещены в папке с тем же названием, что и название архива.
Если кликнуть на.zip-архив левой кнопкой мыши, откроется окно с содержимым архива. Из него можно распаковать все файлы одновременно или извлечь только нужные файлы. Для этого необходимо выделить содержащиеся в архиве файлы и нажать кнопку «Извлечь». Откроется такое же окно, как и в шаге № 2 («Путь и параметры извлечения»). Также окно для сохранения файлов можно вызвать, выбрав в верхней строке меню пункт «Команды», в выпадающем меню выбрать пункт «Извлечь в указанную папку».
Также файлы из.zip-архива можно извлечь другим путем. Для этого откройте архив способом, указанным в шаге № 5, выделите нужные файлы и, удерживая зажатой левую кнопку мыши, просто перетащите файлы в нужную папку. При этом не важно, открыта папка, в которую копируются файлы из архива, или закрыта.
Источники:
- как извлечь файл из архива rar
ЗИП-папками в компьютерном жаргоне называются обычные сжатые папки или архивы. Сжатие папок является действенным способом уменьшения объема памяти, занимаемого папкой. При сжатии файлы не повреждаются, но для их запуска необходимо разархивировать папку , в которой они содержатся.

Вам понадобится
- Начальные навыки владения персональным компьютером.
Инструкция
Для начала выделите сжатую папку , щелкнув по ней левой кнопкой мыши один раз. Затем щелкните по ней один раз правой кнопкой мыши и в появившемся меню действий выберите строчку "Извлечь файлы...".
Перед вами появится окно извлечения архива, в котором укажите директорию будущего месторасположения файлов и папок из архива, название папки, в которой будут храниться извлеченные файлы. Также вы можете проставить нужные вам настройки извлечения файлов.
Открытие архива без его обязательной распаковки, действительно, очень удобная вещь! Это позволяет сэкономить время, ведь не нужно ждать, пока, к примеру, большой rar-файл разархивируется и его содержимое наконец-то станет доступным. Так еще, при этом, можно и полноценно работать с файлами! Но как это сделать?
Для начала, необходимо, чтобы на вашей машине стояла последняя версия Winrar . Скачайте ее с нашего soft-поратала mydiv.net и поставьте на свой ПК. После этого, можно будет приступить к открытию архивов. Делается это так.
Самый быстрый и легкий способ открытия winrar-файлов
Чтобы заглянуть внутрь архива, просто кликните на него дважды левой кн. мышки и все его содержимое мгновенно появится в окошке автоматически запустившегося Winrar .
Но этот способ не всегда срабатывает по тому, как у программы Винрар на двойной клик мышью по rar-файлу, изначально может быть назначена функция не открытия , а автораспаковки архива. Для выхода из этой ситуации есть другой гарантированно работающий способ (см. ниже ).
Открытые winrar-файлов через саму программу Винрар
Запустите, поставленную на вашем ПК, утилиту Winrar с ярлычка на десктопе (раб. столе) или из меню "Пуск" (см. внимательно нижний скриншот ).

Далее, в программе, поочередно вызовите опции: "Файл" --> "Отрыть архив" , выберите расположение рар-файла на диске/внешнем носителе или накопителе, выделите его лев. кн. мышки и нажмите функцию "Открыть" .
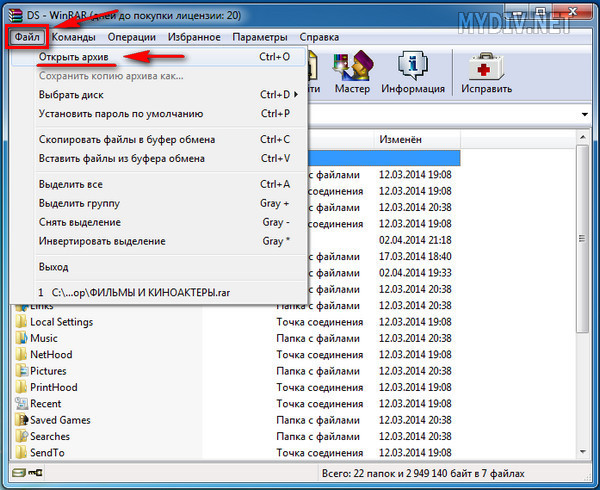
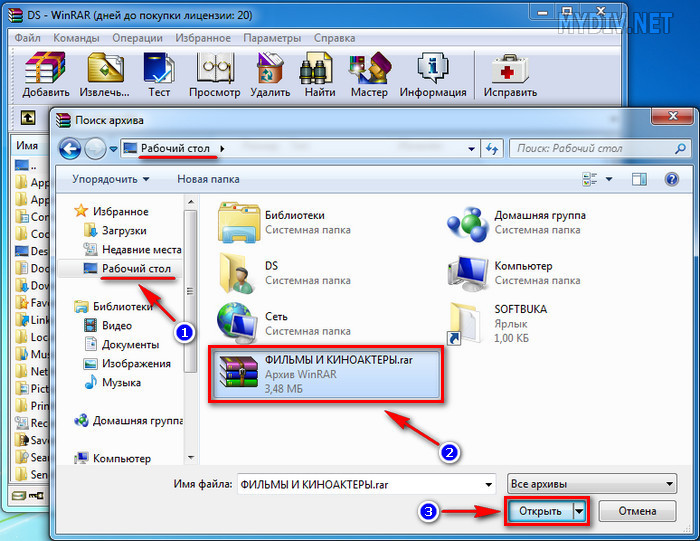
Все его содержимое тут же окажется перед вами в окне приложения.
Просмотр/запуск/воспроизведение файлов в отрытом архиве
Чтобы запустить, просмотреть, воспроизвести какой-либо файл или открыть папку, хранящиеся в открытом архиве, просто дважды кликните на него лев. кл. мышки или нажмите на объекте ее правую клавишу и выберите соответствующую функцию .
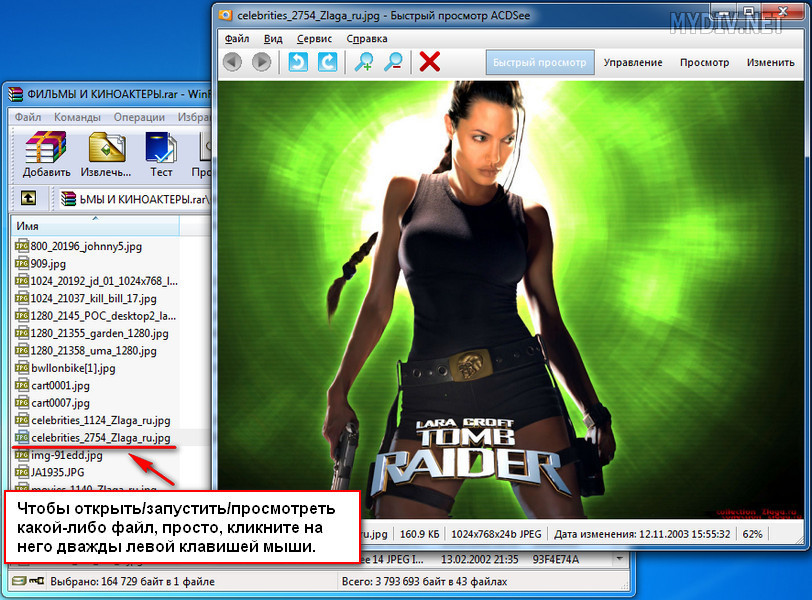
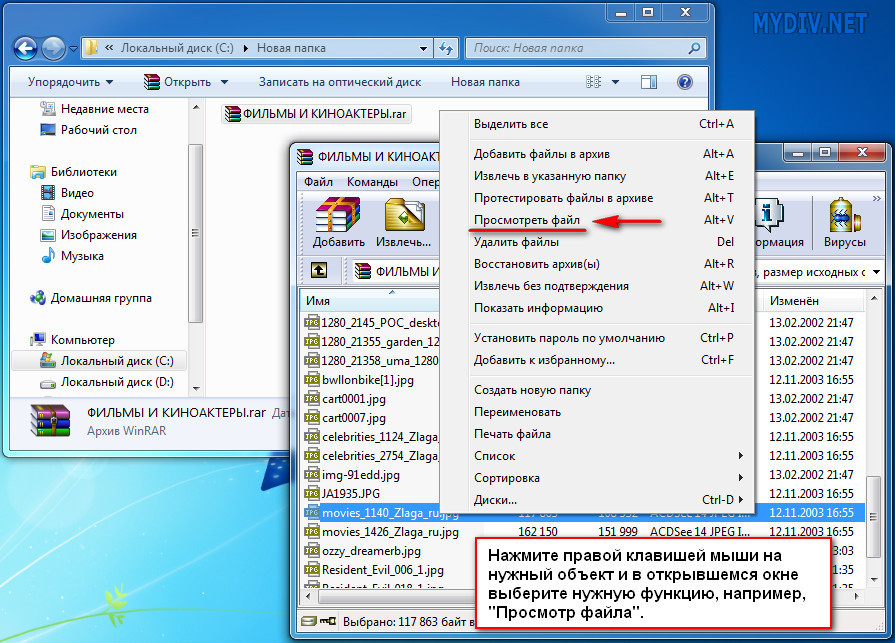
Извлечение файлов из отрытого архива
Чтобы скопировать какие-либо объекты из открытого архива, их можно просто вытащить ! Наведите курсор мыши на нужный файл, зажмите ее левую кнопку, и не отпуская, ведите в сторону, перенося таким образом объект в нужное место (раб. стол или открытую папку).
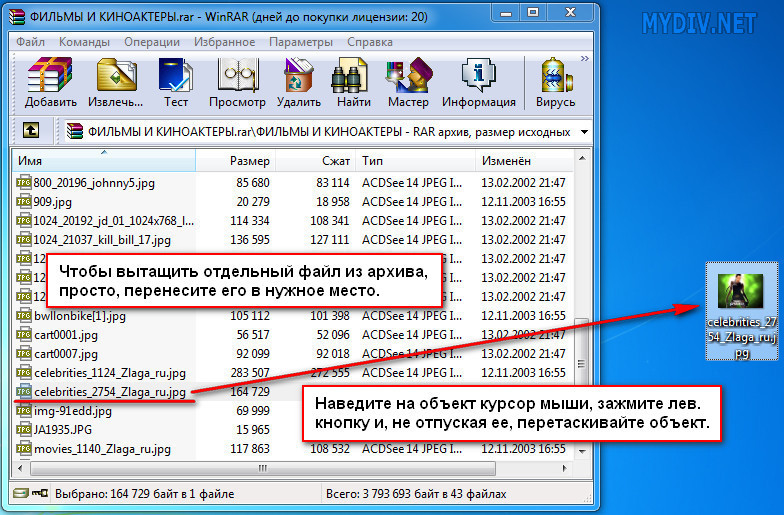
Вот, и вся работа с открытыми winrar-файлами. Сверхсложного, сами видите, нет ничего!
Приветствую, сегодня мы разберем с вами кучу способов как открыть папку zip и сохранить полученные файлы… Будем использовать и программный, да и в самой Windows есть такая возможность — все это вы узнаете из статьи!
Для того, чтоб у вас на рабочем столе было меньше файлов, скаченных или созданных вами, применяют zip-архивирование. Благодаря этому файлы помещаются в одной папке, и соответственно, не занимают такое количество места. А вот как открыть папку zip мы расскажем.
Вообще, в этом нет ничего сложного, и раз усвоив навык, вы легко будете делать это впоследствии. Итак, извлекаем архив:
Как открыть папку zip и сохранить
Способ №1
Выделяем архив с помощью компьютерной мыши, кликнув по нему левой стороной один раз. Архив выделился – кликаете правой кнопкой, так же один раз. Появляется меню, в нём находим строку «Извлечь файлы…»
Появится окно настройки для извлечения файлов из zip-архива. Если вы желаете, можете прописать указание пути для извлечения архива – укажите название папки, куда вы будете извлекать архив. В окне настройки извлечения файлов упомянуты также детальные настройки извлечения архива.
![]()
Можно вообще ничего не указывать, и тогда в текущей папке появится распакованный файл.
Как только все указания будут сделаны, и введены в окно настройки, нажмите «ОК», которое находится внизу окна.
После того, как вы нажмёте «ОК», начнётся исполнение команды, будет запущена команда извлечения папок и файлов из zip-архива. Через непродолжительное время zip-папка будет открыта, время открытия зависит от мощности вашего компьютера и объёма созданного файла.

Вообще, ZIP-архивы, это просто файлы, расширенные с помощью zip и с уже включённым в настройки разархиватором файлов. Поэтому, если у вас проводник Windows 7, то, как открыть папку zip, вопрос больше не станет.
Есть ещё один способ распаковать zip-папку, выбирать способ, который вам больше понравиться вы будете самостоятельно.
Способ №2
Когда нужно извлечь все файлы, подвергнутые архивации, достаточно кликнуть на папке мышью, нажав на правую кнопку. В появившемся окне ищем команду «извлечь файлы», а потом переходим в «Путь и параметры извлечения». Там представлен каталог с древообразной структурой. Перемещаясь по веткам, вы указываете папку, в которую нужно разархивировать файлы или, создав новую папку, подтверждаете свои действия, нажав «ОК».

При выборе «Извлечь в текущую папку», файлы извлекаются в папку, в которой находился архив. Например, при нахождении архива на рабочем столе, именно туда и будут перемещены файлы при разархивации. Сохранятся они без новой папки.
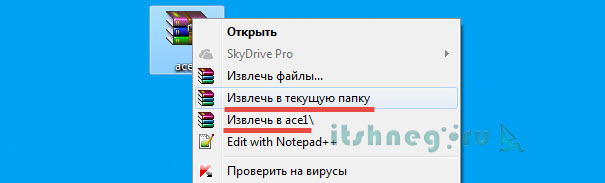
Если же вы укажите в команде «Извлечь в название zip-архива», то файлы разместятся в папке с одноимённым названием, сходным с zip-архивом.
При клике на zip-архив левой стороной мышки, откроется окно с полным содержимым архива, и нажав на кнопку «Извлечение», появится окно «Путь и параметры извлечения».
Способ №3
Ещё возможно для сохранности файлов нажать в верхней строчке меню «Команды», а когда появится ещё одно окно, кликнуть на пункт «Извлечь в указанную папку».
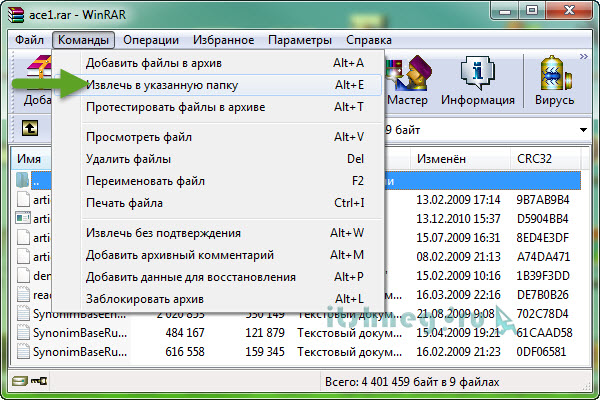
Путей извлечения, как вы поняли много, удобный вы выберете, попробовав все предложенные или сразу остановившись на одном. Поэтому ещё один способ:
Способ №4
Можно, после того как вы нажали на команду «Извлечь», и «Путь и параметры извлечения», выделить нужные вам для разархивации файлы, и оставляя их выделенными, перетащить с помощью мыши в нужную папку, при этом важно не отпускать зажатую левую кнопку, иначе файлы не перетянутся.
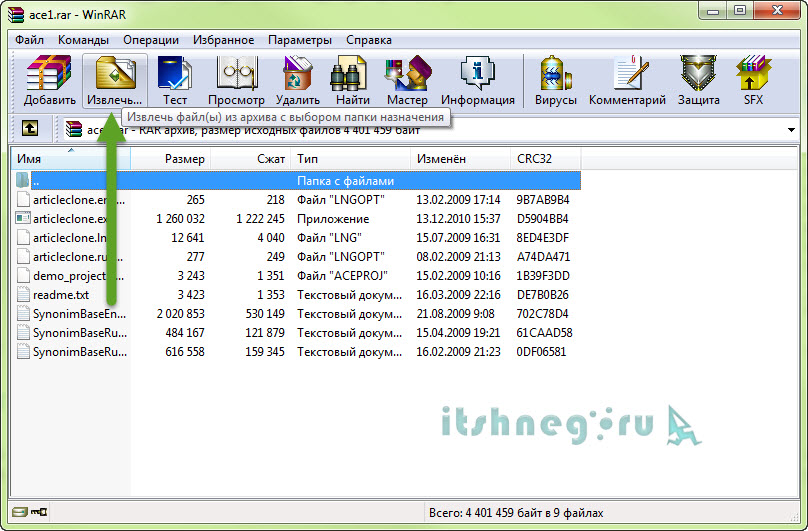
Что интересно, при этом способе, папку в которую вы перетягиваете файлы, можете даже не открывать, они разместятся строго в том порядке, как были архивированы.
Способ №5
Бывает, что архив по какой-то причине архив закачался не полностью, а открыть его важно. В таком случае кликаем правой кнопкой по нужному нам архиву и также нажимаем «Извлечь файлы». После открытия меню WinRAR, выбираете папку для извлечения файлов. Найдите в архиваторе «Разное», в котором выберете «Оставить на диске поврежденные файлы», а затем ОК. Компьютер выдаст вам информации о невозможности проведения дальнейшей команды. Нажимаете «Отмена» и заходите в папку, ранее указанную для распакованного файла. Файл будет там, но, конечно, только та часть, которая передалась при архивации.
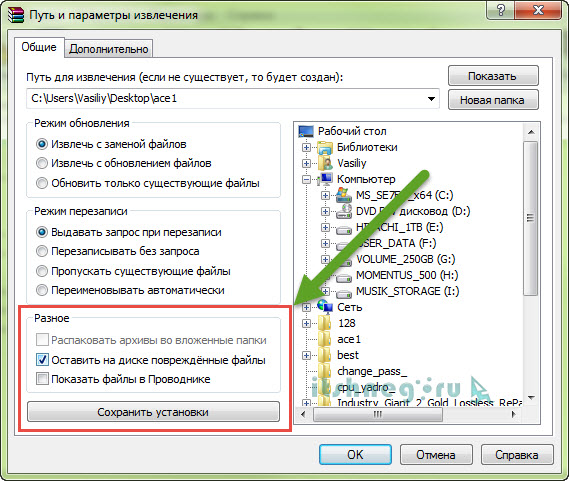
Если у вас не открывается папка, или при попытке разархивации возникают ошибки, значит, произошло повреждение архива. В этом случае попробуйте закачать архив, и открыть zip-папку ещё раз.
Чтобы просмотреть файлы в архиве, не извлекая их, достаточно щёлкнуть по zip-архиву два раза левой стороной компьютерной мыши. В результате папка откроется для просмотра наполняемости. В этом случае файлы останутся сжатыми.
Если у вас архив, состоящий из несколько томов, то нужны все составляющие архива, чтоб разархивация прошла удачно. Разархивируем файл, стоящий первым, обычным способом, описанным выше. Остальные части архива начнут процесс автоматически, ведь обычно в таких архивах после названия идут цифры по порядку и разархивация происходит в порядке очерёдности. В случае, когда существует в данной папке и архив без номера, его надо открывать первым.
Нужно знать, что если вы создавали многотомные zip-архивы через программу WinRAR, то распаковываются эти zip-архивы, тоже через эту программу. Но и многотомные архивы, созданные с помощью других программ, WinRAR не откроет. Так что при открытии zip папки вспомните, в какой программе она создана.
P.S . Ну вот мы с Вами и разобрали как открыть папку zip и сохранить полученные файлы целыми четырьмя способами — надеюсь вопросов у вас не возникнет, но все равно буду рад вашим комментариям!
Вконтакте
Если Вы столкнулись с файлом относительно которого точно известно, что это архив, то если архив целый и не защищен паролем, его можно открыть.
Многие пользователи хотя бы раз, но сталкивались с тем что, скачивая необходимые с интернета файлы, испытывали замешательство при виде того, что вместо ожидаемых текстовых документов, фотографий или приложений, обнаруживали архив.
Далее прошу ознакомиться с ответом на возникший резонный вопрос: что делать с запакованным файлом?
Почему нужна отдельная программа для открытия архива
Архив – это специальный файл, в котором могут храниться любое количество различной информации. Преимущества хранения файлов в архивном файле очевидны – они занимают значительно меньше места на компьютере по сравнению с тем объемом, который требуется для хранения неархивированных файлов. Поэтому для их скачивания с интернета потребуется гораздо меньше времени.
Также, информация в архиве может быть надежно защищена от посторонних глаз, если он находиться под паролем. Информация, содержащаяся в архивах, записана в виде специального кода и поэтому для их открытия и нужны программы, способные этот код расшифровать.
Наиболее популярными утилитами для работы с архивами являются программы и 7Zip.
Расширения -zip, rar, 7-zip.
Пошаговый план открытия на примере 7 zip
1.Если на компьютере , то для того, чтобы открыть архив необходимо:
1.1. Кликнуть по архиву правой кнопкой мыши, в появившемся контекстном меню выбрать 7Zip, а затем выбрать первую строчку «Open archive».
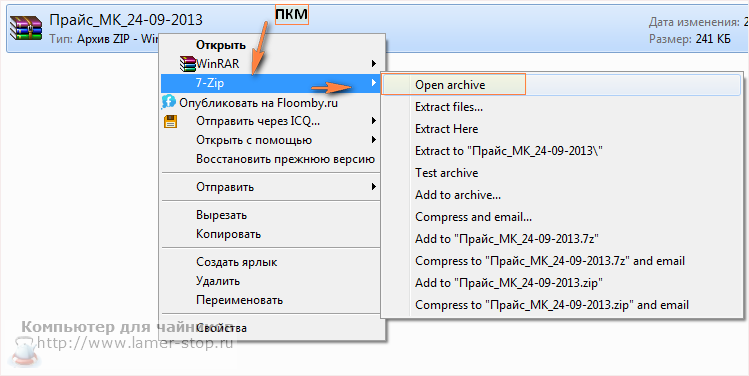
Выбираем в контекстном меню — открыть архив
(Рисунок 1)
Когда архив откроется, появится список файлов, находящихся в нем.

(Рисунок 2)
1.2. Для извлечения файлов необходимо отметить файлы и нажать кнопку «Извлечь».
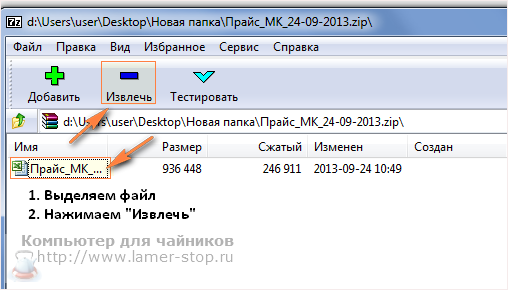
(Рисунок 3)
1.3. В появившемся окне указан путь, конечной папкой которого будет место извлечения файлов. Для изменения места извлечения нужно нажать кнопку «…».

(Рисунок 4)
В появившемся окне с древом папок нужно выбрать ту папку, в которую необходимо произвести извлечение.
Здесь же есть кнопка «Создать папку», которая позволяет создать новую папку в нужном месте.

(Рисунок 5)
1.4. После выбора папки извлечения нужно нажать «Ок» (Рисунок 5).
1.5. Далее, для разархивирования нужно нажать «Ок». Файл извлечен в указанное место.
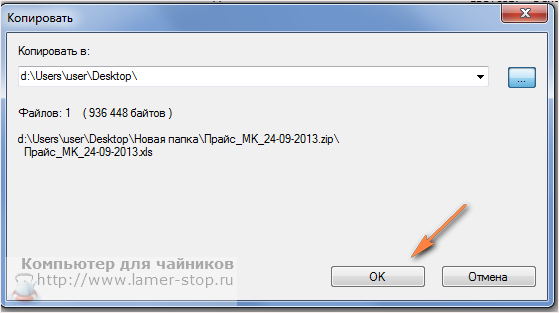
Нажимаем — ок
(Рисунок 6)
Если необходимо извлечь файл в ту же папку, в которой находиться архив
2.1. Отметить архив и нажать правую кнопку мыши, в появившемся меню выбрать 7Zip, а затем Extract Here.
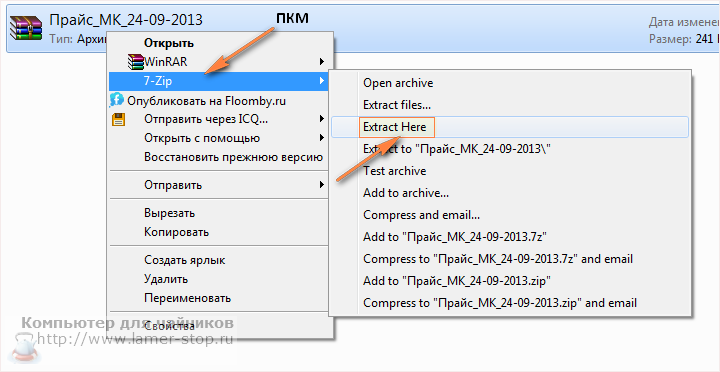
(Рисунок 7)
2.2. Файлы извлечены.

(Рисунок 8)
Пошаговый план открытия на примере WinRar
В целом, процесс открытия архива с помощью программы WinRar ничем не отличается от работы 7Zip.
3.1. Необходимо выделить архив и нажать правую кнопку, в появившемся списке выбрать WinRar, а затем нажать на строку «Извлечь файлы…».
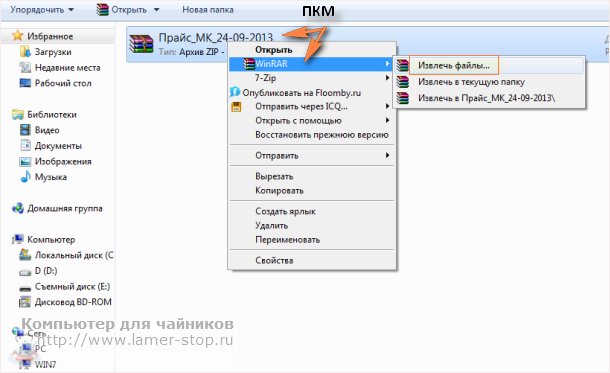
(Рисунок 9)
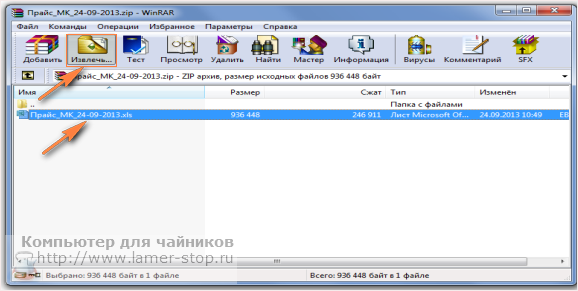
(Рисунок 10)
3.3. В древе папок выбрать папку, в которую будет произведено извлечение и нажать «Ок».

(Рисунок 11)
Файлы извлечены
Извлекаем в ту же папку, где находится архив
4.1. Щелкнув по архиву правой кнопкой, выбрать в появившемся меню строку: WinRar, а затем «Извлечь в текущую папку».
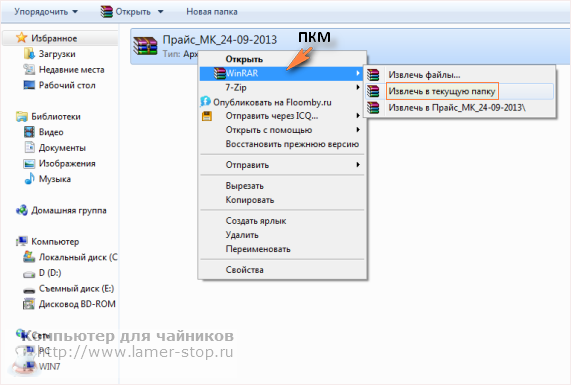
(Рисунок 12)
Файлы извлечены.
Что если архив запаролен
5.1. Бывает, что встречаются архивы, защищенные паролем.
Тогда при попытке открытия или извлечения файлов появиться предупреждение о том, что архив защищен паролем, который необходимо ввести в специальную строку.
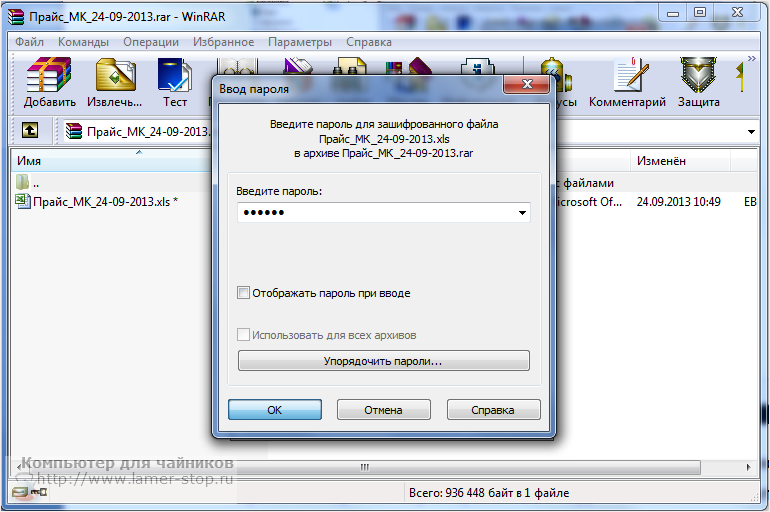
(Рисунок 13)
При имеющемся пароле его необходимо ввести и нажать кнопку «Ок».
Файлы извлечены.
5.2. Аналогично открытие архива, защищенного паролем, с помощью программы 7Zip.

(Рисунок 14)
Если пароль неизвестен, то получить доступ к хранящимся в архиве данным будет невозможно.
Задаем вопросы. Специалисты могут дополнить.
