Причины и решения когда itunes зависает при подключении iphone. Уникальные способы подключения iPhone к компьютеру
В подключении яблочного смартфона к компьютеру с операционной системой Windows или MacOS нет ничего сложного. В рамках данной статьи я укажу два способа, как подключить айфон к компьютеру: через USB и по WI-FI.
Инструкция подключения
Чтобы соединить между собой яблочный смартфон и компьютер понадобится специальная программа — iTunes. Скачать ее можно с официального сайта Apple.
Подключение по USB
Для подключения вам понадобится USB переходник. Он идет в комплекте, вместе с адаптером зарядки для iPhone. Подключить по USB можно любую модель (например 4S, 5S, 6S, 6 Plus, 7S). Также перед подключением установите Itunes. Он понадобится для идентификации модели телефона, а также подбора и установки нужных драйверов для подключения.
Подключите кабель к смартфону и к порту USB на компьютере. После инициализации зайдите в «Мой компьютер», там добавится новое устройство — ваш смартфон. Вы можете открыть его как флешку. Содержимое накопителя можно загружать на компьютер, в основном — это фотографии сделанные устройством.
Также станут доступны функции iTunes:

Подключение через Wi-Fi
Подключить компьютер и iPhone можно через Wi-Fi. Для этого нужно, чтобы смартфон и компьютер были подключены к Wi-Fi сети от одного роутера.
Важно! Если у вас системный блок подключен к интернету через LAN-кабель от роутера, вы не сможете настроить беспроводное подключение. Для подключения системного блока к сети понадобится Wi-Fi коннектор.
Чтобы настроить беспроводное подключение:

В основном, беспроводная синхронизация пользуется большей популярностью у пользователей. Соединение по USB нужно только для первоначальной настройки или же для прошивки / восстановления телефона.
Если у вас возникли вопросы по статье, задавайте их в комментариях. Администрация и активные участники сайта постараются помочь.
Владельцы таких устройств, как iPhone, iPad или iPod touch могут столкнуться с одной неприятной проблемой – зависанием iTunes при подключении устройства. Причины возникновения данного явления, а также пути решения этой неполадки будут рассмотрены далее.
Причины
Причины зависания могут скрываться в:
Решение основных проблем
Давайте рассмотрим каждый из вышеперечисленных случаев и пути устранения этой неполадки.
Обновление ПО
Если itunes зависает при подключении iphone, то первой из возможных причин может быть ошибка в программном обеспечении. Также она может возникнуть в том случае, если ПО устройства долгое время не обновлялось и уже не способно корректно отображать новые версии программы.

В этом случае необходимо выполнить следующие действия:
- используя центр обновлений Windows, установить последние версии ПО для вашего компьютера (рекомендуется только для официальных сборок);
- обновить iTunes-клиент, загрузив его с помощью апдейтера Apple либо скачав последнюю версию с официального сайта компании.
Видео: Восстановление iPhone 5 через программу iTunes
Отключение автоматической синхронизации
Зависание также может быть связано с процессом автоматической синхронизации. При появлении данной неполадки его необходимо отключить.
Сделать это можно следующим образом:

После этого переподключаем устройство. Если неполадка больше не появляется, это значит, что ее причиной был определенный тип содержимого. Что нам делать в данном случае?
Чтобы полностью устранить проблему нужно:

Отключение подкастов и внешних модулей
Иногда к зависанию приводит большое количество сохраненных подкастов. Для устранения проблемы достаточно удалить их, выделив выпуски в списке и нажав «Удалить». После этого необходимо перезапустить iPhone или iPad, заново подключить к компьютеру и попробовать зайти в программу.
Другие пути избавления от неполадок
В том случае, если предыдущие варианты решения проблемы с зависанием не помогли, нужно проверить ее наличие при подключении к другому компьютеру:

Внимание! На тестируемом ПК должны быть установлена последняя версия программы iTunes со всеми обновлениями.
Повторение проблемы с новой учетной записью
Чтобы проверить, повторяется ли зависание при использовании новой учетной записи, нам понадобится для начала ее создать :


Обратите внимание! Прибегать к восстановлению заводских настроек устройства стоит лишь в крайнем случае. Если оно распознается на другом компьютере, то сначала стоит попробовать другие меры.
Если не остается ничего другого, кроме как произвести полный бэкап устройства, важно позаботиться о следующем:

С новой учетной записью устройство работает нормально
Что делать, если после создания новой учетной записи проблема исчезла?
В таком случае для восстановления работоспособности нам понадобится:
- перезапустить устройство;
- зайти в программу, используя старую учетную запись;
- создать новую медиатеку;
- проверить наличие ошибки.
Если проблема разрешилась, завершаем работу iTunes и возвращаем предыдущую версию медиатеки, сделав следующее:
- повторно запускаем программу, удерживая при этом клавишу «Shift»;
- в появившемся меню выбираем и восстанавливаем файл медиатеки, использовавшийся ранее (по умолчанию он находится в директории «Моя музыка\iTunes»).
Мы рассмотрели наиболее часто встречающиеся причины, приводящие к зависанию iTunes при ее запуске. Следуя простым инструкциям, пользователь без особых сложностей сможет сам устранить эту неполадку. Если у вас остались вопросы или замечания – используйте форму комментария, расположенную под статьей.
Выпущенные в прошлом году «шестрёки» были на лету сметены с полок. Приверженцы Apple высоко оценили оригинальный дизайн и улучшенные технические характеристики новинок. Но насколько прекрасным аппаратом айфон 6 бы ни был, какую бы не обеспечивал автономность — со временем пользователю всё равно приходится прибегать к помощи компьютера.
Он пригодится для того, чтобы быстро загрузить нужные программы или медиафайлы. Поможет перелить накопившиеся контакты, фото и видеофайлы, и тем самым очистить память. На нём можно создать резервные копии айфона, что, кстати, мы Вам настоятельно рекомендуем делать, с регулярностью не менее двух-трёх раз в месяц. В случае любого сбоя, поломки или потери iPhone — это поможет восстановить все важные для Вас данные.
Что нужно, чтобы подключиться к ПК
Давайте же разберемся, как подключить айфон к компьютеру.
Прежде чем первый раз синхронизировать вышеназванные устройства — необходимо обновить на обоих программное обеспечение. Это позволит исключить возникновение системных ошибок, которые могут привести к потере передаваемых данных или даже к утрате работоспособности одного из устройств.
Затем нужно установить на компьютер фирменную программу — iTunes. Она позволяет быстро распознать iPhone и легко работать с его содержимым. Без сервисов iTunes, подключенное кабелем устройство будет определяться просто как накопитель (типа флешки или карты памяти), и вытянуть с него можно будет только фотографии, созданные айфоном. Синхронизировать, создать резервную копию или скачать нужный софт, увы, не получится.
Подключение кабелем
Во время первого подключения потребуется разово подтвердить вручную, что Вы доверяете данному компьютеру. Это является простым и эффективнейшим способом для защиты айфона от доступа посторонних лиц через чужой ПК.
Процедура следующая – при подсоединении смартфона Lightning – кабелем, на его дисплее возникает запрос «Доверять этому компьютеру?» (Не забудьте снять блокировку экрана, чтобы увидеть этот системный запрос). Выбрав «Доверять» Вы даёте именно этой машине разрешение на доступ к приватной информации по умолчанию. С авторизованным компьютером в дальнейшем будет автоматически производиться синхронизация, и создаваться обновлённые копии устройства.
Если Вы выберете «Не доверять», то iPhone сможет просто заряжаться от данного ПК через кабель, не открывая ему своего содержимого.
Затем выберите свое устройство — в меню iTunes, запускаемой при подключении кабеля. Далее жмите нужные вкладки, исходя из имеющихся потребностей.
Этот способ подключения обеспечивает максимально быструю передачу данных, и при этом смартфон даже попутно подзаряжается.
При кабельном соединении также можно восстановить айфон во время программных сбоев или других проблем. Но только именно с этого, однажды авторизованного компьютера.
Подключение с помощью Wi-Fi.
Для активации подключения через Wi-Fi Вам всё-таки не обойтись без кабеля, правда он понадобится только один раз. Перед этим запустите и обновите iTunes, фирменным кабелем USB подсоедините iPhone. Найдя свое устройство, войдите в меню Обзор и в подразделе Параметры — отметьте «Синхронизировать с этим iPhone по Wi-Fi». После этого, находясь в одной сети, они могут синхронизироваться на расстоянии, только не забудь поставить свой смартфон на зарядку.

Если под рукой у Вас не оказалось нужного кабеля, то iPhone можно подключить к ПК непосредственно в сети Wi-Fi — через роутер. Для этого активируйте Wi-Fi функцию в настройках смартфона. Когда он найдет сеть от Вашего роутера – просто подключитесь к ней. При этом сопрягаемый компьютер также должен быть к ней подключен. Запустив iTunes, спокойно выполняйте поставленные задачи.
Правда в данном методе подключения есть ряд недостатков — неизбежно и ощутимо падает скорость передачи информации. Кроме того, аккумулятор айфона очень быстро разряжается, поэтому, перед тем как синхронизировать его с ПК — обязательно подсоедините его к источнику питания. И опять-таки, как ни крути, получается, что устройство привязывается к проводам. Но в качестве дополнительного варианта — совсем неплохо.
И еще важный момент – если Вы планируете восстанавливать данные из резервной копии на компьютере — имейте в виду, что через беспроводную сеть, данная функция недоступна.
Возможные проблемы при подключении
Довольно часто, особенно при подключении к ПК, функционирующему на базе Windows, возникают проблемы с распознаванием iPhone. Самый верный и простейший способ – перезагрузка обоих устройств. Если проблема всё еще остается – убедитесь, что iTunes обновлена до свежей версии. Проверьте, нормально ли были установлены и как работают системные драйвера Apple Mobile Device.
Софт для распознавания мобильных устройств от сторонних производителей, также способен блокировать поиск и определение iPhone. Попробуйте их временно деинсталлировать со своего ПК, и затем заново, с нуля, переустановить iTunes.
Также проблема может заключаться в не сертифицированном Lightning –кабеле. Не исключено, что он просто не поддерживает функцию приёма – передачи данных, а только осуществляет подзарядку. Похожая ситуация возникает и при использовании некоторых чехлов – аккумуляторов. Поэтому рекомендуем их снять и подключить iPhone напрямую к компьютеру, при помощи фирменного Lightning –кабеля.
Если ошибка не устраняется, и никак не удается синхронизировать устройства, рекомендуем ознакомиться с подробнейшими рекомендациями от производителя. Здесь -https://support.apple.com/ru-ru/HT204095 — представлены советы по многим возможным проблемам, для устройств с различными версиями операционных систем Windows. Даже если сейчас неполадок нет – никто не застрахован от их неожиданного возникновения в любой момент. Лучше уж быть подкованным.
Для компьютеров, работающих на основе Mac – алгоритм тот же. Проверить программные обновления, сделать его доверенным, перезагрузить, переподключить оригинальный Lightning –USB кабель.
Как видим, ничего сложного в сопряжении с ПК нет. Использование компьютера позволит сполна насладиться богатым функционалом айфона, и не бояться потерять всю ценную информацию в случае любых форс-мажорных обстоятельств. Дерзайте, всё у Вас получится!
Каждый раз, когда вы подключаете iPhone к Mac, автоматически запускается приложение iPhoto или стандартный просмотрщик фотографий. Синхронизация медиа – дело добровольное и в сегодняшней статьи мы избавимся от автозапуска iTunes и iPhoto при подключении iOS-девайса .
Успокаиваем iTunes
Каждый раз, когда я подключаю iPhone к Mac, операционная система OS X тут же начинает сходить с ума. iTunes тут же кричит об очередном обновлении и предлагает загрузить новую версию. Проблема в том, что зачастую я подключаю смартфон не с целью синхронизации, а в связи с необходимостью зарядить устройство, в такой момент по максимум загруженный Mac уж явно не ждет запуска прожорливого iTunes.
1. Подключите iPhone к Mac
. Сразу же запустится приложение iTunes и iPhoto.
2. Открываем iTunes и щелкаем на пиктограмму с изображением iPhone
.
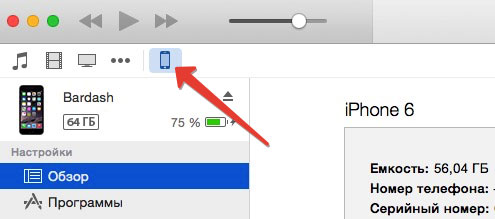
3. Убедитесь, что находитесь на вкладке настроек в пункте «Обзор»
.
4. Обратите внимание на пункт Параметры
и отключите птичку
напротив пункта «Синхронизировать автоматически, если iPhone подключен»
.

5. После того, как вы убрали птичку, обязательно нажмите «Применить» .
Теперь смартфон можно смело отключать. От автозапуска iTunes мы избавились. Если в вашем доме несколько iOS-устройств, подобные действия придется осуществлять для каждого в отдельности. Следующим на очереди остается приложение iPhoto.
Успокаиваем iPhoto
Попробуйте вновь подключить iPhone к Mac. iTunes прекратит автоматический запуск, а вот неугомонный iPhoto тут же займется синхронизацией новых фотографий, обнаруженных на устройстве.
1. В открытом приложении iPhoto перейдите в Меню настроек .

2. На открывшейся вкладке «Общие» напротив пункта «При подключении фотокамеры открывается:» из выпадающего списка выберите «Нет программы» . Обязательно произведите выбор даже в том случае, если пункт «Нет программы» был выбран по умолчанию.

Под фотокамерой подразумевается любое подключаемое устройство: от, собственно, самой камеры и оканчивая iPhone, iPad и картой SD.
Гибкая настройка автозапуска
Выполнив полное отключение автозапуска приложения iPhoto, вы сэкономите не только время, но и ресурсы компьютера, работающего на полную мощность. Тем не менее, полное отключение синхронизации может подойти далеко не каждому. С этой целью есть возможность настройки условия автозапуска: при подключении iPhone не выполнять никаких действий, а вот при установке SD-карты – провести копирование. Выполнить такую настройку можно следующим образом:
1. Перейдите в Программы и найдите приложение «Захват изображений» . Для более быстрого поиска воспользуйтесь Spotlight :

2. Подключите устройство, для которого вы планируете настроить автоматический запуск. Вызовите расширенные настройки, щелкнув по соответствующей пиктограмме.

3. Выберите приложение, которое планируете автоматически запускать после подключения конкретного устройства.

Теперь приложение можно закрывать. Настройка окончена. Используя подобные настройки вы можете настроить автоматический запуск приложения iPhoto лишь в тот момент, когда это действительно необходимо.
Больше свежака Apple:
Владельцы таких устройств, как iPhone, iPad или iPod touch могут столкнуться с одной неприятной проблемой – зависанием iTunes при подключении устройства. Причины возникновения данного явления, а также пути решения этой неполадки будут рассмотрены далее.
Причины
Причины зависания могут скрываться в:
Решение основных проблем
Давайте рассмотрим каждый из вышеперечисленных случаев и пути устранения этой неполадки.
Обновление ПО
Если itunes зависает при подключении iphone, то первой из возможных причин может быть ошибка в программном обеспечении. Также она может возникнуть в том случае, если ПО устройства долгое время не обновлялось и уже не способно корректно отображать новые версии программы.

В этом случае необходимо выполнить следующие действия:
- используя центр обновлений Windows, установить последние версии ПО для вашего компьютера (рекомендуется только для официальных сборок);
- обновить iTunes-клиент, загрузив его с помощью апдейтера Apple либо скачав последнюю версию с официального сайта компании.
Видео: Восстановление iPhone 5 через программу iTunes
Отключение автоматической синхронизации
Зависание также может быть связано с процессом автоматической синхронизации. При появлении данной неполадки его необходимо отключить.
Сделать это можно следующим образом:

После этого переподключаем устройство. Если неполадка больше не появляется, это значит, что ее причиной был определенный тип содержимого. Что нам делать в данном случае?
Чтобы полностью устранить проблему нужно:

Отключение подкастов и внешних модулей
Иногда к зависанию приводит большое количество сохраненных подкастов. Для устранения проблемы достаточно удалить их, выделив выпуски в списке и нажав «Удалить». После этого необходимо перезапустить iPhone или iPad, заново подключить к компьютеру и попробовать зайти в программу.
Другие пути избавления от неполадок
В том случае, если предыдущие варианты решения проблемы с зависанием не помогли, нужно проверить ее наличие при подключении к другому компьютеру:

Внимание! На тестируемом ПК должны быть установлена последняя версия программы iTunes со всеми обновлениями.
Повторение проблемы с новой учетной записью
Чтобы проверить, повторяется ли зависание при использовании новой учетной записи, нам понадобится для начала ее создать :


Обратите внимание! Прибегать к восстановлению заводских настроек устройства стоит лишь в крайнем случае. Если оно распознается на другом компьютере, то сначала стоит попробовать другие меры.
Если не остается ничего другого, кроме как произвести полный бэкап устройства, важно позаботиться о следующем:

С новой учетной записью устройство работает нормально
Что делать, если после создания новой учетной записи проблема исчезла?
В таком случае для восстановления работоспособности нам понадобится:
- перезапустить устройство;
- зайти в программу, используя старую учетную запись;
- создать новую медиатеку;
- проверить наличие ошибки.
Если проблема разрешилась, завершаем работу iTunes и возвращаем предыдущую версию медиатеки, сделав следующее:
- повторно запускаем программу, удерживая при этом клавишу «Shift»;
- в появившемся меню выбираем и восстанавливаем файл медиатеки, использовавшийся ранее (по умолчанию он находится в директории «Моя музыкаiTunes»).
Мы рассмотрели наиболее часто встречающиеся причины, приводящие к зависанию iTunes при ее запуске. Следуя простым инструкциям, пользователь без особых сложностей сможет сам устранить эту неполадку. Если у вас остались вопросы или замечания – используйте форму комментария, расположенную под статьей.
