โปรแกรมสำหรับถ่ายโอนไฟล์ไปยัง iPhone วิธีดาวน์โหลดไฟล์และเอกสารบน iPhone และ iPad
ดังที่เราทุกคนทราบกันดี นโยบายของ Apple เกี่ยวกับอุปกรณ์มือถือคือการดำเนินการทั้งหมดกับอุปกรณ์เหล่านั้นจะดำเนินการโดยใช้โปรแกรมพิเศษ - iTunes สิ่งนี้ใช้กับการดาวน์โหลดเพลงและภาพยนตร์ การซื้อหนังสือ การติดตั้งโปรแกรมใหม่ เมื่อสร้าง สำเนาสำรองฯลฯ
iTunes เป็นโปรแกรมที่น่าสนใจ แต่ก็ไม่สะดวกสำหรับทุกคน ในอีกด้านหนึ่งช่วยให้คุณปฏิบัติตามขั้นตอนการดาวน์โหลดไฟล์ไปยัง iPad อย่างเคร่งครัด แต่ในขณะเดียวกันก็จำกัดการกระทำของผู้ใช้อย่างมากและที่สำคัญที่สุดคือเป็นไปไม่ได้ที่จะใช้ iTunes หากไม่มีการซิงโครไนซ์
ตัวอย่างง่ายๆ:คุณต้องอัปโหลดรูปภาพใหม่ 50 รูปไปยังแกดเจ็ต แต่มีรูปภาพอยู่แล้วประมาณ 1,000 รูป ในกรณีที่ โดยใช้ iTunesคุณจะต้องรอจนกว่าไฟล์ทั้งหมด 1,000 ไฟล์ในฐานข้อมูล iTunes จะถูกซิงโครไนซ์บนพีซีของคุณซึ่งไม่ได้รวดเร็วหรือสะดวกเสมอไป
การซิงโครไนซ์มีข้อดีหลายประการ แต่บางครั้งเราก็ไม่มีเวลานอกจากจะสามารถติดตั้ง iTunes บนคอมพิวเตอร์ 5 เครื่องเพื่อซิงค์กับ iDevice ของคุณและการดาวน์โหลดรูปภาพหรือภาพยนตร์ที่บ้านเพื่อนอาจเป็นปัญหาใหญ่ได้
ดังนั้นวันนี้เราจะมาเล่าให้ฟัง วิธีอัพโหลดรูปภาพ ภาพยนตร์ เพลง และหนังสือ ได้อย่างง่ายดายและสะดวกไอแพดโดยไม่มีการซิงโครไนซ์กับไอทูนส์*.
หากต้องการหลีกเลี่ยงการทำงานกับ iDevice ผ่าน iTunes เราจำเป็นต้องมีแอปพลิเคชันบุคคลที่สามซึ่งจะกล่าวถึงด้านล่าง เราใช้ตัวจัดการไฟล์ที่ยอดเยี่ยม - iFunbox
แอปพลิเคชันนี้จะช่วยให้คุณทำงานกับอุปกรณ์ Apple ได้ง่ายขึ้นมาก แต่มีการจองบางส่วนซึ่งเราจะหารือในตอนท้ายของบทความ
แอปพลิเคชันให้ประโยชน์อะไรบ้างแก่ผู้ใช้:
- ช่วยให้คุณดูระบบไฟล์ทั้งหมดของอุปกรณ์ (โฟลเดอร์และไฟล์ทั้งหมด รวมถึงระบบด้วย)
- ครอบครอง ความเร็วสูงการถ่ายโอนข้อมูล (บางครั้งก็เร็วกว่า iTunes หลายเท่า)
- รองรับการลากและวาง (ลากไฟล์ไปที่หน้าต่างโปรแกรม)
- ให้คุณใช้ระบบมาร์กเกอร์เพื่อ เข้าถึงได้อย่างรวดเร็วไปยังโฟลเดอร์ที่ต้องการ
- จัดเตรียมให้ ค้นหาสะดวกสำหรับไฟล์และโฟลเดอร์ทั้งหมดใน ระบบไฟล์.
- รองรับรายการงานด้วย (เช่นสำเนา 10 ไฟล์เพลงไปยังโฟลเดอร์ A จากนั้น 3 วิดีโอไปยังโฟลเดอร์ B ฯลฯ)
- ไม่ต้องการการซิงโครไนซ์
- ใช้พื้นที่น้อยในหน่วยความจำโปรเซสเซอร์
- ช่วยให้คุณคัดลอกไฟล์ใด ๆ จาก iDevice รวมถึงไฟล์ของระบบ - ตัวอย่างเช่น คัดลอกวิดีโอจากของเล่น iPad หรือบันทึกเกมเพื่อถ่ายโอนไปยัง iPad เครื่องอื่น.
สำคัญ! โปรแกรมนี้ อนุญาตให้คุณลบไฟล์ใด ๆ บน iDevice ของคุณรวมถึงไฟล์ที่จำเป็นสำหรับการทำงานของอุปกรณ์นั้นเอง ดังนั้น, อย่าลบไฟล์เหล่านั้น ซึ่งคุณเองไม่ได้เขียนไว้ที่นั่น ไม่เช่นนั้นคุณอาจสร้างความเสียหายให้กับเฟิร์มแวร์ของอุปกรณ์ได้
คุณสมบัติของการทำงานกับ iFunbox และ iOS
มาเริ่มกันเลย เราเชื่อมต่ออุปกรณ์กับคอมพิวเตอร์โดยใช้สายเคเบิลที่ให้มาในชุด รอจนกระทั่งหน้าต่างปรากฏขึ้นเพื่อระบุว่าตรวจพบแล้ว สื่อใหม่(สิ่งที่คล้ายกันเกิดขึ้นเมื่อคุณเชื่อมต่อแฟลชไดรฟ์ กล้อง การ์ดหน่วยความจำ ฯลฯ ) และปิดหน้าต่างนี้
ตอนนี้ถ้าในก่อนหน้านี้ ติดตั้ง iTunes แล้วตัวเลือก “เปิด iTunes เมื่อเชื่อมต่อ iPad นี้” ไม่ได้ปิดใช้งาน จากนั้นจะเริ่มทำงานโดยอัตโนมัติ ปิด หน้าต่าง iTunesและเปิดโปรแกรม i-Funbox
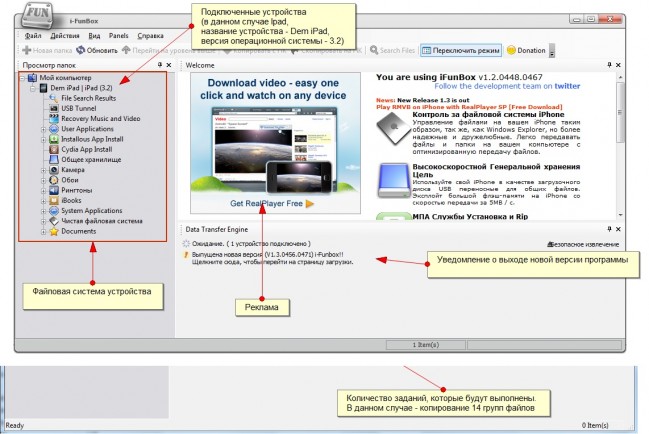
ให้เราทราบทันทีว่าหลักการทำงานกับไฟล์บน iDevice นั้นค่อนข้างแตกต่างจากหลักการในระบบตระกูล Windows
ตัวอย่างเช่น ใน Windows ไฟล์แต่ละประเภทจะเชื่อมโยงกับโปรแกรมที่เปิดไฟล์นั้น ไม่ว่าไฟล์นั้นจะอยู่ที่ใดก็ตามบนฮาร์ดไดรฟ์ก็ตาม
บน iOS ( ระบบปฏิบัติการสำหรับ iPad, iPhone, iPod) – สิ่งนี้เกิดขึ้นแตกต่างออกไป แต่ละ โปรแกรม iOSมี โฟลเดอร์พิเศษพร้อมเอกสารที่เก็บไฟล์ที่โปรแกรมนี้ใช้งานอยู่
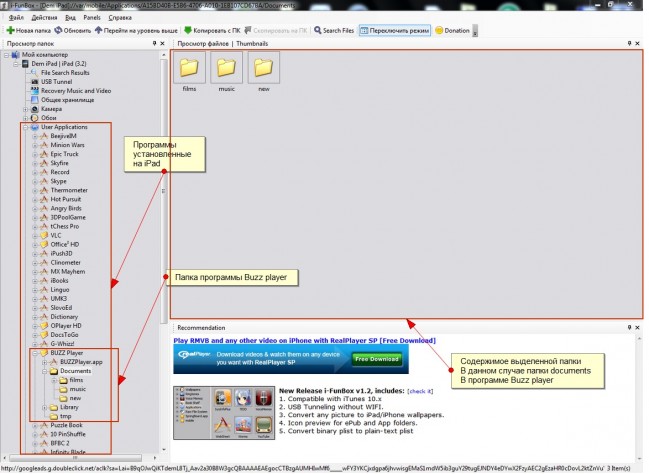 ตัวอย่าง:
ตัวอย่าง:
สมมติว่าเราได้ติดตั้ง Buzz player บน iPad ของเรา คุณสามารถเปิดโฟลเดอร์เอกสารของเขาได้ที่:
แอปพลิเคชันผู้ใช้/โปรแกรมเล่น Buzz/เอกสาร(โปรแกรมอื่นๆ มักจะมีโครงสร้างโฟลเดอร์คล้ายกัน)
อุปกรณ์ตอบสนองต่อการคัดลอกไฟล์แบบเรียลไทม์ - ทันทีที่คัดลอกไฟล์แรกไฟล์นั้นจะปรากฏในรายการไฟล์ในแอปพลิเคชันนี้ทันที จากนั้นไฟล์ที่สอง สาม ฯลฯ
ป.ล. แอปพลิเคชันที่ผู้ใช้ติดตั้งส่วนใหญ่จะอยู่ใน โฟลเดอร์ผู้ใช้การใช้งาน
การใช้ระบบมาร์กเกอร์
มาดูรายละเอียดเครื่องหมายกันดีกว่า หนึ่งในฟีเจอร์ที่ยอดเยี่ยมของโปรแกรมก็คือมันสามารถสร้างทางลัดได้ สถานที่บางแห่งบนฮาร์ดไดรฟ์ของ iPad ซึ่งคล้ายกับพีซี (เช่น ทางลัดไปยังโฟลเดอร์ My Pictures) ในโปรแกรม ทางลัดเหล่านี้เรียกว่าทางลัดและระบุด้วยเครื่องหมายดอกจัน
สำคัญ! iDevice จะจดจำเครื่องหมายที่สร้างขึ้นบนคอมพิวเตอร์เครื่องหนึ่ง เช่น ที่ทำงาน และบนอุปกรณ์อื่นๆ ทั้งหมดที่อยู่ด้านล่าง การควบคุมหน้าต่างทุกที่ที่คุณนำมา - เครื่องหมายจะปรากฏขึ้นโดยอัตโนมัติและเชื่อมโยงไปยังไดเร็กทอรีที่คุณระบุไว้ก่อนหน้านี้และไม่จำเป็นต้องสร้างใหม่อีกครั้งแม้จะติดตั้ง Windows ใหม่แล้วก็ตาม
ค้นหาไฟล์และโฟลเดอร์บน iPad ได้อย่างสะดวก
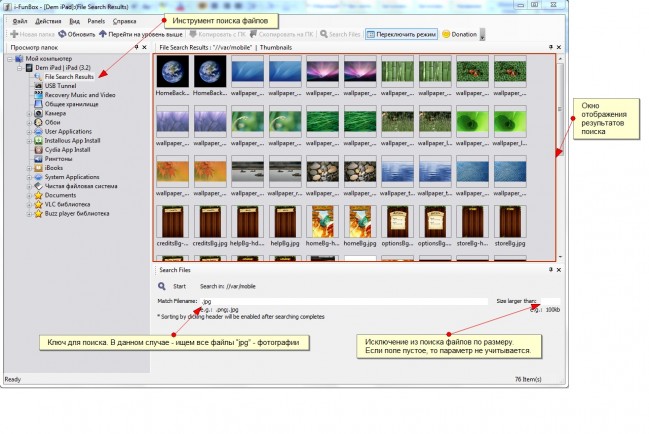 การค้นหาระบบไฟล์ทำได้โดยใช้ปุ่ม “ ค้นหาไฟล์ผลลัพธ์." ง่ายมากในช่อง "จับคู่ชื่อไฟล์" เราป้อนคำหรือบางส่วนที่เราต้องการค้นหาแล้วกดเริ่ม
การค้นหาระบบไฟล์ทำได้โดยใช้ปุ่ม “ ค้นหาไฟล์ผลลัพธ์." ง่ายมากในช่อง "จับคู่ชื่อไฟล์" เราป้อนคำหรือบางส่วนที่เราต้องการค้นหาแล้วกดเริ่ม
คุณสามารถตั้งค่าพารามิเตอร์ขนาดไฟล์ได้ในช่อง "ไฟล์ใหญ่กว่านั้น" (ไฟล์ใหญ่กว่า) หรือหากคุณคลิกที่คำจารึก ไฟล์จะเปลี่ยนเป็น "ไฟล์เล็กกว่านั้น" (ไฟล์เล็กกว่า)
บินในครีมและคำหลัง
อย่าลืมว่า ifunbox ไม่ใช่ทางเลือกแทน iTunes แต่เป็น ตัวจัดการไฟล์ที่สะดวกสำหรับไอแพด- สำหรับเช่นกัน การดำเนินงานที่เหมาะสมต้องติดตั้ง iTunes บนพีซีของคุณ แต่คุณไม่จำเป็นต้องเปิดใช้งาน
ความสามารถและคุณประโยชน์ของ iFunbox จะลดลงอย่างมากหาก iDevice ของคุณไม่ได้เจลเบรค ในกรณีนี้ จะสะดวกสำหรับคุณที่จะใช้เฉพาะการค้นหาเท่านั้น เนื่องจากใน การใช้งานมาตรฐานเฟิร์มแวร์ (เครื่องเล่น เครื่องอ่าน ฯลฯ) ไฟล์นี้ไม่สามารถดาวน์โหลดได้จากสิ่งอื่นใดนอกจาก iTunes
iFunbox ใช้งานไม่ได้เช่นกัน ระบบลินุกซ์แม้ว่าลีนุกซ์จะมองเห็นทุกอย่างก็ตาม โครงสร้างไฟล์ iPad และไม่มี โปรแกรมของบุคคลที่สามและไม่มี iTunes ;-)
ไม่เพียงแต่ผู้เริ่มต้นเท่านั้น แต่ยังสมบูรณ์อีกด้วย ผู้ใช้มั่นใจเทคโนโลยีของ Apple อาจทำให้เกิดความสับสนในกระบวนการบันทึกไฟล์วิดีโอและไฟล์เก็บถาวร อุปกรณ์เคลื่อนที่- เหตุผลนี้คือ "ความปิด" ที่แปลกประหลาดของ iOS ซึ่งทำให้เจ้าของจำเป็นต้องเจลเบรค อย่างไรก็ตาม ในบทความนี้ เราจะได้เรียนรู้วิธีบันทึกวิดีโอบน iPhone หรือ iPad โดยไม่ต้องปลดล็อค
วิธีดาวน์โหลดวิดีโอไปยัง iPhone จากอินเทอร์เน็ตโดยใช้โปรแกรมบุคคลที่สาม
วิธีที่ง่ายที่สุดในการดาวน์โหลดวิดีโอโปรดของคุณจากเครือข่ายคือการติดตั้ง โปรแกรมพิเศษเพื่อรับมัน ใน ในกรณีนี้เราจะดูการใช้ Video Lite แบบ "โยก" ฟรี:
- เปิดแอปพลิเคชัน
- ในตัวเขา แถบที่อยู่คัดลอกลิงก์ไปยังคลิป
- ที่ด้านล่างของโปรแกรมเล่น ให้คลิกปุ่ม "บันทึก" สีแดง
- ยืนยันการกระทำของคุณโดยคลิก "บันทึกลงในหน่วยความจำ";
- ไปที่ "ดาวน์โหลด" หลังจากการดาวน์โหลดเสร็จสิ้น
- ตอนนี้คุณสามารถรับชมวิดีโอโปรดของคุณในแอปพลิเคชันโดยไม่ต้องเชื่อมต่อกับเครือข่าย
คุณสามารถส่งออกการบันทึกไปยังแอปพลิเคชัน Photos ได้อย่างง่ายดายโดยใช้ปุ่ม "i" ซึ่งอยู่ทางด้านขวาของชื่อวิดีโอ จากนั้นคลิกที่ไอคอนสีเขียวที่มีรูปกล้อง Video Lite ทำงานได้สำเร็จสูงสุดกับ YouTube; ยังรองรับไซต์อื่น ๆ ด้วยเช่นกัน แต่อาจส่งคืนข้อผิดพลาด
วิธีดาวน์โหลดวิดีโอไปยัง iPhone จากอินเทอร์เน็ตผ่าน iTunes
วิธีการ "เนทิฟ" ในการรับวิดีโอที่จัดทำโดยนักพัฒนานั้นค่อนข้างซับซ้อนและใช้เวลานาน โดยเฉพาะเมื่อเปิดตัวครั้งแรก อย่างไรก็ตาม มันทำงานได้อย่างสมบูรณ์แบบและนำเสนอภาพยนตร์และคลิปทุกประเภท คุณภาพสูง- ความแตกต่างที่น่าสนใจคือคุณจะสามารถรับไฟล์ในรูปแบบ .m4v, .mov, .mp4 เท่านั้น - นั่นคือไฟล์ที่ iTunes รองรับ ส่วนที่เหลือจะต้องถูกเข้ารหัสใหม่ด้วยโปรแกรมแปลงวิดีโอ หากนี่ไม่ใช่ปัญหาและคุณรู้วิธีเปลี่ยนรูปแบบ ให้ดำเนินการต่อ:
- เชื่อมต่อ iPhone กับอินเทอร์เน็ตแล้วไปที่ iTunes
- เปิดหมวดหมู่ "ภาพยนตร์"
- ปล่อยช่องทำเครื่องหมายไว้ตรงข้ามแล้วคลิก "นำไปใช้" ที่มุมขวาล่าง
- รอให้กระบวนการคัดลอกและการซิงโครไนซ์เสร็จสิ้น
- ปิด iTunes ไปที่ส่วน "วิดีโอ" บนอุปกรณ์มือถือของคุณ
- ที่นี่คุณสามารถชมภาพยนตร์ เลือกคำบรรยาย หรือ แทร็กเสียงไฟล์นั้นมีอยู่
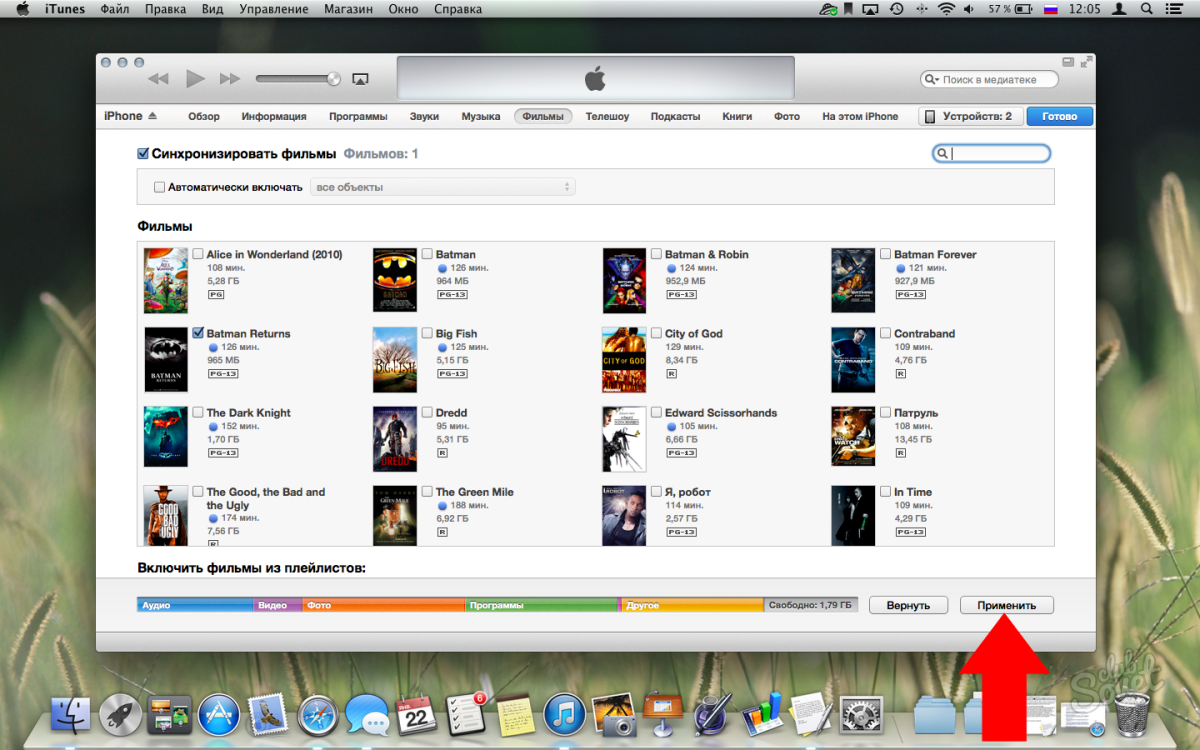
วิธีดาวน์โหลดวิดีโอไปยัง iPhone จากอินเทอร์เน็ตโดยใช้ It's Playng + iTunes
วิธีการนี้มีไว้สำหรับกรณีที่วิดีโอที่ต้องการมีรูปแบบที่ไม่รองรับโดยเฉพาะ เช่นเดียวกับวิธีก่อนหน้า:
- ไปที่ iTunes จาก iPhone;
- ไปที่หมวด "แอปพลิเคชัน";
- เลื่อนลงไปที่ “ ไฟล์ที่ใช้ร่วมกัน” เพื่อค้นหาโปรแกรม It's Playing (หรืออื่น ๆ เช่น AVPlayer)
- ใช้เพื่อเปิดโฟลเดอร์วิดีโอบนพีซี
- ย้ายไฟล์ไปที่ช่อง "กำลังเล่นเอกสาร"
- รอจนกว่าวิดีโอจะถูกคัดลอกจนเสร็จสิ้น
- ปิด iTunes เปิดบน โปรแกรมไอโฟนมันกำลังเล่นอยู่
- ควรแสดงภาพยนตร์ที่ต้องการที่เราถ่ายโอนจากคอมพิวเตอร์แล้ว
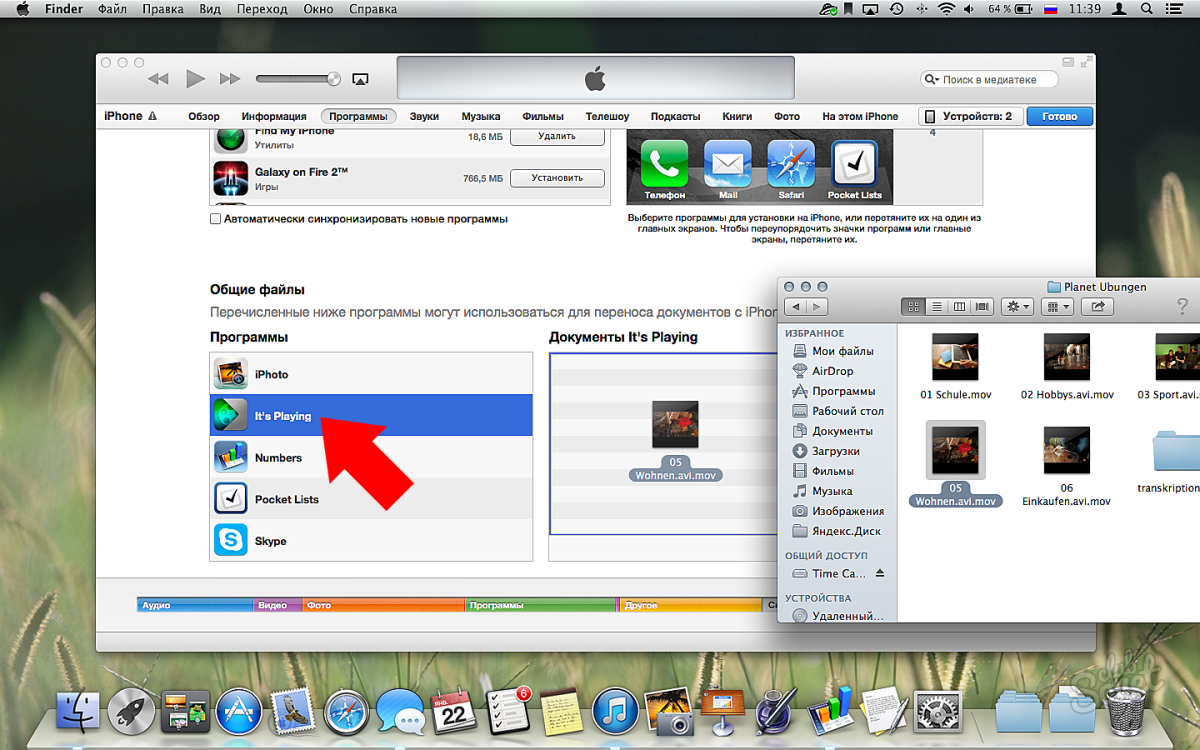
อีกวิธีหนึ่งในการดาวน์โหลดวิดีโอลง iPhone หรือ iPad คือบริการ iTools ซึ่งวางตำแหน่งตัวเองเพื่อทดแทน iTunes มาตรฐาน รองรับรูปแบบวิดีโอทั้งหมดและยังมีรูปแบบอื่นอีกมากมาย ฟังก์ชั่นที่มีประโยชน์(รวมถึงการดาวน์โหลดวิดีโอจากอินเทอร์เน็ตผ่านตัวจัดการไฟล์)
การดาวน์โหลดไฟล์บนคอมพิวเตอร์ของคุณใช้เวลาเพียงหนึ่งวินาที ฉันคลิกลิงก์และที่สำคัญที่สุด ฉันเลือกสถานที่ที่จะบันทึก แค่นี้เอง กระบวนการก็เริ่มต้นขึ้น สิ่งที่ไม่สามารถพูดเกี่ยวกับ แพลตฟอร์มมือถือและโดยเฉพาะเกี่ยวกับ iOS ที่มีระบบปฏิบัติการแบบปิด มากมายเมื่อเร็ว ๆ นี้ เจ้าของไอโฟนและ iPad ชนกัน ปัญหาร้ายแรงหากต้องการ ให้ดาวน์โหลดไฟล์หรือเอกสารใดๆ ในเนื้อหานี้ เราจะพยายามให้ความกระจ่างเกี่ยวกับปัญหานี้โดยทั่วไป
จะบันทึกไฟล์บน iPhone และ iPad ได้ที่ไหน
ตามที่กล่าวไว้ข้างต้น iOS เป็นระบบปฏิบัติการแบบปิดที่ทำงานบนหลักการแซนด์บ็อกซ์ ในอีกด้านหนึ่ง นี่เป็นสิ่งที่ดีเพราะด้วยเหตุนี้จึงได้รับการปกป้องทั้งจากผู้โจมตีภายนอกและจากมือที่คดเคี้ยวของผู้ใช้ที่สามารถทำลายบางสิ่งโดยไม่ได้ตั้งใจ
ในทางกลับกัน สิ่งนี้จะสร้างอุปสรรคและความไม่สะดวกบางอย่างที่ไม่เข้ากับจิตใจ อดีตเจ้าของอุปกรณ์เปิดอยู่ ใช้ระบบปฏิบัติการ Androidหรือ วินโดวส์โมบายเป็นต้นหากเพียงเพราะไม่มีตัวจัดการไฟล์หรือ โฟลเดอร์ที่กำหนดเองเช่นนี้

ในความเป็นจริงมีตัวจัดการไฟล์และมันถูกเรียกว่า ไอคราวด์ไดรฟ์แต่มันทำงานร่วมกันโดยตรงกับ ที่เก็บข้อมูลบนคลาวด์- ถูกจำกัด ผลิตผลจาก Appleไม่คุ้มค่า และคุณสามารถใช้ตัวเลือกพื้นที่เก็บข้อมูลอื่นๆ เช่น Dropbox Google ไดรฟ์, Yandex.Disk และอื่นๆ ซึ่งคุณสามารถอัปโหลดไฟล์ได้
คนอื่นก็มี แอปพลิเคชันบุคคลที่สาม, ดาวน์โหลดจาก แอพสโตร์เช่น เครื่องเล่นวิดีโอประเภทต่างๆ โปรแกรมแก้ไขภาพ แพ็คเกจสำนักงานและอื่นๆ ก็มี โฟลเดอร์ของตัวเองพร้อมเอกสารที่คุณสามารถจัดเก็บไฟล์ได้ จริงๆแล้วและ ผู้จัดการไฟล์สามารถดาวน์โหลดชุดฟังก์ชั่นที่สำคัญได้ แต่งานทั้งหมดกับไฟล์และเอกสารจะเกิดขึ้นโดยตรงในโฟลเดอร์ "เอกสาร" ซึ่งจัดสรรสำหรับแต่ละแอปพลิเคชันแยกกัน ทุกคนมีกล่องทรายของตัวเอง
ในหัวข้อ:วิธีดาวน์โหลดวิดีโอลง iPhone หรือ iPad และรับชมโดยไม่ใช้อินเทอร์เน็ต - 5 วิธี
จะดาวน์โหลดไฟล์ไปยัง iPhone หรือ iPad ได้อย่างไร?
ในความเป็นจริง หลักการพื้นฐานการดาวน์โหลดไฟล์ส่วนใหญ่ไม่ว่าจะเป็นไฟล์ประเภทใดก็ตามนั้นทำได้ง่ายมาก คุณสามารถดาวน์โหลดได้มากที่สุด รูปแบบต่างๆไม่ว่าจะเป็นเอกสาร PDF, Word, Excel, PowerPoint, .zip, .txt, .mp3, .M4a, .wav, .mov และอื่นๆ
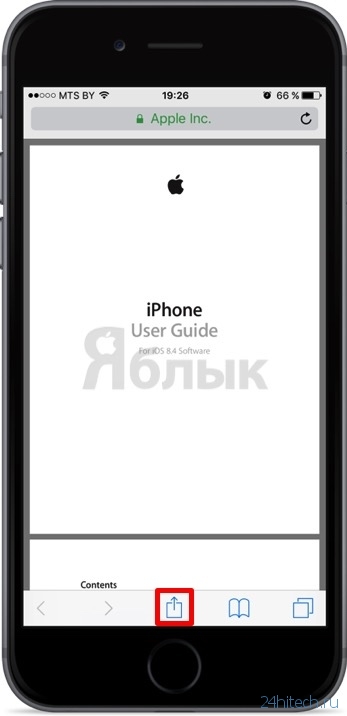
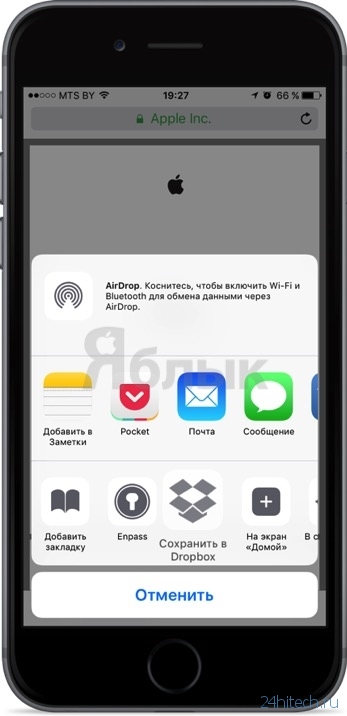
จากนั้นระบุชื่อไฟล์แล้วคลิกปุ่ม "บันทึก"
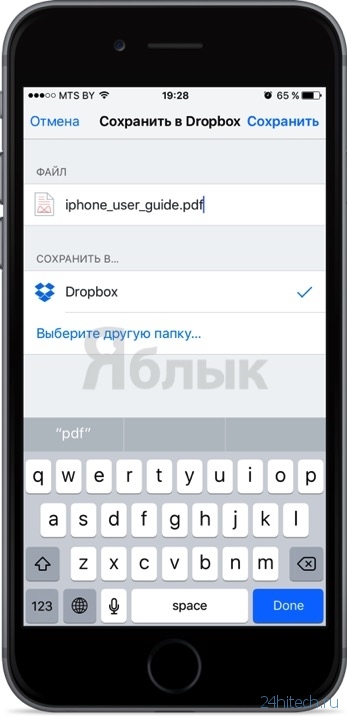
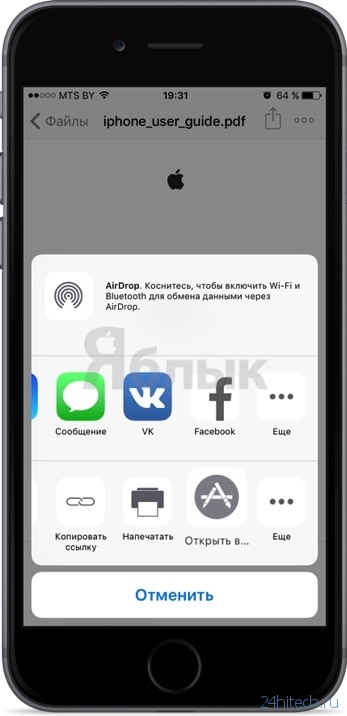
ทางเลือก?
เช่น ทางเลือกอื่นคุณสามารถใช้ตัวจัดการการดาวน์โหลดหลายประเภทซึ่งมีสิบเล็กน้อยใน App Store หรือตัวจัดการไฟล์ที่มีเบราว์เซอร์ในตัว (โดยพื้นฐานแล้วพวกมันคือสิ่งเดียวกัน)
