วิธีบันทึกเกมบน iPad ใหม่ วิธีถ่ายโอนแอพจาก iPhone ไปยัง iPad
หากคุณต้องการดูคำตอบบนเว็บไซต์ของเราสำหรับคำถามของคุณเกี่ยวกับทุกสิ่งที่เกี่ยวข้องกับเทคโนโลยี โปรแกรมและ บริการของแอปเปิล, iOS หรือ Mac OS X, ไอทูนสโตร์หรือ แอพสโตร์, เขียนถึงเราผ่านทาง .
เราได้รับคำถามต่อไปนี้:
สวัสดี,
ฉันมีคำถามนี้อาจเฉพาะเจาะจง: ลูกชายของฉันเล่นเกมบน iPhone ของฉันจากนั้นพวกเขาก็ซื้อ iPhone ให้เขาและเขาต้องการโอนเกมนี้จาก iPhone ของฉันไปยังของเขาเพื่อไม่ให้เริ่มใหม่อีกครั้ง แต่เพื่อเล่นต่อไป มันเป็นอย่างที่เป็น
เป็นไปได้ไหม? แล้วยังไง? (ฉันคัดลอกเกมนี้ไปยัง iCloud ของฉัน แต่ฉันสามารถถ่ายโอนเฉพาะเกมไปยัง iPhone ของเขาได้หรือไม่ หรือมีวิธีอื่นในการทำเช่นนี้ ฉันไม่สามารถถ่ายโอนจาก iCloud ของฉันได้) ขอขอบคุณล่วงหน้าสำหรับการตอบกลับของคุณ
สวัสดีตอนเย็น!
ที่จริงแล้วคำถามไม่ได้เฉพาะเจาะจงเลย แต่ค่อนข้างธรรมดา (และผู้อ่านของเราบางคนถึงกับบอกว่ามันง่อย)- ความจำเป็นในการถ่ายโอนข้อมูลโปรแกรมรวมถึงการบันทึกเกมจากอุปกรณ์ iOS เครื่องหนึ่งไปยังอีกเครื่องหนึ่งมักเกิดขึ้น แต่ Apple ไม่มีข้อเสนอที่ง่ายและ วิธีที่สะดวกวี ในกรณีนี้.
ดังนั้นจึงจำเป็นต้องใช้เฉพาะทาง ผู้จัดการไฟล์– ตัวอย่างเช่น iFunbox, iTools, iExplorer หรือ DiskAid ลองพิจารณาวิธีแก้ปัญหาโดยใช้อย่างหลังเป็นตัวอย่าง:
- ขั้นแรก ตรวจสอบให้แน่ใจว่าแอปพลิเคชันที่คุณกำลังมองหาปิดสนิททั้งบนอุปกรณ์ที่คุณต้องการถ่ายโอนไฟล์และอุปกรณ์ปลายทาง ถ้าไม่ปิดให้ปิดผ่านหน้าจอมัลติทาสก์ มิฉะนั้นไฟล์ที่เสียหายอาจถูกถ่ายโอน
- จากนั้นเชื่อมต่อแกดเจ็ตเข้ากับคอมพิวเตอร์ของคุณแล้วเปิด DiskAid
- ทางด้านซ้าย เลือกอุปกรณ์ของคุณ “ที่เก็บข้อมูล” ทางด้านขวาคลิก "แอปพลิเคชัน":
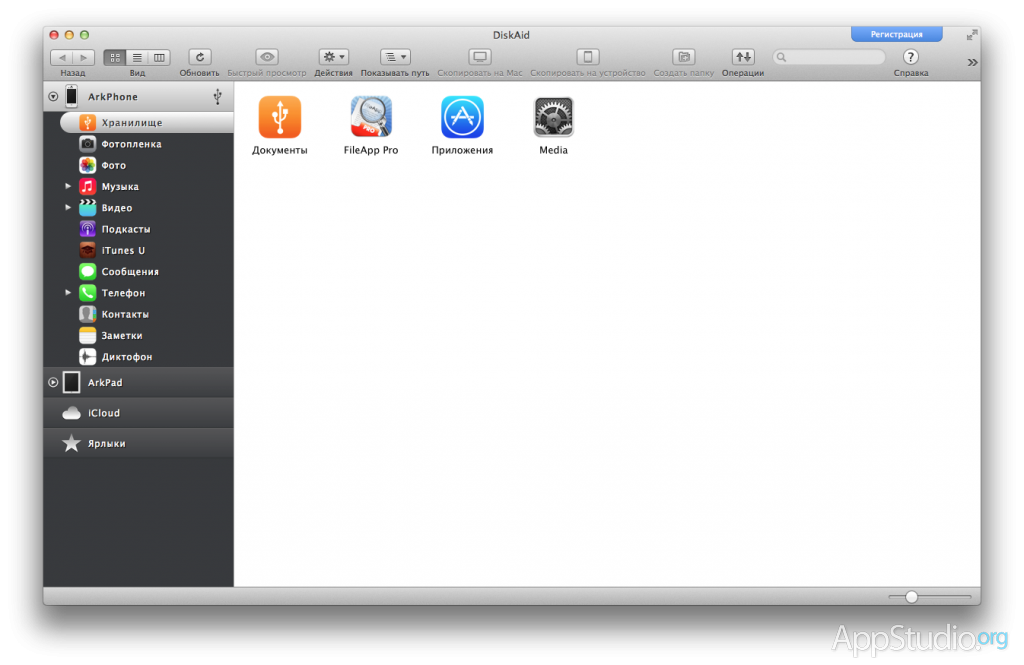
- เลือกโปรแกรมที่มีไฟล์ที่คุณต้องการถ่ายโอน:
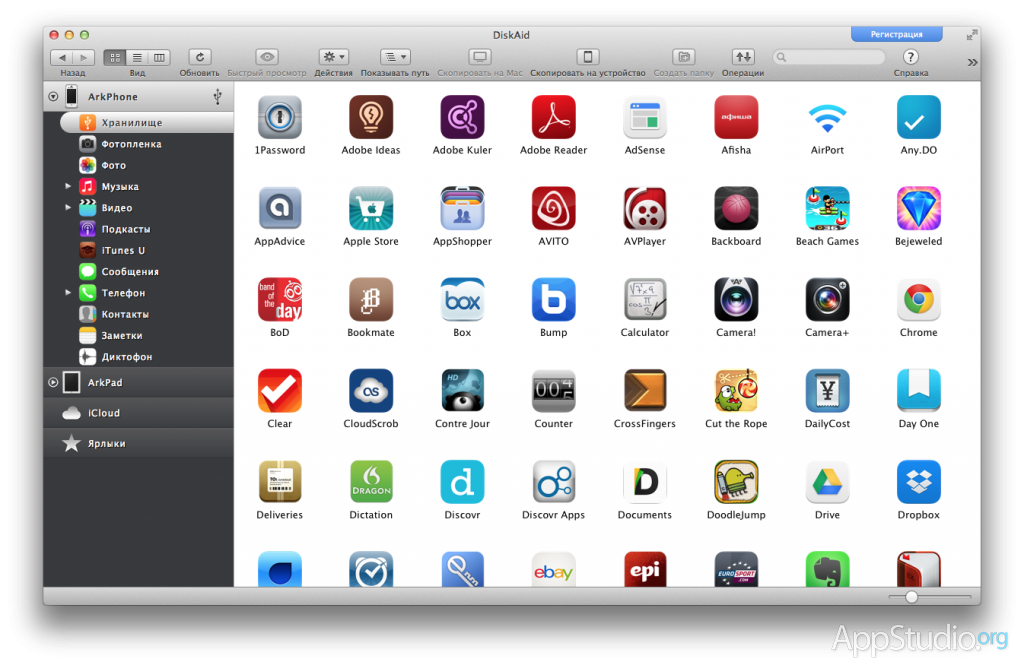
- คุณจะเห็นเนื้อหา โฟลเดอร์ภายในพร้อมไฟล์แอพพลิเคชั่น คุณจะต้องมีโฟลเดอร์ "Documents" และ "Library" เลือกและลากจากหน้าต่าง DiskAid ไปยังโฟลเดอร์หรือเดสก์ท็อปใดก็ได้
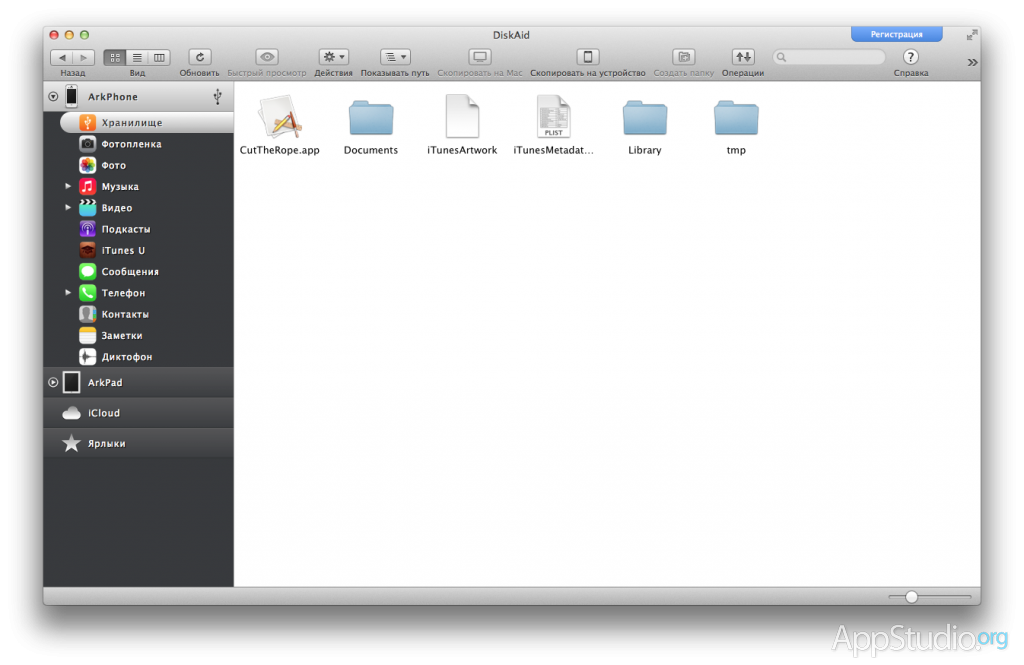
- ตอนนี้เชื่อมต่ออุปกรณ์อื่นแล้วไปที่โฟลเดอร์แอปพลิเคชันที่เกี่ยวข้อง ลากโฟลเดอร์ที่คัดลอกไว้ก่อนหน้านี้ไปที่นั่นและตกลงที่จะเขียนทับไฟล์
การปรับเปลี่ยนข้างต้นทั้งหมดทำงานได้ทั้งแบบมีและไม่มีการเจลเบรคเนื่องจากการเข้าถึงการเขียนไปยังโฟลเดอร์แอปพลิเคชันใน iOS นั้นเปิดอยู่เสมอ (การเข้าถึงการอ่านและเขียนไฟล์ระบบเป็นเรื่องที่แตกต่างอย่างสิ้นเชิง)
ป.ล. ฉันไม่เข้าใจจริงๆว่าคุณคัดลอกเกมไปยัง iCloud ได้อย่างไร :) ถ้าคุณหมายถึง การสำรองข้อมูลใน iCloud เป็นไปไม่ได้ที่จะกู้คืนไฟล์ของแอปพลิเคชันเดียวจากที่นั่น
ไม่ว่าการจัดเก็บเนื้อหาสื่อบน iPhone, iPad หรือจะปลอดภัยเพียงใด ไอพอดทัชการสร้างการสำรองข้อมูลบนคอมพิวเตอร์ของคุณเป็นมากกว่ากระบวนการที่เป็นประโยชน์ คุณสามารถซิงค์สินค้าที่ซื้อใน iTunes Store กับ PC หรือ Mac ได้โดยไม่ยาก เพื่อให้คุณเข้าถึงสินค้าเหล่านั้นได้อย่างราบรื่นในอนาคต นี่คือวิธีการทำ
ก่อนที่คุณจะถ่ายโอนสินค้าที่ซื้อ (เพลง ภาพยนตร์ รายการทีวี เสียงเรียกเข้า พ็อดคาสท์ และหนังสือ) จากโทรศัพท์มือถือของคุณ อุปกรณ์แอปเปิ้ลบน PC หรือ Mac คุณต้องตรวจสอบให้แน่ใจว่าคอมพิวเตอร์ของคุณได้รับอนุญาตด้วย Apple ID ที่คุณใช้ในการซื้อ ตรวจสอบสิ่งนี้ และหากจำเป็น ให้เข้าสู่ระบบทันที ที่ Apple ต้องการ ID สามารถพบได้ในเมนู iTunes ร้านค้า -> อนุญาตคอมพิวเตอร์เครื่องนี้.
สำคัญ: ด้วย การเปิดตัว iOSการถ่ายโอนแอปพลิเคชันไปยังคอมพิวเตอร์กลายเป็นไปไม่ได้
หมายเหตุอีกประการหนึ่ง - หากคุณซื้อเนื้อหาจาก iTunes Store โดยใช้ Apple ID หลายรายการ คุณจะต้องทำซ้ำขั้นตอนที่อธิบายไว้ในคำแนะนำ โดยลงชื่อเข้าใช้ด้วย Apple ID ที่ถูกต้องก่อน โปรดทราบว่าคุณสามารถอนุญาตคอมพิวเตอร์เครื่องเดียวที่มี Apple ID ที่แตกต่างกันห้ารายการเท่านั้น
ขั้นตอนที่ 1: เปิด iTunes บนพีซีหรือ Mac
ขั้นตอนที่ 2: เชื่อมต่ออุปกรณ์ iOS ของคุณกับคอมพิวเตอร์โดยใช้สาย USB
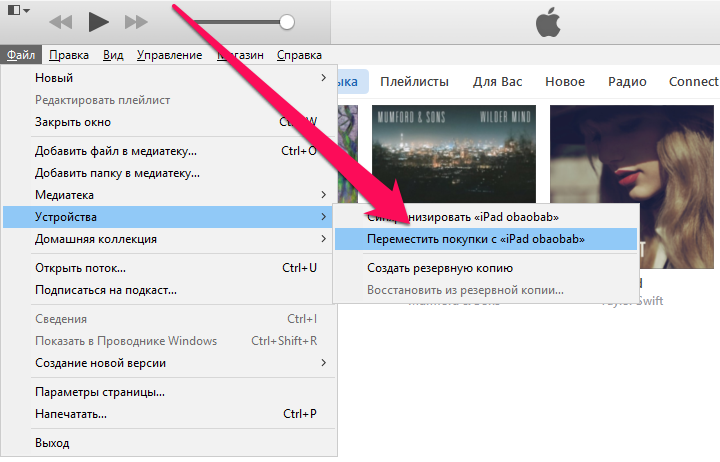 ขั้นตอนที่ 3: ใน iTunes ไปที่เมนู ไฟล์ -> อุปกรณ์ -> โอนการซื้อจาก “ชื่ออุปกรณ์”- ถ้าเข้า. สตริงของ Windowsเมนูไม่แสดง กด Alt
ขั้นตอนที่ 3: ใน iTunes ไปที่เมนู ไฟล์ -> อุปกรณ์ -> โอนการซื้อจาก “ชื่ออุปกรณ์”- ถ้าเข้า. สตริงของ Windowsเมนูไม่แสดง กด Alt
วิธีโอนการซื้อใหม่ไปยังคอมพิวเตอร์ของคุณโดยอัตโนมัติ
หากคุณไม่ชอบการเชื่อมต่ออุปกรณ์ iOS กับคอมพิวเตอร์อย่างต่อเนื่องเพื่อถ่ายโอนการซื้อ คุณสามารถเปิดใช้งานได้ ดาวน์โหลดอัตโนมัติการซื้อที่ทำบน iTunes คุณสามารถทำได้ใน iTunes จากเมนู แก้ไข -> การตั้งค่า -> ร้านค้า- บนแท็บนี้ คุณต้องทำเครื่องหมายในช่องสำหรับเนื้อหาที่คุณต้องการถ่ายโอนไปยัง iTunes โดยอัตโนมัติเมื่อทำการซื้อจากอุปกรณ์มือถือของคุณ
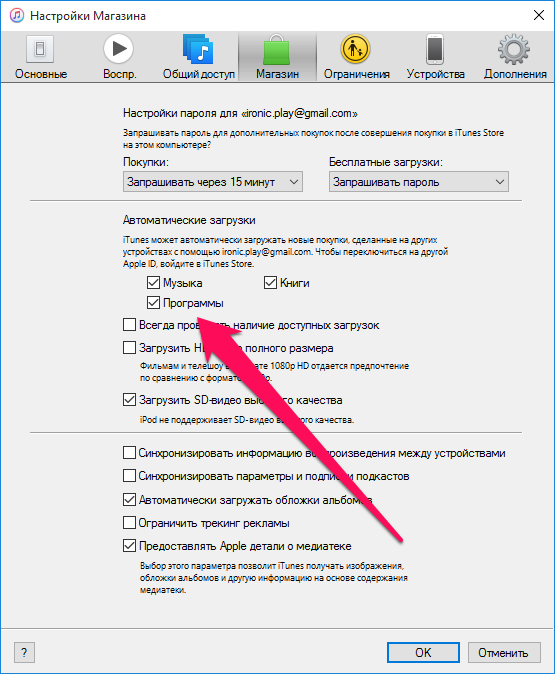 ดูสิ่งนี้ด้วย:
ดูสิ่งนี้ด้วย:
กรุณาให้คะแนน:
สวัสดีทุกคน! ซื้อ ไอโฟนใหม่การเปลี่ยนรุ่นที่ล้าสมัยถือเป็นงานที่สนุกสนานอย่างไม่ต้องสงสัย นอกจากนี้ สิ่งใหม่ยังรับประกันความไม่สะดวกและความยุ่งยากที่เกี่ยวข้อง ตัวอย่างเช่น คุณจะต้องกังวลเกี่ยวกับการถ่ายโอนผู้ติดต่อ ไฟล์มัลติมีเดีย และในบางกรณี เกมพร้อมกับการบันทึก คุณได้รับเชิญให้ทำความคุ้นเคยกับขั้นตอนการถ่ายโอนเกมและการบันทึกจาก iPhone ไปยัง iPhone ในกรอบของสิ่งพิมพ์ด้านล่าง
โน๊ตสำคัญ! ต่อไปนี้เป็นคำแนะนำในการถ่ายโอนเกมและการบันทึกโดยใช้ตัวอุปกรณ์หรือบุคคลที่สาม คอมพิวเตอร์ซอฟแวร์- ขั้นตอนทั้งหมดดำเนินการโดยไม่มีการเจลเบรคหรือการแทรกแซงที่รุนแรงอื่น ๆ ระบบปฏิบัติการไอโอเอส ในระหว่างการตรวจสอบโปรแกรมที่นำเสนอ ประสิทธิภาพและความปลอดภัยได้รับการยืนยันแล้ว นอกจากนี้ เพื่อหลีกเลี่ยงปัญหาและความไม่สะดวกใดๆ ให้ดาวน์โหลดซอฟต์แวร์จากเว็บไซต์อย่างเป็นทางการของบริษัทผู้พัฒนาเท่านั้น
เราถ่ายโอนเกมระหว่าง iPhone - ทั้งหมดในครั้งเดียว!
วิธีนี้ดีเมื่อคุณต้องการถ่ายโอนข้อมูลเกมและแอปพลิเคชันทั้งหมดไปยัง iPhone เครื่องอื่น เราจะใช้การสำรองข้อมูล ทุกอย่างเสร็จสิ้นในเกือบสามขั้นตอน:
- ข้อมูลสำรองถูกสร้างขึ้นใน หรือ .
- กู้คืนบนอุปกรณ์อื่น (วิธีการทำเช่นนี้ด้วย โดยใช้ไอคราวด์- ลิงค์อยู่ด้านบนและด้วย โดยใช้ iTunes - ).
- เราเล่นต่อจากจุดที่เราค้างไว้!
ในกรณีนี้ ไม่เพียงโอนเกมเท่านั้น แต่ยังรวมถึงข้อมูลทั้งหมด รวมถึงรูปภาพ ผู้ติดต่อ ฯลฯ ซึ่งก็เยี่ยมยอดแน่นอน แต่เมื่อไร เรากำลังพูดถึงเกี่ยวกับการคัดลอกเกมหนึ่งหรือสองเกม จากนั้นจึงจัดระเบียบทั้งหมดนี้ด้วย สำเนาสำรองไม่แนะนำมาก ประการแรกใช้เวลานาน และประการที่สองอาจง่ายกว่านี้!
ที่นี่คุณต้องเข้าใจว่าโดยปกติแล้วความต้องการไม่ได้เกิดขึ้นจากการถ่ายโอนเกม (สามารถดาวน์โหลดได้บนอุปกรณ์อื่นจากร้านค้าเสมอ แอพ Store) คือในการคัดลอกข้อมูล (บันทึก) ย้ายบันทึกนั่นคือสิ่งที่สำคัญ! และจะไม่ใช่เรื่องยากหากคุณทำตามคำแนะนำเหล่านี้...
ถ่ายโอนบันทึกจาก iPhone ไปยัง iPhone โดยไม่ต้องเจลเบรค
ในกรณีนี้ เราจะทำงานร่วมกับโปรแกรม iFunBox หรือแอปพลิเคชันที่มีฟังก์ชันคล้ายกัน - iTools โปรแกรมนี้มีอยู่ในรุ่นสำหรับ Windows และ MacOS แจกฟรีไม่มีค่าใช้จ่าย
ฉันจะแสดงการปรับแต่งทั้งหมดโดยใช้ตัวอย่างของ iFunbox (ดาวน์โหลดจากเว็บไซต์อย่างเป็นทางการ) - เราทำสิ่งต่อไปนี้:
สุดท้ายนี้ สิ่งที่เราต้องทำก็แค่รีสตาร์ทเกม และการบันทึกที่ถ่ายโอนจะพร้อมใช้งานบน iPhone ใหม่
หมายเหตุสำคัญเกี่ยวกับวิธีการทั้งหมดที่กล่าวถึง บางครั้ง ผู้พัฒนาเกมอาจจัดเก็บข้อมูลทั้งหมดเกี่ยวกับความคืบหน้าและความสำเร็จของผู้เล่นไว้ เซิร์ฟเวอร์ของตัวเอง- ในกรณีนี้การยักย้ายทั้งหมดที่ระบุไว้ในบทความไม่มีประโยชน์อย่างยิ่ง ที่นี่เมื่อเริ่มเกมก็เพียงพอที่จะระบุข้อมูล (บัญชี) ที่คุณได้ไปถึงจุดสูงสุดแล้ว
“ฉันซื้อแอป Talk Ben บน iPhone ของฉัน ฉันมี iPad ด้วย ฉันจะถ่ายโอนการซื้อไปยัง iPad ของฉันได้อย่างไร ฉันได้ลองใช้ iTunes แล้ว แต่ฉันไม่รู้ว่าต้องทำอย่างไร เช่นเดียวกับ iPad และ iPhone ของฉันที่ใช้ Apple ID เดียวกัน" ---Sentil จาก StackExchange
แอปพลิเคชันเป็นส่วนสำคัญ ส่วนหนึ่งของไอโฟนและไอแพด ไม่ว่าคุณกำลังมองหาแอพที่เกี่ยวข้องกับไลฟ์สไตล์ สุขภาพ ความบันเทิง หรือหมวดหมู่อื่น ๆ คุณก็สามารถพบได้เสมอ ทางเลือกที่ดีที่สุดวี แอพสโตร์- หลายครั้งที่คุณต้องการถ่ายโอนแอพจาก iPhone ไปยัง iPad คุณจะพบกับปัญหามากมาย ถ้า บัญชี iTunes จาก iPhone และ iPad จากนั้นจึงสามารถติดตั้งแอปพลิเคชันที่ซื้อจาก iTunes Store ผ่านอุปกรณ์ได้ โปรดทราบว่าเฉพาะแอปพลิเคชันที่มี เวอร์ชันไอโฟนและสามารถถ่ายโอน iPad ได้ โพสต์นี้จะใช้โซลูชันที่ดีที่สุดสำหรับ ถ่ายโอนแอพจาก iPhone ไปยัง iPad- อย่าถามตัวเองว่า "สามารถถ่ายโอนแอปจาก iPhone ไปยัง iPad" ได้อีก คุณเพียงแค่ต้องอ่านเพื่อค้นหา ทางออกที่ดีที่สุดสำหรับงาน
ส่วนที่ 1 ถ่ายโอนแอพจาก iPhone ไปยัง iPad ด้วย iCloud
วิธีที่ง่ายที่สุดวิธีหนึ่งในการถ่ายโอนแอพจาก iPhone ไปยัง iPad คือการใช้ บริการไอคราว- ด้วย iCloud แอพที่ซื้อบน iPhone จะถูกดาวน์โหลดบน iPad ของคุณโดยอัตโนมัติ คำแนะนำต่อไปนี้จะแสดงวิธีการทำเช่นนี้ ลองดูสิ
ขั้นตอนที่ 1 เลือกการตั้งค่าและประวัติใน iCloud
แตะการตั้งค่า > iCloud และลงชื่อเข้าใช้ด้วย Apple ID ของคุณบน iPhone และ iPad
ขั้นตอนที่ 2 ไปที่ iTunes และ App Store
เลื่อนลงไปที่การตั้งค่าและเลือก " iTunes และ App Store» บน iPhone และ iPad
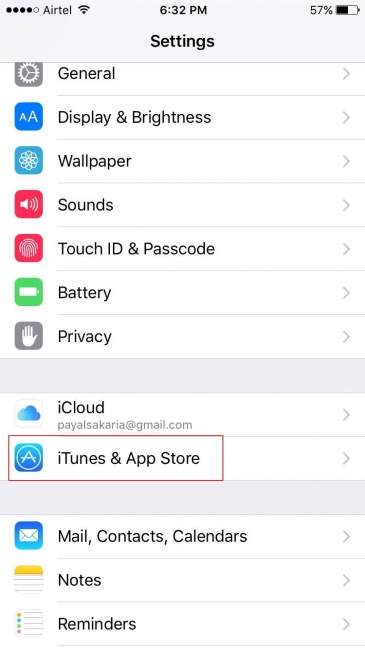
ขั้นตอนที่ 3 เปิดใช้งานการดาวน์โหลดอัตโนมัติบน iPhone และ iPad
ตอนนี้มีตัวเลือก " ดาวน์โหลดอัตโนมัติ» แถบเลื่อน « แอพ" เป็น บนและมันจะกลายเป็น สีเขียวหลังจากเปิดใช้งาน (ด้านล่าง ของภาพนี้แสดงตัวเลือก " แอพ" จากปิดเป็นบน)

ขั้นตอนที่ 4 ดาวน์โหลดแอพลง iPhone
ตอนนี้กลับไปที่บ้านของคุณ หน้าจอไอโฟนและแตะ ไอคอนแอพจัดเก็บเพื่อเปิดมัน จากนั้นค้นหาแอพที่คุณต้องการและดาวน์โหลด จากนั้นคุณจะเห็นแอพดาวน์โหลดไปยัง iPad ของคุณโดยอัตโนมัติ
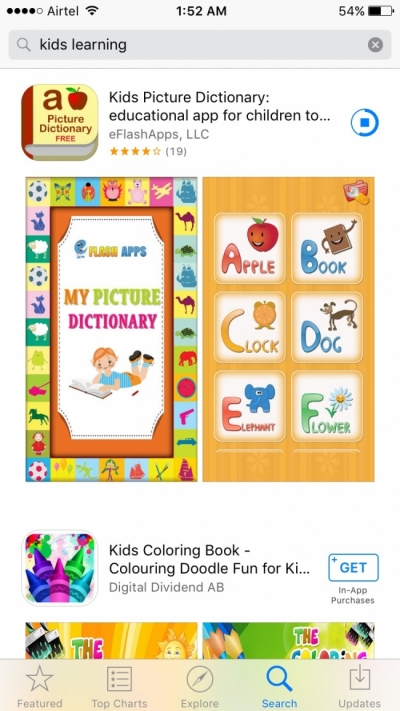
ส่วนที่ 2 ถ่ายโอนแอพจาก iPhone ไปยัง iPad ด้วย iTunes
อีกวิธีหนึ่งในการถ่ายโอนแอพจาก iPhone ไปยัง iPad คือการใช้ iTunes หากคุณต้องการถ่ายโอนแอปจาก iPhone ไปยัง iPad คุณต้องถ่ายโอนแอปจาก iPhone ของคุณไปยังคลัง iTunes ก่อนแล้วจึงซิงค์แอปกับ iPad คำแนะนำต่อไปนี้จะแสดงวิธีดำเนินการโดยละเอียด ตรวจสอบออก
1. ขั้นตอนในการถ่ายโอนแอพจาก iPhone ไปยังคลัง iTunes
ขั้นตอนที่ 1 ติดตั้งและเปิด iTunes บนพีซี
ก่อนอื่นคุณต้องดาวน์โหลดและติดตั้ง รุ่นล่าสุด iTunes บนคอมพิวเตอร์ของคุณ จากนั้นเรียกใช้

ขั้นตอนที่ 2 เชื่อมต่อ iPhone กับพีซี
เชื่อมต่อ iPhone กับคอมพิวเตอร์โดยใช้ สายยูเอสบีและ iTunes จะจดจำมันโดยอัตโนมัติ ด้านซ้าย มุมบนอินเทอร์เฟซ iTunes จะแสดงไอคอน iPhone

ขั้นตอนที่ 3 การโอนการซื้อ
เลือกไฟล์ > อุปกรณ์ > ถ่ายโอนรายการซื้อจาก iPhone iTunes จะถ่ายโอนผลิตภัณฑ์ที่ซื้อจาก iPhone ของคุณกลับไปยังคลัง iTunes ของคุณ รวมถึงแอพต่างๆ

2. ขั้นตอนในการถ่ายโอนแอพจากคลัง iTunes ไปยัง iPad
ขั้นตอนที่ 1 เชื่อมต่อ iPad กับพีซี
เชื่อมต่อ iPad ของคุณเข้ากับคอมพิวเตอร์โดยใช้สาย USB และ iPad ของคุณจะถูกตรวจพบโดย iTunes โดยอัตโนมัติ ไอคอน iPad จะปรากฏที่มุมซ้ายบน
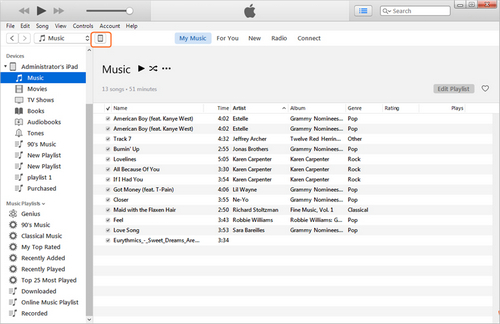
ขั้นตอนที่ 2 เลือกแอป
ตอนนี้ไปที่ App Library ใน iTunes แล้วดูแอพที่คุณต้องการ คุณสามารถตรวจสอบว่ามีแอพที่คุณต้องการใช้งานได้หรือไม่ คลัง iTunes.
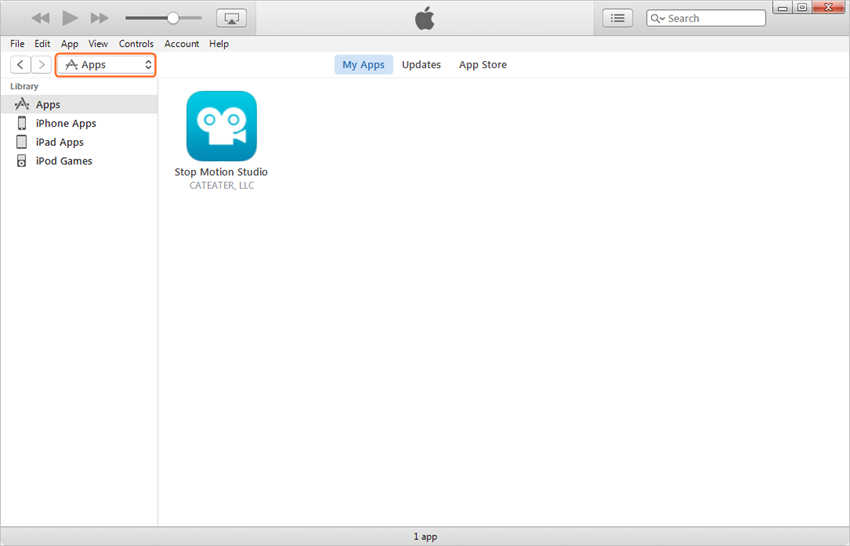
ขั้นตอนที่ 4 ซิงค์แอพ iPad
คลิกไอคอน iPad ที่มุมซ้ายบนแล้วเลือก App Library ในแถบด้านข้างซ้าย ตรวจสอบการซิงโครไนซ์แอปพลิเคชัน จากนั้นรายการแอปและของคุณ หน้าจอหลัก iPad จะชี้ขึ้น เลือกแอปที่คุณต้องการแล้วคลิกปุ่มติดตั้ง หรือคุณสามารถคลิกปุ่มซิงค์ที่ด้านล่างขวาเพื่อซิงค์แอปทั้งหมดบน iPad ของคุณ
หมายเหตุ: หากคุณคลิกปุ่มซิงค์ iTunes จะแทนที่แอปที่มีอยู่ทั้งหมดบน iPad ของคุณด้วยแอปที่อยู่ในคลัง iTunes ของคุณ ดังนั้นควรระวังตัวเลือกการซิงค์นี้
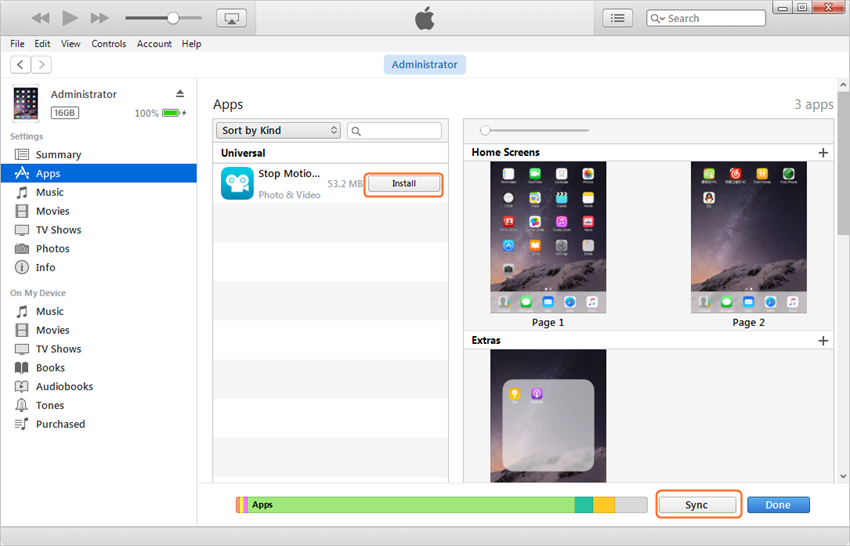
ส่วนที่ 3 ถ่ายโอนแอพ iPhone iPad จาก App Store
ที่นี่เราอยากจะแนะนำวิธีอื่นในการถ่ายโอนแอพจาก iPhone ไปยัง iPad - ด้วย ใช้แอพจัดเก็บบน iPad และ iPhone บน iPad ของคุณ คุณสามารถดูแอพทั้งหมดที่คุณซื้อจาก ID เดียวได้ อุปกรณ์ต่างๆ- จากที่นี่ คุณสามารถเรียกดูแอพที่ไม่มีอยู่บน iPad ของคุณหรือแอพที่มีอยู่บน iPhone และจากที่นี่ได้ รายการนี้ให้ถ่ายโอนอันที่คุณต้องการให้มีบน iPad ของคุณ ด้านล่างนี้เป็นขั้นตอนในการถ่ายโอนแอพจาก iPhone ไปยัง iPad ผ่าน App Store
ขั้นตอนที่ 1 เปิด App Store บน iPad
เปิด iPad ของคุณแล้วไปที่ตัวเลือก " แอพสโตร์" บนหน้าจอหลัก
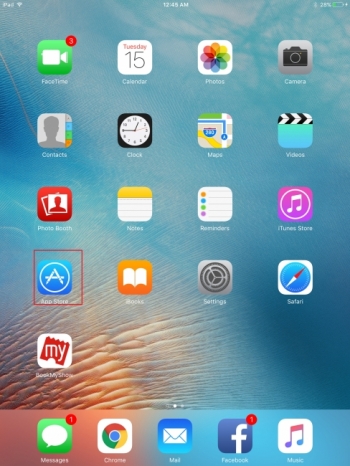
ขั้นตอนที่ 2 เปิดแอปพลิเคชันที่ซื้อมา
ที่ด้านล่างของหน้าจอ ให้เลือกตัวเลือก " ซื้อแล้ว" ซึ่งจะเปิดแอปพลิเคชันทั้งหมดที่ซื้อด้วย Apple ID ของคุณ
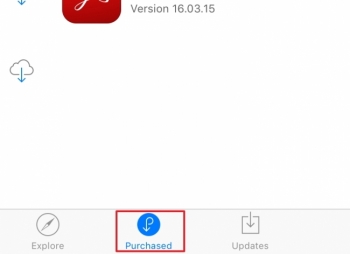
ขั้นตอนที่ 3 เลือกแอป "ไม่ได้อยู่ใน iPad นี้"
ที่ด้านบนของหน้า ให้เลือกตัวเลือก " ไม่ใช่บน iPad เครื่องนี้" ซึ่งจะเปิดแอปพลิเคชันทั้งหมดที่ไม่มีอยู่บน iPad ของคุณ จากรายการนี้ คุณสามารถเลือกแอปพลิเคชัน จากนั้นคลิกปุ่มลูกศรลงบนคลาวด์ถัดจากชื่อแอปพลิเคชัน จากนั้นแอปพลิเคชันจะถูกติดตั้งบน iPad ของคุณ คุณยังสามารถค้นหาแอปพลิเคชันโดยใช้ช่องป้อนข้อมูล " ค้นหาร้านค้า»ของปัจจุบันที่มุมขวาบน
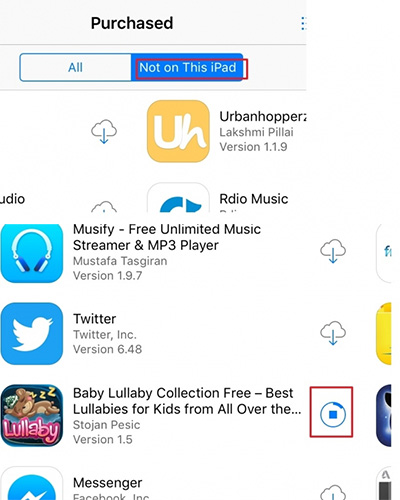
ขั้นตอนที่ 4: เปิดแอปพลิเคชัน
เมื่อดาวน์โหลดแอปแล้ว คุณสามารถคลิก OPEN เพื่อเปิดแอปบน iPad ของคุณได้

ส่วนที่ 4 ถ่ายโอนแอพ iPhone iPad จากแอพบุคคลที่สาม
นอกจากเส้นทางข้างต้นแล้วยังมี แอปพลิเคชันบุคคลที่สามซึ่งทำให้คุณสามารถโอนได้ แอพพลิเคชั่นไอโฟนบน iPad มีแอปพลิเคชั่นหลายตัวบนอินเทอร์เน็ตที่ช่วยให้คุณทำงานเสร็จได้ และหนึ่งในนั้น Wondershare TunesGo ถือได้ว่าเป็นหนึ่งในแอปพลิเคชั่นที่ดีที่สุด โปรแกรมนี้เป็นโซลูชั่นแบบครบวงจรสำหรับการจัดการและถ่ายโอนไฟล์ไปยัง iPhone, iPad และ iPod ส่วนนี้จะแสดงวิธีการถ่ายโอนแอพจาก iPhone ไปยัง iPad โดยใช้ซอฟต์แวร์นี้
วิธีถ่ายโอนแอพจาก iPhone ไปยัง iPad
ขั้นตอนที่ 1 เปิด TunesGo และเชื่อมต่อ iDevices
เปิด Wondershare TunesGo หลังจากการติดตั้ง และเชื่อมต่อ iDevices สองตัวเข้ากับคอมพิวเตอร์ของคุณโดยใช้สาย USB โปรแกรมจะจดจำอุปกรณ์และแสดงหมวดหมู่ไฟล์บนอินเทอร์เฟซหลักโดยอัตโนมัติ
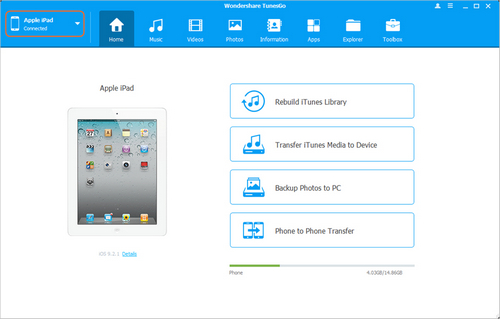
ขั้นตอนที่ 2 ส่งออกแอปจาก iPhone ไปยังพีซี
เลือก iPhone โดยคลิกสามเหลี่ยมที่มุมซ้ายบน และเลือกหมวดหมู่แอปจากอินเทอร์เฟซหลัก TunesGo จะแสดงแอป iPhone ของคุณในหน้าต่าง เลือกแอปที่คุณต้องการแล้วคลิกปุ่มส่งออก จากนั้นส่งออกแอปจาก iPhone ไปยังคอมพิวเตอร์
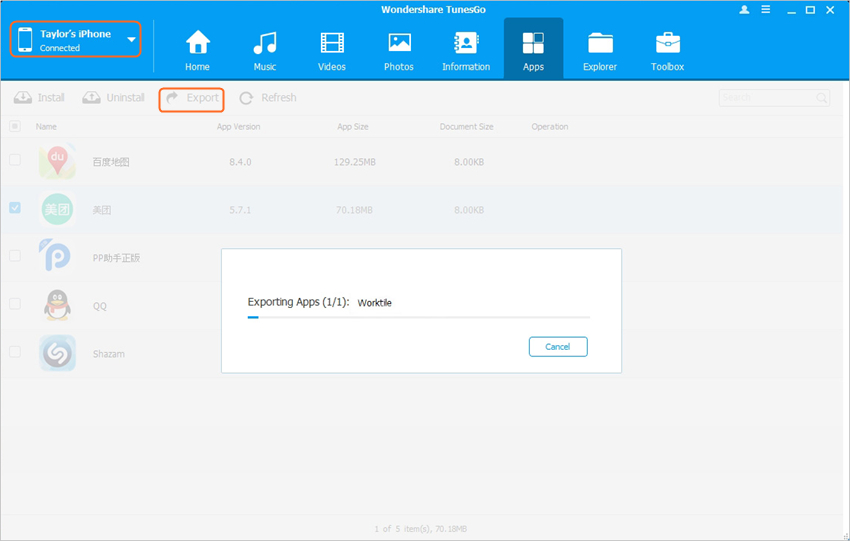
ขั้นตอนที่ 3 ติดตั้งแอพจากคอมพิวเตอร์ไปยัง iPad
ตอนนี้เลือก iPad โดยคลิกรูปสามเหลี่ยมที่มุมซ้ายบน จากนั้นเลือกหมวดหมู่แอป หลังจากนั้นคลิกปุ่มติดตั้งในหน้าต่างและเลือกแอปพลิเคชันจากคอมพิวเตอร์ของคุณ จากนั้นโปรแกรมจะติดตั้งแอพพลิเคชั่นบน iPad ของคุณ
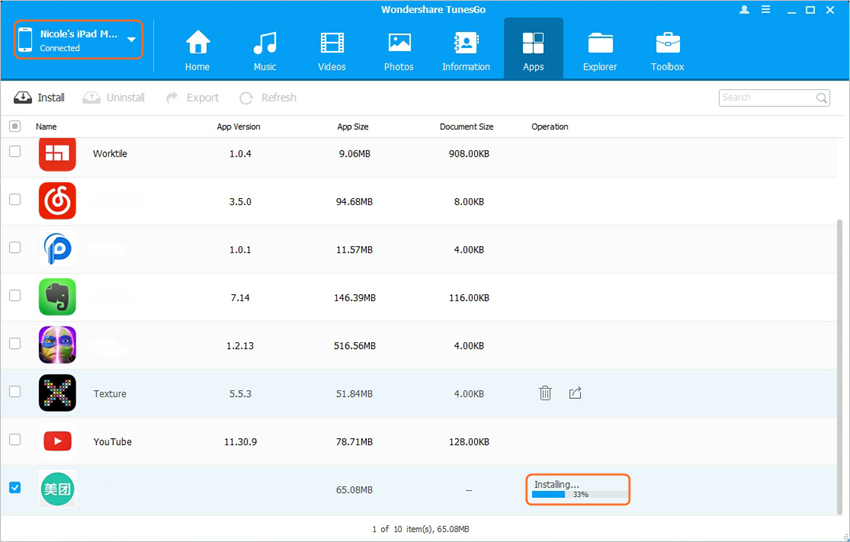
หมายเหตุ: Wondershare TunesGo รองรับการควบคุมอย่างสมบูรณ์ แอพพลิเคชั่น iOS 8.4 หรือต่ำกว่า
นอกจากนี้ Wondershare TunesGo ยังมีแอพอื่น ๆ อีกมากมายที่ให้คุณถ่ายโอนแอพจาก iPhone ไปยัง iPad ส่วนถัดไปจะแนะนำให้คุณรู้จักพวกเขา
1. Leawo iTransfer
ถือเป็นทางเลือก iTunes ที่ดีที่ให้ผู้ใช้สามารถถ่ายโอนไฟล์ระหว่างอุปกรณ์ iOS, PC และ iTunes ซอฟต์แวร์รองรับการถ่ายโอนเอกสาร แอพพลิเคชั่น เพลง ฯลฯ นอกจากนี้ซอฟต์แวร์ยังช่วยให้ผู้ใช้สำรองข้อมูลได้อีกด้วย การคัดลอกไอโฟน, ไอพอด และ ไฟล์ไอแพดและทำเช่นนั้น อุปกรณ์ iOSเพื่อทำหน้าที่เหมือนแฟลชไดรฟ์ที่คุณสามารถบันทึกไฟล์ที่คุณต้องการได้
- ช่วยให้คุณสามารถนำกลับจากข้อมูลแอปพลิเคชัน
- ช่วยให้คุณจัดการเพลย์ลิสต์
- อุปกรณ์โทรศัพท์สามารถใช้เป็น แฟลชไดรฟ์ USBและเป็นที่เก็บของเอนกประสงค์
- ไม่รองรับอีโมจิ
- เข้ากันไม่ได้กับ รายชื่อผู้ติดต่อใน iCloudสำเนาสำรอง.
- หน้าจอผู้ใช้ไม่น่าดึงดูด
