วิธีคืนค่า iPad หลังจากการอัพเดตล้มเหลว สิ่งที่ต้องทำก่อนอัปเดต iOS: ขั้นตอน เคล็ดลับ และการแก้ปัญหา
มากมาย ผู้ใช้ไอโฟน, iPad และ iPod touch กำลังประสบปัญหาการติดตั้ง ในกรณีส่วนใหญ่ อุปกรณ์ค้างเนื่องจากการติดตั้งแบบ over-the-air ซึ่งมักมาพร้อมกับข้อผิดพลาดที่คล้ายกัน ในคำแนะนำนี้ เราจะบอกวิธีคืนค่าอุปกรณ์มือถือของคุณให้ใช้งานได้หลังจากติดตั้ง iOS 10 ไม่สำเร็จ
ขั้นตอนที่ 1: เชื่อมต่อ iPhone, iPad หรือ iPod touch เข้ากับคอมพิวเตอร์ของคุณและเปิด iTunes
ขั้นตอนที่ 2: เข้าสู่อุปกรณ์ของคุณเข้าสู่โหมดการกู้คืน ในการดำเนินการนี้ ให้กดปุ่ม Home และ Power พร้อมกันค้างไว้ 10 วินาที 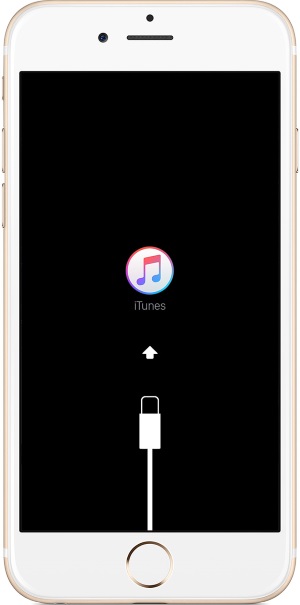 ขั้นตอนที่ 3 iTunes จะตรวจจับอุปกรณ์ของคุณในโหมดการกู้คืน ในหน้าต่างโปรแกรมคุณต้องคลิก " อัปเดต».
ขั้นตอนที่ 3 iTunes จะตรวจจับอุปกรณ์ของคุณในโหมดการกู้คืน ในหน้าต่างโปรแกรมคุณต้องคลิก " อัปเดต».
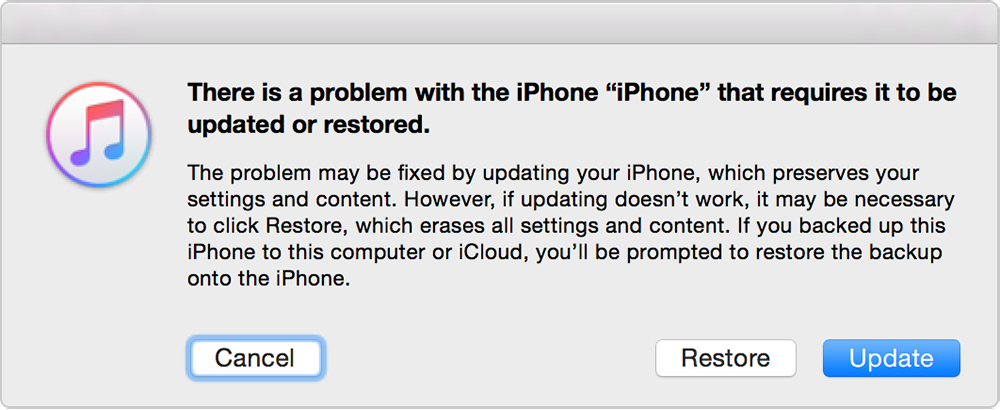 ขั้นตอนที่ 4: รอให้กระบวนการเสร็จสิ้น อัพเดตไอโฟน, iPad หรือ iPod touch ได้ถึง iOS 10 หากการติดตั้งใช้เวลานานกว่า 15 นาที เราขอแนะนำให้ทำซ้ำสามขั้นตอนแรก
ขั้นตอนที่ 4: รอให้กระบวนการเสร็จสิ้น อัพเดตไอโฟน, iPad หรือ iPod touch ได้ถึง iOS 10 หากการติดตั้งใช้เวลานานกว่า 15 นาที เราขอแนะนำให้ทำซ้ำสามขั้นตอนแรก
พร้อม! คุณได้คืนค่าฟังก์ชันการทำงานของอุปกรณ์ของคุณแล้ว และในขณะเดียวกันก็ติดตั้งเวอร์ชันสุดท้ายด้วยวิธีที่น่าเชื่อถือที่สุด เวอร์ชัน iOS 10. สิ่งที่คุณต้องทำคือกู้คืน iPhone, iPad หรือ iPod touch จากข้อมูลสำรองเพื่อกู้คืนข้อมูลของคุณ
ดูเพิ่มเติมที่:
กรุณาให้คะแนน:
เราทำให้อุปกรณ์ iOS กลับมามีชีวิตอีกครั้งหลังจากติดตั้ง iOS 11 ไม่สำเร็จ
การเปิดตัว iOS เวอร์ชันหลักใหม่แต่ละเวอร์ชันนั้นมาพร้อมกับเสมอ ปัญหาต่างๆเกี่ยวข้องกับการเปลี่ยนไปใช้การอัปเดต น่าเสียดายที่เธอไม่มีข้อยกเว้นสำหรับกฎนี้ ผู้ใช้ iPhone, iPad และ iPod touch จำนวนมากพบข้อผิดพลาดแบบดั้งเดิมเมื่อเปิดตัว: หน้าจอสีดำ แอปเปิ้ลนิรันดร์, รีบูตแบบวนรอบ, ค้าง เชือกเส้นเล็กของ iTunesบนหน้าจอ ฯลฯ วิธีแก้ปัญหาใด ๆ ที่เกิดขึ้นในระหว่าง การติดตั้ง iOS 11 ตามที่อธิบายไว้ในคู่มือนี้
เกี่ยวกับปัญหา iOS 11
แม้ว่า iOS 11 จะไม่ได้อยู่ในขั้นตอนการทดสอบก็ตาม Apple สัญญาว่าการอัปเดตจะมีปัญหาน้อยลงและมีเสถียรภาพมากขึ้นเมื่อเทียบกับ iOS 10 ในตอนนี้ รุ่นสุดท้าย iOS 11 พร้อมให้บริการแก่ผู้ใช้แล้ว เราสามารถระบุได้ว่าเป็นเช่นนั้นจริงๆ อย่างไรก็ตามมีปัญหาในระบบมากมายซึ่งส่วนใหญ่แก้ไขได้ง่ายมาก กับ รายการทั้งหมดเกิดขึ้นบ่อยที่สุด ปัญหาไอโอเอส 11 และวิธีแก้ปัญหาที่คุณสามารถพบได้ใน
นอกจากนี้ นอกเหนือจากข้อผิดพลาดเฉพาะของ iOS 11 แล้วยังมี ปัญหาคลาสสิกห้องผ่าตัดเคลื่อนที่ ระบบแอปเปิ้ล- กรณีหลังเกิดขึ้นเนื่องจากความล้มเหลวระหว่างการติดตั้ง iOS 11 ซึ่งสามารถปรากฏได้ทั้งระหว่างการอัปเดตแบบ over-the-air และการอัปเดตผ่าน iTunes แม้ว่าจะมีความถี่น้อยกว่ามากในกรณีของการติดตั้งระบบแบบ "สะอาด"
เรากำลังพูดถึงปัญหาทั่วไปต่อไปนี้เมื่อติดตั้ง iOS:
- iPhone ค้างอยู่บนหน้าจอบูตโดยมีโลโก้ Apple หรือ iTunes

- iPhone ของคุณกำลังทำการรีบูตแบบวนรอบ
- iPhone หยุดเปิดเครื่อง
ไม่ว่าสาเหตุของปัญหาที่ทำให้ iPhone, iPad หรือ iPod touch ของคุณกลายเป็นอิฐก็สามารถแก้ไขได้ โชคดีนะทุกคน ปัญหาที่ระบุไว้ได้รับการแก้ไขด้วยวิธีสากลเดียว
หมายเหตุ: ปัญหาทั้งหมดที่อธิบายไว้ข้างต้นสามารถแก้ไขได้หลายวิธี แต่เรามุ่งเน้นไปที่ปัญหาที่ง่ายที่สุดซึ่งผู้ใช้อุปกรณ์พกพา Apple ทุกคนสามารถใช้ได้
เกิดข้อผิดพลาดขณะติดตั้ง iOS 11 - จะต้องทำอย่างไร
ขั้นตอนที่ 1 ดาวน์โหลด ยูทิลิตี้ฟรีเปิด PhoneRescue แล้ว เว็บไซต์อย่างเป็นทางการของโปรแกรม .
ขั้นตอนที่ 2: ติดตั้งและเปิดใช้งาน PhoneRescue
ขั้นตอนที่ 3 เลือกส่วน เครื่องมือซ่อมแซม iOSและคลิกลูกศรที่มุมขวาล่างของหน้าจอ

ขั้นตอนที่ 4 หาก iPhone, iPad หรือ iPod touch ของคุณอยู่ในโหมดการกู้คืนแล้ว เช่น โลโก้ Apple หรือ iTunes ปรากฏบนหน้าจอ ยูทิลิตี้จะตรวจจับอุปกรณ์โดยอัตโนมัติ ถ้าไม่เช่นนั้น คุณจะต้องสลับไปที่โหมดการกู้คืนด้วยตนเอง ในการดำเนินการนี้ ให้ปิดอุปกรณ์แล้วถอดสาย USB ออก กดปุ่มโฮมค้างไว้แล้วเชื่อมต่อกับคอมพิวเตอร์ด้วยสาย USB ขณะที่กดปุ่มค้างไว้
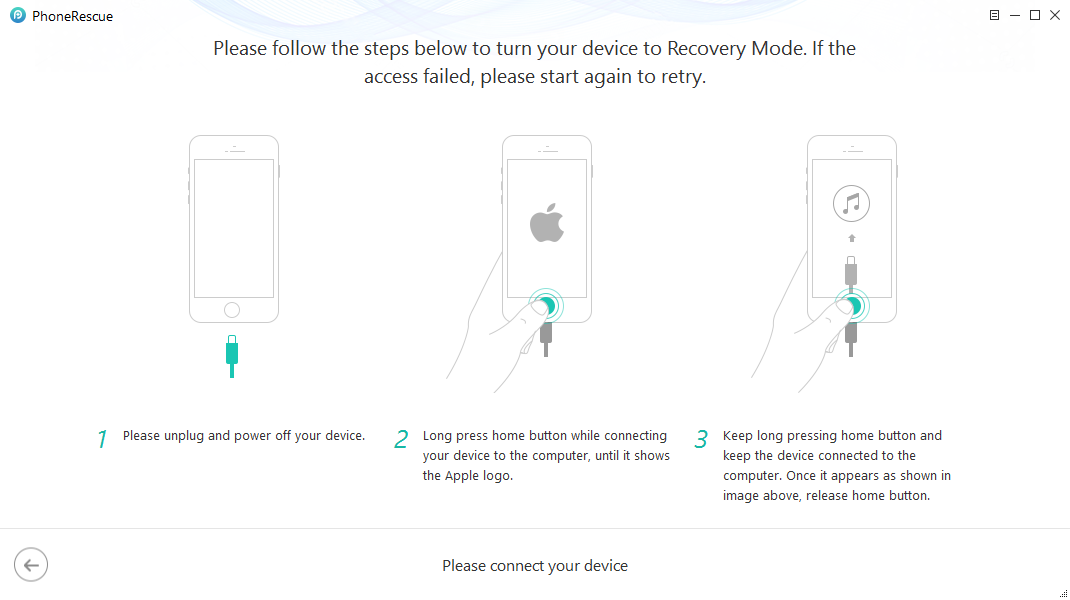
ขั้นตอนที่ 5 เลือกประเภทการกู้คืนจากสองตัวเลือก:
- โหมดมาตรฐาน - แก้ไขได้มากที่สุด ข้อผิดพลาดของซอฟต์แวร์รวมถึงการแช่แข็งด้วย โลโก้แอปเปิ้ล,ไอทูน, รีบูตแบบวนฯลฯ
- โหมดขั้นสูง - กู้คืนอุปกรณ์มือถือที่ติดอยู่ที่โลโก้ Apple และหน้าจอสีดำ รวมถึงข้อผิดพลาดของซอฟต์แวร์ โดยไม่สูญเสียข้อมูล
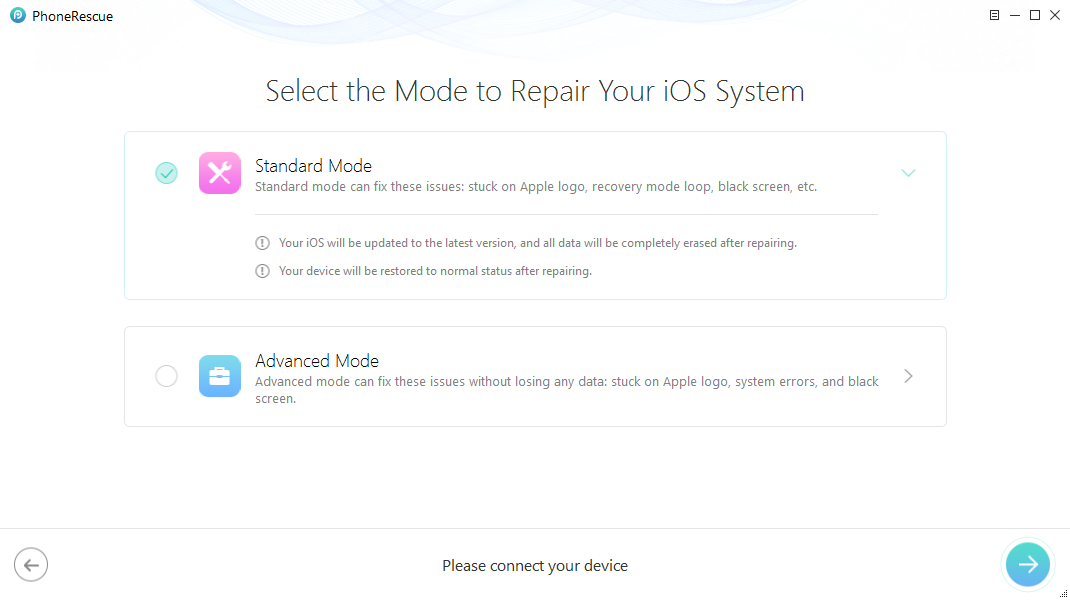
ขั้นตอนที่ 6 เปิด หน้าจอถัดไป PhoneRescue จะตรวจจับรุ่นและเวอร์ชันโดยอัตโนมัติ เชื่อมต่อ iOS แล้วไปยังคอมพิวเตอร์ของอุปกรณ์ หากไม่เกิดขึ้น คุณจะต้องระบุประเภทอุปกรณ์ (iPhone, iPad หรือ iPod touch) รุ่น หมายเลขรุ่น และเวอร์ชันซอฟต์แวร์ที่ติดตั้งด้วยตนเอง

หมายเลขรุ่นของอุปกรณ์เคลื่อนที่ของคุณสามารถพบได้ที่ฝาหลังของอุปกรณ์
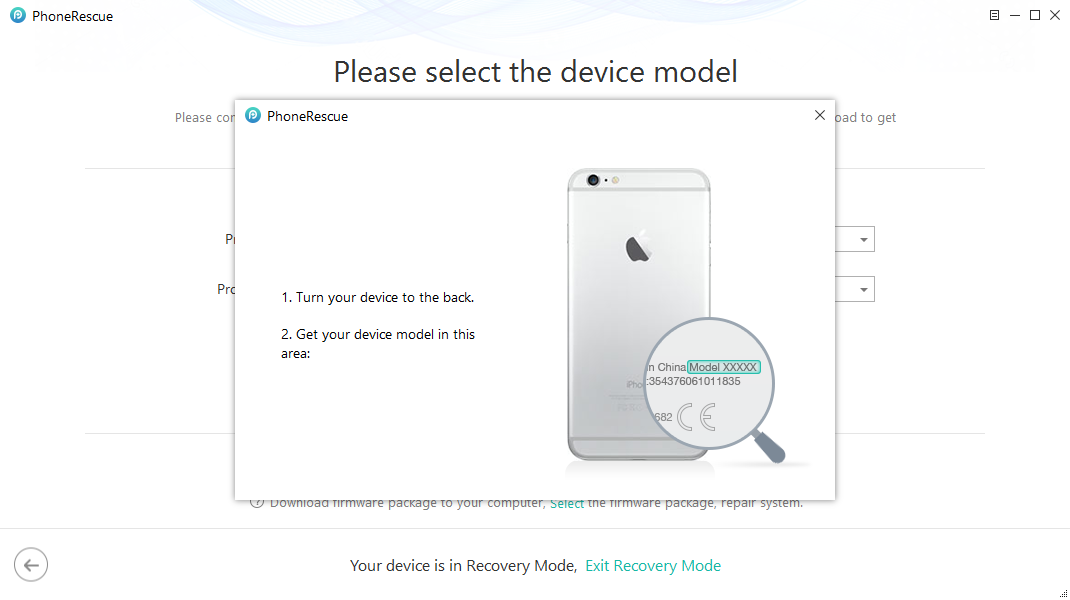
ขั้นตอนที่ 7 เมื่อป้อนข้อมูลอุปกรณ์อย่างถูกต้อง (อัตโนมัติหรือด้วยตนเอง) ให้คลิก ดาวน์โหลดเพื่อเริ่มดาวน์โหลดเฟิร์มแวร์ปัจจุบันที่จะทำการกู้คืน รอจนกระทั่งการดาวน์โหลดเสร็จสิ้น

ขั้นตอนที่ 8 ทันทีหลังจากดาวน์โหลดเฟิร์มแวร์ การกู้คืนอุปกรณ์ iOS ของคุณจะเริ่มขึ้น รอให้มันเสร็จสิ้น สำคัญ!อย่ายกเลิกการเชื่อมต่อ iPhone, iPad หรือ iPod touch ของคุณจากคอมพิวเตอร์จนกว่ากระบวนการกู้คืนจะเสร็จสมบูรณ์
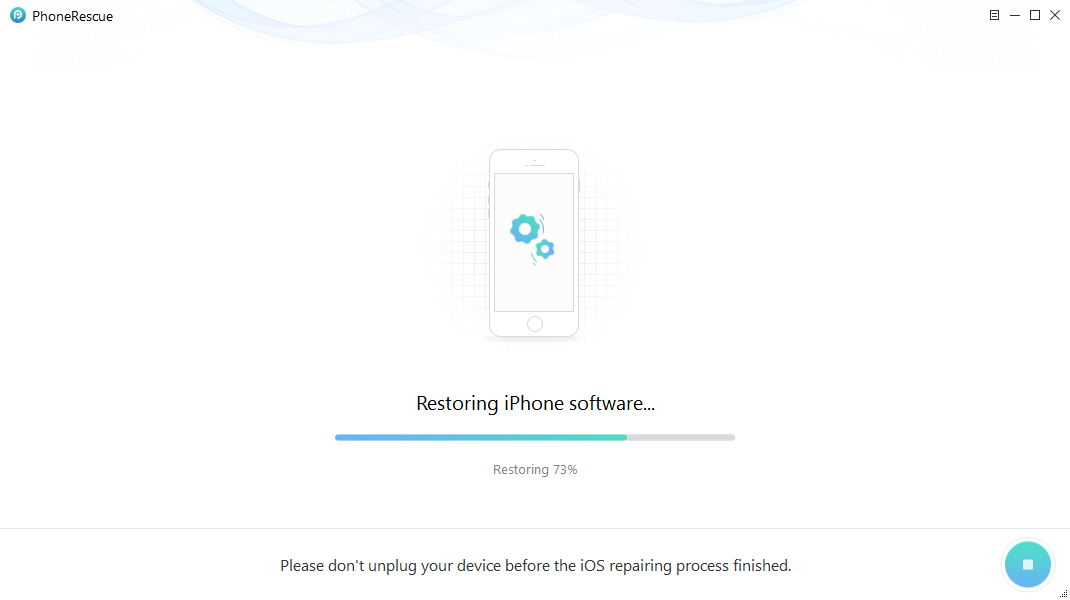 พร้อม! ของคุณ อุปกรณ์เคลื่อนที่มันจะแจ้งให้คุณทราบเมื่อการกู้คืนเสร็จสมบูรณ์ - มันจะเปิดขึ้นเพื่อขอการเปิดใช้งานและ การตั้งค่าเริ่มต้น- แบบนี้ ด้วยวิธีง่ายๆโดยไม่ต้องค้นหาและดาวน์โหลด เฟิร์มแวร์ที่จำเป็นดำเนินการด้วยตนเองและไม่รวมการโต้ตอบกับ iTunes ซึ่งหลายคนเกลียดชังด้วย การกู้คืนไอโฟน, iPad หรือ iPod touch หลังจากซอฟต์แวร์ขัดข้อง
พร้อม! ของคุณ อุปกรณ์เคลื่อนที่มันจะแจ้งให้คุณทราบเมื่อการกู้คืนเสร็จสมบูรณ์ - มันจะเปิดขึ้นเพื่อขอการเปิดใช้งานและ การตั้งค่าเริ่มต้น- แบบนี้ ด้วยวิธีง่ายๆโดยไม่ต้องค้นหาและดาวน์โหลด เฟิร์มแวร์ที่จำเป็นดำเนินการด้วยตนเองและไม่รวมการโต้ตอบกับ iTunes ซึ่งหลายคนเกลียดชังด้วย การกู้คืนไอโฟน, iPad หรือ iPod touch หลังจากซอฟต์แวร์ขัดข้อง
เนื่องจากเกิดข้อผิดพลาดระหว่างการติดตั้ง iOS 11 ข้อมูลบางส่วนจากอุปกรณ์ของคุณอาจถูกลบ ในเวลาเดียวกัน หากไม่ได้สร้างสำเนาสำรองของข้อมูลที่หายไปก่อนหน้านี้ ก็มีความเสี่ยงที่จะสูญเสียข้อมูลนั้นไปตลอดกาล อย่างไรก็ตาม คุณสามารถกู้คืนเนื้อหาที่ถูกลบระหว่างความล้มเหลวได้โดยใช้ยูทิลิตี้เดียวกัน
วิธีการกู้คืนข้อมูลที่ถูกลบหากการติดตั้ง iOS 11 ล้มเหลว
ขั้นตอนที่ 1: เชื่อมต่อ iPhone, iPad หรือ iPod touch เข้ากับคอมพิวเตอร์ของคุณ
ขั้นตอนที่ 2: เปิดตัว โทรศัพท์กู้ภัย, กด กู้คืนจากอุปกรณ์ iOSและลูกศรที่มุมขวาล่างเพื่อเริ่มกระบวนการกู้คืนข้อมูลที่ถูกลบออกจากเครื่อง
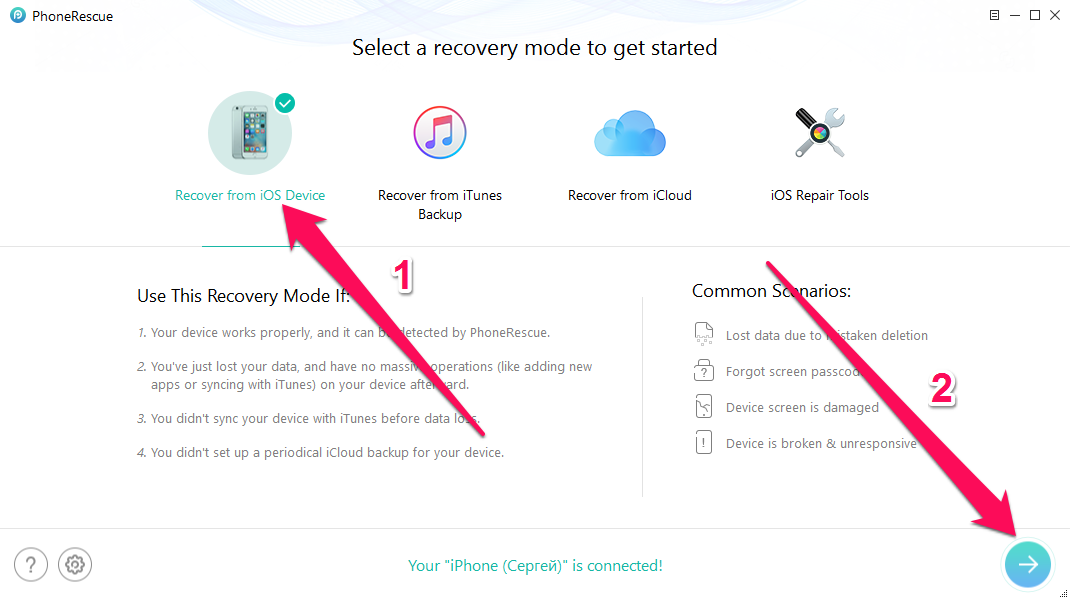
ขั้นตอนที่ 3: เลือกประเภทของข้อมูลที่คุณต้องการกู้คืน PhoneRescue ช่วยให้คุณสามารถกู้คืนผู้ติดต่อ ประวัติการโทร ข้อความ บันทึก เตือนความจำ รูปภาพ วิดีโอ เพลง หนังสือ และเนื้อหาอื่น ๆ เมื่อคุณทำการเลือกแล้วให้คลิก " ตกลง».
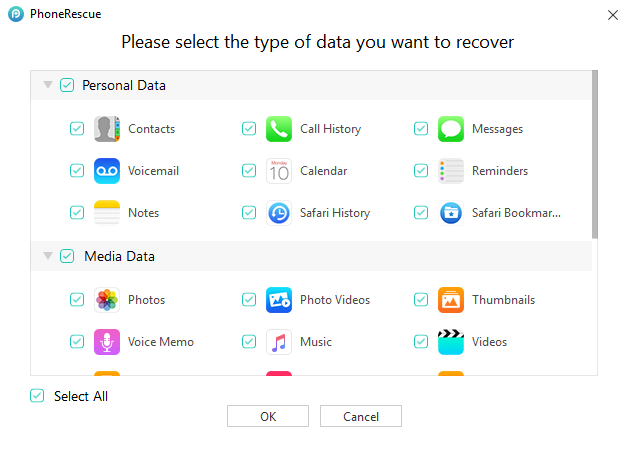
ขั้นตอนที่ 4: รอจนกว่ากระบวนการกู้คืนไฟล์ที่ถูกลบจากอุปกรณ์ของคุณเนื่องจากการติดตั้ง iOS 11 ล้มเหลวจะเสร็จสิ้น
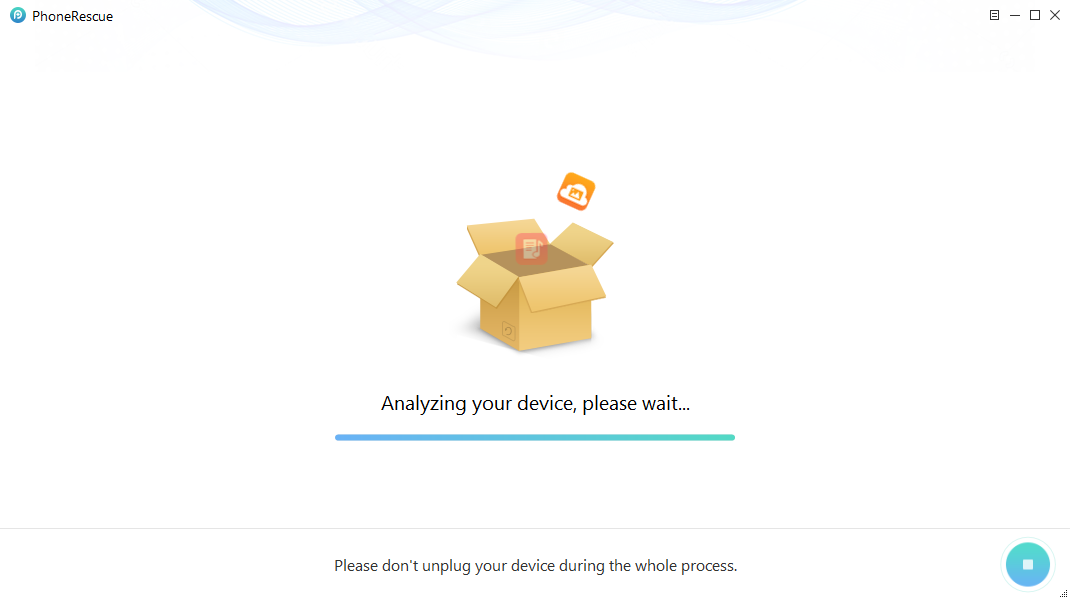
หลังจากการวิเคราะห์เสร็จสิ้น ให้เลือกข้อมูลที่คุณต้องการกู้คืนและคลิกที่ปุ่มใดปุ่มหนึ่งทางด้านขวา มุมบน- ปุ่มที่มีรูปภาพของสมาร์ทโฟนมีหน้าที่ในการกู้คืนข้อมูลไปยังอุปกรณ์โดยตรงพร้อมรูปภาพของคอมพิวเตอร์ - ไปยังหน่วยความจำของคอมพิวเตอร์ของคุณ 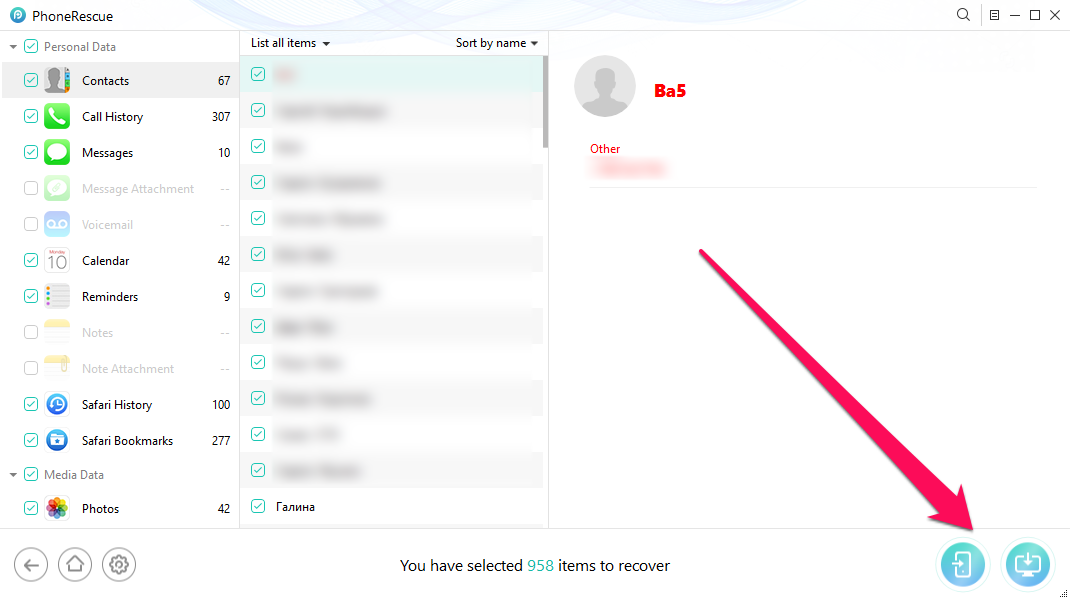 พร้อม! คุณได้กู้คืนข้อมูลที่ถูกลบเนื่องจากความล้มเหลวของซอฟต์แวร์ระหว่างการติดตั้ง iOS 11 เป็นที่น่าสังเกตว่าการกู้คืนจากความล้มเหลวดังกล่าวต้องขอบคุณ โทรศัพท์กู้ภัยเกือบทั้งหมดอยู่ภายใต้ ไฟล์ที่ถูกลบเนื่องจากพวกมันถูกลบไปเมื่อไม่นานมานี้
พร้อม! คุณได้กู้คืนข้อมูลที่ถูกลบเนื่องจากความล้มเหลวของซอฟต์แวร์ระหว่างการติดตั้ง iOS 11 เป็นที่น่าสังเกตว่าการกู้คืนจากความล้มเหลวดังกล่าวต้องขอบคุณ โทรศัพท์กู้ภัยเกือบทั้งหมดอยู่ภายใต้ ไฟล์ที่ถูกลบเนื่องจากพวกมันถูกลบไปเมื่อไม่นานมานี้
เรากำลังพิจารณาที่จะอัปเดตระบบปฏิบัติการบนมือถือ แต่วันนี้เราจะพูดถึงผู้ใช้สองรุ่น: ผู้ที่ใช้ iOS โดยไม่มีขั้นตอนการเจลเบรคและบรรดาผู้ที่ ขาดร้าน Cydia ไม่ได้และเราจะพยายามแก้ไขข้อผิดพลาดที่เกิดขึ้นระหว่างการอัพเดต
บันทึก.หากคุณคุ้นเคยกับขั้นตอนการอัพเดตบรรณาธิการ เว็บไซต์ฉันยินดีเป็นอย่างยิ่งสำหรับคุณและขอให้คุณให้โอกาสผู้ใช้ที่ต้องการใช้คู่มือนี้
ก่อนเริ่มการอัปเดต ฉันอยากให้ความชัดเจนเล็กน้อยสำหรับผู้ที่ต้องเผชิญกับความจำเป็นในการอัปเดต i-device เป็นครั้งแรก:
- อัปเดต– ขั้นตอนการดาวน์โหลดและติดตั้ง เวอร์ชันล่าสุด ระบบปฏิบัติการพร้อมบันทึกข้อมูลทั้งหมด
การกู้คืน– อัปเดตและรีเซ็ตการตั้งค่าทั้งหมดเป็นการตั้งค่าจากโรงงาน (สถานะของอุปกรณ์ iOS ใหม่ที่สะอาดด้วยเฟิร์มแวร์เวอร์ชันล่าสุดปัจจุบัน)
กำลังกู้คืนจากสำเนา– คืนค่าการตั้งค่า โหลดแอปพลิเคชัน บันทึก และผู้ติดต่อไปยังสถานะของการสำรองข้อมูลครั้งล่าสุดที่สร้างขึ้นโดยไม่มีการเปลี่ยนแปลง รุ่นปัจจุบันเฟิร์มแวร์
บ่อยครั้งมากเนื่องจากไม่มีประสบการณ์ผู้ใช้จึงใช้งานร้านค้า ไซเดียและข้อดีทั้งหมดของการเจลเบรค จู่ๆ พวกเขาก็ตัดสินใจสละความสามารถในการติดตั้งแอปพลิเคชันและการปรับแต่ง ร้านค้าบุคคลที่สามรับ "บนเส้นทางที่ถูกต้อง" และอัปเดตเป็น "สะอาด" iOS อัพเดทง่ายๆ ผ่านทาง เมนูการตั้งค่า - ทั่วไป - อัปเดตซอฟต์แวร์ - ดาวน์โหลดและอัปเดตในเวลาเพียงไม่กี่นาทีก็สามารถสิ้นสุดการรีบูตชั่วนิรันดร์ได้ ใช้เวลาของคุณและค่อยๆ!
การอัปเดตอุปกรณ์ของคุณโดยไม่ต้องเจลเบรค
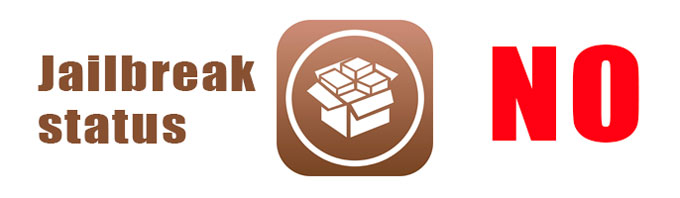
เงื่อนไข:อุปกรณ์รองรับเฟิร์มแวร์ปัจจุบันล่าสุดที่เชื่อมต่ออยู่ อินเทอร์เน็ตที่เสถียรขั้นตอนการเจลเบรคไม่ได้ดำเนินการ
ทำตามขั้นตอนทั้งหมดอย่างสม่ำเสมอ และกระบวนการอัปเดตจะ "แห้งและสะดวกสบาย"
จุดที่ 1 โปรดใส่ใจกับความเข้ากันได้
เมื่ออัปเดต ตรวจสอบให้แน่ใจว่าอุปกรณ์ iOS ของคุณรองรับเวอร์ชันล่าสุด รุ่นปัจจุบันเฟิร์มแวร์ คุณสามารถดูข้อมูลเกี่ยวกับความเข้ากันได้ได้จากเว็บไซต์อย่างเป็นทางการของบริษัทและนี่เป็นเพียงเว็บไซต์เดียวเท่านั้น แหล่งที่เชื่อถือได้- สำหรับ iOS 8 รายการต่อไปนี้เข้ากันได้กับ:
- iPhone: 4S และใหม่กว่า;
- ไอแพดมินิ: ทุกรุ่น; iPad: จาก iPad 2 และใหม่กว่า;
- ไอพอด: ไอพอดทัช 5gen
หากทุกอย่างเรียบร้อยดีและอุปกรณ์ของคุณรองรับ ให้ดำเนินการต่อ วรรค 2.
จุดที่ 2. อัปเดต iTunes มาจัดห้องกันเถอะ
ก่อนใคร อัพเดตแอปเปิ้ลขอแนะนำอย่างยิ่งให้อัปเดตเป็นเวอร์ชันปัจจุบัน แอพ iTunes- คุณสามารถทำได้จากแอปพลิเคชันเอง ( iTunes - อัปเดต) และโดยการดาวน์โหลดอีกครั้งจากเว็บไซต์อย่างเป็นทางการพร้อมแทนที่เวอร์ชันเก่าเพิ่มเติม
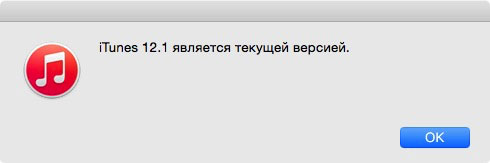
ก่อนที่คุณจะเริ่มอัปเดต ตรวจสอบให้แน่ใจว่า Mac หรือคอมพิวเตอร์ของคุณกำลังทำงานอยู่ การควบคุมหน้าต่างปริมาณที่เพียงพอ พื้นที่ว่าง- ขนาดของมันขึ้นอยู่กับขนาดของข้อมูลสำรองที่คุณวางแผนจะสร้าง ขั้นต่ำที่จำเป็น- ใกล้ 8-9GB(แอปพลิเคชัน 106 รายการบน iPhone ของฉันใช้พื้นที่ 6 GB) ตรวจสอบให้แน่ใจ หน่วยความจำฟรีเพียงพอบนอุปกรณ์ iOS สามารถตรวจสอบสถานะหน่วยความจำได้โดยไปที่ การตั้งค่า – ทั่วไป – เกี่ยวกับอุปกรณ์นี้.

เผื่อว่า iPhone, iPad หรือ iPod ของคุณมีน้อย 400-500 เมกะไบต์ขอแนะนำอย่างยิ่งให้ลบแอปพลิเคชั่นหรือวิดีโอหลายรายการเพื่อเพิ่มระดับเสียง พื้นที่ว่างอย่างน้อยก็จนกว่า 1.5 กิกะไบต์.
การดำเนินการทั้งหมดเพื่อเพิ่มหน่วยความจำจะช่วยหลีกเลี่ยงปัญหาและข้อผิดพลาดที่ไม่คาดคิดระหว่างการอัพเดต
จุดที่ 3 การสำรองและการชาร์จใหม่
จำไว้เสมอ สำรองข้อมูลของคุณเสมอ- ไม่ว่าคุณจะวางแผนจะอัปเดต iPhone ของคุณหรือไม่ก็ตาม จงทำเป็นนิสัยเป็นระยะ การสำรองข้อมูล- สิ่งนี้จะช่วยรักษาความกังวลใจและความหงุดหงิดใจของคุณเมื่ออุปกรณ์ iOS ปฏิเสธที่จะโหลดเกินกว่าแอปเปิ้ลสีขาว
เชื่อมต่ออุปกรณ์ iOS ของคุณเข้ากับคอมพิวเตอร์ เปิดไอคอนพร้อมรูปภาพ และเลือกตำแหน่งที่จะสร้างสำเนา ถ้าเข้า. ที่เก็บข้อมูลบนคลาวด์ไอคลาวด์คุณมีรีโมทเพียงพอ พื้นที่ดิสก์– อย่าลังเลที่จะสร้างสำเนาในนั้น ในบางครั้ง ฉันขอแนะนำอย่างยิ่งให้ทำสำเนาออฟไลน์ใหม่บนคอมพิวเตอร์ของคุณ
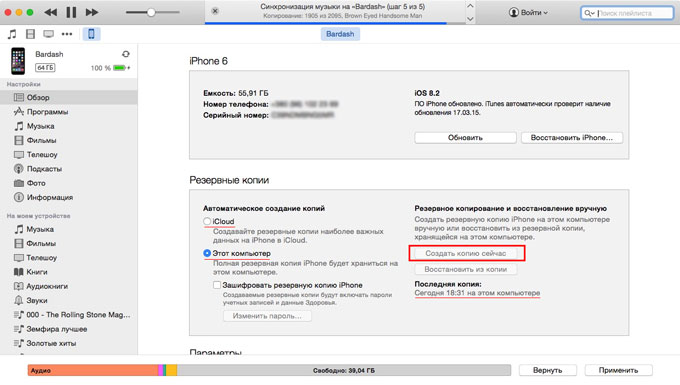
โดยเลือกรายการ สร้างสำเนาทันทีตัดสินใจว่าคุณต้องการสำเนาหรือไม่ โปรแกรมที่ติดตั้งหรือคุณจะเริ่มต้นชีวิตด้วย " กระดานชนวนที่สะอาด- ขนาดของสำเนาสำรองพร้อมแอพพลิเคชั่นสามารถเป็นได้ มากขึ้นกว่าที่ไม่มีมัน
ขึ้นอยู่กับว่าอุปกรณ์ iOS ของคุณยุ่งแค่ไหน ขึ้นอยู่กับจำนวนกาแฟที่คุณต้องดื่มในขณะที่ฆ่าเวลา หากต้องการฆ่านกสองตัวด้วยหินนัดเดียว ให้สร้างการสำรองข้อมูล ทั้งใน iCloud และบนคอมพิวเตอร์ของคุณ- แต่จะใช้เวลาอีกสักหน่อย การฟื้นฟูเพิ่มเติมคุณสามารถเรียกคืนนาทีที่เสียไปของการรอคอยได้
ก่อนที่คุณจะเริ่มขั้นตอนสำคัญ - อัปเดต iOS ตรวจสอบให้แน่ใจว่าอุปกรณ์ของคุณชาร์จเกินความจุเต็มแล้ว 50% - ตัวเลขนี้ค่อนข้างเป็นสัญลักษณ์และมากมาย ผู้ใช้ที่มีประสบการณ์ได้รับการอัปเดตจาก 20-30% แต่ไม่มีใครสามารถคาดเดาได้ว่าอุปกรณ์ของคุณจะใช้พลังงานแบตเตอรี่มากเพียงใดในระหว่างการอัปเดต
ข้อ 4. อัปเดต
นี่คือจุดที่เส้นทางของผู้ใช้จำนวนมากแตกต่างกัน บางคนชอบการอัปเดตแบบ "ผ่านสาย" ที่เสถียรและเชื่อถือได้มากกว่า (ในช่วงสองสามชั่วโมงแรกหลังการเปิดตัว เฟิร์มแวร์ใหม่ตัวเลือกนี้จะดีกว่า) มีการอัปเดตทางอากาศ
แต่ละทางเลือกมีสิทธิที่จะมีชีวิตและหากปฏิบัติตามประเด็นทั้งหมดที่อธิบายไว้ข้างต้นจะไม่มีปัญหาเกิดขึ้นระหว่างการฟื้นฟู

หากต้องการอัปเดตแบบ over air ให้เปิด การตั้งค่า – ทั่วไป – อัพเดตซอฟต์แวร์และดาวน์โหลดเฟิร์มแวร์เวอร์ชั่นล่าสุด
เมื่อทำการอัพเดตจาก โดยใช้ iTunesเพียงเชื่อมต่ออุปกรณ์ iOS ของคุณแล้วเลือก อัปเดต.
จุดที่ 5. การกู้คืนการซื้อและแอปพลิเคชัน
หลังจากการอัปเดตสำเร็จ iPhone จะแจ้งให้คุณเลือก ภาษาของระบบและเชื่อมต่อกับ เครือข่าย Wi-Fi. จุดต่อไป – การกู้คืนข้อมูล.
ถ้าคุณมี ความเร็วที่ดีอินเทอร์เน็ตคุณสามารถกู้คืนข้อมูลจาก สำเนา iCloud - ถ้าไม่ให้เลือก สำเนาของ iTunes - ตัวเลือกที่สองค่อนข้างเร็วกว่า อุปกรณ์ iOS จะต้องเชื่อมต่อกับ iTunes ทันทีและตัวแอปพลิเคชันจะเข้าสู่โหมดการกู้คืน
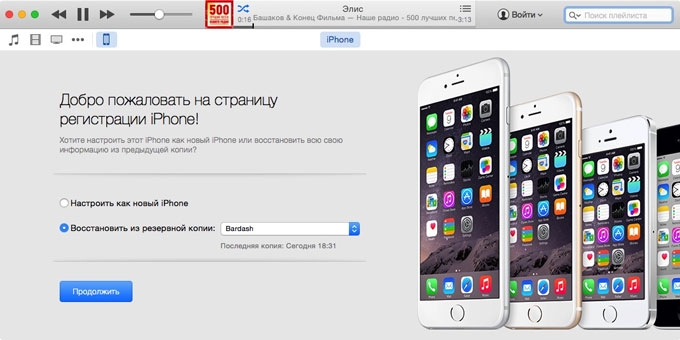
ตามค่าเริ่มต้น ข้อมูลสำรองล่าสุดจะถูกเลือก เลือกรายการ คืนค่าและรอให้กระบวนการเสร็จสิ้น อย่าถอดสายออกจนกว่า โอนเต็มจำนวนแอปพลิเคชันและข้อมูล เมื่อการคืนค่าจากข้อมูลสำรองเสร็จสมบูรณ์ อุปกรณ์จะรีบูตและกำหนดให้คุณต้องเข้าสู่ระบบ บัญชี แอปเปิ้ลไอดี.
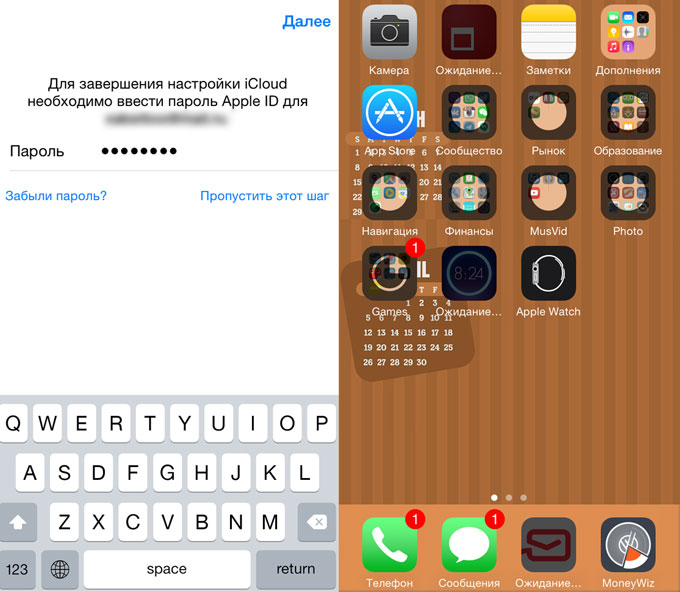
เข้าสู่ระบบ เลือกอีเมลและหมายเลขโทรศัพท์ของคุณ ใช้ iMessage- คุณจะได้รับการต้อนรับจาก SpringBoard ที่คุ้นเคยด้วยการจัดวางวอลเปเปอร์และไอคอนดั้งเดิม ตอนนี้อุปกรณ์ iOS จะดาวน์โหลดแอปพลิเคชันทั้งหมดจากการสำรองข้อมูลดิจิทัล รอจนกว่าการดาวน์โหลดจะเสร็จสิ้นและอุปกรณ์พร้อมใช้งานโดยสมบูรณ์
กำลังอัปเดตอุปกรณ์ที่เจลเบรคแล้ว
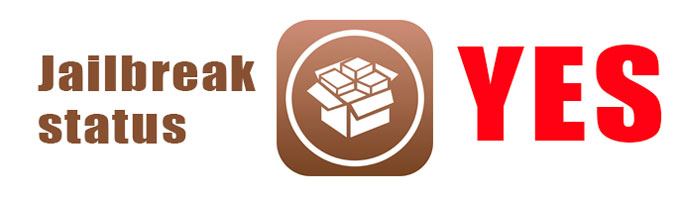
เพื่อโอกาสที่จะแตกต่างจากคนอื่นๆ: ติดตั้งการปรับแต่งและดาวน์โหลด แอพฟรีจะต้อง ค่าธรรมเนียมเล็กน้อย– ขั้นตอนการอัพเดตแตกต่างออกไปเล็กน้อย อย่างไรก็ตาม มันไม่ได้ซับซ้อนไปกว่านี้มากนัก
ความสนใจ!หากอุปกรณ์ iOS ของคุณถูกเจลเบรคแล้ว อย่าอัปเดตทางอากาศหรือผ่านการอัพเดตเป็นประจำผ่าน iTunes มีความเป็นไปได้สูงที่จะได้รับการรีบูตชั่วนิรันดร์หรือลูปการกู้คืน
จุดที่ 1. เตรียมอุปกรณ์ iOS
ตามมาแน่นอน. ใช้ไอโฟนหรือ iPad ที่เจลเบรคแล้ว อุปกรณ์จะมีแอพพลิเคชั่นมากมายที่ดาวน์โหลดมา ร้านค้าทางเลือก- ขอแนะนำอย่างยิ่งให้ลบออก
สำหรับการดำเนินการเพิ่มเติม ให้ทำซ้ำการดำเนินการทั้งหมดที่ระบุไว้ใน จุดที่ 1 – 4- เมื่อสร้างข้อมูลสำรองให้เตรียมพร้อม การเกิดขึ้นที่เป็นไปได้ข้อผิดพลาด สิ่งที่เหลืออยู่สำหรับคุณคือโปรดตกลงว่า iTunes ไม่สามารถถ่ายโอนการซื้อหรือการซื้อได้ รุ่นที่ต้องชำระเงินแอปพลิเคชัน (อย่าโกหกการเจลเบรคช่วยประหยัดรูเบิลได้หลายสิบ :)
จุดที่ 2. กู้คืนและอัพเดตอุปกรณ์
ดังนั้นการสำรองข้อมูลจึงถูกสร้างขึ้นและถึงเวลาที่จะ “คืนทุกสิ่งเหมือนเดิม” เรา รีเซ็ตสมาร์ทโฟนของคุณเป็นการตั้งค่าจากโรงงาน- เลือกรายการ กู้คืนไอโฟน- iTunes จะขอให้คุณปิดการใช้งานคุณสมบัตินี้ ค้นหาไอโฟน- คุณสามารถทำได้บนอุปกรณ์ iOS โดยเปิด การตั้งค่า – iCloud – ค้นหา iPhoneและปิดการใช้งาน
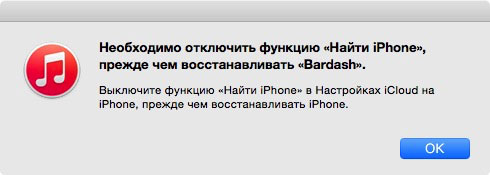
Apple จะเตือนอีกครั้งเกี่ยวกับการสูญเสียแอปพลิเคชันที่ไม่ได้ถ่ายโอนที่อาจเกิดขึ้นและเสนอให้ดาวน์โหลดระบบปฏิบัติการเวอร์ชันล่าสุด เราเห็นด้วยและไปดื่มกาแฟอีกแก้ว
หลังจากการอัปเดตสำเร็จ การกู้คืนการซื้อและดาวน์โหลดแอปพลิเคชันจากสำเนาสำรองจะดำเนินการในลักษณะเดียวกับในกรณีของการใช้อุปกรณ์ "สะอาด" โดยไม่มีขั้นตอนการเจลเบรค
หากมีบางอย่างผิดพลาด
ในโลกดิจิทัล เช่นเดียวกับในชีวิต ทุกอย่างไม่ได้ราบรื่นไปในทิศทางที่เราต้องการ หากในระหว่างการอัพเดต iPhone ของคุณไม่ทำให้คุณพอใจกับหน้าจอปกติอีกต่อไป สปริงบอร์ดแต่กลับแสดงท่าทีโดดเดี่ยว แอปเปิ้ลขาวเมื่อเทียบกับพื้นหลังสีดำ สิ่งต่างๆ ไม่ค่อยดีนัก จะทำอย่างไรในกรณีนี้:
ตัวเลือกที่ 1- กดปุ่มค้างไว้ พลังและ บ้าน- ถือต่อไป 10 วินาที- อุปกรณ์จะรีบูตและคุณจะมีโอกาสบูตได้สำเร็จ
ตัวเลือกที่ 2ถ้า ตัวเลือกที่ 1ไม่ได้ช่วยฉันต้องทำให้คุณเสียใจ - คุณอยู่ในสิ่งที่เรียกว่า ห่วงการกู้คืน- คุณสามารถออกไปได้ แต่สิ่งนี้จะต้องเสียสละ - สูญเสียข้อมูลทั้งหมดและอัปเดตเป็นเฟิร์มแวร์เวอร์ชันล่าสุด (อย่างไรก็ตามหากคุณทำตามอย่างเชื่อฟัง จุดที่ 3– คุณไม่ต้องกังวล)
การนำอุปกรณ์ออกจากวงจรการกู้คืน:
- 1. เชื่อมต่ออุปกรณ์ iOS ของคุณกับคอมพิวเตอร์ของคุณ โดยที่ iTunes ทำงานอยู่.
2. ใน iTunes ให้เลือก คืนค่า.
3. รอให้การกู้คืนเสร็จสิ้น เมื่อไอคอน iTunes ปรากฏขึ้น คุณจะต้องถ่ายโอน iPhone ของคุณ วี โหมดดีเอฟยู - การเปลี่ยนไปใช้ DFU ดำเนินการดังนี้:
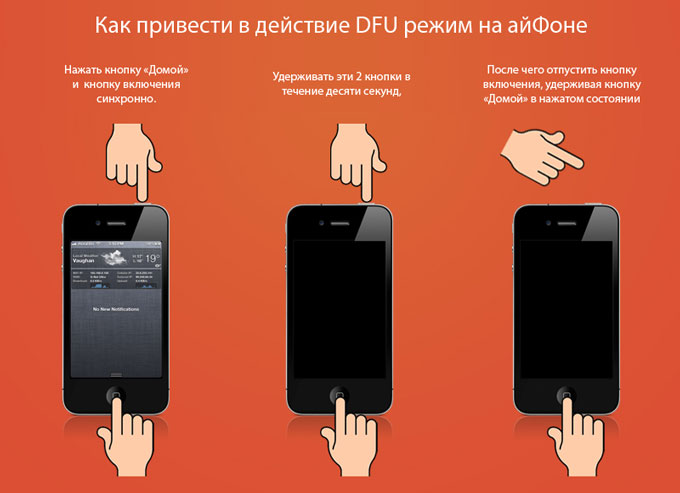
- – โดยไม่ต้องปิดอุปกรณ์ iOS ให้กดปุ่ม Power และ Home ค้างไว้อย่างน้อย 10 วินาที
– หลังจากผ่านไป 10 วินาที ให้ปล่อยปุ่มเปิดปิด แต่กดค้างไว้ต่อไป กุญแจบ้าน;
– กดปุ่มโฮมค้างไว้จนกว่า iPhone จะเข้าสู่โหมด DFU และ iTunes ไม่รู้จัก
หลังจากเปลี่ยนเป็นโหมด DFU คืนค่ามันผ่านทาง iTunes
จำไว้นะ ห่วงการกู้คืน– ไม่ใช่ข้อผิดพลาดร้ายแรงแต่อย่างใด และหากอุปกรณ์ทำงานได้เต็มที่ก็สามารถรักษาได้อย่างรวดเร็วเพียงพอ
เพื่อหลีกเลี่ยงไม่ให้ตกอยู่ในสถานการณ์ที่ไม่พึงประสงค์ ควรสร้างมันขึ้นมาเสมอ การสำรองข้อมูลและปฏิบัติตามลำดับขั้นตอนการอัพเดตอุปกรณ์ iOS อย่างเคร่งครัด (โดยเฉพาะอุปกรณ์ที่ติดตั้งเจลเบรค)
มีการอัปเดตที่ดีและอย่าทำผิดพลาดของผู้อื่น! :)
ความสนใจข่าวที่นี่:
