วิธีทำความสะอาดด้วยคลีนเนอร์ CCleaner คืออะไร มีไว้เพื่ออะไร และใช้งานอย่างไร
โปรแกรม CCleaner ทำความสะอาดระบบและรีจิสทรีของเศษและ ไฟล์ที่ไม่จำเป็น- ในบางครั้ง ผู้ใช้คอมพิวเตอร์จะต้องทำความสะอาดระบบของตน ระบบปฏิบัติการจะค่อยๆ สะสมไฟล์ชั่วคราวที่ไม่จำเป็น และรีจิสตรีคีย์ที่ไม่ได้ใช้ที่เหลืออยู่ โปรแกรมระยะไกลและขยะอื่นๆ
หากต้องการลบไฟล์ที่ไม่จำเป็นออกจากคอมพิวเตอร์ของคุณให้ใช้ โปรแกรมพิเศษ- น้ำยาทำความสะอาดและเครื่องมือเพิ่มประสิทธิภาพ
โปรแกรมทำความสะอาด ซีคลีนเนอร์คอมพิวเตอร์ลบไฟล์ชั่วคราวและไฟล์ที่ไม่ได้ใช้ รีจิสตรีคีย์ที่ไม่ได้ใช้ ลบร่องรอยของกิจกรรมทางอินเทอร์เน็ต
ทั้งหมดนี้ช่วยให้ระบบปฏิบัติการของคุณทำงานเร็วขึ้นหลังจากทำความสะอาดระบบ เนื่องจากพื้นที่ว่างบนฮาร์ดดิสก์จะว่างขึ้นหลังจากการลบ ไฟล์ชั่วคราว.
โปรแกรม CCleaner ฟรีน่าจะเป็นโปรแกรมที่ปลอดภัยที่สุดในบรรดาโปรแกรมประเภทนี้ สิ่งนี้อธิบายถึงความนิยมอย่างมากในโลก โปรแกรมนี้สร้างขึ้นโดยบริษัท Piriform ของอังกฤษ ซึ่งเป็นที่รู้จักในฐานะผู้ผลิตหลายราย โปรแกรมยอดนิยม: , .
ติดตั้ง CCleaner บนคอมพิวเตอร์ของคุณ ในลักษณะมาตรฐานในภาษารัสเซีย หลังจากติดตั้ง CCleaner คุณสามารถเริ่มใช้งานได้
ดาวน์โหลด ccleaner
วิธีการใช้งาน CCleaner
หลังจากเริ่มโปรแกรม หน้าต่างจะเปิดขึ้นพร้อมกับส่วน "การทำความสะอาด" ตามค่าเริ่มต้น รายการสำหรับทำความสะอาดจะถูกเลือกไว้แล้ว คุณสามารถเพิ่มอะไรก็ได้ตามดุลยพินิจของคุณ
ในแท็บ “Windows” เมื่อตั้งค่าการล้างไฟล์เบราว์เซอร์ อินเทอร์เน็ตเอ็กซ์พลอเรอร์โปรดทราบส่วน "คุกกี้" หากคุณมีรหัสผ่านจำนวนมาก และคุณไม่ต้องการป้อนรหัสผ่านทั้งหมดอีกครั้งบนไซต์หลังจากล้างข้อมูลแล้ว ให้ยกเลิกการทำเครื่องหมายในช่องถัดจากรายการนี้
ในแท็บแอปพลิเคชัน ให้ทำเช่นเดียวกันกับเบราว์เซอร์อื่นๆ หากคุณติดตั้งเบราว์เซอร์หลายตัวบนคอมพิวเตอร์ของคุณ

ส่วนถัดไปของโปรแกรมคือ “ลงทะเบียน” ที่นี่คุณควรคลิกที่ปุ่ม "ค้นหาปัญหา" หลังจากวิเคราะห์ด้วยโปรแกรมเสร็จแล้ว ให้คลิกที่ปุ่ม “Fix...”
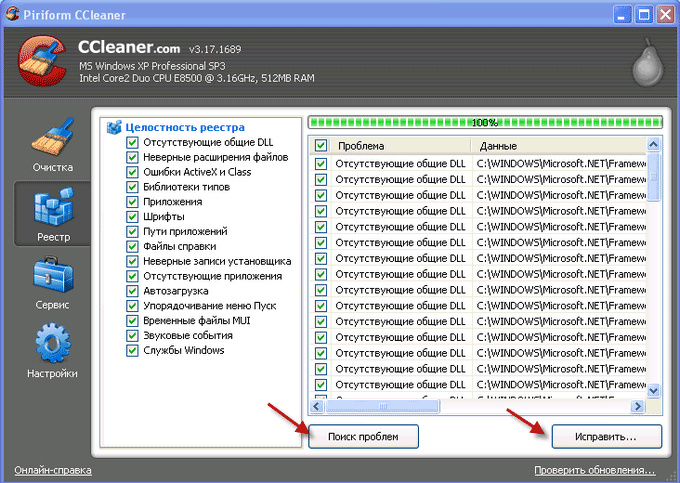
หน้าต่างคำถามจะปรากฏขึ้นเพื่อถามว่า "คุณต้องการบันทึกสำเนาสำรองของการเปลี่ยนแปลงที่คุณทำหรือไม่"
หลายคนแนะนำให้คลิกปุ่ม "ไม่" และทำงานกับโปรแกรมต่อไป ฉันขอแนะนำให้คลิกที่ปุ่ม "ใช่"
CCleaner แม้ว่าจะเป็นหนึ่งในโปรแกรมที่ดีที่สุดก็ตาม โปรแกรมที่ปลอดภัยประเภทนี้แต่ไม่รับประกัน 100%
ตอนที่ฉันยังเป็นผู้ใช้มือใหม่ หลังจากทำความสะอาดระบบด้วยโปรแกรม ฉันเริ่มประสบปัญหาที่เห็นได้ชัดเจนในการใช้คอมพิวเตอร์ (เมาส์ตอบสนองช้า ฯลฯ)
หากฉันไม่ได้บันทึกสำเนาสำรองของการเปลี่ยนแปลงที่ฉันทำ ฉันจะต้องชดเชย สภาพการทำงาน- แต่ฉันมีสำเนาสำรองของการเปลี่ยนแปลงรีจิสทรีที่ฉันทำ และฉันแก้ไขปัญหานี้ได้ด้วยการคลิกเมาส์ไม่กี่ครั้ง

หลังจากคลิกที่ปุ่ม "ใช่" ในหน้าต่าง Explorer ที่เปิดขึ้นโปรแกรมจะเสนอสถานที่สำหรับบันทึกสำเนาสำรองในโฟลเดอร์ "เอกสาร" หรือ "เอกสารของฉัน" ในห้องปฏิบัติการ ระบบวินโดวส์ XP (คุณสามารถเลือกตำแหน่งอื่นได้)
ฉันสร้างโฟลเดอร์ไว้ล่วงหน้าที่นั่นซึ่งฉันตั้งชื่อว่า - "ไฟล์ รีจิสทรี CCleaner- ชื่อของไฟล์รีจิสตรีประกอบด้วยวันที่ที่สร้างขึ้น ดังนั้นจึงง่ายต่อการค้นหาในภายหลัง
หลังจากสร้างสำเนาใหม่ สำเนาเก่าของไฟล์รีจิสทรีที่บันทึกไว้สามารถลบได้ แม้ว่าจะไม่กินพื้นที่ดิสก์มากนักก็ตาม จากนั้นคลิกปุ่ม "บันทึก"

ในหน้าต่างโปรแกรมใหม่ เมื่อคุณคลิกที่ปุ่ม "แก้ไข" คุณจะแก้ไขปัญหาทีละรายการ โดยดูไฟล์ที่โปรแกรมกำลังจะแก้ไข
หากคุณคลิกปุ่ม "แก้ไขเครื่องหมาย" โปรแกรมจะแก้ไขไฟล์ที่ทำเครื่องหมายไว้ทั้งหมด
หลังจากนั้นคลิกที่ปุ่ม "ตกลง" กำลังทำความสะอาดรีจิสทรี โปรแกรมซีคลีนเนอร์- หลังจากทำความสะอาดคอมพิวเตอร์ด้วย CCleaner เสร็จแล้ว คุณจะต้องคลิกที่ปุ่ม "ปิด"

หากหลังจากการแก้ไขนี้คุณเริ่มมีปัญหากับคอมพิวเตอร์ของคุณ ในการแก้ไขปัญหานี้ คุณต้องเปิดโฟลเดอร์ที่มีสำเนาสำรองของการเปลี่ยนแปลงที่โปรแกรมบันทึกไว้ก่อนทำการเปลี่ยนแปลงรีจิสทรี
หากต้องการคืนค่าคุณต้องคลิก คลิกขวาเมาส์โดย สำเนาที่จำเป็น(ดูวันที่) และในเมนูบริบทเลือกรายการ "ผสาน"
ในหน้าต่างที่ปรากฏขึ้นให้คลิกที่ปุ่ม "ใช่" เพียงเท่านี้ ปัญหานี้ได้รับการแก้ไขแล้ว รีจิสทรีได้รับการกู้คืนเป็นสถานะก่อนหน้าแล้ว กรณีดังกล่าวเกิดขึ้นได้น้อยมาก แต่บางครั้งก็เกิดขึ้น

หลังจากคลิกที่ปุ่มส่วน "บริการ" แท็บ "ถอนการติดตั้งโปรแกรม" จะเปิดขึ้น CCleaner สามารถใช้เพื่อลบโปรแกรมออกจากคอมพิวเตอร์ของคุณได้
ในการดำเนินการนี้คุณต้องเลือกชื่อโปรแกรมจากนั้นคลิกที่ปุ่ม "ถอนการติดตั้ง"
หลังจากยืนยันการดำเนินการนี้ในหน้าต่างใหม่ โปรแกรมจะถูกถอนการติดตั้ง
ในแท็บนี้คุณยังสามารถเปลี่ยนชื่อและลบรายการเกี่ยวกับโปรแกรมได้ (ในกรณีนี้โปรแกรมจะไม่ถูกลบ) แต่จะเป็นการดีกว่าที่จะไม่ทำเช่นนี้
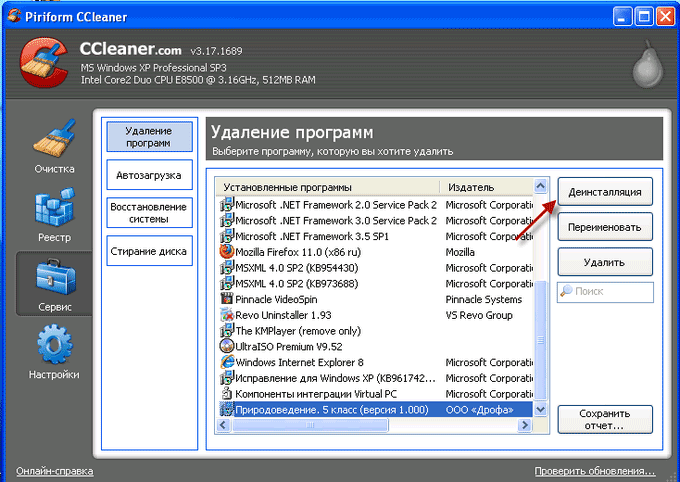
หากคุณคลิกที่ปุ่มในส่วน "เริ่มต้น" คุณสามารถ "เปิดใช้งาน", "ปิดใช้งาน" หรือ "ลบ" โปรแกรมจากการเริ่มต้นได้หากคุณไม่ต้องการใด ๆ โปรแกรมเฉพาะโหลดมาพร้อมกับระบบปฏิบัติการ
โปรแกรมที่ถูกลบออกจากการเริ่มต้นจะทำงานเฉพาะเมื่อคุณต้องการเรียกใช้เท่านั้น
ในวรรค " เมนูบริบท» คุณสามารถปิดใช้งานหรือลบรายการเมนูบริบทของโปรแกรมที่เกี่ยวข้องได้ บางครั้งสิ่งนี้เกิดขึ้นหลังจากลบโปรแกรมแล้ว รายการสำหรับโปรแกรมที่ถูกลบออกจากคอมพิวเตอร์จะยังคงอยู่ในเมนูบริบท
เมื่อไปที่แท็บ "การคืนค่าระบบ" คุณสามารถลบจุดตรวจสอบการคืนค่าที่สร้างขึ้นได้ ยังไงก็อย่าทำแบบนี้จะดีกว่า
ใน แท็บถัดไป"ลบดิสก์" คุณสามารถล้างพื้นที่ว่างได้อย่างปลอดภัยหรือลบข้อมูลทั้งหมดบนดิสก์ที่เลือกสำหรับไฟล์ ตามค่าเริ่มต้น ในตัวเลือก "ลบ" จะเลือกตัวเลือก "พื้นที่ว่างเท่านั้น"
หากคุณเลือกตัวเลือก "ทั้งดิสก์ (ข้อมูลทั้งหมดจะหายไป)" ในรายการ "ลบ" ดิสก์ที่เลือกจะถูกลบอย่างสมบูรณ์
ในรายการ "วิธีการ" คุณสามารถเลือกตัวเลือกการลบ: "เขียนทับแบบง่าย 1 รอบ" หรือเลือกตัวเลือกการเขียนทับขั้นสูงอื่น ๆ หลังจากลบข้อมูลดังกล่าวแล้ว จะไม่สามารถกู้คืนไฟล์ใดๆ ได้ พื้นที่ว่างหรือจากดิสก์ที่เลือกทั้งหมด
หลังจากคลิกที่ปุ่มส่วน "การตั้งค่า" คุณสามารถเปลี่ยนการตั้งค่าโปรแกรมได้ตามที่คุณต้องการ โปรแกรมได้รับการกำหนดค่าตามค่าเริ่มต้นแล้วและไม่มีจุดพิเศษในการเปลี่ยนแปลงสิ่งใด
บทสรุป
CCleaner เป็นโปรแกรมทำความสะอาดคอมพิวเตอร์ฟรี ไม่เพียงทำหน้าที่ทำความสะอาดรีจิสทรีและลบข้อมูลชั่วคราวและเท่านั้น ไฟล์ขยะแต่ยังมีคุณสมบัติที่มีประโยชน์อื่นๆ อีกมากมาย
CCleaner - โปรแกรมสำหรับทำความสะอาดคอมพิวเตอร์ของคุณ (วิดีโอ)
CCleaner เป็นโปรแกรมฟรีที่มีอยู่บนอินเทอร์เน็ต เครื่องมือที่สะดวกการเพิ่มประสิทธิภาพระบบซึ่งสามารถใช้เพื่อลบไฟล์ที่ไม่ได้ใช้และเพิ่มความเร็วให้กับคอมพิวเตอร์ของคุณ สามารถล้างประวัติเบราว์เซอร์ที่ติดตั้งบนพีซีได้อย่างรวดเร็วและลบไฟล์ชั่วคราวออกจากแอปพลิเคชันอื่น มีคุณสมบัติการบำรุงรักษารีจิสทรีในตัวซึ่งจะค้นหาและแก้ไขข้อผิดพลาดของรีจิสทรีทั้งหมด มาดูวิธีใช้ CCleaner บนพีซีและสมาร์ทโฟนของคุณ
การดาวน์โหลดและติดตั้งโปรแกรม
ขั้นแรก คุณต้องตัดสินใจว่าคุณจะดาวน์โหลด CCleaner จากที่ใด โปรแกรมนี้แจกฟรี ดังนั้นจึงไม่มีปัญหากับการลงทะเบียนและการออกใบอนุญาต สิ่งเดียวที่สามารถรบกวนได้คือลิงก์เสียและโปรแกรมแอดแวร์ที่สร้างไว้ในโมดูลดาวน์โหลดโดยผู้จัดจำหน่ายซอฟต์แวร์บางราย โปรแกรมป้องกันไวรัสเช่น AVG สามารถปกป้องคุณจากปัญหาดังกล่าวได้ ไม่ว่าในกรณีใด หลังจากพยายามหลายครั้ง คุณจะพบไซต์ที่คุณสามารถดาวน์โหลดโมดูลดาวน์โหลดใหม่ทั้งหมดได้
โดยปกติจะไม่มีปัญหาระหว่างกระบวนการติดตั้งบนพีซี CCleaner ฟรี- วิธีการใช้โมดูลการติดตั้ง? วิธีการติดตั้ง โปรแกรมปกติ- เพียงระวัง: ยกเลิกการทำเครื่องหมายในช่องในกรณีที่คุณได้รับข้อเสนอให้ดาวน์โหลดเบราว์เซอร์ระหว่างทาง ทำให้เป็นเบราว์เซอร์เริ่มต้น หรือตัวเลือกอื่น ๆ หากไม่เหมาะกับคุณ หลังการติดตั้งคุณจะถูกขอให้เปิดโปรแกรมทันที - คุณจะเห็นด้วยหรือไม่ก็ได้ขึ้นอยู่กับความต้องการของคุณเท่านั้น ไม่ว่าในกรณีใด คุณสามารถเปิดโปรแกรมได้จากเมนูโปรแกรมหรือคลิกทางลัดของโปรแกรมบนเดสก์ท็อปหากคุณยอมรับรูปแบบเมื่อติดตั้งโปรแกรม
วิธีการใช้งาน CCleaner
แอพพลิเคชั่นมีความเรียบง่ายและ ส่วนต่อประสานที่ใช้งานง่าย- หากต้องการทราบวิธีใช้ CCleaner บนพีซีของคุณ ให้เปิดแอปพลิเคชันโดยดับเบิลคลิกที่ไอคอนทางลัดบนเดสก์ท็อปของคุณ หลัก หน้าต่างการทำงานโปรแกรม ซึ่งมีชื่อและเวอร์ชันของโปรแกรมอยู่ด้านบน ตลอดจนข้อมูลเกี่ยวกับคอมพิวเตอร์ของคุณและระบบปฏิบัติการที่ติดตั้ง

ดังที่คุณเห็นในภาพหน้าจอด้านบน CCleaner มีสี่ส่วนที่แถบด้านข้างซ้ายของหน้าต่างการทำงานของโปรแกรม กล่าวคือ:
- "คนทำความสะอาด"
- "รีจิสทรี".
- "บริการ" (เครื่องมือ)
- "การตั้งค่า" (ตัวเลือก)
แต่ละส่วนเหล่านี้มีคุณสมบัติพิเศษหลายประการ:
"การทำความสะอาด" เป็นโหมดที่ใช้ค้นหาและลบไฟล์ชั่วคราวออกจากระบบ นอกจากนี้ยังลบรายละเอียดการนำทางทั้งหมดออกจากประวัติเบราว์เซอร์พีซีของคุณด้วย
"รีจิสทรี" - ตรวจสอบและแก้ไขปัญหา (ถ้ามี) ในรีจิสทรีระบบของคุณ
"บริการ" - ช่วยให้คุณจัดการโปรแกรมและแอพพลิเคชั่นที่ติดตั้งบนพีซีของคุณ คุณสามารถลบโปรแกรมใด ๆ ได้โดยตรงจาก อินเทอร์เฟซ CCleaner- นอกจาก, โหมดนี้ให้ความสามารถในการลบจุดคืนค่าระบบและโปรแกรมที่ไม่ต้องการในรายการเริ่มต้นพีซี ค้นหา (และลบ) ไฟล์ที่ซ้ำกัน กู้คืนระบบ และลบดิสก์
"การตั้งค่า" - ให้คุณตั้งค่า พารามิเตอร์ที่จำเป็นสำหรับ ซีคลีนเนอร์ทำงานได้.
มาดูวิธีใช้ CCleaner ในแต่ละโหมดกันดีกว่า
ทำความสะอาดขยะบนพีซีของคุณโดยใช้ CCleaner

การทำความสะอาดเป็นสิ่งสำคัญและสำคัญที่สุดอย่างไม่ต้องสงสัย ฟังก์ชั่นที่สำคัญการใช้งาน จะใช้ CCleaner ในโหมดนี้ได้อย่างไร? มีสององค์ประกอบในคลังแสง: Windows และแอปพลิเคชัน
แต่ละคนควบคุมการทำความสะอาด สถานที่บางแห่งบนคอมพิวเตอร์ ตัวอย่างเช่น Windows ประมวลผลข้อมูลที่เกี่ยวข้องกับพื้นที่ระบบที่ใช้ Windows (XP หรือเวอร์ชันอื่น) ส่วนประกอบ "แอปพลิเคชัน" รับผิดชอบการรวบรวมเบราว์เซอร์ที่ติดตั้งบนพีซีของคุณ (ยกเว้น Internet Explorer) และบางโปรแกรมที่มีประวัติและไม่ได้ล้างแคชตามค่าเริ่มต้น (เช่น Skype) ปริมาณงานที่ทำในส่วนนี้ของโหมด "การทำความสะอาด" ขึ้นอยู่กับ โปรแกรมที่ติดตั้งบนพีซีของคุณ คุณสามารถดูสิ่งที่ถูกทำเครื่องหมายและเพิ่มหรือลบสิ่งที่เป็นประโยชน์กับคุณในทางกลับกัน ตัวอย่างเช่น ขอแนะนำให้ยกเลิกการเลือก Skype หากมีการติดต่อที่สำคัญสำหรับคุณ หลังจากระบุตำแหน่งที่โปรแกรมกำหนดไว้สำหรับการสแกนแล้ว ให้คลิกที่ปุ่ม “วิเคราะห์” ความคืบหน้าของกระบวนการวิเคราะห์และรวบรวมข้อมูลจะแสดงอยู่บนสเกลที่ด้านบนของหน้าต่างโปรแกรม ผ่าน เวลาที่แน่นอนจะแสดงรายงานระบุว่า ปริมาณโดยประมาณหน่วยความจำว่างหลังจากลบขยะที่พบ และข้อมูลเกี่ยวกับไฟล์ที่แนะนำให้ลบ

หากคุณมีความปรารถนาและเวลา คุณสามารถทำความคุ้นเคยกับแต่ละตำแหน่งของรายการที่แสดงอย่างละเอียดได้ หลังจากนี้หรือคลิก "ทำความสะอาด" ทันที (เรียกใช้ Cleaner) เริ่มกระบวนการลบไฟล์ที่ไม่จำเป็นที่พบ หลังจากเสร็จสิ้นกระบวนการนี้รายงานต่อไปนี้จะออก - สำเร็จ ไฟล์ที่ถูกลบ- การกำจัดเสร็จสมบูรณ์
กำจัดภัยคุกคามรีจิสทรี
จะใช้ CCleaner อย่างถูกต้องเพื่อวัตถุประสงค์เหล่านี้ได้อย่างไร? เลือกตัวเลือก "รีจิสทรี" ทางด้านซ้ายของหน้าต่างการทำงานของโปรแกรมแล้วคลิกปุ่ม "สแกนหาปัญหา" หลังจากช่วงเวลาสั้นๆ รายการข้อผิดพลาดที่พบและรายการที่ล้าสมัยในรีจิสทรีของระบบจะปรากฏขึ้น คุณสามารถตัดรายการทั้งหมดหรือบางส่วนที่คุณทำเครื่องหมายออกได้โดยคลิกปุ่ม "ลบ" สำหรับการกู้คืนระบบที่เป็นไปได้ หากมีการลบสิ่งที่จำเป็นออกไปโดยไม่ได้ตั้งใจ โปรแกรมจะเสนอให้บันทึกก่อนที่จะลบ สำเนาสำรอง- ขอแนะนำให้คุณยอมรับข้อเสนอนี้และเก็บสำเนาของรายการที่ถูกลบในรีจิสทรีตามที่อยู่ที่นำเสนอหรือในตำแหน่งที่คุณกำหนดด้วยตนเอง การลบรายการรีจิสทรีที่ผิดพลาดนั้นเกิดขึ้นอย่างรวดเร็ว รีจิสทรีถูกล้างแล้ว
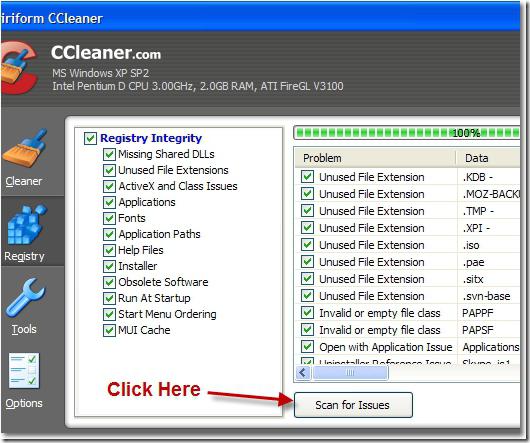
จากการใช้โหมดนี้ คุณจะแก้ไขข้อผิดพลาดของรีจิสทรีทั้งหมดได้
ทำงานในโหมด "บริการ"
พิจารณาโหมด "บริการ" แอปพลิเคชั่น CCleaner- วิธีการใช้งานโปรแกรมตามวัตถุประสงค์ การกำจัดอย่างรวดเร็วโปรแกรมที่ติดตั้งใน Windows OS รวมถึงการค้นหารายการที่ซ้ำกันบนพีซีประเมินพื้นที่ว่างบนพื้นที่ดิสก์ ประเภทต่างๆไฟล์, ทำความสะอาดอย่างหนักและไดรฟ์แบบถอดได้ (ระบุประเภทของการลบ พื้นที่ว่างทั้งหมดหรือเฉพาะ)?
ตัวเลือกต่อไปนี้มีให้สำหรับการทำงานในโหมดนี้:
- การลบโปรแกรม
- การวิเคราะห์ดิสก์
- ค้นหารายการที่ซ้ำกัน
- การคืนค่าระบบ
- การลบดิสก์
การถอนการติดตั้งโปรแกรม
ในตัวเลือกนี้ หน้าต่างการทำงานของโปรแกรมจะแสดงรายการโปรแกรมและการดำเนินการที่ติดตั้ง (ถอนการติดตั้ง กู้คืน เปลี่ยนชื่อและลบ) ที่สามารถดำเนินการได้ (ไฮไลต์) เมื่อเลือกรายการในรายการ CCleaner ช่วยให้คุณดำเนินการเหล่านี้ได้อย่างรวดเร็วและไม่ลำบาก
โหลดอัตโนมัติ
ไม่น่าจะมีปัญหาในการใช้ Piriform CCleaner ในโหมดนี้ (Piriform เป็นผู้พัฒนาแอปพลิเคชันนี้) นี่คือรายการโปรแกรมที่ถูกเรียกใช้เมื่อเริ่มต้นระบบ ระบบปฏิบัติการเบราว์เซอร์ที่ติดตั้งบนพีซี รวมถึงส่วนย่อย "งานที่กำหนดเวลาไว้" และ "เมนูบริบท" รายการนี้ประกอบด้วยตำแหน่งต่อไปนี้: "เปิดใช้งาน", "ส่วน", "โปรแกรม", "ผู้เผยแพร่", "ไฟล์" ตัวเลือกนี้ช่วยให้คุณปรับระดับเสียงของโปรแกรมที่ทำงานโดยอัตโนมัติได้อย่างรวดเร็วเมื่อคุณเริ่มพีซีและเบราว์เซอร์ของคุณ เพื่อตอบสนองความต้องการของคุณอย่างเต็มที่ในด้านหนึ่ง และลดเวลาที่ใช้ในการเตรียมคอมพิวเตอร์สำหรับการทำงานในอีกด้านหนึ่ง หากต้องการเปิดใช้งานหรือปิดใช้งานโปรแกรมเฉพาะ (ส่วนประกอบ) คุณจะต้องปรับเนื้อหาของคอลัมน์แรก ("ใช่" หรือ "ไม่ใช่") ในบรรทัดที่เกี่ยวข้องของรายการ ซึ่งทำได้โดยเพียงคลิกปุ่มซ้ายของเมาส์ในขณะที่ วางเคอร์เซอร์ไว้ สถานที่แห่งนี้- คุณยังสามารถคลิกเมื่อเลือกรายการที่เกี่ยวข้องได้ ปุ่มที่ต้องการ(“เปิดใช้งาน” หรือ “ปิดการใช้งาน”) หรือลบรายการที่เกี่ยวข้องทั้งหมดโดยคลิกปุ่ม "ลบ" การเปลี่ยนแปลงที่ทำจะถูกบันทึกไว้ (สำหรับ การฟื้นฟูที่เป็นไปได้ สถานะเริ่มต้น) โดยคลิกปุ่ม "บันทึกรายงาน"
การวิเคราะห์ดิสก์
ตัวเลือกนี้ช่วยให้คุณทราบว่าพื้นที่นั้นใหญ่แค่ไหน พื้นที่ดิสก์พีซีถูกครอบครองโดยไฟล์ประเภทต่อไปนี้: "รูปภาพ", "เพลง", "เอกสาร", "วิดีโอ", "บีบอัด" ในกรณีนี้ คุณสามารถเลือกดิสก์ใดก็ได้ที่มีอยู่บนพีซี (แบบลอจิคัลและแบบถอดได้) หรือทั้งสองแบบรวมกัน ในการดำเนินการนี้ก่อนที่จะเริ่มโปรแกรมในโหมด "บริการ" ตัวเลือกนี้ (โดยคลิกปุ่ม "การวิเคราะห์") คุณควรทำเครื่องหมายในช่อง "หมวดหมู่" และ "ดิสก์" ที่เกี่ยวข้อง อันเป็นผลมาจากการทำงานของโปรแกรมรายการไฟล์ที่พบจะปรากฏขึ้นข้อมูลทั่วไปเกี่ยวกับการจัดกลุ่มเป็นหมวดหมู่และแผนภูมิวงกลมของการกระจายพื้นที่ดิสก์ตามหมวดหมู่ไฟล์ มีอยู่ โอกาสที่สะดวกค้นหาไฟล์ตามชื่อหรือบางส่วน
ค้นหารายการที่ซ้ำกัน
ตัวเลือกอนุญาต การวิเคราะห์อย่างรวดเร็วการมีอยู่ของไฟล์ใด ๆ ที่ซ้ำกันบนพีซีตามเกณฑ์หนึ่งข้อขึ้นไป ("ชื่อ", "ขนาด", "วันที่", "เนื้อหา") ในเวลาเดียวกัน เพื่อเร่งการวิเคราะห์ คุณสามารถตั้งค่าการข้ามไฟล์บางหมวดหมู่ จำกัดขนาดของไฟล์ที่ค้นหา และกำหนดตำแหน่ง (หรือไดรฟ์นั้น) ที่ควรทำการค้นหา รายการไฟล์ที่ซ้ำกันที่สร้างขึ้นจากโปรแกรมประกอบด้วยข้อมูลเกี่ยวกับชื่อ ขนาด วันที่สร้าง และเส้นทางไปยังไฟล์ที่พบ และช่วยให้คุณสามารถทำเครื่องหมายไฟล์ที่ไม่จำเป็นและลบออกได้โดยคลิกปุ่ม "ลบ" นอกจากนี้ยังมีตัวเลือกในการบันทึกรายงานการทำงานของโปรแกรมและเรียกคืนผลลัพธ์ดั้งเดิม
ตัวเลือก "System Restore" และ "Erase Disk" ช่วยให้คุณสามารถดำเนินการที่เกี่ยวข้องและเลือกตัวเลือกต่างๆ
โหมดการตั้งค่า
เราจะไม่พิจารณารายการเมนู CCleaner นี้โดยละเอียด วิธีการใช้งานโปรแกรมในโหมดนี้? มีหลายแท็บ: "การตั้งค่า", "คุกกี้", "การรวม", "การยกเว้น", "การติดตาม", "ผู้ใช้" (หากพีซีของคุณมีหลายรายการ), "ขั้นสูง" และ "ข้อมูลโปรแกรม" ในแต่ละพารามิเตอร์การทำงานของโปรแกรมจะถูกตั้งค่าตามชื่อของแท็บซึ่งช่วยให้คุณปรับแต่งแอปพลิเคชันให้เหมาะสมตามความต้องการของคุณ ตัวอย่างเช่นในแท็บ "การตั้งค่า" คุณสามารถตั้งค่าปกติหรือ การลบถาวร- ในแท็บ "คุกกี้" คุณสามารถเพิ่มไฟล์เหล่านั้นจากไฟล์ที่คุณเยี่ยมชมลงใน "รายการโปรด" ซึ่งโปรแกรมจะไม่ถูกลบเมื่อทำความสะอาด
วิธีใช้ CCleaner สำหรับ Android
ต้องการการทำความสะอาดและ อุปกรณ์เคลื่อนที่ด้วยระบบปฏิบัติการ Android หน่วยความจำแคชจะสะสมไฟล์ที่ไม่จำเป็นจำนวนมากซึ่งใช้พื้นที่จำนวนมาก CCleaner เป็นยูทิลิตี้สำหรับค้นหาและลบไฟล์ชั่วคราวและไฟล์ที่ไม่ได้ใช้ออกจากสมาร์ทโฟนของคุณ เธอเข้าแล้ว โหมดอัตโนมัติตรวจจับเกมและโปรแกรมที่เหลืออยู่ในแคช รวมถึงขยะอื่นๆ สามารถดูผลการวิเคราะห์ได้ในรายงานโดยละเอียด การตั้งค่า CCleanerสำหรับ Android ช่วยให้คุณสร้างข้อมูลสำรองที่สามารถกู้คืนได้หากจำเป็น เพิ่มนามสกุลไฟล์ที่อาจจำเป็นต้องลบออกด้วยตนเอง และเพิ่มข้อยกเว้น (ไฟล์และโฟลเดอร์) ที่ไม่ควรลบ

ดังนั้นบทความนี้จึงได้ให้ข้อมูลค่อนข้างมาก รายละเอียดเกี่ยวกับวิธีใช้ CCleaner บนพีซีและสมาร์ทโฟนของคุณ เราหวังว่าสิ่งเหล่านี้จะเป็นประโยชน์กับคุณและคุณจะใช้มันเป็นประจำและด้วยความยินดี แอปพลิเคชันนี้ในการทำงานของคุณ
« บางทีเครื่องมือที่ได้รับความนิยมมากที่สุดในโลกสำหรับการเพิ่มประสิทธิภาพการทำงานในสภาพแวดล้อม Windows».
RickBroid นิตยสาร PCWorld
3 สิ่งที่คุณต้องรู้เมื่อร่วมงานกับ Sikliner
เราวางแผนที่จะทำความสะอาดพีซีด้วยตัวเองมานานแล้ว ขยะที่ไม่จำเป็นแต่ไม่รู้วิธีใช้ CCleaner? ในความเป็นจริงมันไม่ได้ซับซ้อนขนาดนั้น เมื่ออ่านจบจะได้เรียนรู้บทบัญญัติ 3 ข้อ นำเสนอในรูปแบบระดับเหมือนในเกมซึ่งรวมกันให้เข้าใจง่ายและ คำแนะนำง่ายๆในการทำงานกับโปรแกรม
อย่างไรก็ตามก่อนที่คุณจะเข้าใจวิธีใช้โปรแกรม CCleaner คุณต้องค้นหาความสามารถเฉพาะของมันซึ่งคุณอาจจินตนาการอยู่แล้ว แต่เป็นนามธรรม มาเริ่มกันเลย ด้านล่างเป็นตารางที่มีรายการอยู่ งานทั่วไปปัญหาที่แก้ไขได้ด้วยซอฟต์แวร์นี้
| ฟังก์ชั่น | การทำความสะอาด | ทะเบียน | บริการ |
| พื้นที่งาน | หน้าต่าง; การใช้งาน | ความซื่อสัตย์ | ถอนการติดตั้งโปรแกรม, เริ่มต้น, ค้นหาไฟล์, กู้คืนระบบ, ลบดิสก์ |
| คำอธิบาย |
|
สแกนและค้นหาข้อผิดพลาดในรีจิสทรีของระบบ | การลบโปรแกรมที่ติดตั้งอย่างมีประสิทธิภาพ, รีจิสตรีคีย์ในการทำงานอัตโนมัติ, การค้นหาไฟล์ขั้นสูง, การจัดการจุดคืนค่าในระบบ, การลบข้อมูลจาก HDD อย่างถาวร |
ตารางแสดงเท่านั้น ข้อมูลโดยย่อเพื่อให้คุณสามารถกำหนดเป้าหมายและงานที่คุณต้องการบรรลุผลโดยใช้ซอฟต์แวร์นี้ได้อย่างถูกต้อง หากคุณได้ทดลองการตั้งค่าโปรแกรมแล้วและมีข้อผิดพลาดเกิดขึ้น ฉันขอแนะนำให้ดูวิดีโอนี้ซึ่งจะอธิบายอินเทอร์เฟซด้วย
ระดับที่ 1 ขั้นตอนแรกคือการล้างแคชและไฟล์ที่ไม่จำเป็น
มาเริ่มกันตามลำดับในส่วนนี้คุณจะเห็น 2 แท็บ: “ หน้าต่าง" และ " การใช้งาน" เช่นเดียวกับ 2 ปุ่ม: " การวิเคราะห์" และ " ชัดเจน" ดังที่แสดงในภาพหน้าจอด้านล่าง
ไม่แนะนำให้เปลี่ยนแปลงสิ่งใดในการตั้งค่าโดยไม่เข้าใจผลลัพธ์สุดท้าย อย่างไรก็ตาม หากมีการเปลี่ยนแปลงบางอย่างไปแล้ว คุณจะต้องกำหนดค่า CCleaner ให้ทำความสะอาดอย่างเหมาะสม ดังนั้นตรวจสอบให้แน่ใจว่ามีช่องทำเครื่องหมายในส่วนต่างๆ: “ ไฟล์ชั่วคราว», « แคชอินเทอร์เน็ต- เพื่อความชัดเจน จึงมีวงกลมอยู่ในรูปภาพต่อไปนี้

ระดับ 2: ไม่มีอะไรสำคัญไปกว่าการทำความสะอาดรีจิสทรี
การล้างไฟล์ที่ไม่จำเป็นในคอมพิวเตอร์ของคุณซึ่งเป็นฟังก์ชันที่สำคัญและเป็นที่นิยมมากที่สุดนั้นไม่เพียงพอ ของซอฟต์แวร์นี้- นี่คือการค้นหาข้อผิดพลาดในรีจิสทรี คุณกำลังมองหาข้อผิดพลาดอะไร? จะเกิดอะไรขึ้นหากมีสิ่งผิดปกติถูกลบและทุกอย่างหยุดทำงาน? หากคุณไม่ทราบอะไรเกี่ยวกับโครงสร้างของรีจิสทรี เพื่อความอุ่นใจ ให้ทำสำเนาสำรองซึ่งจะแนะนำเสมอก่อนที่จะเริ่มแก้ไขข้อผิดพลาด การแสดงรายการประเภทข้อผิดพลาดที่พบในบทความนี้ไม่เพียงพอ: DLLs ที่หายไป, ข้อผิดพลาด ActiveX, ไฟล์ MUI ชั่วคราว ฯลฯ
มันทำงานอย่างไร? โดยการเปรียบเทียบกับการล้างไฟล์ ให้ค้นหาปัญหาก่อนแล้วจึงแก้ไข มันง่ายมาก

เพียงคลิกแก้ไขสิ่งที่ทำเครื่องหมายไว้ จากนั้นโปรแกรมจะแก้ไขปัญหาทั้งหมดที่พบโดยอัตโนมัติ เพื่อเป็นการส่วนตัว ประสบการณ์หลายปีไม่เคยมีปัญหาใด ๆ ในการใช้งานหลังจากการลบและการเปลี่ยนแปลงอื่น ๆ ในรีจิสทรีผ่านซอฟต์แวร์นี้

ระดับ 3 การลบโปรแกรมการตั้งค่าการเริ่มต้น - เราทำงานร่วมกับพีซีได้อย่างมีประสิทธิภาพยิ่งขึ้น
ฟังก์ชั่นปกติสองอย่างที่คุณต้องการในระดับนี้: การถอนการติดตั้งโปรแกรมและการจัดการการเริ่มต้น บางทีคุณอาจเคยพบกันแล้ว การลบมาตรฐานผ่านแผงควบคุมเช่นใน Windows 7 เครื่องมือที่คล้ายกันซึ่งตรวจสอบการลบข้อมูลออกจากรีจิสทรีเพิ่มเติมช่วยให้คุณสามารถลบ "ไม่ถูกลบ" และยังต้องใช้ทรัพยากรระบบน้อยลงและด้วยเหตุนี้ ทำงานได้เร็วขึ้น เห็นด้วยนี่สะดวกมากเหรอ?
โปรดทราบว่าการลบ กฎทั่วไปตามด้วยปุ่ม “ การถอนการติดตั้ง", ปุ่ม " ลบ" จะลบโปรแกรมออกจากรายการที่ติดตั้งไว้เท่านั้น โดยไม่ได้ลบออกจริงๆ การยกเว้นแบบง่ายนั้นสะดวกถ้าคุณต้องการซ่อนโปรแกรมหรือหากถูกลบจริง ๆ แต่ด้วยเหตุผลบางประการยังคงอยู่ในรายการ นี่คือภาพเพื่อความชัดเจน

ในการจัดการการเริ่มต้นระบบ อาจมีหลายคนได้ลองใช้ RegEdit มาตรฐานในระบบปฏิบัติการแล้ว Piriform ทำให้การทำงานอัตโนมัติสะดวกและรวดเร็วยิ่งขึ้น ผู้ใช้ที่มีประสบการณ์ในเวลาเดียวกันตอนนี้แม้แต่ผู้เริ่มต้นก็สามารถกำหนดค่าการเริ่มต้นได้อย่างปลอดภัยเนื่องจากพวกเขาไม่สามารถสร้างความสับสนให้กับสาขารีจิสทรีได้ ดูเหมือนว่านี้:

ขอสรุปสั้นๆ ตามนี้ครับ คำแนะนำง่ายๆดังที่สะท้อนข้างต้น คุณจะสามารถใช้ Sikliner ได้อย่างเหมาะสมในระดับที่เหมาะสม สำหรับการปรับปรุง โปรแกรมมีการตั้งค่ามากมาย เช่น ตารางการทำความสะอาด และอื่นๆ อีกมากมายที่จะเป็นของคุณ ผลประโยชน์เพิ่มเติม- อย่าลืมว่าตรรกะและความเข้าใจในวัตถุประสงค์ของตัวเลือกนี้มาก่อนแล้วจึงดำเนินการตามนั้น คุณจะไม่ได้รับผลกระทบที่ไม่พึงประสงค์ ขอให้โชคดีกับการเพิ่มประสิทธิภาพของคุณ!
สวัสดีในบทความวันนี้คุณจะได้เรียนรู้ วิธีใช้คลีนเนอร์และโปรแกรมนี้คืออะไร? ในบทเรียนก่อนหน้านี้บทหนึ่งที่ฉันสร้างขึ้น ส่วนใหม่เรียกว่า " โปรแกรมที่มีประโยชน์" ซึ่งจะเผยแพร่ยูทิลิตี้และโปรแกรมต่างๆ ที่ออกแบบมาเพื่อเพิ่มประสิทธิภาพระบบปฏิบัติการเป็นหลัก
ในบทเรียนนี้ ฉันอยากจะบอกคุณเกี่ยวกับโปรแกรม CCleaner CCleaner เป็นบริการฟรีและสามารถดาวน์โหลดได้ฟรี
โปรแกรมนี้ออกแบบมาเพื่อทำความสะอาด ฮาร์ดไดรฟ์จากไฟล์ชั่วคราวและ CCleaner ยังช่วยให้คุณล้างรีจิสทรีของระบบของรายการเก่าได้ หลังจากทำความสะอาดด้วย CCleaner คอมพิวเตอร์และหลายโปรแกรมจะโหลดได้ดีขึ้นโดยการเพิ่มพื้นที่ว่างบนฮาร์ดไดรฟ์และแก้ไขข้อผิดพลาดในระบบ โดยทั่วไปเราสามารถพูดได้ว่าคอมพิวเตอร์ทั้งหมดเร็วขึ้น
เรามาเริ่มกันตามลำดับ ก่อนอื่นฉันขอแนะนำให้คุณดาวน์โหลดโปรแกรม CCleaner โดยไปที่ลิงก์และดาวน์โหลดโปรแกรมจากเว็บไซต์ CCleaner อย่างเป็นทางการ http://ccleaner.org.ua/
วิธีใช้ CCleaner
หลังจากที่คุณดาวน์โหลดแล้ว โปรแกรมนี้ให้ดำเนินการติดตั้งต่อไป โดยหลักการแล้วการติดตั้งจะดำเนินการตามมาตรฐานฉันคิดว่าการติดตั้งจะไม่มีปัญหาใด ๆ ปล่อย ไฟล์การติดตั้งให้เลือกภาษาการติดตั้งโปรแกรมแล้วคลิก “ตกลง” ในหน้าต่างการติดตั้งถัดไป คุณจะต้องคลิก "ถัดไป" หากต้องการขยายภาพ เพียงคลิกด้วยเมาส์

กล่องโต้ตอบจะเปิดขึ้นด้วย ข้อตกลงใบอนุญาตคลิก “ฉันยอมรับ” จากนั้นโปรแกรมจะเริ่มการติดตั้ง เมื่อการติดตั้งเสร็จสมบูรณ์ หน้าต่างจะเปิดขึ้นซึ่งคุณจะต้องยกเลิกการเลือก “ข้อมูลโปรแกรม” แล้วคลิก “เสร็จสิ้น” CCleaner จะเปิดตัว เราได้ติดตั้งโปรแกรมแล้ว มาดูกันดีกว่า วิธีใช้คลีนเนอร์.

ก่อนที่เราจะเริ่มทำความสะอาด มาดูอินเทอร์เฟซของโปรแกรมกันก่อน ในหน้าต่างหลัก ข้อมูลเกี่ยวกับระบบปฏิบัติการจะแสดงที่ด้านบน และด้านซ้ายจะมีแท็บสี่แท็บ: การทำความสะอาด (ใช้เพื่อทำความสะอาด ระบบไฟล์), รีจิสทรี (ออกแบบมาเพื่อล้างรีจิสทรีของระบบ), บริการ (อนุญาตให้คุณ การดำเนินงานต่างๆ) การตั้งค่า (แท็บการตั้งค่าทั่วไป)
ต่อไปเรามาดูการตั้งค่าของโปรแกรม CCleaner กัน ในการดำเนินการนี้คลิกที่แท็บ "การตั้งค่า" และในหน้าต่างที่เปิดขึ้นให้เลือกส่วน "การตั้งค่า" ทำเครื่องหมายในช่องตามที่แสดงในภาพ หากต้องการ คุณสามารถยกเลิกการเลือกช่องทำเครื่องหมายได้ อัปเดตอัตโนมัติ- ฉันแนะนำให้สังเกตจุดที่เหลือ

แท็บการตั้งค่าถัดไปคือคุกกี้ ในหน้าต่างนี้ คุณสามารถกำหนดค่าไฟล์ "คุกกี้" ได้ กล่าวคือ คุณสามารถระบุได้ว่าควรลบ "คุกกี้" ใดและควรปล่อยไฟล์ใดไว้ เราขอแนะนำให้คุณลบคุกกี้ทั้งหมดเพื่อความปลอดภัย รายการ "การรวม" และ "การยกเว้น" ใช้เพื่อระบุ ไฟล์บางไฟล์หรือโฟลเดอร์ที่ไฟล์ชั่วคราวจะได้รับการปกป้องไม่ให้ถูกลบโดย CCleaner หรือจะถูกลบอย่างถาวร
และสุดท้าย แท็บสุดท้าย“ขั้นสูง” รวมถึงการตั้งค่าขั้นสูงสำหรับการจัดการโปรแกรม CCleaner ด้านล่างนี้เป็นภาพที่แสดงการตั้งค่าที่ฉันตั้งไว้ คุณสามารถระบุการตั้งค่าที่คล้ายกันได้

จะใช้ ccleaner เพื่อลบโปรแกรมได้อย่างไร?
หากต้องการเริ่มทำความสะอาดระบบ คลิก "การทำความสะอาด" และในหน้าต่างที่เปิดขึ้น คลิก "การวิเคราะห์"
ระบบปฏิบัติการจะเริ่มสแกนพื้นที่ดิสก์เพื่อหาไฟล์ชั่วคราว หลังจากสแกนระบบแล้ว หน้าต่างจะแสดงรายการไฟล์ชั่วคราวที่จะต้องลบโดยคลิกที่แท็บ "กำลังทำความสะอาด"
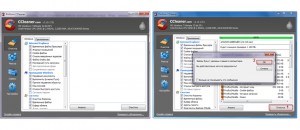
หลังจากช่วงเวลาสั้นๆ ไฟล์ชั่วคราวและไฟล์ที่ไม่ได้ใช้บนคอมพิวเตอร์จะถูกลบ
หากต้องการทำความสะอาดรีจิสทรีของระบบเพียงไปที่แท็บ "รีจิสทรี" และในหน้าต่างที่เปิดขึ้นให้คลิกที่แท็บ "ค้นหาปัญหา" หลังจากนี้ระบบจะเริ่มค้นหาปัญหาที่เกิดขึ้นระหว่างการทำงานของคอมพิวเตอร์ เมื่อการค้นหาเสร็จสิ้น รายการปัญหาจะแสดงในกล่องโต้ตอบ จากนั้นคลิก "แก้ไข" และคอมพิวเตอร์จะเริ่มแก้ไขข้อผิดพลาด
ก่อนที่จะแก้ไข คุณจะต้องคลิก "ทำเครื่องหมาย" ให้ถูกต้อง โดยทั่วไปไม่มีอะไรซับซ้อนเกี่ยวกับวิธีใช้โปรแกรม ccleaner

ในแท็บบริการ CCleaner คุณสามารถดำเนินการกับโปรแกรมที่ติดตั้งได้ (ลบ เปลี่ยนชื่อ ฯลฯ) แท็บนี้ประกอบด้วย ประเภทต่อไปนี้การตั้งค่า:

1. การถอนการติดตั้งโปรแกรม - ที่นี่คุณสามารถดูรายการโปรแกรมและแอพพลิเคชั่นที่ติดตั้งบนคอมพิวเตอร์ของคุณ และหากจำเป็นก็สามารถลบโปรแกรมโดยไม่ต้องใช้แผงควบคุมได้ การจัดการวินโดวส์- หากต้องการลบโปรแกรม คุณต้องเลือกโปรแกรมด้วยพอยเตอร์เมาส์แล้วคลิก "ถอนการติดตั้ง" จากนั้นกล่องโต้ตอบจะเปิดขึ้นเพื่อถอนการติดตั้งโปรแกรมนี้ คุณจะต้องยืนยันขั้นตอนในการลบโปรแกรม หากโปรแกรมไม่มีการถอนการติดตั้งหรือไม่ถูกลบ ในกรณีนี้ หากต้องการลบโปรแกรม ให้คลิก "ลบ"
โดยทั่วไป ฉันขอแนะนำให้คุณลบโปรแกรมออกก่อนโดยใช้ปุ่ม "ถอนการติดตั้ง" และใช้ปุ่ม "ลบ" ในกรณีที่ไม่สามารถลบโปรแกรมออกได้โดยใช้วิธีแรก สำหรับปุ่ม "เปลี่ยนชื่อ" นั้นหมายถึงการเปลี่ยนชื่อโปรแกรมแม้ว่าตัวฉันเองจะไม่ได้ใช้ฟังก์ชั่นนี้ก็ตาม ฉันไม่สามารถพูดได้อย่างแน่ชัดว่าจะใช้การเปลี่ยนชื่อโปรแกรมในกรณีใด
2. การเริ่มต้น – ช่วยให้คุณสามารถปิดการใช้งานส่วนประกอบนั้นได้ โปรแกรมต่างๆซึ่งโหลดมาพร้อมกับระบบปฏิบัติการ ซึ่งจะทำให้มั่นใจถึงความเร็วของคอมพิวเตอร์เมื่อโหลด ฉันเขียนรายละเอียดเพิ่มเติมเกี่ยวกับส่วน "การเริ่มต้น" ในบทเรียนนี้ (คุณสามารถอ่านเกี่ยวกับวิธีที่คุณสามารถเพิ่มความเร็วของคอมพิวเตอร์ของคุณได้อีก)

3. การคืนค่าระบบ - เข้า รุ่นก่อนหน้าซีคลีนเนอร์ ส่วนนี้ไม่มี เขาปรากฏตัวครั้งสุดท้าย เวอร์ชันอัปเดต- การใช้ส่วนนี้ทำให้คุณสามารถจัดการจุดคืนค่าระบบทั้งหมดได้ หากคุณไม่ทราบวิธีการสร้าง จุดควบคุมการกู้คืนระบบ ฉันขอแนะนำให้คุณอ่าน

4. การลบดิสก์ - ส่วนนี้ยังปรากฏในหนึ่งในนั้นด้วย อัปเดตล่าสุดโปรแกรม เมื่อใช้ส่วนนี้ คุณสามารถตรวจสอบพาร์ติชันฮาร์ดไดรฟ์และลบไฟล์ทั้งหมดได้ ซึ่งคล้ายกับขั้นตอนการฟอร์แมต แต่โปรดจำไว้ว่าเมื่อลบพาร์ติชั่นฮาร์ดไดรฟ์ ไฟล์และเอกสารทั้งหมดจะถูกลบ ดังนั้นควรระมัดระวังก่อนที่จะลบพาร์ติชั่นฮาร์ดไดรฟ์ คัดลอกเอกสารสำคัญไปยังเอกสารอื่นล่วงหน้า ส่วนที่ยากดิสก์.

นี่เป็นการสรุปบทความนี้เกี่ยวกับวิธีใช้ ccleaner
ฉันบอกคุณถึงประเด็นหลักในการจัดการอินเทอร์เฟซแล้ว ฉันคิดว่าคุณไม่น่าจะมีปัญหากับโปรแกรม CCleaner หากคุณมีคำถามใด ๆ ถามพวกเขาในความคิดเห็น พบกันใหม่ในบทเรียนหน้า!
ด้วยความช่วยเหลือของคำแนะนำเหล่านี้ เราจะแสดงวิธีใช้ CCleaner บน Windows 10 (บน Windows 7 และ 8 - โดยการเปรียบเทียบ) เปิดโปรแกรมและดูที่แท็บแรกที่เรียกว่า “ การทำความสะอาด».
ฟังก์ชันหลักของ CCleaner อยู่ในแท็บนี้ ที่นี่คุณสามารถเลือกส่วนประกอบของระบบปฏิบัติการและได้ แอปพลิเคชันที่ติดตั้งจำเป็นต้องทำความสะอาดและอันไหนไม่ ช่องทำเครื่องหมายทำเครื่องหมายรายการต่างๆ ที่จะถูกล้างตามความจำเป็น ดูเครื่องหมายถูกในภาพหน้าจอด้านล่าง

อันแรกคือแคชอินเทอร์เน็ตอยู่ข้างใต้ ไมโครซอฟต์ เอดจ์- หากทำเครื่องหมายที่ช่องนี้ CCleaner จะลบแคชในนั้น เบราว์เซอร์ขอบเมื่อคุณรันการล้างข้อมูล
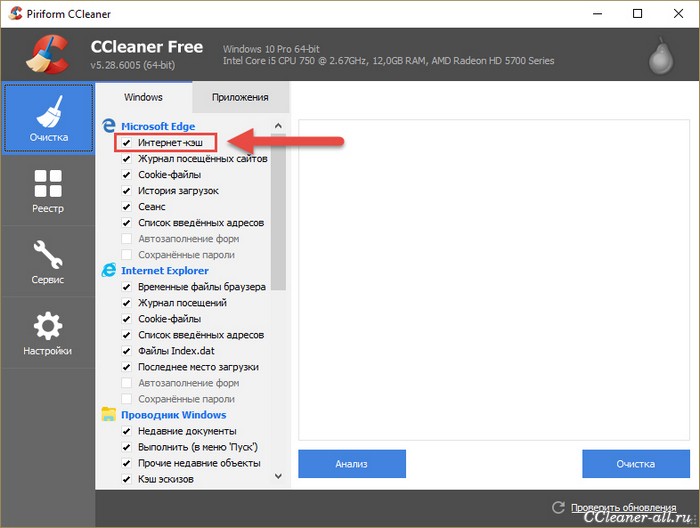
หรือด้านล่างในรายการ” ระบบ", ย่อหน้า" ล้างถังขยะ- หากมีเครื่องหมายถูก หมายความว่าทุกครั้งที่ CCleaner ทำงาน มันจะลบไฟล์ทั้งหมดออกจากถังรีไซเคิล

ดังนั้นคุณสามารถกำหนดค่าส่วนประกอบที่โปรแกรมจะล้างและล้างไม่ได้ เพียงแค่ทำเครื่องหมายในช่องที่ต้องการ
แต่จะทำยังไงถ้าไม่รู้ว่าอันไหนต้องทำความสะอาด อันไหนไม่จำเป็นต้องล้าง อันไหนควรเช็ค อันไหนไม่ควร? คำตอบคือ: ไม่ต้องทำอะไรเลย :) ตามค่าเริ่มต้น ช่องทำเครื่องหมายใน CCleaner จะถูกวางไว้เพื่อไม่ให้ลบสิ่งที่ไม่จำเป็นออกไปและเพื่อให้การทำความสะอาดในเวลาเดียวกันมี ประสิทธิภาพสูงสุด- ดังนั้นคุณจึงสามารถไว้วางใจโปรแกรมได้
ก่อนที่คุณจะเริ่มทำความสะอาด Cycliner จำเป็นต้องทราบว่าไฟล์ใดบ้างที่สามารถลบได้และมีกี่ไฟล์ คลิกที่ปุ่ม "การวิเคราะห์" เพื่อค้นหา

หลังจากนั้นไม่กี่วินาที คุณจะเห็นรายงานซึ่ง CCleaner จะแจ้งให้คุณทราบถึงจำนวนไฟล์และไฟล์ที่จะลบ และพื้นที่ว่างที่จะถูกทำให้ว่างหลังจากนั้น

ในกรณีของฉัน พื้นที่ว่างมากถึง 3202 MB ซึ่งไม่น้อย ฉันคิดว่าการลบทุกสิ่งที่ไม่จำเป็นออกจากระบบก็คุ้มค่า คลิกที่ปุ่ม การทำความสะอาด"เพื่อเริ่มต้นมัน


