การติดตั้ง iOS 7 บน iPhone 4 การติดตั้งโปรแกรมใหม่บน iPhone ด้วย iOS เวอร์ชันล้าสมัย สร้างข้อมูลสำรองไปยัง iCloud หรือคอมพิวเตอร์ของคุณผ่าน iTunes
, iOS 8.1.1 , iOS 8.1.2 รวมถึง , สามารถใช้งานได้บนอุปกรณ์ต่อไปนี้:
- iPhone 6s/6s Plus (iOS 9.x เท่านั้น)
- iPhone 6/6 Plus (iOS 8.x และ iOS 9.x เท่านั้น)
- ไอโฟน 4/4S/5/5S
- iPad Air, iPad 2/3/4, iPad mini และ iPad mini พร้อมจอแสดงผล Retina
- ไอพอดทัช 5G


คุณไม่สามารถอัปเดตเป็น iOS 7, iOS 8, iOS 9 ได้ หากคุณใช้โทรศัพท์ที่ล็อคอยู่ เช่น ซึ่งซื้อแบบล็อคแล้วปลดล็อคโดยทางโปรแกรมหรือใช้ Gevey SIM และแอนะล็อก หากคุณอัปเดต คุณจะได้รับ BRICK (โทรศัพท์จะไม่ทำงาน)!
สำหรับผู้ที่ซื้อ iPhone โดยล็อคไว้กับผู้ให้บริการแล้วปลดล็อค อย่าอัปเดต!
ทำการสำรองข้อมูล iPhone/iPad/iPod ของคุณก่อนอัปเดตเพื่อบันทึกรายชื่อติดต่อ SMS รูปภาพ วิดีโอ และบันทึกย่อทั้งหมด คุณสามารถสร้างสำเนาข้อมูลสำรองไปยัง iCloud ผ่าน Wi-Fi หรือโดยการเชื่อมต่ออุปกรณ์เข้ากับคอมพิวเตอร์ของคุณผ่านขั้วต่อ USB ใน iTunes
การทำสำเนาสำรอง
สำเนาสำรองสามารถทำได้บนคลาวด์ iCloud ผ่าน Wi-Fi หรือบันทึกลงในคอมพิวเตอร์ผ่าน iTunes โดยเชื่อมต่ออุปกรณ์เข้ากับคอมพิวเตอร์ผ่านขั้วต่อ USB
สำรองข้อมูลไปยัง iCloud ผ่าน Wi-Fi
ตรวจสอบให้แน่ใจว่า Wi-Fi ของอุปกรณ์เชื่อมต่อและใช้งานได้ ตรวจสอบให้แน่ใจว่าคุณจะไม่ออกจากพื้นที่ WiFi ในขณะที่อัปเดตเป็นเฟิร์มแวร์ใหม่
หากต้องการสร้างสำเนาสำรองไปยังคลาวด์ iCloud บนเดสก์ท็อป iPhone/iPad หรือ iPod ให้คลิกที่ ""
ไปที่ " ไอคลาวด์” และหากอุปกรณ์ของคุณได้รับการกำหนดค่าโดยใช้ Apple ID ให้ไปที่ “ การจัดเก็บและการคัดลอก” และกด “ สร้างสำเนา“.
สร้างข้อมูลสำรองไปยัง iCloud หรือคอมพิวเตอร์ของคุณผ่าน iTunes
เชื่อมต่อ iPhone/iPad หรือ iPod เข้ากับคอมพิวเตอร์ผ่านขั้วต่อ USB ต้องติดตั้ง iTunes บนคอมพิวเตอร์และต้องใช้งานอินเทอร์เน็ตเพื่ออัปเดตเฟิร์มแวร์ เปิด iTunes หากเปิดใช้งานการตั้งค่าการทำงานอัตโนมัติตามค่าเริ่มต้น (สำหรับส่วนใหญ่) การตั้งค่าจะเปิดเองหลังจากเชื่อมต่ออุปกรณ์เข้ากับคอมพิวเตอร์ ไปที่แท็บอุปกรณ์ iPhone/iPad หรือ iPod ของคุณ
เราเลือกตำแหน่งที่เราต้องการสำรองข้อมูล: ไปยัง iCloud หรือคอมพิวเตอร์ (หากคุณสร้างข้อมูลสำรองบนคอมพิวเตอร์ คุณสามารถป้องกันข้อมูลสำรองได้ด้วยรหัสผ่าน)

หลังจากสร้างข้อมูลสำรองแล้ว คุณสามารถไปยังขั้นตอนถัดไปได้
เราอัปเดตเฟิร์มแวร์ "ทางอากาศ" ผ่าน WiFi
นี่เป็นวิธีที่ง่ายที่สุด ต้องมีการเชื่อมต่อ WiFi ระหว่างการอัพเดต นอกจากการมี Wi-Fi แล้ว ตรวจสอบให้แน่ใจว่าอุปกรณ์ของคุณชาร์จไว้อย่างน้อย 50% (หรือดีกว่านั้น ให้เชื่อมต่ออุปกรณ์กับที่ชาร์จ) เฟิร์มแวร์ติดตั้งได้อย่างรวดเร็ว แต่อาจใช้เวลานานในการดาวน์โหลดผ่าน WiFi เนื่องจากเฟิร์มแวร์ไม่เพียงขึ้นอยู่กับความเร็วการเชื่อมต่ออินเทอร์เน็ตของคุณเท่านั้น แต่ยังขึ้นอยู่กับโหลดบนเซิร์ฟเวอร์ของ Apple ด้วย
หากต้องการอัปเดตเฟิร์มแวร์บนเดสก์ท็อป iPhone/iPad หรือ iPod ให้คลิกที่ “”

เลือก (คลิก) บน “ ขั้นพื้นฐาน”


ข้อมูลเกี่ยวกับเฟิร์มแวร์ใหม่จะถูกดาวน์โหลดและคุณเพียงแค่ต้องคลิก “ ดาวน์โหลดและติดตั้ง“.

อดทนรอในขณะที่ดาวน์โหลดเฟิร์มแวร์ใหม่จากอินเทอร์เน็ต (เวลาในการดาวน์โหลดขึ้นอยู่กับความเร็วอินเทอร์เน็ตของคุณ) อย่าขัดจังหวะการดาวน์โหลด อย่าถอดอุปกรณ์ออกจากการเข้าถึง Wi-Fi
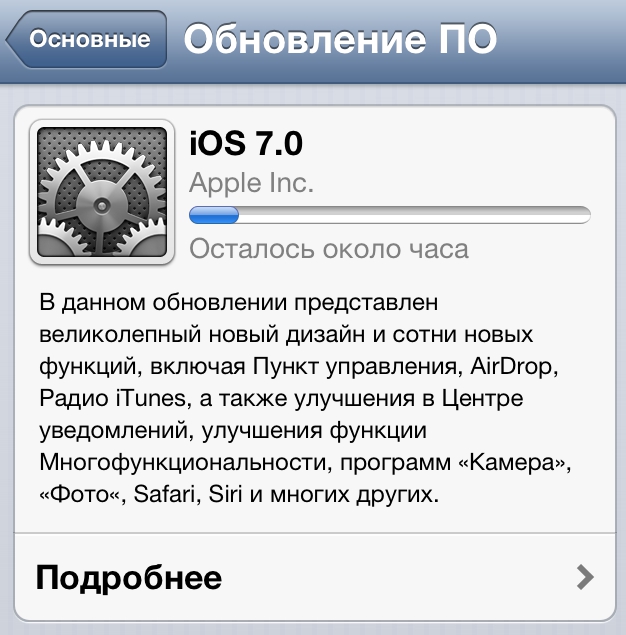

ขอแสดงความยินดีกับเฟิร์มแวร์ใหม่!
สิ่งสำคัญคือต้องทราบว่าฟีเจอร์ iOS 7 บางอย่างอาจไม่ทำงานบนอุปกรณ์ทั้งหมด

หากใครต้องการอัพเดตเฟิร์มแวร์ใหม่ผ่าน iTunes ให้เขียนไว้ในความคิดเห็นแล้วเราจะเขียนคำแนะนำในการอัพเดตผ่านคอมพิวเตอร์
ลิงก์โดยตรงไปยังเฟิร์มแวร์
มีอะไรใหม่ใน iOS 7.01, iOS 7.0.2, iOS 7.0.3, iOS 7.0.4, iOS 7.0.6, iOS 7.1.1, iOS 7.1.2
มีอะไรใหม่ในเฟิร์มแวร์ 7 แต่ละเวอร์ชันได้ที่ลิงค์ต่อไปนี้:
หากคุณประสบปัญหาในการติดตั้ง
หากคุณมีปัญหาใดๆ เขียนถึงผู้เชี่ยวชาญของเราในฟอรัมในส่วนต่างๆ วิธีใช้ iPhone ฉุกเฉินหรือโดยตรงในส่วน iOS 7 . มาช่วยกันเถอะ!
- ส่วนเกี่ยวกับ iOS 7 ในฟอรั่ม แนวทางแก้ไขสำเร็จรูปสำหรับปัญหาที่พบบ่อยที่สุด
เฟิร์มแวร์ iOS 8.x
เฟิร์มแวร์ iOS 8.0.1
เฟิร์มแวร์ iOS ตัวแรกที่ไม่สำเร็จ Apple ถูกบังคับให้หยุดแจกจ่ายเฟิร์มแวร์เพียงไม่กี่ชั่วโมงหลังจากวางจำหน่าย เนื่องจากปัญหาระหว่างผู้ใช้ iPhone 6 และ 6 Plus ในการสื่อสารผ่านโทรศัพท์มือถือ (ใช้งานไม่ได้) และเครื่องสแกนลายนิ้วมือ Touch ID
เฟิร์มแวร์ iOS 8.0.2
แก้ไขข้อบกพร่องใน iOS 8.0.1 ดูลิงก์ด้านล่างเพื่อดูรายการแก้ไขทั้งหมด
เฟิร์มแวร์ 8.1
เฟิร์มแวร์ iOS 8.1.3
กรุณาให้คะแนนบทความนี้ 5 ดาวหากคุณชอบหัวข้อนี้ ตามเรามา
ทุกครั้งที่มีระบบปฏิบัติการใหม่ออก ผู้ใช้จะพยายามติดตั้งระบบปฏิบัติการดังกล่าวบนสมาร์ทโฟนโดยเร็วที่สุดเพื่อให้การใช้งานสะดวกและใช้งานได้จริงมากขึ้น ในบทความนี้เราจะบอกรายละเอียดวิธีอัปเดต iPhone 4 เป็น iOS 7 และปัญหาที่คุณอาจพบระหว่างการติดตั้ง
iOS7 คืออะไร
ก่อนอื่นคุณต้องพิจารณาว่า iPhone เวอร์ชันใดที่ระบบปฏิบัติการนี้ใช้งานได้และสมาร์ทโฟนของคุณเหมาะสำหรับการติดตั้งหรือไม่
iOS 7 เข้ากันได้กับ:
- ไอโฟน 4;
- ไอโฟน 4 เอส;
- iPhone 5;
- ไอโฟน 5 ซี;
- ไอโฟน 5 เอส;
เช่นเดียวกับ iPad 2, iPad พร้อมจอภาพ Retina, iPad mini และ iPod Touch
การเปลี่ยนแปลงใดบ้างที่ปรากฏใน iOS 7
ระบบปฏิบัติการที่ 7 ซึ่งเปิดตัวให้ใช้ในวันที่ 10 มิถุนายน 2556 แตกต่างจากระบบปฏิบัติการก่อนหน้านี้ในการออกแบบใหม่ รวมถึงมีลำดับภายในโปรแกรมของโทรศัพท์ที่มีประสิทธิภาพมากขึ้น การเปลี่ยนแปลงหลักในการออกแบบคือการใช้ฟอนต์แบบบางที่มีความซับซ้อนและความโปร่งใสของเมนู ทางลัดใหม่ไม่ได้ขึ้นอยู่กับการทำซ้ำของวัตถุในชีวิตประจำวัน แต่ค่อนข้างใช้งานง่าย นอกจากนี้ แอปพลิเคชันส่วนใหญ่ยังมีการเปลี่ยนแปลงอีกด้วย พวกเขาได้เพิ่มฟังก์ชันและความสามารถใหม่ๆ ที่เป็นเอกลักษณ์

การติดตั้งหรืออัพเดตระบบปฏิบัติการ
กระบวนการอัปเดตสมาร์ทโฟนเป็นเวอร์ชันใหม่สามารถทำได้สองวิธี นี่อาจเป็นได้ทั้งการอัปเดตจากเวอร์ชันเก่าไปเป็นเวอร์ชันใหม่ หรือใช้การคืนค่า กระบวนการใดดีที่สุดที่จะเลือกสำหรับการติดตั้งที่เหมาะสม?
1 การอัปเดตทำให้สามารถบันทึกข้อมูลทั้งหมดที่อยู่ในสมาร์ทโฟนของคุณได้ และเมื่อได้รับระบบปฏิบัติการใหม่ ไฟล์ที่สำคัญและจำเป็นทั้งหมดจะเข้าที่ แต่วิธีนี้ใช้ได้กับโทรศัพท์ที่ปลดล็อคแล้วเท่านั้น 2 การกู้คืน มันจะลบข้อมูลทั้งหมดออกจากอุปกรณ์ของคุณ และหลังจากการอัพเดต สมาร์ทโฟนจะไม่มีข้อมูลของคุณ หรืออีกนัยหนึ่ง มันจะเหมือนกับว่ามันเพิ่งมาจากร้านค้า ในโหมดนี้ คุณไม่ควรอัปเดตโทรศัพท์ที่ล็อคอยู่หรือโทรศัพท์ที่เจลเบรคแล้ววิธีติดตั้ง iOS 7 โดยใช้ iTunes
การติดตั้งหรือการกู้คืน
1 ก่อนอื่นคุณต้องดาวน์โหลดและติดตั้งโปรแกรมที่เราจะติดตั้ง iTunes 11.1 แต่หากมีอยู่ในคอมพิวเตอร์ของคุณแล้วให้ดำเนินการต่อไป 2 ตอนนี้คุณต้องดาวน์โหลดระบบปฏิบัติการด้วยเวอร์ชันที่เราต้องการคือ iOS 7 ซึ่งตรงกับและเหมาะกับอุปกรณ์ของคุณ 3 เชื่อมต่อ iPhone ของคุณเข้ากับคอมพิวเตอร์ โดยส่วนใหญ่แล้วควรเชื่อมต่อกับขั้วต่อ USB ด้านหลังของยูนิตระบบหรือเข้ากับขั้วต่อหลักของแล็ปท็อป เปิด iTunes และเตรียมพร้อมสำหรับการติดตั้ง 4 ภายในโปรแกรมคุณต้องเลือกอุปกรณ์ที่เรากำลังจะอัปเดตที่มุมขวาบน 5 กดปุ่ม Shift บนคอมพิวเตอร์ค้างไว้และในเวลาเดียวกันก็เลือกและคลิกปุ่ม "กู้คืน"การอัปเดตระบบ
ด้วยการอัปเดตระบบ สิ่งต่างๆ จะง่ายขึ้นมาก หากต้องการอัปเดตสมาร์ทโฟนของคุณ ให้ไปที่ iTunes เชื่อมต่ออุปกรณ์ จากนั้นเลือกเมนู "อัปเดต" กระบวนการนี้จะใช้เวลาเล็กน้อย แต่ต่อมาคุณจะเพลิดเพลินไปกับระบบปฏิบัติการเวอร์ชันใหม่
วิธีติดตั้ง iOS 7 บน iPhone 4s โดยใช้การเชื่อมต่อ Wi-Fi
หนึ่งในวิธีที่ง่ายและพบได้บ่อยที่สุดคือการอัปเดต iPhone ของคุณผ่านอินเทอร์เน็ตโดยไม่ต้องใช้โปรแกรมของบุคคลที่สาม ในการดำเนินการนี้ คุณต้องมีการเชื่อมต่อ Wi-Fi แบบถาวร และคุณควรตรวจสอบให้แน่ใจด้วยว่าสมาร์ทโฟนของคุณชาร์จอยู่แล้ว ขอแนะนำให้ชาร์จอย่างน้อย 50%
หากต้องการติดตั้งการอัพเดตด้วยวิธีนี้ คุณจะต้องดาวน์โหลดเฟิร์มแวร์นี้จากอินเทอร์เน็ต กระบวนการนี้ใช้เวลานาน เนื่องจากขึ้นอยู่กับความเร็วอินเทอร์เน็ตโดยตรงในตำแหน่งที่คุณจะดาวน์โหลดการอัปเดต และปริมาณเซิร์ฟเวอร์ Apple ที่จะโหลดในขณะนี้
กระบวนการติดตั้งการอัปเดตที่ดาวน์โหลดมามักจะใช้เวลาไม่นานและใช้เวลาประมาณ 15-20 นาทีโดยเฉลี่ย
- สิ่งแรกที่คุณต้องทำคือไปที่เมนู "การตั้งค่า" ซึ่งอยู่บนเดสก์ท็อปของอุปกรณ์ของคุณ จากนั้นเลือกรายการย่อย "ทั่วไป" ที่นั่น
- ในเมนูที่ปรากฏขึ้น ให้เลือก "อัปเดตซอฟต์แวร์" หลังจากนี้สมาร์ทโฟนของคุณจะได้รับข้อมูลเกี่ยวกับการอัปเดตและเฟิร์มแวร์ที่เป็นไปได้
- หลังจากนั้นคลิกที่ปุ่ม "ดาวน์โหลดและติดตั้ง"
จำเป็นต้องจำไว้ว่าในระหว่างการอัพเดตคุณไม่ควรขัดจังหวะการดาวน์โหลดโดยเด็ดขาดและนำโทรศัพท์ไปยังสถานที่ที่การเชื่อมต่ออินเทอร์เน็ตอาจถูกขัดจังหวะ เพื่อไม่ให้เบื่อในขณะที่โทรศัพท์ของคุณกำลังอัปเดต คุณสามารถอ่านข้อมูลเกี่ยวกับเฟิร์มแวร์ใหม่ที่กำลังติดตั้งได้ในแท็บ "รายละเอียด"
จะทำอย่างไรถ้า iPhone 4 iOS 7 ทำงานช้าลง
ก่อนอื่นคุณต้องเข้าใจว่ายิ่งโทรศัพท์รุ่นเก่าเท่าไร การปรับตัวให้เข้ากับการเปลี่ยนแปลงก็จะยิ่งยากขึ้นเท่านั้น ดังนั้นหากสมาร์ทโฟนของคุณค้างและช้าลงตั้งแต่วันแรกหลังจากติดตั้งระบบปฏิบัติการเวอร์ชันใหม่ ควรติดตั้งเวอร์ชันก่อนหน้าไว้เพื่อการใช้งานที่สะดวกสบายยิ่งขึ้น และผู้ใช้หลายคนสังเกตเห็นว่าในอุปกรณ์เวอร์ชัน 7.1 ทำงานได้ดีกว่ารุ่นก่อนหน้ามาก
อะไรอาจทำให้อุปกรณ์ทำงานช้าลง?
- การอัปเดตแอปพลิเคชันเบื้องหลัง
- เอฟเฟกต์พารัลแลกซ์และกระจกฝ้า
- เต็มไปด้วยข้อมูลเก่า
เพื่อเร่งความเร็วสมาร์ทโฟนของคุณอย่างน้อยเล็กน้อยหลังจากการอัพเดต คุณสามารถ:
- ปิดใช้งานแอปพลิเคชันพื้นหลังในการตั้งค่าหลักของสมาร์ทโฟน
- จะปิดการใช้งานเอฟเฟกต์สำหรับวอลเปเปอร์ iPhone ที่เปิดตัวในการอัพเดตใหม่ ซึ่งสามารถทำได้ในการตั้งค่าหลัก
- ลบข้อมูลที่ไม่จำเป็น เช่น การอัพเดตเก่า ไฟล์ที่เหลือ และแอปพลิเคชันที่ไม่ได้ใช้
- ในบางกรณี การล้างพจนานุกรมก็ช่วยได้เช่นกัน
ในหัวข้อวันนี้เราจะดูวิธีติดตั้ง iOS 7 บน iPad, iPhone หรือ iPod touch สำหรับอุปกรณ์ทั้งสามนี้ การดำเนินการทั้งหมดจะดำเนินการโดยประมาณเดียวกัน ดังนั้นเจ้าของอุปกรณ์พกพา Apple ทั้งหมดจึงสามารถใช้คำแนะนำเหล่านี้ได้ เฟิร์มแวร์ iOS 7 เป็นเฟิร์มแวร์ใหม่ล่าสุด ดังนั้นเราจึงตัดสินใจอัปเดต iPhone, iPod และ iPad ของเรา และดูว่ามีอะไรใหม่และสะดวกอะไรบ้าง
เราเตือนทันทีว่าผู้ใช้แท็บเล็ต iPad และเครื่องเล่น iPod touch สามารถอัปเดตและแฟลชอุปกรณ์ iOS ของตนได้อย่างปลอดภัย ผู้ใช้ iPhone ต้องระวัง iOS สามารถติดตั้งได้เฉพาะใน . เจ้าของ iPhone ที่มี Turbo SIM และฮาร์ดแวร์หรือซอฟต์แวร์สำหรับปลดล็อคอื่นๆ ไม่สามารถอัปเดตได้ พวกเขาอาจลงเอยด้วย iPhone ที่ไม่ทำงาน หากคุณไม่ทราบหมายเลขโทรศัพท์ใด อย่าลังเลที่จะ
โหมดการกู้คืน
ก่อนที่เราจะเริ่มต้นฉันขอเตือนคุณว่าเราได้พยายามอัปเดต iOS ผ่าน iTunes แล้ว แต่เราพบปัญหาเล็กน้อยบางประการ - ในระหว่างกระบวนการอัปเดตปัญหาเหล่านี้เกิดขึ้นซึ่งเราจัดการเพื่อจัดการได้ แต่การขาดอินเทอร์เน็ตชั่วคราวทำให้ทุกอย่างเสียหาย ความจริงก็คือคุณสามารถอัปเดต iOS ได้โดยไม่ต้องเชื่อมต่อเครือข่ายล้มเหลว การอัปเดตที่ล้มเหลวทำให้ iPod และ iPhone ของเราติดอยู่ในโหมดการกู้คืน แต่ TinyUmbrella ก็สามารถแก้ไขปัญหาเหล่านี้ได้ โดยหลักการแล้ว เป็นไปไม่ได้ที่จะไม่ถอนออก แต่แล้วข้อมูลทั้งหมดที่จัดเก็บไว้ใน iPod และ iPhone จะหายไป
เราจะติดตั้งเฟิร์มแวร์ iOS บน iPad และ iPhone ด้วย iPod โดยการอัปเดต เนื่องจากหลังจากอัปเดตแล้ว รายชื่อติดต่อ รูปภาพ เพลง ภาพยนตร์ และเกมทั้งหมดจะยังคงไม่ถูกแตะต้อง โดยรวมแล้วเรารู้วิธีการอัพเดต 3 วิธีซึ่งสามารถคลิกได้คุณสามารถคลิกและทำความคุ้นเคย:
- อัปเดต iOS ด้วยตนเองผ่าน iTunes
วิธีที่ง่ายที่สุดในการอัปเดตเฟิร์มแวร์ iOS คือผ่านเครือข่าย Wi-Fi แต่คุณสามารถใช้วิธีไร้สายบน iPhone, iPad และ iPod ที่ใช้ iOS 5 และเฟิร์มแวร์ที่สูงกว่าได้ หากผู้ใช้ไม่มีเครือข่าย Wi-Fi หรือเฟิร์มแวร์เก่า (ต่ำกว่า 5) แสดงว่าเฟิร์มแวร์วิธีที่สอง - ผ่าน iTunes เราใช้วิธีนี้ก่อนหน้านี้ - โดยใช้ลิงก์ด้านบนเราจัดการเพื่อติดตั้ง iOS บน iPad วิธีที่สองใช้ได้กับทุกคน แต่ต้องมีการเข้าถึงอินเทอร์เน็ตที่ดี
 วันนี้เราจะดูวิธีที่สาม ซึ่งเป็นวิธีที่ประหยัดที่สุดและเหมาะสำหรับผู้ใช้ที่มีปริมาณการใช้ข้อมูลจำกัดหรืออินเทอร์เน็ตช้า ในการอัพเดตเฟิร์มแวร์ iOS ผ่าน iTunes ด้วยตนเอง เราต้องการ:
วันนี้เราจะดูวิธีที่สาม ซึ่งเป็นวิธีที่ประหยัดที่สุดและเหมาะสำหรับผู้ใช้ที่มีปริมาณการใช้ข้อมูลจำกัดหรืออินเทอร์เน็ตช้า ในการอัพเดตเฟิร์มแวร์ iOS ผ่าน iTunes ด้วยตนเอง เราต้องการ:
- ตัวอุปกรณ์ (iPhone, iPod หรือ iPad) และสายเคเบิล
- คอมพิวเตอร์ด้วย
- เฟิร์มแวร์ iOS ที่ดาวน์โหลดไว้ล่วงหน้า
- อินเทอร์เน็ตที่ทำงานใด ๆ
จะดาวน์โหลดเฟิร์มแวร์ iOS ในรูปแบบ IPSW ได้ที่ไหน
 หากคุณมีอินเทอร์เน็ตที่ "อ่อนแอ" ซึ่งไม่สามารถดาวน์โหลดได้คุณสามารถดาวน์โหลดเฟิร์มแวร์ได้จากที่อื่น - ไปที่ร้านอินเทอร์เน็ตติดต่อเพื่อนของคุณ เพื่อนบางคนจัดการดาวน์โหลดในที่ทำงานแน่นอน ถ้า sys ผู้ดูแลระบบ ใจดี!
หากคุณมีอินเทอร์เน็ตที่ "อ่อนแอ" ซึ่งไม่สามารถดาวน์โหลดได้คุณสามารถดาวน์โหลดเฟิร์มแวร์ได้จากที่อื่น - ไปที่ร้านอินเทอร์เน็ตติดต่อเพื่อนของคุณ เพื่อนบางคนจัดการดาวน์โหลดในที่ทำงานแน่นอน ถ้า sys ผู้ดูแลระบบ ใจดี!
ตอนนี้เราต้องตัดสินใจเลือกไซต์ที่คุณสามารถดาวน์โหลดเฟิร์มแวร์ iOS ได้ เราจะติดตั้งเวอร์ชัน iOS 7 ดังนั้นเราจึงไปที่หน้าของเราสำหรับอุปกรณ์ทั้งหมดและดาวน์โหลด หลังจากนั้นสักครู่เฟิร์มแวร์ iOS เวอร์ชันใหม่จะปรากฏขึ้นซึ่งคุณสามารถดาวน์โหลดได้จากพวกพวกเขากำลังอัปเดตฐานข้อมูลเฟิร์มแวร์อยู่ตลอดเวลา
ไฟล์เฟิร์มแวร์ในรูปแบบ IPSW จะถูกบันทึกไว้ในหน่วยความจำของคอมพิวเตอร์ เราเขียนมันลงในแฟลชไดรฟ์แล้วนำกลับบ้านซึ่งเราจะอัปเดต iOS
คุณสามารถติดตั้ง iOS 7 ได้ด้วยตนเอง
ก่อนหน้านี้เราได้อัปเดต iPhone เป็น iOS 7 ดังนั้นเราจะแสดงตัวอย่างการอัปเดตด้วยตนเองโดยใช้ตัวอย่างเครื่องเล่น iPod touch ซึ่งจะมีสีสันใหม่ใน iOS 7 เร็วๆ นี้ แม้ว่าจะมาในเร็วๆ นี้ก็ตาม ชีวิตหรือการออกไปข้างนอกยังคงเป็นประเด็นที่น่าสงสัย มาเริ่มอัปเดตเฟิร์มแวร์กันดีกว่า จริงๆ แล้วข้อมูลทั้งหมดควรได้รับการบันทึก แต่ในกรณีนี้ คุณสามารถถ่ายโอนข้อมูลสำคัญโดยใช้ของเราได้

1. เชื่อมต่อ iPod touch ของเราเข้ากับคอมพิวเตอร์โดยใช้สาย USB มาตรฐาน แนะนำให้เชื่อมต่อโดยตรงจากด้านหลังของยูนิตระบบ อย่าใช้สายต่อ USB เปิด iTunes และคลิกที่ iPod ของเราซึ่งปรากฏในอุปกรณ์
2. ไปที่แท็บชื่อ – รีวิว บนคีย์บอร์ด ให้กดปุ่ม Shift และโดยไม่ต้องปล่อยปุ่มนี้ ให้คลิกปุ่มอัพเดทใน iTunes

3. หน้าต่างการเลือกเฟิร์มแวร์ปรากฏขึ้น เราพบไฟล์เฟิร์มแวร์ของเราในรูปแบบ IPSW คลิกที่มันแล้วคลิกปุ่มเปิด ดังนั้นเราจึงโหลดเฟิร์มแวร์ IPSW ที่ดาวน์โหลดมาก่อนหน้านี้ลงใน iTunes

4. iTunes จะเตือนคุณเมื่อขั้นตอนการอัปเดตเริ่มต้นขึ้น:
iTunes จะอัปเดต iPod ของคุณเป็น iOS 7 และตรวจสอบกับ Apple สำหรับการอัปเดต
คลิกปุ่ม - อัปเดต
5. ที่ด้านบนของ iTunes คุณสามารถติดตามความคืบหน้าของการอัปเดต iOS ได้ ขั้นแรก โปรแกรมจะแยกซอฟต์แวร์ จากนั้นตรวจสอบการอัปเดตสำหรับ iPod ของเราโดยใช้เซิร์ฟเวอร์ของ Apple จอแสดงผลขนาดเล็กนี้จะแสดงคำจารึกอย่างไร - การเตรียม iPod ของคุณ (iPad หรือ iPhone) สำหรับการอัพเดตซอฟต์แวร์,

จากนั้นโลโก้ Apple และโปรแกรมโหลดบูตจะปรากฏบนหน้าจอของ iPhone หรือ iPad ของคุณ ทันทีที่แถบโหลดถึงจุดสิ้นสุด เฟิร์มแวร์ของอุปกรณ์จะได้รับการอัปเดต iPod touch ของเรารีบูทตัวเอง และโปรแกรม iTunes เตือน:

iPod "iPod touch 5G" ไม่สามารถใช้งานได้เนื่องจากต้องใช้ iTunes 11.1 หรือใหม่กว่า หากต้องการดาวน์โหลด iTunes เวอร์ชันใหม่ โปรดไปที่ www.itunes.com
หากคุณได้รับคำเตือนเดียวกัน ก็ง่ายดายและทุกอย่างจะเรียบร้อยดี ความจริงก็คือ iTunes เวอร์ชันเก่าไม่เหมาะสำหรับการทำงานกับอุปกรณ์ที่ติดตั้งเฟิร์มแวร์ iOS 7 แต่จะไม่เห็น iPod, iPad หรือ iPhone ที่อัปเดตของคุณ
เมื่อการอัพเดตเสร็จสิ้น เราจะสามารถใช้มันและเรียนรู้เฟิร์มแวร์ใหม่ได้ อย่างไรก็ตามหลังจากการอัพเดตข้อมูลทั้งหมดยังคงอยู่ในตำแหน่งเดิมโดยไม่มีใครแตะต้อง ตอนนี้คุณรู้วิธีติดตั้ง iOS 7 โดยไม่สูญเสียข้อมูล
เรารู้ว่าผู้ใช้มีคำถามมากมายเกี่ยวกับการติดตั้ง iOS 7 บน iPad ดังนั้นจึงตัดสินใจเขียนคำแนะนำง่ายๆ ทีละขั้นตอน
พายุที่เกิดขึ้นเมื่ออัปเดต iOS 7 ได้ค่อยๆ ลดลง ตอนนี้คุณสามารถอัปเดตได้อย่างปลอดภัยสำหรับผู้ที่ไม่ต้องการสัมผัสกับประสบการณ์ที่น่าพึงพอใจของเซิร์ฟเวอร์อัปเดตที่ถูกแช่แข็ง บทความนี้จะช่วยให้คุณอัปเกรดเป็นระบบปฏิบัติการใหม่ได้โดยไม่มีปัญหาใดๆ
เทคโนโลยีของ Apple ได้รับการออกแบบในลักษณะที่แม้แต่ช่วงเวลาสำคัญในการอัปเดตระบบปฏิบัติการก็เป็นเรื่องง่ายและเรียบง่าย
ขั้นแรก คุณต้องตรวจสอบว่าแท็บเล็ตมีหน่วยความจำเหลืออยู่เท่าใด โดยเฉพาะกับเจ้าของอุปกรณ์ที่มีหน่วยความจำ 16 GB ความจริงก็คือในการอัปเดตระบบปฏิบัติการอุปกรณ์จะต้องมีพื้นที่ว่างอย่างน้อย 3.7 กิกะไบต์- ระบบปฏิบัติการจะไม่พรากพวกเขาไปจากคุณ อย่ากลัวว่าไม่ใช่ Windows ต้องใช้หน่วยความจำจำนวนนี้เพื่อแตกไฟล์การติดตั้งเมื่อทำการแฟลชเท่านั้น
หน่วยความจำถูกล้างแล้ว แอปพลิเคชันที่ไม่จำเป็นจะถูกลบออก คุณสามารถเริ่มการอัปเดตได้
คำแนะนำทีละขั้นตอนสำหรับการติดตั้ง iOS 7 บน iPad
เราจะอัปเดตโดยไม่มี iTunes เช่น โดยไม่ต้องเชื่อมต่อ iPad เข้ากับคอมพิวเตอร์ แต่เชื่อมต่อเข้ากับอุปกรณ์โดยตรง ดังนั้น เราจึงจำเป็นต้องมีอินเทอร์เน็ต
สำคัญ! อย่าลืมสำรองข้อมูลของคุณ! เผื่อไว้.
สิ่งที่เราต้องทำ:
- ตรวจสอบว่าการชาร์จแบตเตอรี่อยู่ในระดับที่เหมาะสม (ควรอย่างน้อย 70%)
- เชื่อมต่ออินเทอร์เน็ต
- ไปที่ "การตั้งค่า"(เป็นภาษาอังกฤษ "การตั้งค่า") ของแท็บเล็ตของคุณ ให้ไปที่ส่วนนี้ "ขั้นพื้นฐาน" (« ทั่วไป") และเพิ่มเติมใน " อัพเดตซอฟต์แวร์» ( "อัพเดตซอฟต์แวร์").
- แท็บเล็ตจะเชื่อมต่อกับเซิร์ฟเวอร์ของ Apple ตรวจสอบการอัปเดต และหากพบการอัปเดต คุณจะได้รับแจ้งให้ติดตั้ง
- คลิกที่ปุ่ม " ติดตั้งโปรแกรมปรับปรุง» (« ติดตั้งการอัปเดต") และรอ
- เรายอมรับข้อตกลงผู้ใช้ใหม่โดยคลิกที่ปุ่ม "เห็นด้วย".

การอัปเดตระบบปฏิบัติการบน iPad - ยอมรับข้อตกลงผู้ใช้ใหม่
- เมื่อแท็บเล็ตของคุณผ่านการตรวจสอบอัตโนมัติ แท็บเล็ตจะปิดโดยอัตโนมัติ

การติดตั้ง iOS 7 บน iPad - การยืนยัน
อย่าตกใจไป หลังจากการตรวจสอบแล้ว แท็บเล็ตของคุณจะถูกปิด และคุณจะต้องเปิดใช้งานอีกครั้ง เปิดใช้งานโดยการกดปุ่มเปิดปิดที่แผงด้านบนของอุปกรณ์

หากคุณทำทุกอย่างถูกต้องหลังจากนั้นไม่กี่นาทีแท็บเล็ตของคุณจะรีบูทเป็นครั้งสุดท้ายและบนหน้าจอคุณจะเห็นระบบปฏิบัติการที่อัปเดตซึ่งคุณจะต้องทำความคุ้นเคยในตอนแรกเนื่องจากมันแตกต่างอย่างมากจากเวอร์ชันก่อนหน้า ของระบบปฏิบัติการมือถือนี้
ข้อผิดพลาดเมื่อติดตั้ง iOS 7
การอัปเดตไม่ได้ราบรื่นสำหรับทุกคนเสมอไป บางครั้งข้อผิดพลาดเกิดขึ้นระหว่างกระบวนการติดตั้ง ซึ่งที่พบบ่อยที่สุดคือ:
- หากคุณไม่ได้ล้างหน่วยความจำตามจำนวนที่ต้องการก่อน ตัวอัพเดตจะแสดงข้อผิดพลาด และคุณจะต้องเพิ่มหน่วยความจำที่หายไปในอุปกรณ์ของคุณ
- คุณสูญเสียอินเทอร์เน็ต ดังนั้นอุปกรณ์จึงไม่สามารถดาวน์โหลดไฟล์อัพเดตทั้งหมดได้
- เกิดข้อผิดพลาดขณะดาวน์โหลดไฟล์
สถานการณ์ของฉันเป็นแบบนี้ ฉันเริ่มอัปเดตตอนกลางคืน ค่าบริการประมาณ 50% ในที่สุดฉันก็ทนไม่ไหวและเผลอหลับไป ในตอนเช้า iPad ของฉันไม่สามารถเปิดขึ้นมาได้ ตอนแรกฉันไม่คิดว่าปัญหาเกิดจากการไม่มีประจุในอุปกรณ์ เมื่อเชื่อมต่อเครื่องชาร์จแล้ว หน้าจอว่างเปล่า ซึ่งใช้เวลาประมาณ 5 นาที จากนั้นการชาร์จก็เริ่มขึ้น ทันทีที่อุปกรณ์ของฉันชาร์จมากขึ้นหรือน้อยลง ฉันก็เปิดเครื่องและกระบวนการติดตั้งก็ดำเนินต่อ
ฉันไม่ได้ทำสำเนาสำรอง ดังนั้นในตอนเช้าฉันกังวลเล็กน้อยว่าข้อมูลทั้งหมดของฉันอาจสูญหาย แต่ทุกอย่างเรียบร้อยดี ทุกอย่าง (โปรแกรม เกม การบันทึก รูปภาพ หนังสือ) อยู่ในสถานที่
ดังนั้นเราจึงสรุปได้ว่ากระบวนการอัปเดต iOS ผ่าน iPad นั้นไม่ได้ล้างข้อมูล แต่จะอัปเดตเฉพาะไฟล์ระบบเท่านั้น
วิธีหลีกเลี่ยงข้อผิดพลาดเมื่ออัปเดต iPad เป็น iOS 7
ทุกอย่างเป็นเบื้องต้นที่นี่ เพียงทำตามคำแนะนำด้านบน กล่าวคือ:
- ก่อนการติดตั้ง ให้เพิ่มพื้นที่ว่างอย่างน้อย 3-4 กิกะไบต์
- ตรวจสอบคุณภาพการเชื่อมต่ออินเทอร์เน็ตของคุณ
- ตรวจสอบว่าเว็บไซต์อย่างเป็นทางการเปิดขึ้นหรือไม่ เพราะหากไม่เปิด แสดงว่าเซิร์ฟเวอร์ล่ม ซึ่งหมายความว่าคุณจะไม่สามารถอัปเดตได้
- ชาร์จแท็บเล็ตของคุณอย่างน้อย 70% ของค่าใช้จ่ายทั้งหมด
การติดตั้ง/อัพเดต OS บน iPad เป็น iOS 7 ใช้เวลานานเท่าใด?
ที่จริงแล้วทุกอย่างขึ้นอยู่กับความเร็วอินเทอร์เน็ตของคุณ ยิ่งอินเทอร์เน็ตเร็วเท่าไร ไฟล์ก็จะยิ่งดาวน์โหลดเร็วขึ้นเท่านั้น และการติดตั้งก็จะดำเนินต่อไปตามไปด้วย ฉันใช้เวลาประมาณ 1 ชั่วโมง 30 นาที - 2 ชั่วโมง.
ในบทความถัดไป ฉันจะอธิบายการตั้งค่า iPad ของคุณเป็นครั้งแรก แต่ในระหว่างนี้ ลองดูรีวิวสั้นๆ ของ iOS 7 ของเรา
คุณสามารถแบ่งปันประสบการณ์ของคุณตลอดจนถามคำถามในหัวข้อในความคิดเห็น
วันนี้ Apple เปิดตัว iOS 7 และคุณสามารถอัปเกรดอุปกรณ์ปัจจุบันของคุณเป็นเวอร์ชันนี้ได้อย่างแน่นอน นั่นคือคุณสามารถอัปเดตได้หากคุณมีอุปกรณ์ iOS ที่ค่อนข้างใหม่ นี่คือรายการอุปกรณ์ที่รองรับจาก Apple:
หาก iPhone, iPad หรือ iPod Touch ของคุณอยู่ในรายการด้านบน คุณสามารถอัปเดตเป็น iOS 7 ได้แล้ววันนี้และสัมผัสประสบการณ์การออกแบบและคุณสมบัติใหม่ทั้งหมด
มีสองวิธีในการดาวน์โหลดและติดตั้ง iOS 7 คุณสามารถอัปเดตอุปกรณ์ iOS ของคุณผ่าน Wi-Fi ผ่านการตั้งค่าอุปกรณ์ หรือเชื่อมต่อกับคอมพิวเตอร์ของคุณและใช้ iTunes ก่อนทำการอัพเดตอย่าลืม นอกจากนี้ ยังมีสิ่งที่คุณต้องทำก่อนติดตั้ง iOS 7 รวมถึงการอัปเกรด iTunes เป็นเวอร์ชันล่าสุด (11.1)
วิธีที่ 1: Wi-Fi
หากคุณมีเครือข่าย Wi-Fi ที่สะดวก คุณสามารถอัปเกรดเป็น iOS 7 ได้โดยไม่ต้องเล่นซอกับ iTunes ไปที่การตั้งค่า > ทั่วไป > รายการอัปเดตซอฟต์แวร์ แล้วคลิกปุ่มดาวน์โหลดและติดตั้งสำหรับ iOS 7 คุณอาจประสบปัญหาในการเข้าถึงเซิร์ฟเวอร์ของ Apple ในปัจจุบันเนื่องจากมีอุปกรณ์หลายล้านเครื่องอัปเดต ในช่วงครึ่งแรกของวันฉันมีอาการค้างประมาณสิบครั้งก่อนที่จะมีอะไรเกิดขึ้น

หลังจากคลิกปุ่ม "ดาวน์โหลดและติดตั้ง" (ไขว้นิ้ว) คุณจะต้องยอมรับข้อกำหนดและเงื่อนไขของ Apple และฟังหรือเพิกเฉยคำแนะนำของ Apple ในการเชื่อมต่ออุปกรณ์ของคุณกับแหล่งพลังงานระหว่างการดาวน์โหลดเพื่อประหยัดพลังงานแบตเตอรี่

เมื่อคุณดาวน์โหลดไฟล์สำเร็จแล้ว ซึ่งในกรณีของฉันคือ 667MB สำหรับ iPhone 4S ขนาด 16GB คุณจะเห็นปุ่ม "ติดตั้งทันที" หลังจากติดตั้งการอัปเดตและรีสตาร์ทอุปกรณ์ คุณจะทราบทันทีว่าคุณกำลังใช้ iOS 7:

ปัดเพื่อตั้งค่า iOS 7 คุณจะต้องผ่านหน้าจอการตั้งค่าต่อไปนี้:





วิธีที่ 2: ผ่าน iTunes
หากคุณอยู่ใกล้คอมพิวเตอร์ iTunes การอัปเดตด้วยวิธีนี้อาจเร็วกว่า จากประสบการณ์ของฉัน การอัปเดต iPad 2 ของฉันผ่าน iTunes นั้นเร็วกว่าการอัปเดต iPhone 4S ของฉันผ่าน Wi-Fi สิ่งแรกที่คุณต้องทำคืออัปเดตเวอร์ชัน iTunes ของคุณเป็น 11.1 เปิด iTunes แล้วคลิกปุ่ม "iTunes > ตรวจสอบการอัปเดต" เพื่อติดตั้งเวอร์ชันล่าสุด
หลังจากอัพเดตโปรแกรมแล้ว ให้เชื่อมต่ออุปกรณ์ iOS ของคุณ คลิกที่อุปกรณ์ที่มุมขวาบนของ iTunes จากนั้นคลิกปุ่ม "อัปเดต"

หน้าต่างป๊อปอัปจะปรากฏขึ้นเพื่อเตือนคุณว่ามี iOS เวอร์ชันใหม่พร้อมใช้งานสำหรับอุปกรณ์ของคุณ คลิกปุ่ม "ดาวน์โหลดและอัปเดต" (หรือหากคุณวางแผนที่จะอัปเดตโทรศัพท์ของคุณในภายหลังเล็กน้อย ให้เลือกปุ่ม "ดาวน์โหลดทันทีและติดตั้งในภายหลัง" iOS 7 ขนาด 649MB ดาวน์โหลดลงใน iPad 2 ของฉันและติดตั้งภายในเวลาประมาณหนึ่งชั่วโมง)



