คอมพิวเตอร์ไม่เห็นแฟลชไดรฟ์ USB ที่สามารถบู๊ตได้กับ Windows BIOS ไม่เห็นแฟลชไดรฟ์ ข้อแนะนำคอมพิวเตอร์สำหรับผู้ใช้ทั่วไป
เมื่อติดตั้ง ระบบปฏิบัติการ Windows เมื่อใช้เป็นเครื่องมือสแกน ซอฟต์แวร์สามารถบู๊ตได้จาก DOS ยูทิลิตี้ป้องกันไวรัสตลอดจนเมื่อลบรหัสผ่านโดยใช้ชุดแจกจ่าย Microsoft OS หรือใช้ “ภารกิจกู้ภัย” เพื่อดึงข้อมูลที่มีอยู่ พาร์ติชันระบบ ฮาร์ดไดรฟ์ OS ที่ขัดข้อง" จึงใช้งานได้จริงมากกว่า ยูเอสบีแฟลช-ผู้ให้บริการ ซึ่งโดยหลักการแล้วโดยส่วนใหญ่แล้วจะเป็นสิ่งที่เกิดขึ้นค่ะ ชีวิตสมัยใหม่ทั้งผู้ใช้มือใหม่และมืออาชีพ หากคุณไม่เข้าใจว่าทำไม BIOS ของคุณจึงไม่เห็นแฟลชไดรฟ์ โปรดอ่านบทความนี้แล้วคุณจะเข้าใจวิธีการติดตั้ง เพื่อนอิเล็กทรอนิกส์“ฉันเห็นแล้ว”!
วันนี้เราจะดูที่:
เหตุใดคอมพิวเตอร์จึงปฏิเสธที่จะทำงานกับแฟลชไดรฟ์ และหากนี่เป็นความผิดของ BIOS
ก่อนอื่นควรทำความเข้าใจก่อนว่าเมื่อใส่เข้าไปแล้ว สื่อยูเอสบีเข้าไปในขั้วต่อคอมพิวเตอร์ที่เกี่ยวข้อง ระบบปฏิบัติการจะเข้าถึง ฟังก์ชั่นซอฟต์แวร์ไบออส ข้ามคำอธิบายอัลกอริทึมของสิ่งที่เกิดขึ้นที่นั่นและอย่างไร ให้เราชี้แจงเพียงสิ่งเดียว - Windows ได้รับคำแนะนำในการทำงานกับอุปกรณ์จาก BIOS ของระบบไมโคร

นั่นคือหากไม่ได้เปิดใช้งานฟังก์ชัน USB เสริมใน BIOS (e) ระบบปฏิบัติการจะไม่สังเกตเห็นเลยว่ากระบวนการแนะนำวัตถุ "แปลกปลอม" ในรูปแบบของแฟลชไดรฟ์เกิดขึ้นเช่นนี้ ดังนั้นสิ่งแรกที่คุณควรทำในช่วงเวลาที่คอมพิวเตอร์ไม่ตอบสนองต่อการเชื่อมต่อแฟลชไดรฟ์ก็คือการดำเนินการ และดูว่ามีอะไรผิดปกติกับการตั้งค่า
เปิดการมองเห็นแฟลชไดรฟ์ใน BIOS
ส่วนเสริมที่เปิด/ปิดใช้งานอุปกรณ์ USB อาจแตกต่างกันทั้งในด้านการกำหนดและตำแหน่งของอุปกรณ์ ทั้งนี้ขึ้นอยู่กับเวอร์ชันของระบบไมโครพื้นฐาน

ตัวอย่างเช่นในใหม่ ระบบยูอีเอฟไอซึ่งอินเทอร์เฟซส่วนใหญ่มักจะมี อินเทอร์เฟซภาษารัสเซียกระบวนการค้นหาจุดที่ “งาน” ดำเนินไป การสลับ USBฟังก์ชันการทำงานอยู่ในรายการใดรายการหนึ่งในส่วน "ขั้นสูง"
ใน BIOS เวอร์ชันเก่า คุณสามารถเปลี่ยนพารามิเตอร์ "การมองเห็นแฟลชไดรฟ์" ได้หลังจากที่ผู้ใช้ไปที่แท็บ "ขั้นสูง" ไม่ว่าในกรณีใด คำแนะนำจากผู้ผลิตเมนบอร์ด (เอกสารข้อมูลทางเทคนิคของคอมพิวเตอร์) จะช่วยคุณค้นหาส่วนที่คุณสนใจ
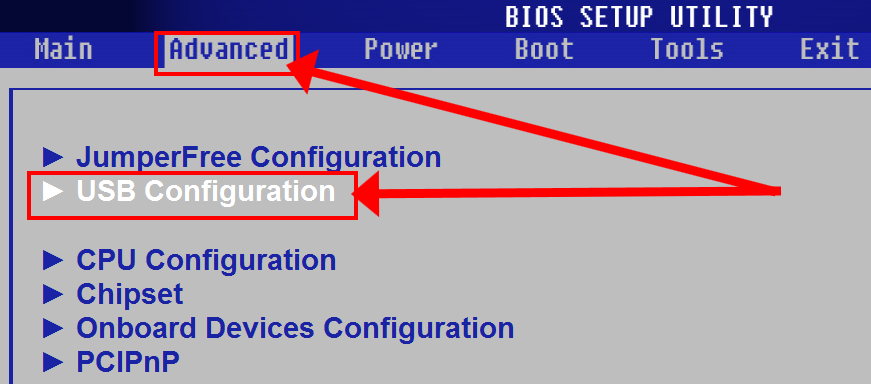
มากที่สุดเลย วิธีการสากล- ค้นหาส่วนที่จำเป็นสำหรับการตั้งค่า "ฟังก์ชัน USB" อย่างอิสระ หากคุณใช้วิธีหลัง เพียงใส่ใจกับตัวย่อ “USB” และตรวจสอบให้แน่ใจว่าการตั้งค่ารายการตรงกับสถานะ “Enablade”
ซอฟต์แวร์ไม่ตรงกันของอุปกรณ์บู๊ตกับช่วงเวลาการใช้งานทันที
เหตุผลที่สำคัญที่สุดประการที่สองสำหรับสถานการณ์เมื่อ BIOS ไม่เห็นแฟลชไดรฟ์คือสคริปต์ซอฟต์แวร์ที่ใช้อย่างไม่ถูกต้องเพื่อใช้พื้นที่เก็บข้อมูลของแฟลชไดรฟ์ต่อไป กล่าวอีกนัยหนึ่ง ในขณะที่สำรวจอุปกรณ์แบบถอดได้ประเภทที่เรารู้จัก ระบบไมโครไม่สามารถเริ่มอุปกรณ์หน่วยความจำที่เชื่อมต่อได้ เนื่องจากแฟลชไดรฟ์ไม่มีรหัสที่ใช้งานเป็นพิเศษซึ่งทำให้แฟลชไดรฟ์สามารถบู๊ตได้

เพื่อไม่ให้เข้าศัพท์และค่อนข้างจะเข้าใจยาก อัลกอริธึมทางเทคนิค“จะเกิดอะไรขึ้นในกระบวนการสร้าง อุปกรณ์บู๊ต"เรามาดูกันดีกว่า ตัวอย่างการปฏิบัติในการสร้าง "yizbishka" ที่สามารถบูตได้ ตัวอย่างที่เฉพาะเจาะจง- โดยธรรมชาติแล้วจะมีรูปภาพรวมอยู่ด้วย
จะทำให้แฟลชไดรฟ์บูตได้อย่างไร?

โดยหลักการแล้วคุณสามารถพูดคุยเกี่ยวกับเรื่องนี้โดยละเอียดได้ - อย่างไรก็ตามสำหรับคุณผู้อ่านที่รักเพื่อไม่ให้เสียสมาธิ ณ จุดต่าง ๆ ของการเปลี่ยนแปลงดังนั้นหากจะพูดก็เพียงพอแล้วที่จะขอคำแนะนำด้านล่างและทุกอย่างจะออกมาดีสำหรับคุณ!
- ดาวน์โหลดโปรแกรมนี้ (รูฟัส) - http://rufus.akeo.ie/?locale=ru_RU.
- ในช่องทำเครื่องหมาย "สร้าง" ดิสก์สำหรับบูต" เปิดใช้งานปุ่มในรูปแบบของดิสก์และไดรฟ์

- ต่อไป ผ่าน Explorer เราจะระบุภาพที่เราต้องการบันทึก (ยูทิลิตี้ โปรแกรม หรือการกระจายระบบปฏิบัติการ)
- ตอนนี้กดปุ่ม "เริ่ม"
เมื่อเสร็จสิ้นขั้นตอนการบันทึก ภาพซอฟต์แวร์- เปิดใช้งานจุด เมนูบริบท“นำออก...” (ถาดระบบ ไอคอนในรูปแบบของแฟลชไดรฟ์แบบถอดได้) รีบูทระบบ กดปุ่ม “F8” หลายๆ ครั้งเพื่อเรียกเมนู “ วิธีการเพิ่มเติมดาวน์โหลด" และระบุอุปกรณ์ที่เราต้องการดาวน์โหลด - ไดรฟ์ USB- ทั้งหมด!
การทำงานผิดปกติทางกายภาพของอุปกรณ์จัดเก็บข้อมูลแบบถอดได้ หรือ จะทำอย่างไรเมื่อแฟลชไดรฟ์ไม่ทำงานอย่างที่ควรจะเป็น...

บ่อยครั้งที่ BIOS ไม่เห็นแฟลชไดรฟ์เนื่องจากตัวแฟลชไดรฟ์นั้นมีข้อผิดพลาดทางเทคนิค (รายละเอียดเกี่ยวกับการวินิจฉัยและการแก้ไขปัญหา ข้อผิดพลาดของ USBแฟลช อุปกรณ์ขับเคลื่อน - คุณไม่ควรมองข้ามช่วงเวลาที่เป็นผลมาจากการสั่นเล็กน้อยของกรอบเคสของอุปกรณ์จัดเก็บข้อมูลทำให้แฟลชไดรฟ์ได้รับการจดจำเป็นระยะ ๆ เพื่อที่จะพูด ระบบคอมพิวเตอร์- นี่อาจบ่งชี้ว่าองค์ประกอบฮาร์ดแวร์ตัวใดตัวหนึ่งมีข้อบกพร่อง: โดยตรง พอร์ต USB คอมพิวเตอร์หรือตัวเชื่อมต่อ (ตัวผู้) ของ yizbishka นั้นเอง
ปัญหาการขับรถ

สถานการณ์ต่อไปนี้ค่อนข้างเป็นไปได้: เมื่อคุณใส่แฟลชไดรฟ์ ข้อความแสดงข้อผิดพลาดจะปรากฏขึ้นบนหน้าจอ (รายละเอียดเพิ่มเติมที่นี่) ความจริงก็คือระบบไม่ได้มีสิทธิ์เสมอไป เวอร์ชันที่ต้องการไดรเวอร์ซึ่งจำเป็นสำหรับกระบวนการควบคุมที่ถูกต้อง อุปกรณ์ยูเอสบี- อัปเดตไดรเวอร์ (แนะนำให้ติดตั้ง รุ่นดั้งเดิมซอฟต์แวร์ควบคุมซึ่งสามารถดาวน์โหลดได้จากแหล่งอย่างเป็นทางการ - เว็บไซต์ของผู้ผลิต)
แทนที่จะสรุป.

เราได้แยกแยะประเด็นหลัก "ทำไม" แล้ว อย่างไรก็ตาม เราไม่ควรมองข้ามปัจจัยอันตรายอื่นที่มักเกิดขึ้น - - หากระบบคอมพิวเตอร์ไม่รู้จักแฟลชไดรฟ์ให้เรียกใช้ โปรแกรมป้องกันไวรัส การสแกนแบบเต็มฮาร์ดไดรฟ์ของคุณสำหรับ "การติดเชื้อทางดิจิทัล" และสุดท้าย อัพเดต BIOS ตามความจำเป็น นั่นคือควรตรวจสอบอยู่เสมอว่ามีมากกว่านี้หรือไม่ เวอร์ชันใหม่ซอฟต์แวร์ที่เกี่ยวข้องบนเว็บไซต์ของผู้ผลิต สิ่งที่ดีที่สุดสำหรับคุณและโซลูชั่นที่มีประสิทธิภาพเท่านั้น!
มีบางสถานการณ์ที่ BIOS ไม่รู้จัก แฟลชไดรฟ์ USB ที่สามารถบู๊ตได้- สิ่งนี้สามารถเกิดขึ้นได้บนคอมพิวเตอร์ทุกเครื่องที่ใช้ระบบปฏิบัติการระบบใดระบบหนึ่ง รวมถึง Windows XP, Windows 7 หรือ Windows 8 จะทำอย่างไรถ้า BIOS ไม่รู้จักแฟลชไดรฟ์? คำถามนี้ค่อนข้างเกี่ยวข้องกับผู้ใช้
นอกจากนี้เจ้าของคอมพิวเตอร์หรือแล็ปท็อปเกือบทุกคนประสบปัญหานี้ ผู้ใช้บางรายในสถานการณ์นี้ติดต่อศูนย์บริการทันที ส่วนคนอื่นๆ ไปที่ร้านค้าที่ซื้อแฟลชไดรฟ์เพื่อยื่นเรื่องร้องเรียน สิ่งนี้สามารถเกิดขึ้นได้เช่นกัน แต่ปัญหาส่วนใหญ่มักเกิดจากอุปกรณ์ผิดพลาด
มีสาเหตุอื่นที่ทำให้ BOIS ไม่รู้จักแฟลชไดรฟ์ มันเกิดขึ้นว่าเมื่อก่อนทุกอย่างเป็นปกติ แต่ปัญหาก็เกิดขึ้นทันทีเนื่องจากข้อผิดพลาดต่าง ๆ ที่สะสมอยู่ในระบบ นอกจากนี้แฟลชไดรฟ์อาจมีพลังงานไม่เพียงพอ หน่วยระบบคอมพิวเตอร์. การพิจารณาสาเหตุที่พบบ่อยที่สุดว่าทำไมจึงเกิดปัญหาต่างๆ กับการจดจำแฟลชไดรฟ์และอุปกรณ์ USB อื่น ๆ ขอแนะนำให้พิจารณาวิธีแก้ไขปัญหาเหล่านี้ให้ละเอียดยิ่งขึ้น
ตามอะไร เหตุผลของไบออสไม่รู้จัก สื่อที่ถอดออกได้- เมื่อเชื่อมต่อแล้ว ที่จัดเก็บข้อมูลภายนอกอุปกรณ์จะตรวจจับโดยอัตโนมัติผ่านพอร์ต USB การยืนยันนี้เป็นการแจ้งเตือนจาก "ตัวจัดการอุปกรณ์" เกี่ยวกับการค้นพบสื่อใหม่ บางครั้งก็แจ้งให้คุณทราบว่าคุณต้องติดตั้งไดรเวอร์หรืออัปเดต มีหลายครั้งที่ BIOS ไม่รู้จักแฟลชไดรฟ์ USB ที่สามารถบู๊ตได้หรือไม่สามารถเริ่มซิงโครไนซ์การทำงานของมันได้ มีสาเหตุทั่วไปหลายประการที่ทำให้เกิดปัญหานี้
คอนโทรลเลอร์ยูเอสบี
ปัญหาเกี่ยวกับแฟลชไดรฟ์มักจะอยู่ในระบบปฏิบัติการ นี่เป็นหนึ่งในสาเหตุที่พบบ่อยที่สุดที่ทำให้ BIOS ไม่เห็นสื่อแบบถอดได้ ปัญหาคืออะไร? ส่วนใหญ่มักเป็นคอนโทรลเลอร์ USB ที่ทำงานไม่ถูกต้องหรือปิดใช้งานโดยสิ้นเชิง เพื่อรับมือกับปัญหาที่เกิดขึ้นคุณควรเปิดใช้งานโดยไปที่ส่วนนี้ รางวัลไบออส- ที่นั่นคุณจะต้องค้นหาส่วนย่อย Integrated Peripherals และไปที่ Advinced ถัดไปคุณต้องไปที่หมวดการกำหนดค่า USB แล้วกด Enter ควรให้ความสนใจกับจารึกที่ปรากฏใกล้ ๆ การตั้งค่า USB- หาก Disabled สว่างขึ้น แสดงว่าคอนโทรลเลอร์ถูกปิดใช้งาน หาก Enabled แสดงว่าคอนโทรลเลอร์ถูกเปิดใช้งาน ตัวเลือกที่สองต้องมีการเปิดใช้งาน มีปุ่มตัวชี้พิเศษสำหรับสิ่งนี้ หากต้องการบันทึกการตั้งค่าที่เปลี่ยนแปลง คุณจะต้องกด F10
ในกรณีที่เชื่อมต่อคอนโทรลเลอร์แล้ว แต่ BIOS ยังไม่เห็นแฟลชไดรฟ์ก็คุ้มค่าที่จะทดสอบบนพอร์ตอื่นเพื่อระบุ อาจเกิดความผิดปกติได้- หากตรวจไม่พบสื่อแบบถอดได้ แนะนำให้อัปเดตไดรเวอร์คอนโทรลเลอร์ USB ตามกฎแล้ว ปัญหาที่คล้ายกันอาจเกิดขึ้นหลังจากติดตั้งระบบปฏิบัติการใหม่แล้ว ในกรณีนี้ คุณอาจสูญเสียข้อมูลหรือการตั้งค่าบางอย่าง ส่งผลให้ โหลดซ้ำ เวอร์ชันล่าสุดไดรเวอร์ปัญหาเกี่ยวกับแฟลชไดรฟ์สามารถแก้ไขได้
ความเข้ากันได้และ ปัญหาที่เป็นไปได้มากมาย อุปกรณ์ที่ทันสมัยสามารถรองรับได้เฉพาะ เวอร์ชัน USB 2.0. คอมพิวเตอร์ที่มีอินเทอร์เฟซการตั้งค่า 1.1 จะไม่สามารถจดจำได้ ดังนั้นจึงแนะนำให้ติดตั้ง โปรแกรมเพิ่มเติมซึ่งปกติแล้วจะมาพร้อมกับตัวเครื่องนั่นเอง นอกจากนี้ ยังสามารถดาวน์โหลดซอฟต์แวร์ที่จำเป็นได้อย่างง่ายดายจากเว็บไซต์อย่างเป็นทางการของผู้พัฒนาไดรฟ์ USB
ไฟล์ระบบอินแคช.1 วิธีสุดท้ายซึ่งควรใช้เฉพาะใน กรณีที่รุนแรงเมื่อวิธีอื่นไม่ได้ผลให้ลบไฟล์ระบบ INCACHE.1 มันอยู่ในราก ไดเร็กทอรี WINDOWSบนไดรฟ์ C หรือไดรฟ์อื่นที่ติดตั้งระบบปฏิบัติการไว้ ไฟล์ระบบสามารถพบได้ผ่านการค้นหาหรือโดยการใช้ บรรทัดคำสั่ง- หากคุณแก้ไขปัญหาเมื่อกำจัดไฟล์ คุณจะเข้าใจได้ว่าสาเหตุของปัญหาคือหน่วยความจำแคชเสียหาย เมื่อการบูตระบบครั้งถัดไปเกิดขึ้น INCACHE.1 จะกู้คืนได้เอง
เป็นเพราะ BIOS หรือไม่? หากคุณประสบปัญหากับแฟลชไดรฟ์ คุณสามารถใช้คำแนะนำในการตั้งค่าซอฟต์แวร์ระบบได้ สิ่งนี้จะใช้ได้ในบางสถานการณ์เท่านั้น ตัวอย่างเช่น เมื่อคุณยกเลิกการเชื่อมต่อคอนโทรลเลอร์ USB การตั้งค่า BIOS ไม่ใช่เรื่องยาก สิ่งสำคัญคือต้องทำอย่างถูกต้อง ขั้นตอนก็ไม่ยากเลยแม้แต่น้อย ผู้ใช้ที่ไม่มีประสบการณ์- หากต้องการไปที่พารามิเตอร์ คุณต้องคลิกปุ่ม F2 เมื่อโหลดเกิดขึ้น ระบบไบออส- จากนั้นคุณควรไปที่แท็บขั้นสูงซึ่งคุณสามารถจัดการคุณสมบัติขั้นสูงได้ ถัดไป คุณต้องเลือกส่วนอุปกรณ์ต่อพ่วงรวมแล้วคลิก Enter เมื่อดำเนินการดังกล่าวแล้ว การกระทำง่ายๆคุณสามารถตรวจสอบการทำงานที่ถูกต้องของคอนโทรลเลอร์และวิธีการอื่นที่ส่งผลต่อการทำงานของพอร์ต นอกจากนี้การยักย้ายดังกล่าวจะช่วยให้คุณทราบได้ว่า การตรวจจับอัตโนมัติอุปกรณ์ USB
BIOS ไม่รู้จักอุปกรณ์อื่นที่เชื่อมต่อผ่านพอร์ต หากไม่สามารถตรวจจับได้ไม่เพียง แต่แฟลชไดรฟ์เท่านั้น แต่ยังรวมถึงอุปกรณ์อื่นด้วย สื่อภายนอกและอุปกรณ์ที่เชื่อมต่อด้วยสาย USB จะต้องมี มาตรการที่รุนแรง- ในกรณีนี้ คุณต้องถอดฝาครอบออกจากคอมพิวเตอร์ มักจะติดอยู่กับตัวเครื่องด้วยสลักเกลียวหรือสลัก หลังจากนั้นคุณจะต้องเชื่อมต่อแฟลชไดรฟ์เข้ากับพอร์ต USB โดยตรง เมนบอร์ด- ตามกฎแล้ว นี่ก็เพียงพอแล้วสำหรับ BIOS ที่จะจดจำสื่อได้ แต่บางครั้งสิ่งนี้ก็ยังไม่เกิดขึ้น ในกรณีเช่นนี้ ควรติดตั้งแพ็คเกจไดรเวอร์ที่ให้มา การดำเนินการที่ถูกต้อง- ด้วยวิธีนี้ คุณยังสามารถแก้ไขปัญหาความไม่เข้ากันของอุปกรณ์ได้
เหตุผลอื่นๆ
บางครั้งมันเกิดขึ้นว่ามีอุปกรณ์ต่าง ๆ มากมายเชื่อมต่อกับคอมพิวเตอร์ที่ต้องการ ปริมาณมากพลังงาน. นี่อาจเป็นสแกนเนอร์หรืออุปกรณ์อื่นๆ เป็นผลให้เกิดการขาดแคลนพลังงานแม้ว่าจะเชื่อมต่ออุปกรณ์จัดเก็บข้อมูลแบบประหยัดพลังงานก็ตาม หาก BIOS ไม่รู้จักแฟลชไดรฟ์ด้วยเหตุผลบางประการ ระดับต่ำไฟฟ้าปัญหานี้ต้องได้รับการแก้ไข
เมื่ออุปกรณ์ต้องการพลังงานมากกว่าที่ขั้วต่อ USB ให้ได้ ก่อนอื่นคุณต้องค้นหาพลังงานที่ใช้โดยคอนโทรลเลอร์ USB ของคอมพิวเตอร์ ในการดำเนินการนี้คุณควรใช้ "ตัวจัดการอุปกรณ์" ซึ่งสามารถพบได้ง่ายในแท็บ "คุณสมบัติ" ของคอลัมน์ "พลังงาน" โดยทั่วไป อุปกรณ์ USB 2.0 ต้องใช้ไฟ 500 mA สำหรับอุปกรณ์ขั้นสูงนั้นต้องการ 900 mA เมื่อพิจารณาถึงพารามิเตอร์เหล่านี้ เป็นสิ่งที่ควรค่าแก่การคาดการณ์ว่าในการเชื่อมต่ออุปกรณ์ บางครั้งคุณต้องตัดการเชื่อมต่ออุปกรณ์ตัวใดตัวหนึ่งที่เชื่อมต่ออยู่แล้ว ดังนั้นหากเชื่อมต่อเครื่องชาร์จเข้ากับคอมพิวเตอร์และในขณะนั้นคุณจำเป็นต้องใช้แฟลชไดรฟ์ที่ตรวจไม่พบคุณควรถอดสายเคเบิลออกสักครู่ ที่ชาร์จ- ตามกฎแล้วการกระทำดังกล่าวก็เพียงพอแล้วสำหรับ BIOS ที่จะทำงานได้อย่างถูกต้อง
ไวน์ในแฟลชไดรฟ์
เมื่อลองวิธีการทั้งหมดแล้ว แต่ BIOS ยังไม่รู้จักสื่อแบบถอดได้ ก็ควรสมมติว่าสาเหตุของความผิดปกติอาจเป็นแฟลชไดรฟ์เอง บางครั้งการอ่านบทวิจารณ์เกี่ยวกับเรื่องนี้บนอินเทอร์เน็ตก็มีประโยชน์มาก บางทีคุณอาจเจออุปกรณ์ที่มีข้อบกพร่องในการผลิต บางครั้งการมี USB-HUB เพื่อการทำงานที่เพียงพอก็ช่วยได้ อาจมีสาเหตุหลายประการที่ทำให้แฟลชไดรฟ์ทำงานผิดปกติและมีหลายวิธีในการแก้ปัญหานี้ ซึ่งขึ้นอยู่กับแต่ละกรณี
โดยสรุป ฉันต้องการทราบว่าเมื่อวิธีการแก้ไขปัญหาทั้งหมดเกี่ยวกับการไม่สามารถจดจำแฟลชไดรฟ์ BIOS ไม่สำเร็จ ขอแนะนำให้ขอความช่วยเหลือจาก ศูนย์บริการพวกเขาทำงานที่ไหน ผู้เชี่ยวชาญที่มีคุณสมบัติเหมาะสม- อย่างไรก็ตาม คุณต้องปิดการใช้งานตัวเลือกการจัดการพลังงานของคอนโทรลเลอร์ USB ตามระบบปฏิบัติการก่อน ในการดำเนินการนี้เพียงไปที่ "Device Manager" และค้นหา "Universal Controllers" บัสอนุกรม- หลังจากนี้คุณจะต้องเลือกส่วนย่อย "USB Root Hub" เสร็จเรียบร้อยแล้ว ดับเบิลคลิกหน้าต่างการจัดการพลังงานจะเปิดขึ้น คุณควรยกเลิกการเลือกช่องที่เกี่ยวข้องแล้วคลิก "ตกลง" เพื่อบันทึกการเปลี่ยนแปลงของคุณ ควรทำซ้ำขั้นตอนนี้สำหรับฮับ USB แต่ละตัว บางครั้งการกระทำดังกล่าวทำให้คุณสามารถหลีกเลี่ยงการไปที่ศูนย์บริการได้
เจ้าของคอมพิวเตอร์มักประสบปัญหาในการจดจำดิสก์ สิ่งนี้ทำได้โดยสภาพแวดล้อม BIOS เธอมีหน้าที่รับผิดชอบในการตั้งค่าเมนบอร์ดและค้นหาอุปกรณ์ที่เชื่อมต่ออยู่ มีปัญหาหลักหลายประการที่ทำให้ BIOS ไม่เห็น ฮาร์ดไดรฟ์:
- ความเสียหายทางกายภาพต่อ HDD;
- ปัญหาในการเชื่อมต่อกับ เมนบอร์ด;
- ข้อบกพร่องจากโรงงานในชุดประกอบฮาร์ดไดรฟ์
- การตั้งค่าไบออส
ความเสียหายทางกายภาพต่อฮาร์ดไดรฟ์
ปัญหาหลัก: จัมเปอร์เสียหาย
เป็นการยากที่จะสร้างความเสียหายให้กับฮาร์ดไดรฟ์โดยไม่ได้ตั้งใจ หากหลังจากประกอบคอมพิวเตอร์หรือแล็ปท็อปแล้วไม่เห็น HDD อีกต่อไป คุณจะต้องตรวจสอบความเสียหายภายนอกหรือไม่ ก่อนอื่นคุณต้องตรวจสอบจัมเปอร์เนื่องจากความล้มเหลวนั้นมากที่สุด ปัญหาทั่วไปโดยที่ตรวจไม่พบฮาร์ดไดรฟ์ใน BIOS จัมเปอร์ตั้งอยู่บน ด้านหลังผู้ให้บริการ ปัญหาที่มองเห็นได้ด้วยตาเปล่า: จัมเปอร์อาจงอ หักบางส่วนหรือทั้งหมด หลุดออก หรือออกซิไดซ์
หากฮาร์ดไดรฟ์บนแล็ปท็อปหรือคอมพิวเตอร์เป็นของใหม่ จะต้องส่งคืนที่ร้านเพื่อทำการเปลี่ยน หากใช้สื่อเป็นเวลานานคุณจะต้องเปลี่ยน
หากจัมเปอร์ผ่านกระบวนการออกซิเดชั่นปัญหาบนคอมพิวเตอร์สามารถแก้ไขได้สองวิธี:
- ดูแลจัมเปอร์อย่างระมัดระวังด้วยน้ำยาพิเศษที่ช่วยขจัดสนิม คุณสามารถซื้อผลิตภัณฑ์ในร้านค้าเฉพาะ
- จัมเปอร์ที่สะอาด กระดาษทราย- ในกรณีนี้คุณต้องใช้ความระมัดระวังเป็นอย่างยิ่ง การย้ายผิดหนึ่งครั้งและจะต้องเปลี่ยนฮาร์ดไดรฟ์
ปัญหา: ภายนอก ความเสียหายทางกายภาพ
เมื่อตรวจสอบพื้นผิว มักจะสามารถระบุความเสียหายทางกายภาพภายนอกได้ ข้อบกพร่องประเภทต่อไปนี้เป็นเรื่องธรรมดา:
- ความเสียหายต่อชิปบนบอร์ด HDD ที่ไม่มีการป้องกัน
- ข้อบกพร่องในเปลือกนอก
- ความผิดปกติของชิ้นส่วน ตัวอย่างเช่นมอเตอร์
หากตรวจพบข้อบกพร่อง จำเป็นต้องประเมินขอบเขตของความเสียหาย คุณสามารถดำเนินการตามขั้นตอนกับผู้เชี่ยวชาญหรือตัวคุณเองได้ หากดิสก์เหมาะสำหรับการซ่อมแซมควรส่งไปที่ศูนย์บริการ ถ้าไม่คุณจะต้องซื้อใหม่
ปัญหาการเชื่อมต่อกับเมนบอร์ดและพาวเวอร์ซัพพลาย
ปัญหา: สาย SATA ชำรุด
ที่ การเชื่อมต่อไม่ถูกต้อง HDD ที่มีมาเธอร์บอร์ดอาจมีปัญหาในการอ่านข้อมูลจากมันบนคอมพิวเตอร์ หลังจากตรวจสอบข้อบกพร่องภายนอกแล้ว จำเป็นต้องทดสอบสายเคเบิล จะต้องไม่บุบสลายและแนบชิดกับจัมเปอร์ทั้งสองด้าน สายไฟจะต้องมีฉนวน
หากตรวจพบสายเคเบิลที่ชำรุดจะต้องเปลี่ยนสายเคเบิลใหม่ หากพบว่าสายเคเบิลไม่แน่นก็เพียงพอที่จะแก้ไขปัญหาได้
การหยุดชะงักในการทำงานของอุปกรณ์มักเกิดขึ้นเนื่องจากข้อเท็จจริงที่ว่าในสิ่งหนึ่ง สายซาต้ามีหลายช่องที่ถูกครอบครอง สิ่งสำคัญคือต้องตรวจสอบจำนวนพอร์ตที่เชื่อมต่ออยู่ในหนึ่งลูป
จัดเตรียมสายเคเบิล SATA แยกต่างหากสำหรับ HDD แต่ละตัว
ปัญหา: ขาดพลังงานไฟฟ้า
เพราะการ พลังงานไม่เพียงพอแหล่งจ่ายไฟ, ฮาร์ดไดรฟ์อาจมีพลังงานไม่เพียงพอในการทำงาน ดังนั้น BIOS จึงไม่รองรับ จำเป็นต้องตรวจสอบคุณภาพการเชื่อมต่อสายไฟที่นำไปสู่ตัวเครื่อง มีความเป็นไปได้ที่แหล่งจ่ายไฟไม่สามารถรับมือได้ จำนวนมากอุปกรณ์
หากสายไฟของแหล่งจ่ายไฟชำรุดจะต้องเปลี่ยนใหม่ หากแหล่งจ่ายไฟไม่สามารถรองรับอุปกรณ์จำนวนมากได้ ขอแนะนำให้เปลี่ยนใหม่
การตั้งค่า BIOS ไม่ถูกต้องใน Windows
ปัญหา: ฟังก์ชันการค้นหาฮาร์ดไดรฟ์ถูกปิดใช้งาน
บ่อยครั้งที่ BIOS ของคอมพิวเตอร์ไม่เห็น HDD เนื่องจากความล้มเหลว การตั้งค่ามาตรฐาน- มีสาเหตุหลายประการ: ไฟฟ้าดับ, การติดตั้งอุปกรณ์ใหม่บนแล็ปท็อป, การติดเชื้อไวรัสในห้องปฏิบัติการ ระบบวินโดวส์.
สิ่งแรกที่คุณต้องทำเมื่อสตาร์ทคอมพิวเตอร์คือเข้าไปใน BIOS ขึ้นอยู่กับเมนบอร์ดที่มี การรวมกันต่างๆรหัสเข้าสู่ระบบที่ปรากฏบน Windows เมื่อเริ่มต้น เมื่ออยู่ใน BIOS คุณต้องตรวจสอบว่าเปิดใช้งานฟังก์ชันการตรวจจับ HDD หรือไม่ ในการดำเนินการนี้คุณต้องเลือกรายการอุปกรณ์ต่อพ่วงรวมในเมนูและค้นหาส่วน Onboard IDE Controller ซึ่งตรงข้ามกับที่มีข้อความว่า: Enabled (enabled) หรือ Disabled (disabled)
หาก Onboard IDE Controller ถูกทำเครื่องหมายว่า Enable แสดงว่ามีปัญหา ฮาร์ดไดรฟ์- มิฉะนั้นให้เปลี่ยนสถานะของ HDD
ถ้า ขั้นตอนนี้ไม่ได้ช่วยและยังไม่ตรวจพบฮาร์ดไดรฟ์ดังนั้นคุณต้องรีเซ็ตการตั้งค่า BIOS เป็นการตั้งค่าจากโรงงาน ในการดำเนินการนี้ ให้ปิดและถอดปลั๊กคอมพิวเตอร์หรือแล็ปท็อปของคุณ หลังจากนั้นเราก็มองหาแบตเตอรี่บนเมนบอร์ด ทรงกลมสีเงิน.
ค่อนข้างยากที่จะสับสนระหว่างแบตเตอรี่กับสิ่งอื่น เรานำมันออกจากคอมพิวเตอร์แล้วรอประมาณ 20-25 นาที เราใส่แบตเตอรี่กลับ
ความคิดเห็น อย่ากลัวว่าเมื่อคุณรีเซ็ต BIOS เป็นการตั้งค่าจากโรงงาน การตั้งค่าไดรเวอร์จะหายไป ไม่เกี่ยวข้องกับสภาพแวดล้อมของ BIOS
ข้อบกพร่องจากโรงงาน
ปัญหา: ข้อบกพร่องจากการผลิต มองไม่เห็นจากภายนอก
ถ้าทุกอย่าง วิธีการก่อนหน้าไม่ได้ช่วยอะไรคุณควรคิดถึงการมีอยู่ของข้อบกพร่องในการผลิต ในกรณีนี้ การตรวจสอบภายนอก, การตั้งค่าไบออสและการตรวจสอบลูปจะไม่ให้ผลลัพธ์ โดยปกติปัญหาดังกล่าวจะเกิดขึ้นกับการซื้อใหม่ ฮาร์ดไดรฟ์- จึงต้องเก็บใบเสร็จไว้จนกว่าระยะเวลารับประกันจะหมดลงเพื่อไม่ให้เกิดปัญหาในการคืนสินค้า สินค้าคุณภาพต่ำไปยังผู้ผลิต
สารละลาย:
สิ่งสำคัญคือต้องซื้อฮาร์ดไดรฟ์จากร้านค้าที่เชื่อถือได้และมีชื่อเสียงเท่านั้น ไม่แนะนำให้ซื้อ HDD จากบริษัทที่น่าสงสัยหรือจากบุคคลที่ไม่คุ้นเคย ถ้า ระยะเวลาการรับประกันหมดอายุแล้ว คุณสามารถนำแผ่นดิสก์ไปที่ศูนย์บริการเฉพาะทางได้
หากเกิดปัญหากับคำจำกัดความค่ะ ไบออสยากคุณต้องใช้ความระมัดระวังและเอาใจใส่อย่างยิ่งในการระบุปัญหา การพังทลายมักจะสามารถแก้ไขได้โดยอิสระโดยปฏิบัติตามคำแนะนำข้างต้น แต่ถ้าอย่างอื่นล้มเหลวก็ทำอย่างนั้น ทางออกที่ดีที่สุด– ศูนย์บริการ.
วิดีโอพร้อมคำแนะนำในการทำด้วยตัวเอง การฟื้นฟูอย่างหนักไดรฟ์ที่มีอินเทอร์เฟซ SATA:
