วิธีการกู้คืนบันทึกการบูตของฮาร์ดไดรฟ์ การกู้คืน MBR
ผลลัพธ์
1. เมื่อระบบบู๊ต ข้อความไม่พบตัวช่วย MBR จะปรากฏขึ้น2. fdisk แสดงดิสก์ขนาดใหญ่ 160GB หนึ่งดิสก์
คนโง่เข้าใจว่านี่คือจุดเริ่มต้นของค่ำคืนที่สนุกสนาน
นอกจากนี้ภายใต้แนวทางแก้ไขปัญหา
1. การกู้คืนตารางพาร์ทิชัน
1.1. แยกเวทย์มนตร์
การกระจาย LiveCD\USB นี้ ขนาด 100 MB มีซอฟต์แวร์จำนวนมากสำหรับการทำงานกับดิสก์ จากการพังทลายจนถึงการบูรณะในบรรดาทั้งหมดนั้นเราจะต้อง gpart, ดิสก์ทดสอบ, fdiskและ ms-sys.
1.2. Gpart
gpart เป็นโปรแกรมอรรถประโยชน์ที่จะสแกนเซกเตอร์ของดิสก์ตามเซกเตอร์เพื่อหาพาร์ติชันที่ปรากฏบนสื่อ แต่ไม่มีอยู่ในตาราง ในการทำงาน จะละเว้นตารางที่มีอยู่แล้ว (ถ้ามี) โปรแกรมนี้ได้รับการพัฒนาโดยโปรแกรมเมอร์ชาวเยอรมัน Michail Brzitwa และไม่ได้รับการสนับสนุนจากเขาอีกต่อไป การพัฒนาที่ช้าดำเนินการโดยทีม Fedora และ Debian รุ่นปัจจุบัน- 0.1 ชม.ยูทิลิตี้นี้ช่วยให้คุณกู้คืนตารางพาร์ติชันได้อย่างรวดเร็วและง่ายดาย แต่มีข้อเสียหลายประการ ประการแรก การพัฒนาถูกยกเลิกไปนานแล้ว และประการที่สอง บางครั้งมันก็ไม่ได้กำหนดส่วนต่างๆ อย่างถูกต้องนัก
Gpart สามารถทำงานได้ 2 โหมด นี้ การวิเคราะห์อย่างรวดเร็วและการสแกนแบบละเอียด ในบางกรณีโหมดแรกก็เพียงพอแล้ว เราจะดูอันที่สอง
Gpart - ถ้า /dev/sda
-ฉัน - โหมดโต้ตอบ- ในแต่ละส่วนที่พบจะมีคำถามถามว่าจะบันทึกหรือข้ามไป
-ฉ- การสแกนดิสก์แบบเต็ม
หลังจากนั้นสักพักจะมีการสร้างรายงานขึ้นมา ส่วนที่เป็นไปได้- นี่คือสิ่งที่ต้องได้รับการตรวจสอบอย่างรอบคอบที่สุดก่อนที่จะบันทึก
รายงานตัวอย่าง (ไม่ใช่ของฉัน):
เริ่มการสแกน...
พาร์ติชันที่เป็นไปได้ (DOS FAT) ขนาด (1907mb) ออฟเซ็ต (0mb)
พาร์ติชันที่เป็นไปได้ (ระบบไฟล์ SGI XFS) ขนาด (5730mb) ออฟเซ็ต (1907mb)
สิ้นสุดการสแกน
กำลังตรวจสอบพาร์ติชัน...
พาร์ติชัน (DOS หรือ Windows 95 ที่มี FAT 32 บิต, LBA): หลัก
พาร์ติชัน (ระบบไฟล์ Linux ext2): primary
ตกลง.
ตารางพาร์ติชันหลักที่เดาได้:
พาร์ติชันหลัก(1)
ประเภท: 012(0x0C)(DOS หรือ Windows 95 พร้อม 32 บิต FAT, LBA)
ขนาด: 1907mb #s(3906544) วินาที(16-3906559)
ช: (0/1/1)-(1023/19/16)d (0/1/1)-(12207/19/16)r
พาร์ติชันหลัก(2)
ประเภท: 131(0x83)(ระบบไฟล์ Linux ext2)
ขนาด: 5730mb #s(11736000) วินาที(3906560-15642559)
ช: (1023/19/59)-(1023/19/59)d (12208/0/1)-(48882/19/16)r
พาร์ติชันหลัก(3)
ประเภท: 000(0x00)(ไม่ได้ใช้)
ขนาด: 0mb #s(0) s(0-0)
พาร์ติชันหลัก(4)
ประเภท: 000(0x00)(ไม่ได้ใช้)
ขนาด: 0mb #s(0) s(0-0)
ช: (0/0/0)-(0/0/0)d (0/0/0)-(0/0/0)r
หากทุกอย่างเรียบร้อยดี เราก็ตกลงที่จะเขียนลงในตารางพาร์ติชัน ข้ามนิ้วของเราแล้วรีบูต
ในกรณีของฉัน โปรแกรมระบุพาร์ติชันที่อยู่ก่อนการแยกย่อย (40 และ 120) ซึ่งไม่พอดีและบังคับให้ฉันต้องค้นหา ทางเลือกอื่นการกู้คืน.
1.3. ดิสก์ทดสอบ
หมายเหตุ: ยูทิลิตี้นี้อธิบายรายละเอียดเพิ่มเติมใน ฉันจะไม่ทำซ้ำที่นี่ยูทิลิตี้นี้คล้ายกับยูทิลิตี้ก่อนหน้า แต่มีข้อดีหลายประการ:
1. ล่าสุดและได้รับการสนับสนุนอย่างแข็งขัน;
2. อัตนัยมันทำงานเร็วกว่ามาก
3. ใช้งานได้มากขึ้น
4. มีอินเทอร์เฟซคอนโซลที่เรียบง่ายตาม ncurses
ไป!
1. ในหน้าต่างแรก เลือก สร้างไฟล์บันทึกใหม่
2. เลือก ดิสก์ที่จำเป็น(/dev/sda) -> ดำเนินการต่อ;
3. ทำเครื่องหมายประเภทพาร์ติชันเป็น Intel
4. เลือกวิเคราะห์โครงสร้างพาร์ติชันปัจจุบันและค้นหาพาร์ติชันที่สูญหาย
5. หากพาร์ติชั่นที่พบถูกต้องให้คลิกสำรองข้อมูลแล้วไปที่ขั้นตอนที่ 6 คุณสามารถสแกนดิสก์ใหม่ได้อย่างรวดเร็วหากมีข้อผิดพลาดเกิดขึ้น (ค้นหาด่วน)
6. รายการสีเขียวพร้อมส่วนต่างๆ ปรากฏอยู่ที่นี่แล้ว ถ้าตกลง ให้จดบันทึกไว้ ไม่เช่นนั้นให้เรียกใช้ Deep search;
ในกรณีของฉัน ผลลัพธ์จะคล้ายกับผลลัพธ์ของ gpart ซึ่งไม่ถูกต้อง
หลังจากเปิดตัว Deep Search หลังจากรอประมาณ 40 นาที ฉันก็ได้รับคำตอบที่ทำให้จิตใจของฉันรู้สึกดีขึ้นมาก
พบพาร์ติชันหลายตัวที่ทับซ้อนกัน (ซึ่งเป็นพาร์ติชันดั้งเดิม (ก่อนการจัดการ) 120GB และพาร์ติชันใหม่ 100GB) เมื่อทำเครื่องหมายสิ่งที่ไม่จำเป็นว่าถูกลบแล้ว ฉันจึงเขียนตารางลงดิสก์และรีบูต โชคดีที่ทุกอย่างเรียบร้อยดีและคอมพิวเตอร์ก็กลับสู่สภาพเดิม และฉันสามารถเข้านอนได้อย่างมีจิตสำนึกที่ชัดเจน
3. การกู้คืน MBR
สำหรับงานนี้ เรามีเครื่องมือ ms-sys อยู่ในคลังแสงของเราก่อนอื่น เรามาดูกันว่ามีอะไรผิดปกติกับ MBR ของเรา
Ms-sys /dev/sda
/dev/sda มีเซกเตอร์สำหรับบูต x86
มันเป็นบูตเซกเตอร์ที่ไม่รู้จัก
ตอนนี้ก็ชัดเจนว่า ดิสก์นี้ไม่มีเซกเตอร์สำหรับบูต
ยูทิลิตี้นี้สามารถทำงานร่วมกับ MBR ของระบบปฏิบัติการต่างๆ สามารถรับรายการได้โดยการรันโปรแกรมโดยไม่มีอาร์กิวเมนต์ ในกรณีของฉัน มันจำเป็นจาก Windows 7
เขียน MBR ลงดิสก์:
Ms-sys -7 /dev/sda
บันทึกการบูตหลักของ Windows 7 เขียนลง /dev/sda สำเร็จแล้ว
เราตรวจสอบ:
Ms-sys /dev/sda
มันเป็นบันทึกการบูตหลักของ Microsoft 7 เช่นนี้
โปรแกรมสร้างด้วยสวิตช์ -7 บนอุปกรณ์ฮาร์ดดิสก์
เพียงเท่านี้ MBR ที่จำเป็นก็ได้รับการติดตั้งแล้วและคุณสามารถรีบูตได้
3. เอ้าโทร
โพสต์นี้เป็นตัวอย่างวิธีการ พื้นที่ว่างคุณสามารถสร้างปัญหาให้ตัวเองและใช้เวลาครึ่งคืนทำสิ่งที่ผิดได้ แต่มันให้ประสบการณ์อันล้ำค่าซึ่งฉันพยายามนำเสนอที่นี่บางทีมันอาจจะเป็นประโยชน์กับใครบางคน ท้ายที่สุดแล้วการเข้าสู่สถานการณ์เช่นนี้ไม่ใช่เรื่องยากนัก คู่มือโดยละเอียดไม่เชิง.
รูปแบบฮาร์ดไดรฟ์ที่ล้าสมัย (หรือแฟลชไดรฟ์)
ยังคงเป็นที่ต้องการ (เนื่องจากไม่โอ้อวด)
Master Boot Record (MBR) - บันทึกการบูตหลักของสื่อบันทึกข้อมูลซึ่งมีข้อมูลเกี่ยวกับพาร์ติชัน เสียหายหรือ การสูญเสียเอ็มบีอาร์ทำ ข้อมูลที่ไม่สามารถเข้าถึงได้บนดิสก์หรือแฟลชไดรฟ์ สำหรับการกู้คืน MBR มี สาธารณูปโภคพิเศษพิมพ์ TestDisk
TestDisk จะ "ตรวจสอบ" สื่อบันทึกข้อมูลทั้งหมดและสร้างตารางพาร์ติชัน โปรแกรมขอข้อมูลจาก BIOS หรือระบบปฏิบัติการเกี่ยวกับ ฮาร์ดไดรฟ์ในระบบทำ ตรวจสอบอย่างรวดเร็วโครงสร้างดิสก์และตารางพาร์ติชันเพื่อความถูกต้อง หากพบข้อผิดพลาด TestDisk จะช่วยแก้ไขข้อผิดพลาดเหล่านั้น นอกจากนี้ TestDisk ยังสามารถตรวจจับพาร์ติชั่นที่ถูกลบเป็นเวลานานเมื่อทำการสแกนสื่อ
TestDisk เป็นโปรแกรมฟรีที่แจกจ่ายได้อย่างอิสระสำหรับการกู้คืนมาสเตอร์บูตเรคคอร์ดของดิสก์หรือแฟลชไดรฟ์ ดาวน์โหลดโปรแกรมโดยไม่มีปัญหาจากอินเทอร์เน็ต อินเทอร์เฟซเป็นภาษาอังกฤษ แต่เป็นกรณีที่หายากเมื่อไม่ควรไล่ล่า Localizer
TestDisk ไม่มีเชลล์แบบกราฟิก การสื่อสารกับโปรแกรมเกิดขึ้นในหน้าต่าง DOS สีดำ เป็นที่รู้จักกัน ถ้าระบบ “ล่ม” เกิดอะไรขึ้น? เปลือกกราฟิก- บูตจาก DOS และเรียกใช้ TestDisk
TestDisk รองรับการทำงานกับระบบปฏิบัติการและไฟล์ที่รู้จักเกือบทั้งหมด รายการคุณสมบัติหลักของโปรแกรมมีลักษณะดังนี้:
- การกู้คืนพาร์ติชั่นที่ถูกลบ
- การสร้างตารางพาร์ติชันใหม่
- MBR เขียนใหม่
การกู้คืนฮาร์ดไดรฟ์ MBR ด้วย TestDisk
ในการทำงาน ระบบวินโดวส์, ทดสอบดิสก์เปิดตัวโดยคลิกที่ testdisk*/win/testdisk_win.exe บนคอมพิวเตอร์ที่ "เสีย" การบูตจาก Live-CD ด้วย WinPE (หรืออะไรทำนองนั้น) จะง่ายกว่าและไม่ต้องสัมผัสกับ DOS ด้วยปัญหา
การทำงานในหน้าต่าง DOS มีลักษณะเฉพาะของตัวเอง:
- เพื่อย้ายให้ใช้ปุ่มลูกศรขึ้น/ลง ซ้าย/ขวา และ PageUp/PageDown
- เพื่อดำเนินการต่อ ให้ยืนยันการเลือกด้วยปุ่ม Enter
- หากต้องการกลับไปยังจอแสดงผลก่อนหน้าหรือออกจาก TestDisk ให้ใช้ปุ่ม Q (QU! - ออก)
- หากต้องการบันทึกการเปลี่ยนแปลงที่ทำในขณะที่ TestDisk กำลังทำงาน ให้ใช้ปุ่ม Y (ใช่), N (ไม่ใช่) หรือ Enter
สัญญาณของความเสียหายของ MBR: - ระบบปฏิบัติการไม่บูต พาร์ติชันไม่สามารถเข้าถึงได้ และแสดงเป็น "โซน (พื้นที่) ที่ไม่ได้จัดสรร"
ให้คุณเปลี่ยนแปลงสร้างสรรค์ การสำรองข้อมูลและกู้คืนหน้าหลักที่เสียหายจากไวรัส รายการบูต Master Boot Record (MBR) และพาร์ติชัน Boot Record สำหรับ ดิสก์ในเครื่องหรือแฟลชไดรฟ์ USB BOOTICE ยังช่วยในการทำเครื่องหมายและ การฟอร์แมต USB ฮาร์ดไดรฟ์และแฟลชการ์ด หากก่อนหน้านี้ฟอร์แมตด้วยระบบไฟล์ที่ระบบปฏิบัติการ Windows ไม่รู้จัก ซึ่งมักจะทำให้ดิสก์มองไม่เห็นในระบบหรือพาร์ติชันทั้งหมดไม่สามารถมองเห็นได้ BOOTICE รองรับบันทึกการบูต Grub4Dos, SysLinux, Plop, Windows NT5/6 และอื่นๆ
- ดาวน์โหลดจากมิเรอร์
ฟิสิคัลดิสก์
หลังจากเปิดตัว BOOTICE ให้เลือกดิสก์ปลายทาง (Destination Disk) - ฟิสิคัลดิสก์ที่เราจะใช้ทำงาน นี่อาจเป็น HDD หรือแฟลชไดรฟ์ ฟังก์ชั่นต่อไปนี้พร้อมใช้งานสำหรับดิสก์แต่ละดิสก์:
อัปเดต(รีเฟรช) - รีเฟรช คือ อ่านข้อมูลทั้งหมดอีกครั้ง
การประมวลผล MBR(กระบวนการ MBR) - การทำงานกับ MBR (Master Boot Record)
MBR คือ Master Boot Record รหัสบูต MBR เป็นโปรแกรมแรกที่รันบนพีซีเครื่องใดก็ได้หลังจาก BIOS งาน รหัสมาตรฐาน MBR กำหนดพาร์ติชันหลักที่ใช้งานอยู่ของดิสก์นี้ และถ่ายโอนการควบคุมไปยัง PBR ของพาร์ติชันที่ใช้งานอยู่ รหัส MBR เป็นแบบสากลและไม่ขึ้นอยู่กับประเภท ระบบไฟล์และเราสามารถพูดได้ว่ามันไม่ได้ขึ้นอยู่กับประเภทของระบบปฏิบัติการด้วยซ้ำ หลังจากเลือกการประมวลผล MBR คุณสามารถดูประเภทรหัสบูต MBR ปัจจุบัน (นั่นคือรหัส MBR ที่มีอยู่ในปัจจุบัน) บนฟิสิคัลดิสก์ที่เลือกในฟิลด์ปัจจุบัน ประเภท MBR(ประเภท MBR ปัจจุบัน)
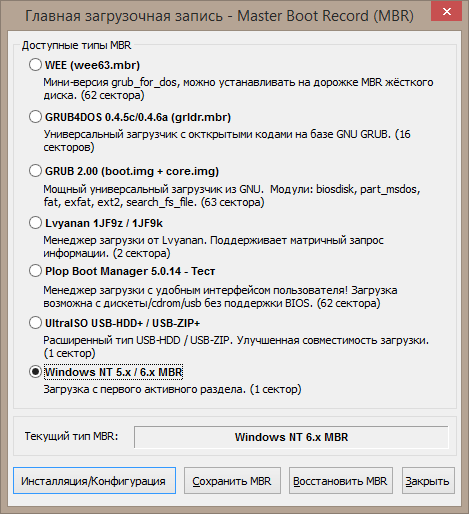
ฟังก์ชั่นต่อไปนี้พร้อมใช้งานสำหรับการทำงานกับ MBR:
- การติดตั้ง/การกำหนดค่า(ติดตั้ง/กำหนดค่า) - การติดตั้ง/กำหนดค่า MBR
ที่นี่คุณสามารถติดตั้งรหัสบูต MBR ที่จำเป็นบนดิสก์ได้ ตารางพาร์ติชันไม่ได้รับผลกระทบ ใน BOOTICE v0.9.2011.0512 สามารถติดตั้งรหัสบูต MBR WEE, GRUB4DOS, Ultra USB-HDD+, Ultra USB-ZIP+, Plop ตัวจัดการการบูต, Windows NT 5.x (ใน BootIt มีคำสั่งที่คล้ายกัน Std_MBR ใน MBR View ใน WinXP fixmbr ในคอนโซลการกู้คืน), Windows NT 6.x (ใน BootIt มีคำสั่งที่คล้ายกัน Win7_MBR ใน MBR View ใน Win7 bootrec / fixmbr ในคอนโซลการกู้คืน) MBR WEE, GRUB4DOS และ Plop เวอร์ชันใดที่ BOOTICE ของคุณใช้งานได้จะถูกเขียนไว้ข้างแต่ละรายการที่เกี่ยวข้อง
ฉันควรทราบว่ามีรหัสบูต MBR หลายประเภท บริการที่แตกต่างกัน(ตัวอย่างเช่น สำหรับการเข้ารหัส/ถอดรหัสดิสก์, ไฟล์บูต, เฉพาะสำหรับการสำรอง/กู้คืน, ผู้ผลิต OEM เป็นต้น) แต่. 98% ของพีซีมีรหัสบูตมาตรฐานตั้งแต่ XP/2003 หรือ Vista/7/2008 และ Windows จะเขียนทับรหัสบูต MBR เสมอระหว่างการติดตั้ง
- บันทึก MBR(สำรองข้อมูล MBR) - การเก็บถาวร MBR เป็นไฟล์ .bin (เป็นทางเลือกตั้งแต่ 1 ถึง 255 เซกเตอร์)
มาตรฐาน หน้าต่าง MBRครอบครองหนึ่งเซกเตอร์ - 512 ไบต์ ซึ่งรวมถึงรหัสการบูต MBR และตารางพาร์ติชันหลัก ดังนั้นการสำรองข้อมูลของดิสก์หนึ่งจึงไม่สามารถใช้ได้กับดิสก์อื่น - ตารางพาร์ติชันต่างกัน MBR ที่ไม่ได้มาตรฐานสามารถครอบครองได้ถึง 63 ภาค
- กู้คืน MBR(คืนค่า MBR) - การกู้คืน MBRจากไฟล์ .bin
การประมวลผล PBR(กระบวนการ PBR) - การทำงานกับ PBR (Partition Boot Record)
PBR (Partition Boot Record) เมื่อแปลโดยตรงจากภาษาอังกฤษหมายถึง Partition Boot Record ในวรรณคดีอังกฤษยังมีแนวคิดที่คล้ายกันของ VBR (Volume Boot Recoed) PBR/VBR มักเรียกในวรรณคดีรัสเซีย บูตเซกเตอร์- แม้ว่านี่จะไม่ถูกต้องทั้งหมดก็ตาม เนื่องจาก PBR มักจะครอบครองมากกว่าหนึ่งภาคส่วน ดังนั้น ต่อไปนี้ฉันจะใช้คำว่า PBR boot code รหัสการบูต PBR เข้าควบคุมหลังจากรหัสการบูต MBR และแตกต่างกันไปสำหรับระบบไฟล์ที่แตกต่างกัน วัตถุประสงค์ของรหัส PBR คือเพื่อถ่ายโอนการควบคุมไปยัง OS bootloader ดังนั้นจึง "เชื่อมโยง" กับ bootloader (แม้ว่าจะสามารถเปลี่ยนแปลงได้ง่าย - แสดงด้านล่าง) นั่นก็เพื่อ บูตโหลดเดอร์ที่แตกต่างกันต้องการ PBR ที่แตกต่างกัน
หลังจากเลือกการประมวลผล PBR แล้ว คุณต้องเลือกพาร์ติชันปลายทางที่ต้องการ และรหัสบูต PBR ประเภทปัจจุบัน (นั่นคือรหัส PBR ที่มีอยู่ในปัจจุบันสำหรับส่วนที่เลือก) จะปรากฏในช่องประเภท PBR ปัจจุบัน
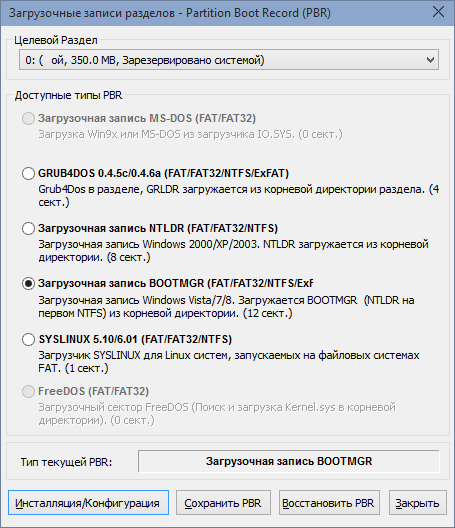
ฟังก์ชันต่อไปนี้พร้อมใช้งานสำหรับการทำงานกับ PBR:
- การติดตั้ง/การกำหนดค่า
- ประหยัด PBR
- การบูรณะ PBR
BOOTICE สามารถติดตั้งรหัสบูต PBR MS-DOS, GRUB4DOS, NTLDR (มีอะนาล็อกที่ไม่สมบูรณ์ใน WinXP - คำสั่ง fixboot ในคอนโซลการกู้คืน), BOOTMGR (อะนาล็อกที่ไม่สมบูรณ์ใน Win7 - คำสั่ง bootrec / fixboot ในคอนโซลการกู้คืน) SYSLINUX บนพาร์ติชันใดก็ได้ เวอร์ชันของ PBR GRUB4DOS และ SYSLINUX เวอร์ชัน BOOTICE ของคุณใช้งานได้จะถูกเขียนไว้ถัดจากแต่ละรายการที่เกี่ยวข้อง
การจัดการพาร์ติชั่น(จัดการชิ้นส่วน) - การทำงานกับพาร์ติชันดิสก์
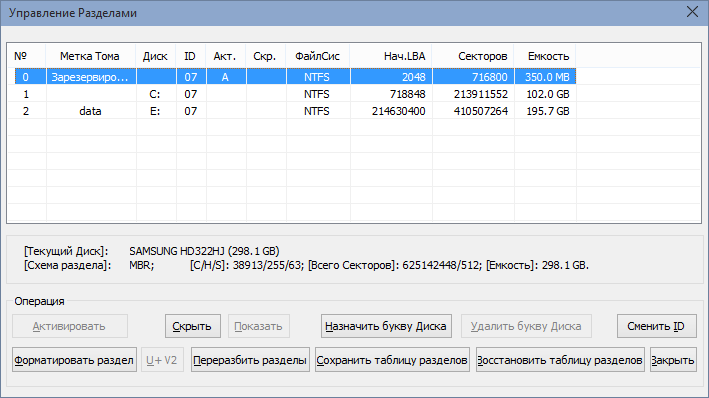
การดำเนินงานที่มีอยู่:
- ตารางพาร์ติชั่นสำรอง—การเก็บถาวรตารางพาร์ติชั่นดิสก์ลงในไฟล์ .dpt
- กู้คืนตารางพาร์ติชั่น—กู้คืนตารางพาร์ติชั่นดิสก์จากไฟล์ .dpt
- ซ่อน - ซ่อนพาร์ติชันที่ระดับ MBR
- ยกเลิกการซ่อน—เปิดพาร์ติชันที่ระดับ MBR
- Change ID - อนุญาตให้คุณเปลี่ยนตัวระบุประเภทพาร์ติชัน (ประเภทระบบไฟล์พาร์ติชัน)
- กำหนดอักษรระบุไดรฟ์—กำหนดอักษรให้กับพาร์ติชั่นใน Windows OS ปัจจุบัน
- ลบอักษรระบุไดรฟ์ - ลบอักษรพาร์ติชันใน Windows OS ปัจจุบัน
- เปิดใช้งาน — ทำให้ส่วนนี้ใช้งานได้
- ฟอร์แมตส่วนนี้ - ฟอร์แมตพาร์ติชัน
- ฟอร์แมตใหม่ ดิสก์ยูเอสบี) - ฟอร์แมตใหม่ ดิสก์ยูเอสบี(สำหรับแฟลชไดรฟ์)
นอกจากนี้คุณยังสามารถสังเกตได้ว่าที่นี่คุณสามารถดูชื่อของรุ่นดิสก์ ปริมาตร และรูปทรงของดิสก์ - จำนวนเซกเตอร์ LBA ทั้งหมด, C/H/S และขนาดเซกเตอร์ สำหรับแต่ละพาร์ติชัน คุณสามารถดูประเภทของระบบไฟล์ จำนวนเซกเตอร์ LBA เริ่มต้น (เริ่มต้น) และหมายเลขในแต่ละพาร์ติชัน การซ่อนและการเปิดพาร์ติชั่น การกำหนดป้ายกิจกรรมให้กับพาร์ติชั่น และการเปลี่ยนตัวระบุประเภทพาร์ติชั่นจะคล้ายกับใน BootIt และ BOOTICE ช่วยให้คุณดำเนินการเหล่านี้ได้โดยตรงจาก Windows (บางครั้งก็มีประโยชน์ เช่น เปิด ส่วนที่ซ่อนไว้ไม่จำเป็นต้องบูตมากเกินไป)
การแก้ไขภาค(ดูเซกเตอร์) - ดูเซกเตอร์ของดิสก์
เมื่อคุณคลิกซ้าย 2 ครั้งในส่วนใดก็ได้ในการจัดการพาร์ติชัน หน้าต่างแก้ไขเซกเตอร์จะเปิดขึ้นโดยเริ่มจากเซกเตอร์ของจุดเริ่มต้นของส่วน (ด้วย PBR)
ดิสก์อิมเมจ
คุณต้องเลือกไฟล์รูปภาพ - รูปภาพ ฮาร์ดดิสในรูปแบบ .IMA, .IMG, .VHD, .VHDX หรือ .VMDK รวมทั้งใน ฟิสิคัลดิสก์ คุณสามารถดู/แก้ไข MBR, PBR และดูเซกเตอร์ของดิสก์อิมเมจได้ (แก้ไขเซกเตอร์)

แก้ไขบีซีดี
โปรแกรมแก้ไข BCD วินโดวส์วิสต้า/7/2551. โปรแกรมแก้ไขที่คล้ายกันซึ่งมีฟังก์ชันการทำงานน้อยกว่ามีอยู่ใน BootIt
สาธารณูปโภค
การเติมเซกเตอร์ของดิสก์(การเติมดิสก์).
การเติมเซกเตอร์ของดิสก์ช่วยให้คุณสามารถเติมพาร์ติชั่นหรือทั้งดิสก์ด้วยไบต์ 00h, FFh หรือพาร์ติชั่นใดก็ได้ สะดวกในการใช้งานเมื่อรีเซ็ตตารางพาร์ติชันของแฟลชไดรฟ์หรือ HDD

เครื่องมือแก้ไขเมนู(ตัวแก้ไขเมนูเริ่ม) สำหรับ GRUB4DOS
เครื่องมือแก้ไขเมนูสำหรับ GRUB4DOS ช่วยให้คุณแก้ไขได้ เมนูภายใน GRLDR (ตัวโหลดบูต GRUB4DOS)
![]()
การแนะนำ
มักมีกรณีที่ผู้ใช้ลบไฟล์ที่ติดตั้งไว้ล่วงหน้า ระบบปฏิบัติการและใส่อีกอันหนึ่ง ทุกอย่างจะเรียบร้อยดี แต่ปัญหาจะเกิดขึ้นหากผู้ใช้ต้องการคืนทุกอย่างเหมือนเดิมเมื่อซื้อโดยใช้เทคโนโลยี เมื่อคุณกด ALT+F10เมื่อทำการบูทระบบจะปฏิเสธที่จะกู้คืน เหตุผลก็คือเมื่อติดตั้งระบบปฏิบัติการอื่น Acer MBR ดั้งเดิมจะถูกแทนที่ด้วย MBR ของระบบปฏิบัติการใหม่ เพื่อให้การกู้คืนทำงานได้อีกครั้ง คุณจะต้องกู้คืน MBR ดั้งเดิม
วิธีการทำเช่นนี้ได้อธิบายไว้ในบทความนี้
หมายเหตุ: รายละเอียดเพิ่มเติมเกี่ยวกับ MBR คืออะไรและเหตุใดจึงมีการเขียนไว้ในบทความนี้: ลิงค์
โดยสรุป: MBR ใช้เพื่อจัดเก็บข้อมูลเกี่ยวกับพาร์ติชั่นฮาร์ดไดรฟ์ มีบันทึกการบูตเริ่มต้นและยังมีข้อมูลเพิ่มเติมอีกด้วย
การกู้คืน MBR ที่ง่ายและรวดเร็ว
ก่อนอื่นคุณต้องดาวน์โหลดไฟล์เก็บถาวรจากยูทิลิตี้ทดแทน MBR รวมถึงจาก MBR เอง คุณสามารถดาวน์โหลดไฟล์เก็บถาวรได้โดยใช้ลิงก์เหล่านี้: /
หมายเหตุ: ไฟล์เก็บถาวรประกอบด้วย: ตัวยูทิลิตี้เอง MBRWRWIN.EXE, ไฟล์ MBR จาก เอเซอร์ แอสไพร์ 5920 - RTMBR.BIN, และ เอเซอร์.ค้างคาวสำหรับ การกู้คืนอัตโนมัติเอ็มบีอาร์ หากคุณประสบปัญหาในการค้นหาไฟล์เหล่านี้ โปรดอ่านเนื้อหานี้:
เนื้อหาของไฟล์เก็บถาวรจะต้องแตกไฟล์ลงในโฟลเดอร์ ซี:\เอเซอร์- ในการดำเนินการนี้ ให้คัดลอกไฟล์เก็บถาวรที่ดาวน์โหลดมาไปยังไดรฟ์ C: แล้วเรียกใช้
ในการกู้คืน MBR คุณเพียงแค่ต้องเรียกใช้ไฟล์ C:\Acer\Acer.bat
หมายเหตุ: หากไม่ต้องการเริ่ม ให้สร้างทางลัดบนเดสก์ท็อปและระบุในคุณสมบัติ "ทำงานด้วยสิทธิ์ของผู้ดูแลระบบ"
ผลที่ตามมา MBRWRWIN.EXEจะเขียนเนื้อหาของไฟล์ไปยังเซกเตอร์แรกของดิสก์ RTMBR.BIN
การกู้คืน MBR ด้วยตนเอง
หากวิธีการง่าย ๆ ไม่ช่วยคุณคุณสามารถลองกู้คืน MBR ด้วยตนเองได้
ก่อนอื่นเราเปิดตัว บรรทัดคำสั่ง- ในการทำเช่นนี้คุณต้องมี: เริ่ม -> วิ่งเข้า คำสั่งและกด เข้า(คุณยังสามารถใช้เมนูได้อีกด้วย เริ่มวิ่ง บรรทัดคำสั่ง)
หมายเหตุ: หาก Windows ไม่บู๊ตและคุณไม่ต้องการติดตั้ง คุณสามารถสร้างได้ แฟลชไดรฟ์ USB ที่สามารถบู๊ตได้ตามที่อธิบายไว้ในเอกสารนี้: คัดลอกไฟล์ที่นั่นเพื่อกู้คืน MBR และป้อนคำสั่งที่เขียนด้านล่าง
ป้อนคำสั่ง C:\Acer\MBRWRWIN.exe -helрเพื่อรับความช่วยเหลือเกี่ยวกับคำสั่ง (ถือว่าคุณได้แตกเนื้อหาของไฟล์เก็บถาวรลงในโฟลเดอร์แล้ว ซี:\เอเซอร์)
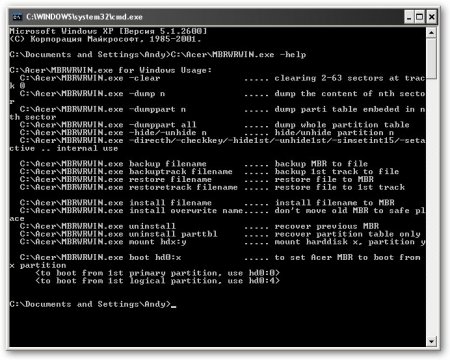
ก่อนอื่นคุณต้องคัดลอก MBR เก่า หากต้องการทำสิ่งนี้ ให้ป้อนคำสั่ง การสำรองข้อมูล C:\Acer\MBRWRWIN.exe C:\Acer\OLDMBR.bin
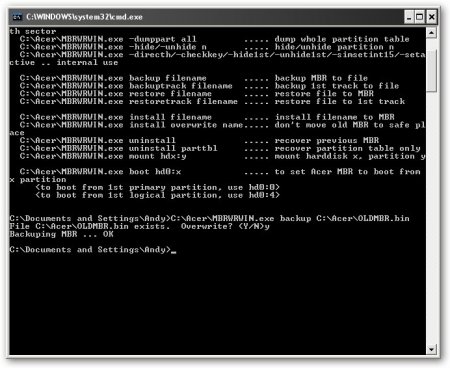
MBR เก่าจะถูกวางไว้ในไฟล์ C:\Acer\OLDMBR.bin
ในการเขียน MBR ดั้งเดิมจากไฟล์ RTMBR.BINป้อนคำสั่ง ติดตั้ง C:\Acer\MBRWRWIN.exe เขียนทับ C:\Acer\RTMBR.bin
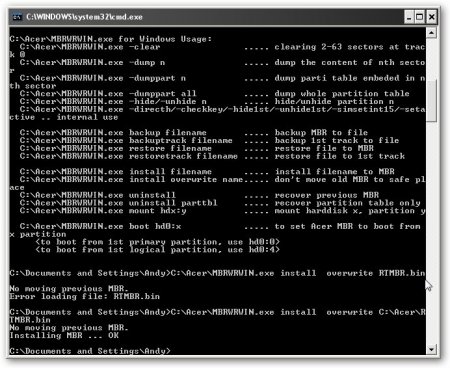
คำสั่งนี้จะเขียนข้อมูลจากไฟล์ไปยังเซกเตอร์แรก RTMBR.BIN
นั่นอาจเป็นทั้งหมด หากคุณต้องการเรียนรู้เพิ่มเติมเกี่ยวกับการใช้งานที่เป็นไปได้ของยูทิลิตี้นี้ ให้ใช้คำสั่งคำสั่ง C:\Acer\MBRWRWIN.exe -helр
หากคำสั่งข้างต้นไม่ต้องการทำงานสำหรับคุณและ บรรทัดคำสั่ง ข้อผิดพลาดเช่น "กำลังสำรองข้อมูล MBR ... ไม่มีการอ่านข้อมูล"ซึ่งหมายความว่าคุณต้องปิดการใช้งาน UAC ใน Windows Vista หากต้องการปิดคุณต้องไปที่ แผงควบคุม ( ดูคลาสสิก) -> บัญชีผู้ใช้ -> เปิดหรือปิดใช้งานการควบคุมบัญชีผู้ใช้
ทุกคำถามเกี่ยวกับ วัสดุนี้เราพูดในกระทู้ฟอรั่มนี้:
