วิธีตรวจสอบบูตเซกเตอร์ การซ่อมแซม bootloader โดยใช้คอนโซลการกู้คืนใน Windows XP
หาก Windows ไม่โหลดเมื่อคุณเปิดคอมพิวเตอร์ กระบวนการค้างบนหน้าจอสีดำ แสดงว่าโปรแกรมโหลดบูตอาจเสียหาย บันทึกอย่างหนักดิสก์ (MBR)
อาการภายนอก
เมื่อเกิดข้อผิดพลาดบนหน้าจอ ความสงสัยก็หายไป
ข้อมูลอื่นเกี่ยวกับความผิดปกติของ HDD bootloader อาจปรากฏขึ้นเช่นกัน
ข้อมูลข้อความอาจแตกต่างกันไปขึ้นอยู่กับการจำแนกประเภทของข้อผิดพลาด แต่เมื่อเอ่ยถึงแล้ว บูตคำเป็นที่ชัดเจนว่ามีปัญหาในการโหลด
คุณสามารถดูวิธีคืนค่า MBR ได้ในหน้านี้
สาเหตุ
โปรดทราบสาเหตุทั่วไปของความล้มเหลวของเซกเตอร์การบูต HDD
บูตโหลดเดอร์สองประเภท
ระบบรุ่นเก่าก่อน Windows XP ใช้ NT Loader (NTLDR) ใน Windows 7, Vista และระบบปฏิบัติการเวอร์ชันถัดไป UEFI และ EFI เริ่มถูกนำมาใช้ ดังนั้นระบบเก่าและใหม่มักจะไม่ได้ติดตั้งบนพีซีเครื่องเดียวกัน มิฉะนั้น NTLDR จะเขียนทับ UEFI
ซอฟต์แวร์ของบุคคลที่สาม
ข้อผิดพลาดในการบูต ภาค HDDอาจเกิดขึ้นเมื่อใช้งานด้วยซ้ำ โปรแกรมยอดนิยมสำหรับพาร์ติชั่นฮาร์ดไดรฟ์ สิ่งนี้เกิดขึ้นกับฉันกับ Acronis สิ่งนี้เกิดขึ้นเนื่องจากซอฟต์แวร์ดังกล่าวแทนที่ไดรเวอร์การโหลดดิสก์ด้วยตัวมันเอง ซึ่งอาจทำให้รายการ MBR ดั้งเดิมเสียหายได้ ดังนั้นจึงควรใช้วิธีการในตัวของส่วนนี้จะดีกว่า ฮาร์ดไดรฟ์จากวินโดวส์
ไวรัส
บางครั้งไวรัสสร้างความหายนะให้กับ MBR ดังนั้นหลังจากกู้คืนการบูต HDD ให้ตรวจสอบคอมพิวเตอร์ของคุณด้วยโปรแกรมป้องกันไวรัส
หากคุณแน่ใจว่าสาเหตุมาจากไวรัส ให้ทำความสะอาดพีซีของคุณก่อนที่จะซ่อมแซม MBR มีระบบสาธารณูปโภคจากบริษัทป้องกันไวรัสที่มีชื่อเสียง เช่น - แคสเปอร์สกี้ เรสคิวดิสก์. มีให้บริการฟรีบนเว็บไซต์อย่างเป็นทางการพร้อมคำแนะนำในการใช้งาน
โปรแกรมใด ๆ เหล่านี้รวมอยู่ในแพ็คเกจซอฟต์แวร์สำหรับซีดีหรือดีวีดีซึ่งช่วยให้คุณสามารถบูตจากซีดี ค้นหาและลบไวรัสบน HDD
การกู้คืนการบูตของ Windows 7
การซ่อมแซมเซกเตอร์จะดำเนินการจากซีดีหรือแฟลชไดรฟ์ USB ด้วย แพคเกจการติดตั้ง ระบบปฏิบัติการ.
- ขั้นแรก ให้ใส่แผ่นดีวีดีลงในไดรฟ์หรือแฟลชไดรฟ์เข้ากับช่องต่อ USB ที่มีการกระจาย Windows
- จากนั้นคุณจะต้องอนุญาตให้เริ่มต้นจากอุปกรณ์เหล่านี้ ทำได้ในการตั้งค่า BIOS
การเปลี่ยนแหล่งดาวน์โหลด
เทคโนโลยีตามลำดับต่อไปนี้:
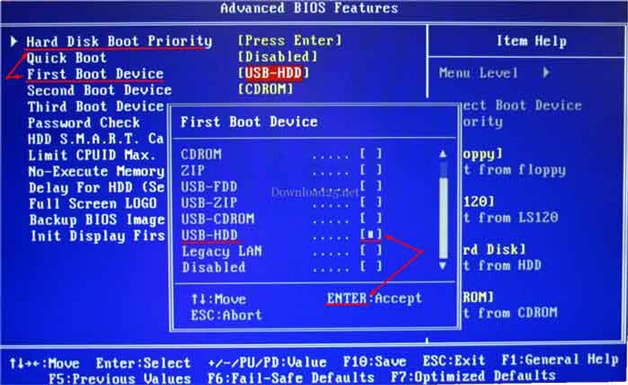
อย่าลืมกด F10 เมื่อออก ไม่เช่นนั้นการเปลี่ยนแปลงจะไม่ถูกบันทึก!
ทำงานจากซีดีหรืออุปกรณ์แฟลช
ดำเนินการตามลำดับต่อไปนี้:

หากการแก้ไขไม่ได้ช่วยอะไร
มีทีมช่วยชีวิต MBR อีกทีม - บูทเซค /NT60 SYS- หลังจากนั้นให้ลองบู๊ตอีกครั้ง
เมื่อไร ความพยายามที่ไม่สำเร็จเขียนถึง บรรทัดคำสั่งดังนั้น: บูต/สร้างใหม่bcd.จะทำการค้นหาระบบปฏิบัติการที่ติดตั้งบนพีซี
ตอนนี้ลองเข้าสู่ระบบ Windows อีกครั้ง โปรดทราบว่าขณะนี้จะมีอีกหนึ่งระบบในรายการ พยายามเข้าทีละอัน มันควรจะได้ผล!
วิธีการที่ไม่ได้มาตรฐาน
หากตัวเลือกการกู้คืนเซกเตอร์ทั้งหมดไม่ช่วย แนะนำให้ติดตั้ง Windows ใหม่ และไม่ว่าบางครั้งคุณต้องการทำมากแค่ไหน! ไม่เป็นความจริงเหรอ?
ฉันก็คิดเช่นนั้นเหมือนกันและตัดสินใจวางระบบเล็กๆ อีกระบบไว้ใกล้ๆ “เล็ก” หมายความว่าอะไร? นี่คือระบบบูตโหลดเดอร์ มันว่างเปล่า: ฉันไม่ได้ติดตั้งไดรเวอร์หรือโปรแกรมของฉันลงไป เพราะว่า ฉันไม่ได้ใช้งานมัน แต่กำลังโหลดอยู่!
ฉันบรรลุสิ่งที่ต้องการแล้ว: การทำงาน พื้นที่บูต- ตอนนี้ผมเข้าสู่ระบบเก่าได้ตามปกติแล้ว ข้อเสียคือฉันสูญเสียพื้นที่ดิสก์ประมาณ 14 GB ถ้าไม่กลัวก็ใช้วิธีนี้ได้!
จะแก้ไขเซกเตอร์ใน Windows 8-10 และ Vista ได้อย่างไร?
สำหรับ Vista และใหม่กว่า เวอร์ชันของ Windowsวิธีการเดียวกันนี้เหมาะสำหรับ "เจ็ด" มีเพียงการออกแบบเท่านั้นที่แตกต่างกัน ตัวอย่างเช่นใน "แปด" เขาเป็นเช่นนี้

จะทำอย่างไรเมื่อมีพาร์ติชันดิสก์บนเซิร์ฟเวอร์หรือ เวิร์กสเตชันไม่สามารถใช้งานได้ใช่ไหม?
อาการ
เมื่อดิสก์พาร์ติชันบนเซิร์ฟเวอร์หรือเวิร์กสเตชันไม่สามารถเข้าถึงได้หรือถูกกำหนดเป็น "ไม่รู้จัก" โดยผู้ดูแลระบบดิสก์ สาเหตุอาจเป็นเซกเตอร์สำหรับเริ่มระบบที่เสียหายหรือเสียหาย บทความนี้จะช่วยให้คุณฟื้นตัวได้ บูตเซกเตอร์ใช้สำเนาที่สองซึ่งบันทึกโดย NTFS
โปรดทราบว่าในการใช้เคล็ดลับที่อธิบายไว้ในบทความนี้ ต้องเป็นไปตามเงื่อนไขสองประการ:
1. ระบบไฟล์ของพาร์ติชันที่เสียหาย ดิสก์ NTFS- ปัจจุบัน FAT ไม่ได้เก็บสำเนาของบูตเซกเตอร์
2. ความสามารถในการบูตคอมพิวเตอร์เป็น Windows NT หรือ 2000 หรือ XP
หมายเหตุ: หากคุณไม่สามารถบู๊ตได้ภายใต้ระบบปฏิบัติการใดระบบปฏิบัติการหนึ่ง ให้เชื่อมต่อฮาร์ดไดรฟ์กับคอมพิวเตอร์เครื่องอื่นที่เป็นไปได้
สารละลาย
เพื่อแก้ไขปัญหาคุณต้องได้รับ สำเนาเอกสารสำคัญบูตเซกเตอร์และคัดลอกไปยังส่วนเฉพาะของฮาร์ดไดรฟ์
ใน NT 3.5x สำเนาที่สองจะถูกเก็บไว้ตรงกลาง ไดรฟ์แบบลอจิคัล.
ใน NT 4.0 และ Windows 2000 จะถูกย้ายไปยังจุดสิ้นสุดของไดรฟ์แบบลอจิคัล ซึ่งต้องใช้เทคนิคการกู้คืนที่แตกต่างกัน ในตัวอย่างที่อธิบายไว้เราจะใช้ ยูทิลิตี้พิเศษ Disk Probe (dskprobe.exe) สำหรับ NT ซึ่งมาพร้อมกับ NT V4.0 Resource Kit นอกจากนี้ยังสามารถเขียนใหม่โดยเป็นส่วนหนึ่งของเครื่องมือสนับสนุน Windows XP SP2 ในหน้านี้ Disk Probe ยังทำงานได้ภายใต้ NT V3.5x
บันทึก: เพื่อให้สามารถกู้คืนได้ในกรณีที่เกิดข้อผิดพลาดระหว่างนั้น ขั้นตอนต่อไปนี้ขณะดูบูตเซกเตอร์ที่จะเปลี่ยนแปลง ในกรณีนี้ให้บันทึกสำเนาลงในไฟล์ (บันทึกเป็นคำสั่งจากเมนูไฟล์)
การกู้คืนเซกเตอร์สำหรับบูตของพาร์ติชันดิสก์หลัก
1. ใน Disk Probe ให้เลือก Drives, Physical Drive, เลือก PhysicalDriveX โดยที่ X คือหมายเลขไดรฟ์ หากต้องการกำหนดหมายเลขดิสก์ให้ใช้ ยูทิลิตี้ดิสก์ผู้ดูแลระบบ เช่น ถ้าระบบมี 3 ตัว ไดรฟ์ SCSIด้วยหมายเลข SCSI ID 1,3 และ 5 ผู้ดูแลระบบดิสก์จะแสดงหมายเลข 0, 1, 2 หลังจากยกเลิกการเชื่อมต่อ SCSI ID 3 แล้ว หมายเลขถัดไป (5) จะเข้ามาแทนที่ ในหมายเลข Disk Administrator จะกลายเป็น 1
2. ดับเบิลคลิกที่ PhysicalDriveX ที่คุณต้องการกู้คืน ในฟิลด์ถัดจากนั้น ให้ลบตัวเลือก อ่านอย่างเดียว แล้วคลิกปุ่ม ตั้งค่าการใช้งาน คุณจะสังเกตเห็นว่ามีการติดตั้ง Active Handle ใน PhysicalDriveX แล้วคลิกตกลง
3. จากเมนู Sectors ให้เลือก Read และระบุ 0 สำหรับ Sectors เริ่มต้น และ 1 สำหรับ Number of Sectors คลิกอ่าน หลังจากนี้คุณจะพบว่าตัวเองเกี่ยวกับเรื่องหลัก รายการบูต ฟิสิคัลดิสก์(MBR) สามารถตรวจสอบได้โดย ข้อความ ASCIIที่ด้านขวาของหน้าต่าง เริ่มต้นที่ออฟเซ็ต 8B ซึ่งควรแสดง "Invalid Partition Table" จากเมนูมุมมอง เลือกตารางพาร์ติชัน ในพื้นที่ที่เรียกว่า "ดัชนีตารางพาร์ติชัน" ให้ใช้แถบเลื่อนเพื่อเลือกพาร์ติชันที่ต้องการแล้วดับเบิลคลิก หมายเลข Relative Sector จะแสดงที่ด้านซ้ายล่าง จดค่านี้และเลือกแท็บ Go ด้านหลังบริเวณนี้
4. ตอนนี้จากเมนูมุมมองให้เลือกไบต์ ขึ้นอยู่กับความเสียหายของเซกเตอร์สำหรับเริ่มระบบ คุณอาจเห็นข้อความบางบรรทัดที่มุมขวาบนของหน้าต่างหรือเห็นข้อความแสดงข้อผิดพลาดในการอ่าน "มีข้อผิดพลาดในการอ่านดิสก์เกิดขึ้น..." เริ่มต้นที่ออฟเซ็ต 130 จากเมนูมุมมอง เลือก "บูท NTFS"
5. เลือก "Volume End" สำหรับ NT V4.0 หรือ "Volume Middle" สำหรับ NT V3.5x ตอนนี้คุณควรอยู่ในสำเนาสำรองของเซกเตอร์สำหรับเริ่มระบบ หากคุณเห็นข้อความ "อ่านข้อมูลไม่ครบถ้วน" หรือหลังจากตรวจสอบแล้วพบว่าไม่ใช่สำเนาของเซกเตอร์สำหรับเริ่มระบบ อาจหมายความว่าเซกเตอร์หลักของคุณเสียหาย ดังนั้นเราจึงได้รับที่อยู่สำเนาสำรองที่ไม่ถูกต้อง ในกรณีนี้ ให้ไปที่ส่วนถัดไปของบทความของเราเพื่อเรียนรู้วิธีการกู้คืนบูตเซกเตอร์หากหายไปหรือได้รับความเสียหายอย่างรุนแรง หากทุกอย่างเรียบร้อยดี ให้ไปยังจุดถัดไป
6. จากเมนู View ให้เลือก Bytes และตรวจสอบว่าสามารถบู๊ตได้ ภาค NTFS- เมื่อเรามั่นใจในสิ่งนี้ ให้เลือกเขียนจากเมนูเซกเตอร์ ตรวจสอบว่าค่า Handle และ PhysicalDrive ที่ถูกต้องแสดงในกล่องโต้ตอบ ในฟิลด์ การเริ่มต้น Cecjtor เพื่อเขียนข้อมูล ให้ป้อนหมายเลขเซกเตอร์สัมพันธ์ที่คุณจดไว้ในขั้นตอนที่ 4 คลิกปุ่มเขียน
7. ในเมนูเซกเตอร์ ให้ระบุหมายเลขเซกเตอร์สัมพัทธ์ โดยปล่อยให้ฟิลด์จำนวนเซกเตอร์อยู่ที่ 1 และเลือกอ่าน ตอนนี้ตรวจสอบว่าข้อมูลถูกเขียนสำเร็จแล้ว
8.
การกู้คืนสำเนาของบูตเซกเตอร์หากสำเนาต้นฉบับหายไปหรือเสียหายอย่างรุนแรง
หากไม่มีบูตเซกเตอร์หรือเสียหายจนไม่มีข้อมูลที่ถูกต้องเกี่ยวกับจำนวนเซกเตอร์ การกู้คืนสามารถดำเนินการได้ตามแผนต่อไปนี้:
1. ใน Disk Probe ให้เลือก Drives, Physical Drive เลือก PhysicalDriveX โดยที่ X คือหมายเลขดิสก์ ซึ่งสามารถพบได้ใน Disk Administrator
2 . ดับเบิลคลิกเปิด PhysicalDriveX ที่จำเป็น ยกเลิกการเลือกอ่านอย่างเดียวในช่องด้านล่าง และเลือกตั้งค่าใช้งาน คุณควรสังเกตว่าค่า Active Handle จะถูกตั้งค่าเป็น PhysicalDriveX คลิกตกลง
3.
4. ขณะนี้คุณอยู่ในบันทึกการบูต (MBR) ของฟิสิคัลดิสก์ คุณสามารถตรวจสอบได้ด้วยข้อความที่แสดงจากตำแหน่ง 8B ซึ่งควรมีลักษณะดังนี้: "ตารางพาร์ติชันไม่ถูกต้อง..." จากเมนูมุมมอง เลือกตารางพาร์ติชัน สิ่งที่เหลืออยู่คือการเลือกหมายเลขส่วนที่ต้องการซึ่งมีเครื่องหมายคำถามกำกับไว้
5. ต่อไปเราจะต้องมีสองค่า: Total Sectors (จำนวนเซกเตอร์ทั้งหมด) และ Sectors สัมพัทธ์ (หมายเลขเซกเตอร์สัมพัทธ์) เขียนค่า Relative Sectors ซึ่งเป็นตำแหน่งที่บูตเซกเตอร์ควรอยู่ หากต้องการค้นหาสำเนาคุณจะต้องคำนวณอย่างง่าย
6. เลือกภาค ในฟิลด์เซกเตอร์เริ่มต้น ให้ป้อนค่าที่กำหนดไว้ ขั้นตอนก่อนหน้า- ในฟิลด์จำนวนเซกเตอร์ ให้ป้อน 1 คลิกอ่าน แล้วเราควรไปที่สำเนาบูตเซกเตอร์ที่เก็บถาวร
7. จากเมนูมุมมอง ให้เลือก Bytes และตรวจสอบว่านี่เป็นเซกเตอร์ NTFS จริงๆ หรือไม่ หลังจากตรวจสอบแล้ว ให้ไปที่เมนู Sectors เลือก Write และตรวจสอบค่า Handle และ PhysicalDrive ในกล่องโต้ตอบที่ปรากฏขึ้น ในช่อง "การเริ่มต้นเซกเตอร์เพื่อเขียนข้อมูล" ให้ป้อนหมายเลขสัมพัทธ์ของเซกเตอร์ที่คุณเขียน (เซกเตอร์สัมพัทธ์) แล้วคลิกปุ่มเขียน
8. ในเมนูเซกเตอร์ ให้ระบุหมายเลขเซกเตอร์สัมพัทธ์อีกครั้ง ป้อน 1 ในฟิลด์จำนวนเซกเตอร์ และเลือกอ่าน ตอนนี้คุณสามารถตรวจสอบได้ว่าข้อมูลถูกเขียนอย่างถูกต้อง
9. ปิด Disk Probe แล้วรีสตาร์ทคอมพิวเตอร์
การกู้คืนเซกเตอร์สำหรับบูตของพาร์ติชันดิสก์แบบขยาย
1 - ใน Disk Probe ให้เลือก Drives, Physical Drive เลือก PhysicalDriveX โดยที่ X คือหมายเลขดิสก์ ซึ่งสามารถพบได้ใน Disk Administrator
2. ดับเบิลคลิกเพื่อเปิด PhysicalDriveX ที่ต้องการ ยกเลิกการเลือกอ่านอย่างเดียวในฟิลด์ด้านล่าง และเลือกตั้งค่าใช้งาน คุณควรสังเกตว่าค่า Active Handle จะถูกตั้งค่าเป็น PhysicalDriveX คลิกตกลง
3. จากเมนูเซกเตอร์ เลือกอ่าน ในฟิลด์เซกเตอร์เริ่มต้น เราตั้งค่าเป็น 0 และสำหรับจำนวนเซกเตอร์ - 1 คลิกอ่าน
4. ขณะนี้คุณอยู่ในบันทึกการบูต (MBR) ของฟิสิคัลดิสก์ คุณสามารถตรวจสอบได้ด้วยข้อความที่แสดงจากตำแหน่ง 8B ซึ่งควรมีลักษณะดังนี้: "ตารางพาร์ติชันไม่ถูกต้อง..." จากเมนูมุมมอง เลือกตารางพาร์ติชัน ในโหมดนี้ ในฟิลด์ Partition Table Index ให้เลือกพาร์ติชันของพื้นที่ดิสก์ขยาย ถัดไป ค่า Extended ควรปรากฏในฟิลด์ System ID หากพาร์ติชันที่ต้องการคือไดรฟ์แบบลอจิคัลตัวที่สี่ในพื้นที่ขยาย คุณจะต้องคลิกปุ่มพาร์ติชันถัดไปสี่ครั้ง ช่อง System ID ต้องเป็น NTFS
5. ในพื้นที่ดัชนีตาราง Pattition ให้ดับเบิลคลิกที่พาร์ติชันที่ต้องการในพื้นที่ขยายของดิสก์ รหัสระบบควรปรากฏเป็นแบบขยาย
มาดูโลจิคัลวอลุ่มที่ต้องกู้คืนกันดีกว่า หากเป็นอันที่สองในพื้นที่ของดิสก์นี้จะต้องกดปุ่มพาร์ติชั่นถัดไปสองครั้ง เมื่อย้ายระหว่างโวลุ่มของพาร์ติชั่นดิสก์ขยาย ช่อง System ID จะแสดงระบบไฟล์ของแต่ละโวลุ่ม
เมื่อพบพาร์ติชันที่จะกู้คืน ให้จดหมายเลขเซกเตอร์ปัจจุบัน (เซกเตอร์ปัจจุบันในส่วนหัวของ Disk Probe) หมายเลขเซกเตอร์สัมพัทธ์ (เซกเตอร์สัมพัทธ์) และจำนวนเซกเตอร์ทั้งหมดในวอลุ่มนี้ (เซกเตอร์ทั้งหมด) เราจะต้องการข้อมูลนี้เพื่อคำนวณตำแหน่งของสำเนาบูตเซกเตอร์ที่เก็บถาวร
6. คลิกปุ่มไปเพื่อไปยังบูตเซกเตอร์ของโวลุ่มที่เสียหาย จดบันทึกหมายเลขของเซกเตอร์นี้จากชื่อหน้าต่าง (Boot Sector)
หากต้องการตรวจสอบว่าคุณอยู่ในเซกเตอร์ที่ถูกต้อง ให้เลือกไบต์จากเมนูมุมมอง หากเซกเตอร์ได้รับความเสียหายอย่างรุนแรง คุณจะเห็นข้อความแสดงข้อผิดพลาดทางด้านขวาของหน้าต่าง
ในการค้นหาสำเนาของบูตเซกเตอร์ เราจำเป็นต้องมีค่าที่บันทึกไว้สามค่า: เซกเตอร์ปัจจุบัน หมายเลขเซกเตอร์สัมพัทธ์ และจำนวนเซกเตอร์ทั้งหมด
7. มาทำการคำนวณที่จำเป็นกันดีกว่า:
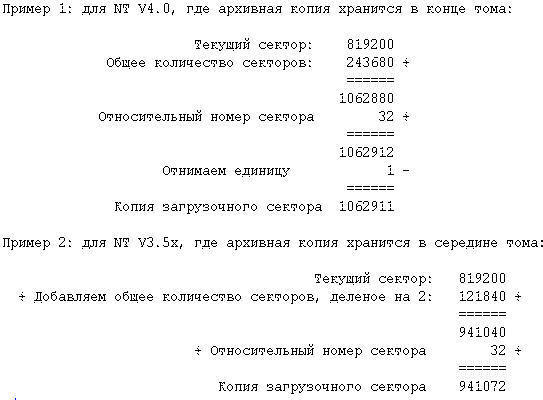
8. เลือกเซกเตอร์ อ่าน และป้อนค่าที่คำนวณได้ในฟิลด์เซกเตอร์เริ่มต้น จำนวนภาค (จำนวนภาค 1) เลือกอ่านและคุณควรอยู่ในเซกเตอร์ที่มีสำเนาบูตเซกเตอร์ที่เก็บถาวรอยู่
จากเมนูมุมมอง ให้เลือกไบต์ และตรวจสอบให้แน่ใจว่านี่คือเซกเตอร์สำหรับบูต NTFS หากไม่เป็นเช่นนั้น ข้อความแสดงข้อผิดพลาดควรปรากฏในคอลัมน์ด้านขวาของข้อความ ในกรณีนี้ อย่าดำเนินการต่อ ให้เริ่มกระบวนการทั้งหมดใหม่อีกครั้งเพื่อกำจัดข้อผิดพลาด
9. เมื่อคุณแน่ใจว่าคุณพบสำเนาสำรองของบูตเซกเตอร์แล้ว ให้เขียนไว้เหนือสำเนาหลัก ในเมนูเซกเตอร์ เลือกเขียน ในกล่องโต้ตอบที่ปรากฏขึ้น ให้ตรวจสอบค่า Handle และ PhysicalDrive ในฟิลด์เซกเตอร์เริ่มต้น ป้อนหมายเลขเซกเตอร์ที่มีเซกเตอร์สำหรับบูตที่เสียหาย คลิกปุ่ม "เขียน" เพื่อบันทึก
10. จากเมนูเซกเตอร์ เลือกอ่าน ในฐานะเซกเตอร์เริ่มต้น ให้ระบุหมายเลขเซกเตอร์ที่คุณเขียนสำเนาเก็บถาวรอีกครั้ง โดยจำนวนเซกเตอร์จะเป็น 1 อีกครั้ง เลือก อ่าน และตรวจสอบให้แน่ใจว่าได้เขียนข้อมูลแล้ว
11. ปิด Disk Probe แล้วรีสตาร์ทคอมพิวเตอร์
แอปพลิเคชัน
ขั้นตอนที่อธิบายไว้เหมาะสำหรับ:
- ไมโครซอฟต์วินโดวส์ 2000 เซิร์ฟเวอร์
- เซิร์ฟเวอร์ขั้นสูงของ Microsoft Windows 2000
- ไมโครซอฟต์ วินโดวส์ 2000 มืออาชีพ รุ่น
- ไมโครซอฟต์วินโดวส์เอ็นทีเวิร์กสเตชัน 3.5
- เวิร์กสเตชัน Microsoft Windows NT 3.51
- Microsoft Windows NT เวิร์กสเตชัน 4.0 รุ่นนักพัฒนา
- ไมโครซอฟต์วินโดวส์เอ็นทีเซิร์ฟเวอร์ 3.5
- ไมโครซอฟต์วินโดวส์เอ็นทีเซิร์ฟเวอร์ 3.51
- ไมโครซอฟต์วินโดวส์เอ็นทีเซิร์ฟเวอร์ 4.0 รุ่นมาตรฐาน
- ไมโครซอฟต์ วินโดว์ XP
- ไมโครซอฟต์ วินโดวส์ XP SP2
คำแนะนำ
หากต้องการคืนค่าบันทึกการบูตของระบบปฏิบัติการ Windows 8 และ 10 คุณต้องเชื่อมต่อก่อน สื่อที่จำเป็นซึ่งมีอิมเมจของระบบปฏิบัติการที่ติดตั้งไว้แล้ว หลังจากนี้คุณจะต้องรีสตาร์ทคอมพิวเตอร์เข้า BIOS และเลือกพาร์ติชัน BOOT
ใน ส่วนนี้กำหนดลำดับความสำคัญในการดาวน์โหลดเพื่อให้ดาวน์โหลดจาก สื่อที่จำเป็น- หลังจากเลือกลำดับความสำคัญแล้ว ให้รีบูทพีซีอีกครั้ง และหากขั้นตอนแรกเสร็จสมบูรณ์อย่างถูกต้อง เมนูการติดตั้งจะปรากฏขึ้นตรงหน้าคุณ อย่าคลิกที่ปุ่ม "ติดตั้ง" ที่นี่คุณต้องเลือก "System Restore" จากนั้นเลือก "Diagnostics" จากนั้นไปที่ "Command Line"
ในระบบปฏิบัติการ Windows 7 คุณควรเลือก "System Restore" จากนั้นในหน้าต่างที่ปรากฏขึ้นให้คลิกที่ "Fix and restart" หากระบบล่มคุณต้องไปที่ "ตัวเลือกการกู้คืนระบบ" อีกครั้ง คลิกปุ่ม "ถัดไป" และเลือก "พร้อมรับคำสั่ง" ถัดไปบนบรรทัดคำสั่งคุณควรป้อน: bootrec /fixmbr ยูทิลิตี้นี้มีไว้สำหรับ บันทึก MBRไปยังพาร์ติชันระบบ
คุณควรทราบด้วยว่าตารางพาร์ติชันที่มีอยู่จะไม่ถูกเขียนทับ หลังจากนี้คุณจะต้องเข้า bootrec /fixboot จำเป็นต้องใช้คำสั่งในการเขียนบูตเซกเตอร์ พาร์ติชันระบบ- ตอนนี้เข้าสู่ Exit และรีสตาร์ทคอมพิวเตอร์ของคุณ
โต๊ะ ส่วนต่างๆ– นี่คือพื้นที่ที่มีการบันทึกข้อมูลการบริการเกี่ยวกับไดรฟ์แบบลอจิคัลที่อยู่ในฮาร์ดไดรฟ์ หากข้อมูลนี้ไม่ถูกต้องหรือสูญหาย ระบบปฏิบัติการจะไม่สามารถค้นหาข้อมูลที่มีอยู่ในฮาร์ดไดรฟ์ได้
คำแนะนำ
หากคอมพิวเตอร์ของคุณหยุดบูตจากฮาร์ดไดรฟ์ ให้ถอดฮาร์ดไดรฟ์ออกแล้วเชื่อมต่อกับฮาร์ดไดรฟ์อื่น หน่วยระบบเหมือนทาส หาก Windows หรือ Disk Manager ไม่เห็นโลจิคัลดิสก์ที่คุณเก็บข้อมูล และเชื่อว่าพาร์ติชันหลักของฮาร์ดไดรฟ์ของคุณซึ่งเป็นพาร์ติชั่นที่ติดตั้งระบบปฏิบัติการนั้นไม่ได้รับการฟอร์แมต ตารางนั้นน่าจะเสียหายมากที่สุด ส่วนต่างๆ.
หนึ่งในเครื่องมือการกู้คืนตารางที่ได้รับความนิยมมากที่สุด ส่วนต่างๆเป็นโปรแกรม TestDisk
ในขณะนี้ testdisk จะสแกนเซกเตอร์เริ่มต้นของกระบอกสูบเพื่อค้นหาส่วนหัวของระบบไฟล์ โปรแกรมจะถือว่าแต่ละส่วนหัวเป็นจุดเริ่มต้นของส่วนที่เกี่ยวข้องและเพิ่มลงในรายการข้อมูลที่พบ โปรดศึกษารายการนี้อย่างละเอียดเพื่อให้แน่ใจว่ารายการใดบ้าง ระบุไว้ในโปรแกรม ส่วนต่างๆมีอยู่ในแผ่นดิสก์จริงๆ หากไม่มีสิ่งใดหายไป ให้คลิกปุ่ม Quick Search ที่ด้านล่างของหน้าจอเพื่อค้นหาต่อ
หลังจากการสแกนเสร็จสิ้น testdisk จะเสนอให้แก้ไขข้อมูลพาร์ติชัน จากรายการที่ให้ไว้ที่ด้านล่างของหน้าจอ ให้เลือกค่าที่ต้องการโดยใช้ปุ่มลูกศรขึ้นและลูกศรลง
นอกจากนี้ยังแสดงรายการปุ่มลัดและการดำเนินการที่เกิดขึ้น
กดปุ่มตกลง. หลังค่าในตาราง ส่วนต่างๆได้รับการแก้ไขแล้วต้องบันทึกการเปลี่ยนแปลงไว้ ฮาร์ดดิส- ที่ด้านล่างของเมนู ให้เลือกเขียน และยืนยันการเลือกของคุณโดยกด Enter
บันทึก
ควรระมัดระวังเมื่อวิเคราะห์สถานะของพาร์ติชัน หากพบพาร์ติชั่นเดียวกันสองครั้ง แสดงว่าข้อมูลเกี่ยวกับพาร์ติชั่นในตารางเสียหาย
แหล่งที่มา:
- เว็บไซต์ TestDisk
เมื่อไร เรากำลังพูดถึงเมื่อพูดถึงการกู้คืน OS โดยทั่วไปจะหมายถึง Windows OS มีหลายวิธีในการคืนค่าห้องผ่าตัด ระบบไมโครซอฟต์– ทั้งการใช้ฟังก์ชั่นในตัวและ โปรแกรมของบุคคลที่สาม- คุณควรเริ่มต้นด้วยวิธีที่ง่ายและมีประสิทธิภาพมากที่สุด
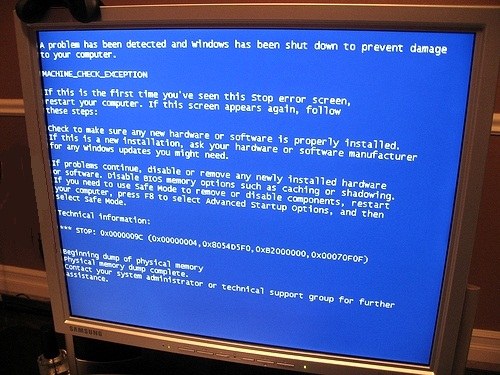
คุณจะต้องการ
- คอมพิวเตอร์ที่ติดตั้ง Windows
คำแนะนำ
หากปัญหาที่พบไม่ทำให้ระบบปฏิบัติการไม่สามารถโหลดได้ ให้กู้คืน สถานะก่อนหน้าโดยใช้จุดคืนค่าจุดใดจุดหนึ่งที่ Windows สร้างขึ้นก่อนที่ปัญหาจะเกิดขึ้น ในการดำเนินการนี้ให้เปิด "แผงควบคุม" และเลือกส่วน "การกู้คืน" ในหน้าต่างที่ปรากฏขึ้นให้คลิกปุ่ม "ถัดไป" และเลือกจุดคืนค่าที่มีอยู่ซึ่งเป็นจุดคืนค่าที่เกิดขึ้นเมื่อระบบทำงานได้ตามปกติ หากหลังจากการกู้คืนข้อความปรากฏขึ้นว่าการดำเนินการเสร็จสมบูรณ์แล้ว แสดงว่าบรรลุเป้าหมายแล้ว
บางครั้งระบบไม่สามารถกู้คืนสถานะก่อนหน้าได้ ข้อความเกี่ยวกับสิ่งนี้จะปรากฏขึ้นในหน้าต่างหลังจากโหลด นอกจากนี้ยังเกิดขึ้นที่ฟังก์ชันการกู้คืนถูกปิดใช้งาน ในกรณีเหล่านี้ ให้ลองปรับระบบด้วยตนเอง ลบโปรแกรมและไดรเวอร์ที่ทำให้เกิดปัญหาหลังการติดตั้ง
ไดรเวอร์จะถูกลบออกในตัวจัดการอุปกรณ์ ซึ่งสามารถเปิดใช้งานได้โดยการเปิดแผงควบคุม ในรายการ Device Manager ให้เลือกไดรเวอร์ที่ติดตั้งไว้ก่อนที่ปัญหาจะเกิดขึ้น คลิกที่มัน คลิกขวาเมาส์แล้วเลือกตัวเลือก "คุณสมบัติ" ในหน้าต่างที่เปิดขึ้นให้เปิดแท็บ "ไดรเวอร์" แล้วคลิกปุ่ม "ลบ" หลังจากนี้ ให้รีสตาร์ทคอมพิวเตอร์และติดตั้งไดรเวอร์อื่นหรือทำงานกับไดรเวอร์ที่ระบบจะติดตั้งเองเมื่อบู๊ต
โปรแกรมที่ทำให้เกิดความล้มเหลวจะถูกลบออกโดยใช้ยูทิลิตี้โปรแกรมและคุณลักษณะที่เปิดใช้งานจากแผงควบคุม ค้นหาโปรแกรมที่ทำให้เกิดความล้มเหลวในรายการโปรแกรมที่ติดตั้งแล้วลบออก
ความล้มเหลวร้ายแรงของระบบปฏิบัติการอาจทำให้ระบบปฏิบัติการไม่ยอมบู๊ต ในกรณีนี้ที่จุดเริ่มต้นของการบูตให้กดปุ่ม F8 หน้าต่างการเลือกจะเปิดขึ้นต่อหน้าคุณ ระบอบการปกครองพิเศษดาวน์โหลด เลือก " โหมดปลอดภัย" และลองบูตเข้าไป หากคุณสามารถทำเช่นนี้ได้ ให้ดำเนินการตามลำดับที่คุณทำในขั้นตอนที่ 1, 3 และ 4 หลังจากนี้ ให้รีสตาร์ทคอมพิวเตอร์ในโหมดปกติ
หากคุณไม่สามารถบูตเข้าสู่ Safe Mode ได้ ให้ใช้กลไกที่ได้รับจาก Windows 7 ที่เรียกว่า Recovery Environment หรือ Windows RE เข้าถึงได้จากหน้าต่างเดียวกับที่เลือกเซฟโหมด - โดยใช้ปุ่ม F8 ที่กดเมื่อเริ่มต้นการบูต
ตัวเลือกวินโดวส์ RE อยู่ที่ด้านบนสุดของรายการและเรียกว่า "การแก้ไขปัญหาคอมพิวเตอร์" เลือกมัน ในขั้นตอนต่อไปนี้ ให้เลือกภาษาที่ป้อนและป้อนรหัสผ่าน ในหน้าต่าง "ตัวเลือกการกู้คืนระบบ" ที่เปิดขึ้น ให้เลือกวิธีการกู้คืนจากรายการที่ให้ไว้ รายการแรก – “การกู้คืนการเริ่มต้น” – เกี่ยวข้องกับ การแก้ไขอัตโนมัติปัญหาเกี่ยวกับระบบของตัวเอง ในการเริ่มต้นใช้งาน
หากระบบไม่สามารถรับมือกับงานได้ ให้เลือกตัวเลือกที่สองที่เกี่ยวข้องกับการกู้คืนระบบโดยใช้จุดคืนค่า - สิ่งที่คุณทำในขั้นตอนที่ 1 หากวิธีนี้ไม่สำเร็จ ให้ใช้ ประเด็นต่อไปนี้– “การกู้คืนอิมเมจระบบ” หรือ “บรรทัดคำสั่ง”
เป็นไปได้ที่จะพยายามกู้คืนระบบจาก ใช้วินโดวส์ RE จะไม่ประสบความสำเร็จ จากนั้นลองติดตั้งระบบปฏิบัติการอีกครั้งโดยไม่ต้องฟอร์แมตฮาร์ดไดรฟ์ ตัวเลือกนี้จะมีผลหากดิสก์มีสองพาร์ติชั่น ด้วยการติดตั้งระบบปฏิบัติการบนพาร์ติชันฟรี (ไม่ใช่ระบบที่จะกู้คืน) คุณสามารถบูตเข้าสู่ระบบปฏิบัติการและทำการเปลี่ยนแปลงระบบที่จำเป็นต้องกู้คืนได้ โดยเฉพาะอย่างยิ่ง ลบไดรเวอร์ที่ขัดแย้งออกจากโฟลเดอร์ /drivers/ หรือโปรแกรมที่มีปัญหาออกจากโฟลเดอร์ /Program Files/
วิดีโอในหัวข้อ
เพื่อป้องกันตัวเองจากการสูญหายของข้อมูลและประหยัดเวลาในการติดตั้งและตั้งค่าระบบปฏิบัติการใหม่ ให้ใช้ ยูทิลิตี้ระบบ"การเก็บถาวรและการฟื้นฟู". ด้วยการใช้เพื่อสร้างอิมเมจระบบหรือดิสก์กู้คืนระบบ คุณจะป้องกันตัวเองจากปัญหาที่เกี่ยวข้องกับความล้มเหลวของระบบ
แหล่งที่มา:
- การกู้คืนระบบปฏิบัติการในปี 2560
ความเสียหาย ประวัติผู้ใช้อาจส่งผลให้การตั้งค่าและข้อมูลทั้งหมดสูญหาย โปรไฟล์นี้ถูกกู้คืนแล้ว วิธีการมาตรฐาน Windows OS และไม่จำเป็นต้องใช้โปรแกรมเพิ่มเติม

คำแนะนำ
ตรวจสอบให้แน่ใจว่าคุณเข้าสู่ระบบด้วยบัญชี ผู้ดูแลระบบท้องถิ่น- หลังจากนั้นให้โทรหลัก เมนูระบบโดยคลิกปุ่ม "Start" และไปที่ "All Programs" ขยายลิงก์ "มาตรฐาน" และเปิดแอปพลิเคชัน " วินโดวส์เอ็กซ์พลอเรอร์- ไปตามเส้นทาง
ชื่อไดรฟ์:\เอกสารและการตั้งค่า
และค้นหาโฟลเดอร์ที่ตั้งชื่อตามบัญชีที่คุณต้องการ บันทึกไฟล์โปรไฟล์ผู้ใช้ที่พบไว้ในที่ปลอดภัย
กลับไปที่ "โปรแกรมทั้งหมด" และขยายลิงก์ "อุปกรณ์เสริม" อีกครั้ง ขยายโหนดเครื่องมือระบบและเรียกใช้ยูทิลิตี้ตัวช่วยสร้างการคืนค่าระบบ ข้ามหน้าต่างวิซาร์ดแรกโดยคลิกถัดไป และระบุจุดคืนค่าที่ต้องการในกล่องโต้ตอบใหม่ ยืนยันการเลือกของคุณโดยคลิก ถัดไป และรอให้กระบวนการเสร็จสิ้น รีสตาร์ทคอมพิวเตอร์แล้วลองลงชื่อเข้าใช้ด้วยบัญชีเดิมของคุณ
หากไม่ได้กู้คืนโปรไฟล์ผู้ใช้ที่ต้องการ ให้ยกเลิก การกู้คืนครั้งสุดท้ายและขยายลิงค์ “แผงควบคุม” ในเมนูหลัก เลือกลิงก์ "บัญชีผู้ใช้" และใช้คำสั่ง "สร้างบัญชีใหม่" พิมพ์ชื่อที่คุณต้องการ ผู้ใช้ที่ถูกสร้างขึ้นในช่องที่เกี่ยวข้องของกล่องโต้ตอบที่เปิดขึ้นและบันทึกการเปลี่ยนแปลงที่ทำโดยคลิกปุ่ม "ถัดไป" ใช้ช่องทำเครื่องหมายในบรรทัด "ผู้ดูแลระบบ" ของส่วน "ประเภท" บัญชี" ในกล่องโต้ตอบถัดไป และยืนยันการกระทำที่เลือกโดยคลิกปุ่ม "สร้างบัญชี"
กลับไปที่เมนู Start หลักอีกครั้งแล้วไปที่ Shut Down ยืนยันการกระทำที่เลือกโดยคลิกปุ่ม "สิ้นสุดเซสชัน" และเข้าสู่ระบบอีกครั้งด้วยบัญชีที่สร้างขึ้น หลังจากนั้น ให้ออกจากระบบเซสชันปัจจุบันของคุณอีกครั้ง และเข้าสู่ระบบด้วยบัญชีผู้ดูแลระบบภายใน
เรียก เมนูบริบทองค์ประกอบ “My Computer” โดยคลิกขวาและเลือก “Properties” เลือกแท็บ "ขั้นสูง" ในกล่องโต้ตอบที่เปิดขึ้นและใช้ปุ่ม "ตัวเลือก" ในกลุ่ม "โปรไฟล์ผู้ใช้" ไฮไลต์บัญชีต้นทางแล้วคลิกปุ่มคัดลอกไปยังโฟลเดอร์ ระบุเส้นทางไปยังบัญชีใหม่ที่สร้างขึ้นในกล่องโต้ตอบใหม่โดยคลิกปุ่ม "เรียกดู" และยืนยันการกระทำที่เลือกโดยคลิกปุ่ม "ใช่" ในหน้าต่างคำขอของระบบ ออกจากระบบและลงชื่อเข้าใช้ด้วยบัญชีใหม่ของคุณ การตั้งค่าโปรไฟล์ผู้ใช้ที่เสียหายจะถูกกู้คืน
แหล่งที่มา:
- วิธีการกู้คืนโปรไฟล์ผู้ใช้ที่เสียหายใน Windows XP
บ่อยครั้งที่จำเป็นต้องติดตั้งระบบปฏิบัติการใหม่ทันทีหรือบูตระบบ เพื่อบันทึกข้อมูลเมื่อคอมพิวเตอร์ไม่สามารถเปิดได้อีกต่อไป การช่วยเหลือ สิ่งที่มีประโยชน์ – แฟลชไดรฟ์ที่สามารถบู๊ตได้- กระบวนการเขียนภาพลงในแฟลชไดรฟ์นั้นเร็วกว่าและเชื่อถือได้มากกว่าซีดี ดีวีดีที่กำลังสูญเสียความนิยมไป

วัตถุประสงค์ของแฟลชไดรฟ์ที่สามารถบู๊ตได้
แฟลชไดรฟ์ USB ที่สามารถบู๊ตได้ - ผู้ช่วยที่ดีระหว่างการกู้คืนและความล้มเหลวของระบบปฏิบัติการ เป็นแฟลชไดรฟ์มาตรฐานที่มีหน่วยความจำจำนวนหนึ่งที่ให้คุณบันทึกภาพของระบบปฏิบัติการได้ ด้วยความช่วยเหลือคุณสามารถผลิตได้ บูตสแตรปหรือติดตั้งระบบหากระบบปฏิบัติการไม่ได้อยู่บนคอมพิวเตอร์หรือไม่เริ่มทำงาน แฟลชไดรฟ์ที่สามารถบูตได้จะสะดวกเมื่อคอมพิวเตอร์ของคุณไม่มีไดรฟ์ CD/DVD และการติดตั้งทำได้เร็วกว่ามาก
การใช้สื่อ USB ที่สามารถบู๊ตได้ทำให้คุณสามารถฟอร์แมตและกู้คืนได้ ฮาร์ดดิสก์คอมพิวเตอร์ ตรวจสอบระบบขัดข้อง ทดสอบ หน่วยความจำในการดำเนินงาน, คืนค่า OS หลังจากติดไวรัส แฟลชไดรฟ์ที่สามารถบู๊ตได้มีประโยชน์เมื่อคอมพิวเตอร์ไม่บู๊ตจากฮาร์ดไดรฟ์ แต่คุณต้องบันทึกข้อมูลสำคัญ
วิธีสร้างแฟลชไดรฟ์ USB ที่สามารถบู๊ตได้
ส่วนใหญ่มักใช้แฟลชไดรฟ์ USB ที่สามารถบู๊ตได้เพื่อติดตั้งระบบปฏิบัติการ เพื่อที่จะสร้าง บูตไดรฟ์สำหรับระบบปฏิบัติการ คุณต้องมีอิมเมจระบบ คุณสามารถดาวน์โหลดได้ผ่านทางอินเทอร์เน็ตก่อนอื่นคุณต้องฟอร์แมตแฟลชไดรฟ์ก่อน ก็สามารถทำได้ ใช้วินโดวส์- ในการดำเนินการนี้ไปที่ "My Computer" และเมื่อไอคอนแฟลชไดรฟ์ปรากฏขึ้นให้คลิกขวาและเลือกส่วน "รูปแบบ" จากรายการแบบเลื่อนลง ใน หน้าต่างทำงานคลิกปุ่ม "เริ่ม"
ถัดไปคุณต้องเขียนอิมเมจระบบปฏิบัติการลงในแฟลชไดรฟ์ USB มีหลายโปรแกรมสำหรับสร้างแฟลชไดรฟ์ USB ที่สามารถบู๊ตได้ แต่โปรแกรมที่ได้รับความนิยมมากที่สุดคือ UltraISO สามารถดาวน์โหลดออนไลน์ได้ที่ เครื่องมือค้นหาพิมพ์คำขอ "ดาวน์โหลด UltraISO" หลังจากดาวน์โหลดจะต้องติดตั้งโปรแกรมลงในคอมพิวเตอร์ของคุณ ตั้งแต่นี้เป็นต้นมา บริการที่ต้องชำระเมื่อเริ่มต้นคุณจะต้องกดปุ่ม "โหมดทดลองใช้"
ใน โปรแกรมที่ติดตั้งคุณต้องเปิดอิมเมจระบบปฏิบัติการด้วยนามสกุล ".iso" ในการดำเนินการนี้ในเมนูหลักให้เลือกส่วน "ไฟล์" เลือกส่วน "เปิด" และในหน้าต่าง "เปิด" ไฟล์ไอเอสโอ» เลือกภาพที่ดาวน์โหลด
ขั้นตอนต่อไปคือการเบิร์นอิมเมจ เลือกส่วน "Bootboot" ในเมนูและเลือก "Burn ภาพที่ยากลำบากดิสก์..." ในหน้าต่างการบันทึกภาพ ให้เลือกแฟลชไดรฟ์ที่จะเขียนระบบปฏิบัติการ ใช้วิธีการบันทึก “USB+HDD+” แล้วคลิกปุ่ม “บันทึก”
หลังจากกระบวนการบันทึกเสร็จสิ้น แฟลชไดรฟ์ที่สามารถบูตได้ก็พร้อมใช้งาน ในการเปิดไดรฟ์ USB จากคอมพิวเตอร์คุณต้องเข้าไปใน BIOS และตั้งค่าดิสก์แรก "อุปกรณ์บู๊ตเครื่องแรก" - แฟลชไดรฟ์ที่สามารถบู๊ตได้ - ในส่วน "ลำดับความสำคัญของอุปกรณ์บู๊ต" หลังจากรีบูต การติดตั้งระบบปฏิบัติการจะเริ่มโดยตรงจากแฟลชไดรฟ์
USB ที่สามารถบูตได้- อุปกรณ์จัดเก็บข้อมูล - อุปกรณ์ที่มีประโยชน์เพื่อคืนค่าระบบ หากคุณเบิร์น Windows 7 แฟลชไดรฟ์ที่มีความจุหน่วยความจำ 4 GB ก็เพียงพอแล้ว ควรใช้ 16 GB เพื่อใส่โปรแกรมที่จำเป็นมากมายลงในแฟลชไดรฟ์
ในการปฏิบัติของผู้ใช้ระบบปฏิบัติการ ครอบครัววินโดวส์สถานการณ์มักเกิดขึ้นโดยที่ระบบไม่ต้องการบูตเครื่องจนจบ, เข้าสู่ขั้นตอนการรีบูตหรือแสดงวลีง่ายๆ สีขาวบนพื้นหลังสีดำ ในการกู้คืนการทำงานมักใช้ฟล็อปปี้ดิสก์ฉุกเฉินซึ่งสามารถบู๊ตได้
![]()
คุณจะต้องการ
- ระบบปฏิบัติการ Windows XP
คำแนะนำ
ทำการกู้คืนโดยใช้ฟล็อปปี้ดิสก์สำหรับบูตจนกว่าจะมีการเปิดตัว ระบบวินโดวส์พ.ศ. 2543 เธอเป็นผู้วางรากฐาน การเปลี่ยนแปลงขั้นพื้นฐานโครงสร้างระบบ ฟลอปปีดิสก์สำหรับบูตนั้นไม่ค่อยได้ใช้มากนัก แต่ก็ไม่สามารถหายไปได้ทั้งหมดเหมือนการ atavism
บ่อยครั้งที่ผู้เชี่ยวชาญด้านไอทีแนะนำให้ใช้ชุดการแจกจ่ายเป็นดิสก์กู้คืน เช่น ดิสก์การติดตั้งซึ่งคุณสามารถอัปเดตสูญหายได้ ไฟล์ระบบ- นอกจากนี้ยังเป็นตัวช่วยที่ดีในการใช้งาน วิธีการที่แตกต่างกันการดาวน์โหลด เช่น “Safe Mode” หรือ “ดาวน์โหลดล่าสุด การกำหนดค่าที่ดี- ในการดำเนินการนี้เมื่อโหลดคุณจะต้องกดปุ่ม F8 หลังจากนั้น บูตไบออส เมนบอร์ดและรูปลักษณ์ของโลโก้ระบบอันเป็นเจ้าข้าวเจ้าของ
แต่มีบางครั้งที่โหลดไม่ได้แม้แต่โหมดเหล่านี้ก็จำเป็นต้องสร้างฟล็อปปี้ดิสก์สำหรับบูต ดังนั้นในขั้นแรกให้เตรียมฟล็อปปี้ดิสก์ที่ใช้งานได้และใส่ลงในฟล็อปปี้ไดรฟ์ (3.5 A) จำเป็นต้องฟอร์แมต แต่ไม่สามารถบู๊ตได้ ในลักษณะมาตรฐาน- ในการดำเนินการนี้ ให้เปิด File Explorer หรือดับเบิลคลิกปุ่มเมาส์ซ้ายบนไอคอน My Computer
ในหน้าต่างที่เปิดขึ้น ให้ค้นหาฟล็อปปี้ไดรฟ์ คลิกขวาแล้วเลือก "ฟอร์แมต" ในหน้าต่างที่เปิดขึ้นให้คลิกปุ่ม "เริ่ม"
จากนั้นไปที่ไดรฟ์ "C:" หาก Explorer แสดงคำเตือน "แสดงเนื้อหาของโฟลเดอร์นี้" โปรดคลิกที่คำจารึกนี้ คุณต้องคัดลอกไฟล์ระบบบางไฟล์จาก ดิสก์ระบบบนฟล็อปปี้ดิสก์ซึ่งมักจะถูกซ่อนไว้ไม่ให้ใครก็ตามสอดรู้สอดเห็น
หากต้องการแสดงไฟล์ที่ซ่อน โปรดดูที่ เมนูด้านบน"เครื่องมือ" และเลือก "ตัวเลือกโฟลเดอร์" ในหน้าต่างที่เปิดขึ้น ให้ไปที่แท็บ "มุมมอง" และทำเครื่องหมายที่ช่องถัดจาก "แสดง" ไฟล์ที่ซ่อนอยู่และโฟลเดอร์” และตรงข้ามกับ “ซ่อนไฟล์ระบบที่ได้รับการป้องกัน” ต้องยกเลิกการเลือกช่องทำเครื่องหมาย เมื่อคำเตือนปรากฏขึ้น ให้ตอบสนองในเชิงบวก จากนั้นคลิกปุ่ม "ตกลง"
จากรากของดิสก์ระบบ ให้คัดลอกไฟล์ boot.ini, ntdetect.com และ ntldr แล้ววางลงในฟล็อปปี้ดิสก์ หลังจากที่คุณถอดออก ขอแนะนำให้ตั้งค่าการป้องกันการเขียนโดยการเลื่อนสวิตช์ที่ด้านหน้าของฟล็อปปี้ดิสก์ คงจะดีถ้าคุณเซ็นชื่อด้วยสิ่งที่เหมาะสม เช่น "บูตฟล็อปปี้ดิสก์"
ตอนนี้กลับไปที่ตัวเลือกโฟลเดอร์และบนแท็บมุมมอง คืนค่าเริ่มต้น จากนั้นคลิกตกลง
ใส่ฟล็อปปี้ดิสก์กลับเข้าไปใหม่และรีสตาร์ทคอมพิวเตอร์เพื่อสิ้นสุดแอปพลิเคชันทั้งหมด ตรวจสอบการทำงานของฟล็อปปี้ดิสก์สำหรับบูต
วิดีโอในหัวข้อ
วันหนึ่ง เมื่อคุณเปิดพีซี คุณอาจได้รับข้อความแจ้งว่าระบบปฏิบัติการไม่สามารถบูตได้ นี่ไม่ได้หมายความว่าเสมอไป เอาท์พุทยาก ดิสก์ออกจากบริการ บางครั้งนี่เป็นสัญญาณว่า bootloader เสียหาย ภาคไดรฟ์แบบลอจิคัล หลายคนต้องการพบผู้เชี่ยวชาญ แต่ก็สามารถฟื้นฟูได้ สภาพการทำงานคอมพิวเตอร์อย่างอิสระโดยใช้เครื่องมือ System Recovery Console ในตัว

คุณจะต้องการ
- ดิสก์บูตพร้อมระบบปฏิบัติการ
คำแนะนำ
ตั้งค่าให้บูตจากซีดีรอมใน BIOS แปะ ดิสก์สำหรับบูตซึ่งมีระบบปฏิบัติการอยู่ในไดรฟ์ บันทึก การตั้งค่าไบออสและรีสตาร์ทคอมพิวเตอร์ของคุณ หลังจากรีบูตเครื่อง เมนู “ การติดตั้งวินโดวส์ XP" เลือกบรรทัดที่กล่าวถึงการกู้คืนระบบ กด "R" บนแป้นพิมพ์ของคุณ หลังจากคลิกแล้ว คุณจะเห็นข้อความต่อไปนี้: “1: C: WINDOWS ซึ่งใน สำเนาของ Windowsคุณควรลงชื่อเข้าใช้ไหม?” กดหมายเลข "1" บนแป้นพิมพ์ของคุณ จากนั้นกดปุ่ม "Enter"
ป้อนรหัสผ่านบัญชีผู้ดูแลระบบ หากบัญชีผู้ดูแลระบบไม่มีรหัสผ่าน ให้กด Enter ระบบจะแจ้งให้คุณป้อนคำสั่งป้อน "fixboot" จากแป้นพิมพ์แล้วกด "Enter" หลังจากนี้ คุณจะเห็นข้อความเช่น: “คุณต้องการเขียนบูตเซกเตอร์ใหม่ลงในพาร์ติชัน C:” กด "Y" ซึ่งหมายถึง "ใช่" เพื่อยืนยันการดำเนินการ หลังจากคลิก ข้อความจะปรากฏขึ้นเพื่อระบุว่าบูตเซกเตอร์ถูกเขียนทับสำเร็จแล้ว
คุณจะเห็น “C:WINDOWS>” บนจอภาพ หลังจากไอคอน ">" ให้ป้อนคำสั่ง "fixmbr" จากแป้นพิมพ์ หลังจากป้อนคำสั่งแล้วให้กด "Enter" คำเตือนจะปรากฏขึ้นบนหน้าจอโดยระบุว่าการใช้ยูทิลิตี้ "fixmbr" คุณสามารถแบ่งตารางพาร์ติชันได้ คุณสามารถยกเลิกการดำเนินการหรือยืนยันการเขียนบูตเซกเตอร์ MBR ยืนยันรายการโดยกดปุ่ม "Y" หลังจากนี้ ข้อความจะปรากฏขึ้นเพื่อระบุว่าการบันทึกหลักเสร็จสมบูรณ์แล้ว
ข้อความแจ้งให้ป้อน “C:WINDOWS>” จะปรากฏขึ้นบนจอภาพ จากนั้นป้อนคำสั่ง “exit” แล้วกด “Enter”
ในระหว่างการรีบูตให้กดปุ่ม "Del" และเข้าสู่การตั้งค่า BIOS ในการตั้งค่า ให้เลือกบูตจากฮาร์ดไดรฟ์ บันทึกการตั้งค่าและรีบูต หลังจากรีบูตเครื่องก็จะเริ่มทำงาน การเริ่มต้นปกติระบบปฏิบัติการ. หากเกิดเหตุการณ์นี้ แสดงว่าคุณได้กู้คืนเซกเตอร์สำหรับบูตและการบันทึกดิสก์แล้ว ในกรณีที่ปรากฏตัวอีกครั้ง ปัญหาที่คล้ายกันปรึกษากับผู้เชี่ยวชาญและเตรียมพร้อมสำหรับโอกาสในการซื้อ ใหม่ยากดิสก์. โปรดจำไว้ว่าการกู้คืนข้อมูลการบูตและเซกเตอร์มีความเสี่ยง
ไม่ว่าระบบปฏิบัติการจะก้าวหน้าแค่ไหน ก็ไม่สามารถบู๊ตได้หากไม่มีสองเซกเตอร์ในฮาร์ดไดรฟ์ที่มีรหัสที่จำเป็นในการรันระบบปฏิบัติการใด ๆ ภาคแรกเรียกว่า Master Boot Record (MBR) โดยจะอยู่ที่ที่อยู่: เซกเตอร์ 1/กระบอกสูบ 0/เฮด1 เสมอ และเป็นที่อยู่แรกสุด ภาคของยากดิสก์. เซกเตอร์ที่สำคัญที่สุดอันดับสองคือเซกเตอร์สำหรับบูต ซึ่งอยู่ในเซกเตอร์แรกของแต่ละวอลุ่ม
บันทึกการบูตหลัก
Master Boot Record เป็นโครงสร้างดิสก์ที่สำคัญที่สุด เซกเตอร์นี้ถูกสร้างขึ้นเมื่อมีการแบ่งพาร์ติชันดิสก์ ภาค MBR ประกอบด้วยโค้ดขนาดเล็กที่เรียกว่า Master Boot Code รวมถึงลายเซ็นดิสก์และตารางพาร์ติชัน ในตอนท้ายของเซกเตอร์ MBR จะมีโครงสร้างสองไบต์ที่ระบุจุดสิ้นสุดของเซกเตอร์ มีค่าเป็น 0x55AA ลายเซ็นดิสก์เป็นหมายเลขเฉพาะซึ่งอยู่ที่ออฟเซ็ต 0x01B8 และอนุญาตให้ระบบปฏิบัติการระบุดิสก์นี้ได้โดยไม่ซ้ำกัน
รหัสที่อยู่ในภาค MBR ทำดังต่อไปนี้:
- ค้นหาพาร์ติชันที่ใช้งานอยู่ในตารางพาร์ติชัน
- ค้นหาเซกเตอร์เริ่มต้นของพาร์ติชันที่ใช้งานอยู่
- โหลดสำเนาของบูตเซกเตอร์จากพาร์ติชันที่ใช้งานอยู่ในหน่วยความจำ
- ถ่ายโอนการควบคุมไปยังโค้ดที่ปฏิบัติการได้จากบูตเซกเตอร์
หากฟังก์ชันเหล่านี้ไม่เสร็จสมบูรณ์ด้วยเหตุผลบางประการ จะมีการออกรายการใดรายการหนึ่งต่อไปนี้: ข้อความระบบเกี่ยวกับข้อผิดพลาด:
- ตารางพาร์ติชันไม่ถูกต้อง
- ระบบปฏิบัติการหายไป
โปรดทราบว่าไม่มีแนวคิดเรื่อง MBR สำหรับฟล็อปปี้ดิสก์ เซกเตอร์สำหรับเริ่มระบบเป็นเซกเตอร์แรกบนดิสก์ โปรดจำไว้ว่าฮาร์ดไดรฟ์ทุกตัวประกอบด้วย ภาค MBRแต่โค้ดสำหรับบูตจะใช้เฉพาะบนดิสก์ที่มีพาร์ติชันหลักที่ใช้งานอยู่เท่านั้น
ตารางพาร์ทิชัน
ตารางพาร์ติชั่นคือโครงสร้าง 64 ไบต์ที่ใช้กำหนดประเภทและตำแหน่งของพาร์ติชั่นบนฮาร์ดไดรฟ์ เนื้อหาของโครงสร้างนี้เป็นหนึ่งเดียวและไม่ขึ้นอยู่กับระบบปฏิบัติการ ข้อมูลเกี่ยวกับแต่ละพาร์ติชันใช้เวลา 16 ไบต์ - ดังนั้นจึงมีได้ไม่เกินสี่พาร์ติชันบนดิสก์
ข้อมูลพาร์ติชันแต่ละรายการเริ่มต้นที่ออฟเซ็ตเฉพาะจากจุดเริ่มต้นของเซกเตอร์ ดังที่แสดงใน โต๊ะ 1.
โปรดทราบว่าภายใต้ การควบคุม MS-DOSใช้ได้เฉพาะวอลุ่มที่มีฟิลด์ System ID ที่เป็น 0x01, 0x04, 0x05 หรือ 0x06 เท่านั้น แต่ไดรฟ์ข้อมูลที่มี System ID อื่นสำหรับฟิลด์นี้สามารถลบได้โดยใช้ยูทิลิตี้ FDISK
สาขากระบอกสูบ หัว และเซกเตอร์
กระบอกสูบเริ่มต้น, กระบอกสูบสิ้นสุด, ส่วนหัวเริ่มต้น, ส่วนหัวสิ้นสุด, ภาคเริ่มต้นและภาคส่วนสิ้นสุด ( ชื่อสามัญ- CHS) คือ องค์ประกอบเพิ่มเติมตารางพาร์ทิชัน รหัสการบูตใช้ค่าของฟิลด์เหล่านี้เพื่อค้นหาเซกเตอร์สำหรับบูตและเปิดใช้งาน กำลังเริ่มฟิลด์ CHS พาร์ติชันที่ไม่ได้ใช้งานชี้ไปที่เซกเตอร์สำหรับเริ่มระบบของพาร์ติชันหลักและเซกเตอร์สำหรับเริ่มระบบแบบขยายของไดรฟ์แบบลอจิคัลแรกในพาร์ติชันเสริม
