เชื่อมต่อโทรศัพท์มือถือของคุณเข้ากับคอมพิวเตอร์ผ่าน USB การเชื่อมต่อ Samsung galaxy กับคอมพิวเตอร์
แล้วเรามีอะไรบ้าง? โทรศัพท์สัมผัส ซัมซุงกาแล็กซี่ Y พร้อมรองรับ 2 ซิมการ์ด, Wi-Fi, บลูทูธ, กล้อง 3 MP, TouchWiz ที่เป็นกรรมสิทธิ์ของ Samsung เป็นต้น ปัญหาคือการเชื่อมต่อกับ คอมพิวเตอร์ซัมซุงการแชร์ไฟล์ galaxy: สำหรับการถ่ายโอนรูปภาพ เพลง และวิดีโอผ่านสาย USB ที่ให้มา
กำลังเชื่อมต่อ Samsung Galaxy กับคอมพิวเตอร์
หากคุณเพียงแค่เชื่อมต่อ Samsung Galaxy เข้ากับคอมพิวเตอร์อย่างโง่เขลา คุณจะเห็นข้อความแจ้งว่าไม่พบไดรเวอร์ เห็นได้ชัดว่าเราไม่พอใจกับข้อตกลงนี้ หมายถึงสำหรับ ซัมซุงซิงค์กาแล็กซีด้วยคอมพิวเตอร์ เราจะทำสิ่งต่อไปนี้:
1. เชื่อมต่อสาย USB จากคอมพิวเตอร์เข้ากับโทรศัพท์ ที่ด้านบน/ซ้ายของหน้าจอ เราเห็นไอคอน USB ต่อไป... ไปที่เมนูด้านบนที่ซ่อนอยู่
2.ดึงนิ้วเพื่อเปิดม่าน คลิกที่คำจารึกที่ปรากฏที่นี่ “เลือกไฟล์ที่จะคัดลอก...”

3.ในหน้าต่างที่ปรากฏขึ้นพร้อมกับ แอนดรอยด์สีเขียวเรายืนยันความปรารถนาที่จะเชื่อมต่ออุปกรณ์จัดเก็บข้อมูล USB ซึ่งเป็นโทรศัพท์/สมาร์ทโฟนของเราเข้ากับคอมพิวเตอร์ คลิก "เชื่อมต่อ..."

4. เรายืนยันอีกครั้งว่าเรารู้ว่าบางแอปพลิเคชันจะไม่สามารถใช้งานได้ในขณะที่ทำการเชื่อมต่อ คลิก "ใช่"
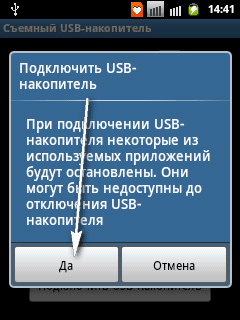
5. ไอคอน Android สีส้มจะปรากฏขึ้น สมาร์ทโฟนของคุณเชื่อมต่อกับพีซี เปิดโฟลเดอร์ ดาวน์โหลดและอัพโหลดไฟล์ทั้งสองทิศทาง
วิธีการเชื่อมต่ออื่น- ผ่านเมนู "การตั้งค่า" "gemorrhagic" มากกว่า แต่ผลลัพธ์ก็เหมือนกัน:
1. เปิดหน้าจอสมาร์ทโฟนแล้วไปที่ "การตั้งค่า" ฉันมีไอคอนการตั้งค่าแสดงบนหน้าจอหลัก (ดูรูป)
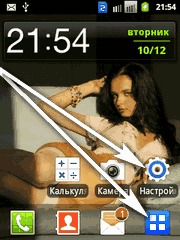
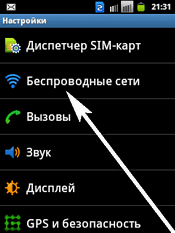
3. เครื่องมือยูเอสบี- เลือกโหมดการเชื่อมต่อสาย USB >>>
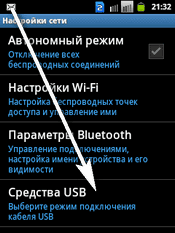
4. ไดรฟ์ USB แบบถอดได้ เชื่อมต่อไดรฟ์เข้ากับพีซี >>> คลิก หากต้องการใช้ ที่เก็บข้อมูลแบบถอดได้ให้เชื่อมต่อสาย USB ตอนนี้เราเชื่อมต่อสายเคเบิลจากคอมพิวเตอร์เข้ากับโทรศัพท์ (ในที่นี้อาจจำเป็นต้องทำซ้ำหลาย ๆ ครั้ง - เพราะบางครั้งมันก็น่าเบื่อ
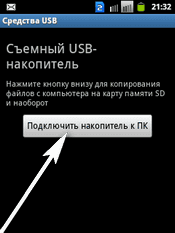
5. เชื่อมต่อ USB >>>

6. เชื่อมต่อไดรฟ์ USB >>> ใช่
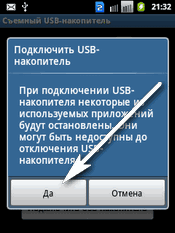
7. ทุกอย่าง ซัมซุง การเชื่อมต่อกาแล็กซีไปยังคอมพิวเตอร์เกิดขึ้น.
8. โยนมันทิ้งไป ไฟล์ที่จำเป็นกลับไปกลับมาสร้างโฟลเดอร์ตามใจคุณ
อ่านต่อไปเพื่อดูวิธีเชื่อมต่อ Samsung S6 กับพีซี
ครั้งแรกที่คุณเชื่อมต่อกับคอมพิวเตอร์ ระบบปฏิบัติการอาจเข้าใจผิดว่า S6 เป็นอุปกรณ์ USB เราไม่ต้องการสิ่งนี้ ดังนั้นเราจึงทำสิ่งต่อไปนี้:
1. ก่อนอื่น ในการตั้งค่า ให้ยกเลิกการเลือกช่อง "การแก้ไขจุดบกพร่อง USB"
2. เชื่อมต่อ Galaxy S6 ของคุณเข้ากับคอมพิวเตอร์ (ผ่านสายเคเบิลจากโรงงาน)
3. อนุญาต "ใช้เป็นที่จัดเก็บข้อมูล"
หลังจากดำเนินการเหล่านี้คอมพิวเตอร์จะเห็นว่าโทรศัพท์เป็นแฟลชไดรฟ์ปกติ ตอนนี้คุณสามารถแลกเปลี่ยนข้อมูลกับพีซีของคุณได้อย่างอิสระทั้งสองทิศทาง
ดูตัวอย่างจาก Xiaomi บน Android 6.0.1 วิธีเชื่อมต่อกับพีซี แม้จะมีการเติบโตของเทคโนโลยีและการพัฒนาความสามารถทางปัญญาของอุปกรณ์ แต่หลักการก็ยังคงเหมือนเดิมอยู่เสมอ ตามหลักเหตุผลแล้ว คุณสามารถหาวิธีแก้ปัญหาตามลำดับที่ถูกต้องได้เสมอ
ขอให้โชคดี! ขอแสดงความนับถือ อเล็กซ์ สมิธ ;)
วิธีเชื่อมต่อโทรศัพท์ของคุณเข้ากับคอมพิวเตอร์ของคุณ?

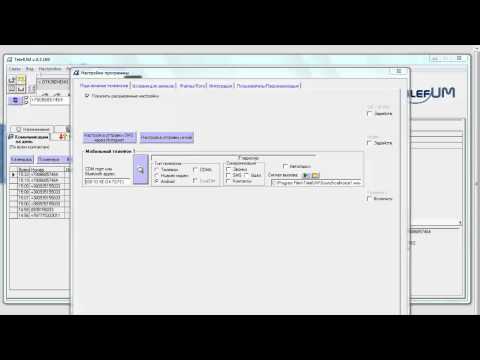
ทุกวันนี้เกือบทุกคนมีสมาร์ทโฟนอยู่ในกระเป๋า เป็นเรื่องยากอยู่แล้วที่จะจินตนาการถึงชีวิตของเราที่ไม่มีพวกเขา ข้อมูลที่อยู่ในโทรศัพท์มือถือสมัยใหม่สามารถซิงโครไนซ์กับพีซีได้ ดังนั้นเจ้าของสมาร์ทโฟนจำนวนมากจึงสนใจวิธีเชื่อมต่อโทรศัพท์เข้ากับคอมพิวเตอร์เพื่อคัดลอกเพลง วิดีโอ รายชื่อติดต่อ สมุดโทรศัพท์และอื่น ๆ
มีเพียงสามวิธีหลักในการเชื่อมต่อโทรศัพท์ของคุณกับคอมพิวเตอร์:
- ใช้สาย USB
- กับ โดยใช้ Wi-Fi;
- ผ่านบลูทูธ
เชื่อมต่อสมาร์ทโฟนของคุณผ่านสาย USB
สำหรับโทรศัพท์ที่เปิดอยู่ แอนดรอยด์ทั่วไปอัลกอริธึมของการกระทำมีดังนี้:
- เสียบไมโคร USB เข้ากับช่องเสียบโทรศัพท์ โดยเชื่อมต่อปลายอีกด้านเข้ากับพอร์ต USB ของคอมพิวเตอร์
- รอเสียงลักษณะเฉพาะที่ระบุการเชื่อมต่อของอุปกรณ์ใหม่หลังจากนั้นคำใบ้ป๊อปอัป "ตรวจพบอุปกรณ์ใหม่" จะปรากฏขึ้นที่มุมขวาล่าง
- ตามกฎแล้วไดรเวอร์จะถูกติดตั้งโดยอัตโนมัติ แต่ รุ่นก่อนหน้า ระบบปฏิบัติการคุณอาจต้องคลิกที่พรอมต์และติดตั้งไดรเวอร์ในโหมดกึ่งอัตโนมัติเหมือนอย่างอื่นๆ โปรแกรมมาตรฐาน;
- เมื่อข้อความแจ้ง “ระบุอุปกรณ์ใหม่/เชื่อมต่อสำเร็จ” ปรากฏขึ้น คุณสามารถไปที่ “คอมพิวเตอร์ของฉัน” และค้นหาสมาร์ทโฟนของคุณจากทางลัด
หากคำแนะนำบางจุดทำให้คุณประสบปัญหา โปรดอ่านบทความซึ่งอธิบายรายละเอียดขั้นตอนที่จำเป็นด้วย
และสำหรับเจ้าของแล้ว โทรศัพท์ซัมซุง กาแล็กซี่เอซบทความนี้จะน่าสนใจเนื่องจากในบางรุ่นคุณต้องดาวน์โหลดโปรแกรมแยกต่างหาก
การเชื่อมต่อไร้สายกับคอมพิวเตอร์
หากต้องการแลกเปลี่ยนข้อมูลผ่าน Wi-Fi คุณต้องดาวน์โหลด โปรแกรมที่สะดวก Connectify ซึ่งช่วยให้คุณเปลี่ยนพีซีของคุณให้เป็นจุดเชื่อมต่อของคุณเอง หลังจากดาวน์โหลดและติดตั้งแล้ว ให้ทำตามขั้นตอนเหล่านี้:
- ไปที่อินเทอร์เฟซโปรแกรมและป้อนชื่อของจุดเข้าใช้งานในช่อง "ชื่อ Wi-Fi"
- หากคุณไม่ต้องการให้บุคคลภายนอกเข้าถึงเครือข่ายได้ ให้ป้องกันด้วยรหัสผ่านโดยป้อนรหัสในช่อง "รหัสผ่าน"
โปรแกรมจะทำการตั้งค่าที่เหลือให้โดยอัตโนมัติ หลังจากยืนยันแล้ว คุณจะสามารถแชร์ไฟล์กับพีซีของคุณได้ ข้อดีของยูทิลิตี้นี้คือ ซอฟต์แวร์รองรับระบบปฏิบัติการมือถือทั้งหมด
เรียนรู้เพิ่มเติมเกี่ยวกับการเชื่อมต่อผ่านบลูทูธ
แน่นอนว่าเมื่อเชื่อมต่อโทรศัพท์ของคุณกับพีซีผ่าน Bluetooth ความเร็วในการถ่ายโอนข้อมูลจะต่ำกว่าเมื่อเชื่อมต่อผ่านสายเคเบิลมาก แต่ข้อดีคือไม่ต้องออกไปไหน อุปกรณ์เคลื่อนที่ใกล้กับคอมพิวเตอร์เพราะว่าช่วงนี้ การสื่อสารไร้สายสูงถึง 100 เมตร ซึ่งจะช่วยให้คุณเคลื่อนที่ไปรอบ ๆ บ้านได้อย่างอิสระขณะส่งสัญญาณ ข้อมูลที่จำเป็นบนพีซี Bluetooth มีอยู่ในแล็ปท็อปหลายรุ่น ดังนั้นเราขอแนะนำให้อ่านบทความเพื่อดูคุณสมบัติของวิธีนี้
ลำดับการเชื่อมต่อ:
- เปิดใช้งาน Bluetooth บนสมาร์ทโฟนและแล็ปท็อปของคุณ
- จากนั้นบนคอมพิวเตอร์ของคุณให้คลิก "ค้นหาอุปกรณ์" เมื่อเสร็จสิ้นโปรแกรมควรค้นหาของคุณ โทรศัพท์มือถือ(ชื่อของสมาร์ทโฟนสามารถพบได้ในการตั้งค่าเครือข่าย)
- คลิกที่ชื่อ อุปกรณ์ที่ต้องการและเลือก "อย่าใช้รหัสการเข้าถึง" หลังจากนี้การติดตั้งจะเริ่มขึ้น หลังจากนั้นคุณสามารถเริ่มถ่ายโอนไฟล์ได้
หากคุณมีแนวคิดในการเชื่อมต่อโทรศัพท์กับพีซี คุณสามารถเรียนรู้วิธีใช้งานได้ คุณสมบัติเพิ่มเติมรวมถึงการถ่ายโอนไฟล์เข้าและออกจากอุปกรณ์เองตามลำดับ และทั้งหมดนี้โดยไม่ต้องเชื่อมต่ออินเทอร์เน็ตและด้วยความเร็วสูง
การเชื่อมต่อโทรศัพท์ของคุณกับพีซีจำเป็นอย่างยิ่งสำหรับการถ่ายโอนรูปภาพจากสมาร์ทโฟนรวมถึงไฟล์อื่นๆ เป็นหลัก โทรศัพท์สมัยใหม่รองรับหลายตัวเลือกสำหรับการเชื่อมต่อกับพีซี มีตัวเลือกการเชื่อมต่ออะไรบ้าง?
วิธีการหลัก:
1. การเชื่อมต่อปกติระหว่างสมาร์ทโฟนและพีซีโดยใช้สายเคเบิลผ่านพอร์ต USB
2. การเชื่อมต่อไร้สายสมาร์ทโฟนและพีซีผ่าน WiFi
3. การเชื่อมต่อไร้สายระหว่างสมาร์ทโฟนและพีซีผ่าน Bluetooth
แน่นอนคุณเลือกวิธีการเชื่อมต่อ ทั้งหมด วิธีการแยกมีข้อดีในตัวเอง ตัวอย่างเช่น หากคุณต้องการถ่ายโอนข้อมูลจำนวนมาก วิธีแรกก็เหมาะสม: เชื่อมต่อผ่านพอร์ต USB
การเชื่อมต่อเป็นแบบไร้สาย การเชื่อมต่อที่รวดเร็วแต่การถ่ายโอนข้อมูลและข้อมูลจะช้ากว่าเล็กน้อย ใช้ในกรณีที่พีซีมีโมดูล Bluetooth และ Wi-Fi และ สายยูเอสบีไม่สามารถใช้ได้ใน ในขณะนี้หรือพอร์ตไม่ทำงาน

การใช้อินเตอร์เน็ตไร้สาย
การเชื่อมต่อ Wi-Fi นั้นสะดวกมาก คุณภาพสูง และรวดเร็ว แต่ข้อมูลจะถูกถ่ายโอนค่อนข้างช้า และในการดำเนินการเหล่านี้คุณจะต้องมีเราเตอร์ Wi-Fi หรืออะแดปเตอร์พิเศษมากที่สุด อย่างรวดเร็วการเชื่อมต่อสมาร์ทโฟนกับพีซีผ่าน WiFi กำลังติดตั้งแอปพลิเคชัน
โปรแกรมดังกล่าวสามารถใช้งานได้กับระบบปฏิบัติการหลายระบบ รวมถึง Android และ OS หลักการทำงานของโปรแกรมเหล่านี้เหมือนกัน หากสมาร์ทโฟนของคุณใช้ Android แอปพลิเคชันจาก PlayMarket จะช่วยคุณได้ เซิร์ฟเวอร์เอฟทีพี.
หลังจากติดตั้งลงในโทรศัพท์ของคุณแล้ว คุณจะต้องเปิดใช้งาน จากนั้นเขียนที่อยู่ที่โปรแกรมแสดงในบรรทัดพิเศษใน Explorer ทำให้สามารถไปอยู่ในโฟลเดอร์ข้อมูลมือถือได้
ผู้ใช้มีโอกาสลบ เปลี่ยนแปลง เพิ่มไฟล์ในโทรศัพท์และในเครื่อง ดิสก์แบบถอดได้โทรศัพท์.
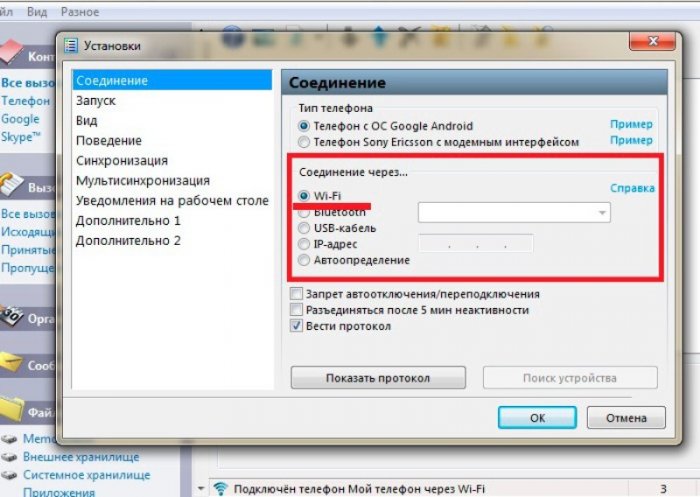
การใช้การเชื่อมต่อ USB
เมื่อใช้อย่างถูกต้อง การเชื่อมต่อ USBผู้ใช้ได้รับ จำนวนมากความเป็นไปได้:1. ความเร็วในการถ่ายโอนข้อมูลสูงมาก
2. ใช้สมาร์ทโฟนของคุณเป็นเว็บแคมและสื่อสารโดยใช้ Skype, Snapchat ฯลฯ นี่เป็นโอกาสที่ดีในการเปลี่ยนเว็บแคมของคุณบนพีซีของคุณ
ข้อเสีย: การเชื่อมโยงอุปกรณ์กับพีซี ในเวลานี้ คุณไม่สามารถโทรออกหรือออกไปข้างนอกโดยนำอุปกรณ์ไปไกลเกินกว่าที่สายไฟจะอนุญาต
สิ่งที่คุณต้องมีคือสายเคเบิลและพอร์ตที่เหมาะสมบนพีซีของคุณ บ่อยขึ้น ไดรเวอร์เพิ่มเติมไม่ต้องใช้โทรศัพท์ในการเชื่อมต่อและค้นหา
สามารถชาร์จอุปกรณ์ผ่านพอร์ต USB

เมื่อเราเชื่อมต่อสมาร์ทโฟนผ่านสาย USB การแจ้งเตือนจะปรากฏขึ้นเพื่อระบุว่าอุปกรณ์เชื่อมต่ออยู่ หลังจาก การติดตั้งอัตโนมัติการซิงโครไนซ์จะเสร็จสิ้นโดยอัตโนมัติ
การใช้บลูทูธ
ใน โมเดลที่ทันสมัยแล็ปท็อปมีโมดูล Bluetooth เมื่อโมดูลดังกล่าวหายากมากบนพีซี เมื่อใช้ Bluetooth ผู้ใช้จะมีโอกาสซิงโครไนซ์อุปกรณ์เครื่องหนึ่งกับอีกเครื่องหนึ่ง
เมื่อตรวจพบสมาร์ทโฟนก็จะเชื่อมต่อผ่าน Bluetooth เลือกตัวเลือก "โดยไม่ต้องใช้กุญแจ"
ปัญหาที่เป็นไปได้
เกิดขึ้นเมื่อคุณพยายามเชื่อมต่อกับพีซี การติดตั้งไดรเวอร์จะเริ่มต้นขึ้น ผู้ใช้สามารถรอให้กระบวนการติดตั้งเสร็จสิ้นเท่านั้น หากไม่สามารถติดตั้งโปรแกรมอัตโนมัติได้ ให้ติดตั้งด้วยตนเองโดยปกติ ไดรเวอร์ที่เข้ากันได้สามารถพบได้บนเว็บไซต์อย่างเป็นทางการของสมาร์ทโฟน
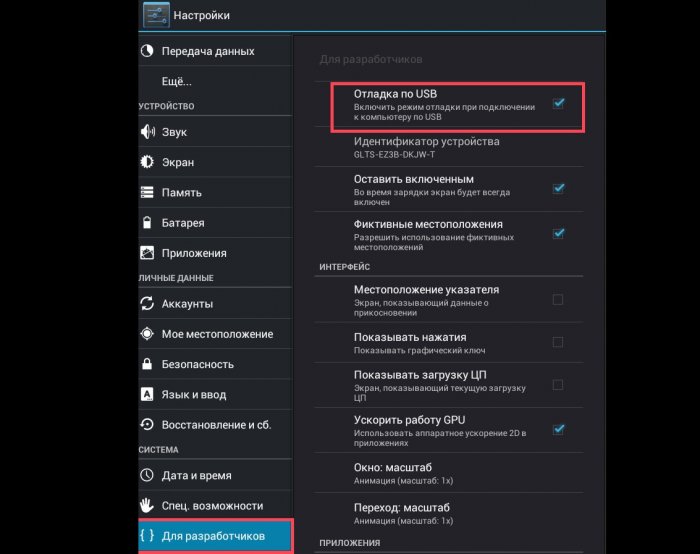
นอกจากนี้ยังมีสถานการณ์เมื่อคุณจำเป็นต้องเปิดใช้งาน "การดีบัก" ในการตั้งค่าโทรศัพท์ของคุณ
การเชื่อมต่อกับคอมพิวเตอร์ล้มเหลว ฉันควรทำอย่างไร?
มีอยู่ ตัวเลือกเพิ่มเติมสำหรับการถ่ายโอนข้อมูลซึ่งใช้เฉพาะในสถานการณ์ที่ไม่มีวิธีการที่ให้ไว้เท่านั้นคุณจะต้องการ:
- แฟลชการ์ดแบบถอดได้บนสมาร์ทโฟน
- เครื่องอ่านการ์ดบนพีซีหรือแล็ปท็อป

สิ่งที่ผู้ใช้ต้องการคือการถ่ายโอนข้อมูลจากโทรศัพท์ไปที่ การ์ดไมโครเอสดีให้ถอดออกจากอุปกรณ์แล้วใส่เข้าไปในเครื่องอ่านการ์ดของเครื่องพีซี หรือทำตรงกันข้าม ทุกอย่างขึ้นอยู่กับเป้าหมายของคุณ
ในบทความแยกต่างหาก
เมื่อเชื่อมต่อโทรศัพท์/PDA เข้ากับเครื่องพีซีผ่านทาง สายยูเอสบีตรวจไม่พบอุปกรณ์ แต่ชาร์จเฉพาะ:
1) ทำเครื่องหมายที่ช่อง "Settings\Connection to PC\Ask" หากติดตั้งแล้ว ให้ถอดและติดตั้งใหม่
2) ลองเปลี่ยนสายเคเบิล
3) เสียบเข้ากับพอร์ต USB อื่น (ควรอยู่ที่ด้านหลัง) หน่วยระบบเนื่องจากพอร์ตเหล่านี้ถูกบัดกรีเข้ากับเมนบอร์ดโดยตรง)
4) ลองใช้พีซีเครื่องอื่น
5) ลองใช้แฟลชการ์ดอื่น
6) ห้าม/ลบ Task Killer (หากมีการติดตั้งไว้) หรือเพิ่ม “การซิงโครไนซ์กับพีซี” ในรายการข้อยกเว้น
7) พยายามอย่าใช้อะแดปเตอร์/ส่วนขยาย
8) ติดตั้งไดรเวอร์ Android_USB_Driver__winXP_win7_.rar
ไดรเวอร์จะถูกติดตั้งเมื่อติดตั้งโปรแกรม ผู้ผลิตต่างๆเพื่อซิงโครไนซ์อุปกรณ์กับพีซี สิ่งสำคัญ: เมื่อติดตั้งไดรเวอร์ ต้องแน่ใจว่าได้ปิดการใช้งานซอฟต์แวร์ป้องกันไวรัสบนพีซีของคุณ
9) ทำการล้างข้อมูลผ่านการตั้งค่า PDA (รีเซ็ตเป็นการตั้งค่าจากโรงงาน) หรือผ่านการกู้คืน (ไปที่ การกู้คืน ClockworkModและทำการล้างข้อมูล/รีเซ็ตเป็นค่าจากโรงงาน) การดำเนินการนี้จะลบทุกอย่าง แอปพลิเคชันที่ติดตั้งและคืนค่าการตั้งค่าเริ่มต้น
10) รีสตาร์ท PDA และ/หรือพีซีของคุณ
11) ถอนการติดตั้งบนพีซี ไดรเวอร์ที่ติดตั้งและซอฟต์แวร์ที่เกี่ยวข้อง (เช่น MyPhoneExplorer) รีสตาร์ทพีซี ติดตั้งไดรเวอร์อีกครั้ง รีสตาร์ทพีซีอีกครั้ง
12) ใช้ประโยชน์จากคำแนะนำที่ระบุไว้
13) ปิด PDA ถอดแบตเตอรี่ ซิมการ์ด และการ์ดหน่วยความจำออกประมาณ 15-30 นาที
14) ทำความสะอาดตัวเชื่อมต่อในปัญหาการเชื่อมต่อ USB ของอุปกรณ์ (โพสต์ #19849241) และคำถามที่พบบ่อยสำหรับปัญหาการเชื่อมต่อ USB ของ Samsung Galaxy Ace GT-S5830i (โพสต์ #20080680)
15) อัปเดต วินโดว์ มีเดียปัญหาการเชื่อมต่อเครื่องเล่น USB (โพสต์ #20228084)
16) สำหรับ เจ้าของซัมซุง: อัปเดต KIES และคลิก “อัปเดตไดรเวอร์” ปัญหาการเชื่อมต่อ USB (โพสต์ #20192608)
17) แฟลชซ้ำ
18) ไปที่ศูนย์บริการ
(!!!)ปล. อย่าลืมว่าปัญหาในการเชื่อมต่ออุปกรณ์กับพีซีผ่าน USB อาจเกิดจาก:
- คุณสมบัติที่ติดตั้งไว้ อุปกรณ์เฉพาะเฟิร์มแวร์ที่กำหนดเอง
- ซอฟต์แวร์บุคคลที่สามที่ติดตั้งบนอุปกรณ์และ/หรือพีซี ข้อขัดแย้งระหว่างซอฟต์แวร์เหล่านั้น ฯลฯ
- ปัญหาอาจอยู่ที่ฮาร์ดแวร์ ( ปัญหาทางเทคนิคการ์ดหน่วยความจำ, พอร์ต USB, สายไฟ ฯลฯ)
ในสถานการณ์ข้างต้น วิธีการสากลที่อยู่ในรายการอื่นอาจไม่ช่วยคุณได้
การถอดไดรเวอร์อุปกรณ์ออกจากคอมพิวเตอร์ของคุณอย่างถูกต้อง
โดยปกติไดรเวอร์อุปกรณ์จะถูกซ่อนไว้ในตัวจัดการอุปกรณ์ทันทีที่อุปกรณ์ถูกปิดหรือได้รับคำสั่งให้ซ่อน (แม้ว่าจะยังคงติดตั้งอยู่ในระบบก็ตาม) บ่อยครั้งที่ไดรเวอร์ที่มีชื่อเดียวกันขัดแย้งกันเนื่องจากเวอร์ชันไม่ตรงกัน ฯลฯ
วิธีการล้างรายการอุปกรณ์ที่ไม่ได้ใช้: (ทดสอบมาแล้วหลายท่านและให้ ผลลัพธ์ที่ดีเมื่อไม่มีอะไรช่วยให้ "เห็น" "อุปกรณ์" ที่ใช้งานได้
0. ตัดการเชื่อมต่อทุกอย่างจากคอมพิวเตอร์ของคุณ อุปกรณ์ USB ภายนอก.
1. สร้างตัวแปรสภาพแวดล้อมชื่อ DEVMGR_SHOW_NONPRESENT_DEVICES ด้วยค่า 1
เมื่อต้องการทำเช่นนี้: 1.1. คลิก คลิกขวาบนไอคอน My Computer และเลือก Properties
1.2. ในกล่องโต้ตอบที่เปิดขึ้น ให้ไปที่แท็บ "ขั้นสูง" และคลิกที่ " ตัวแปรสภาพแวดล้อม"(ตัวแปรสภาพแวดล้อม)
1.3. ในแผงตัวแปรสภาพแวดล้อมที่ด้านบนของกล่องโต้ตอบ ให้คลิกปุ่มใหม่
1.4. ในฟิลด์ "ชื่อตัวแปร" ให้พิมพ์ (คัดลอกจากที่นี่ดีกว่า) DEVMGR_SHOW_NONPRESENT_DEVICES และในฟิลด์ "ค่าตัวแปร" ให้ป้อน 1
1.5. คลิกปุ่ม "ตกลง" สองครั้งติดต่อกัน)
สร้าง ตัวแปรสภาพแวดล้อมจะช่วยให้ตัวจัดการอุปกรณ์แสดงไดรเวอร์อุปกรณ์ทั้งหมดที่ติดตั้งในระบบ (ทั้งที่ซ่อนอยู่และทั้งหมดที่เคยเชื่อมต่อกับคอมพิวเตอร์)
2. โทรหาผู้จัดการ/ผู้จัดการอุปกรณ์:
3. คลิกขวาที่ไอคอน "My Computer" เลือก "Properties" และไปที่แท็บ "Hardware"
4. คลิกที่ปุ่ม “ตัวจัดการอุปกรณ์” ( ตัวจัดการอุปกรณ์) เปิดเมนู "มุมมอง" และเลือกคำสั่ง "แสดง" อุปกรณ์ที่ซ่อนอยู่"(แสดงอุปกรณ์ที่ซ่อนอยู่)
5. เริ่ม “ล้าง” ระบบ “ขยะ”:
5.1 ส่วน "อุปกรณ์ดิสก์" ทุกครั้งที่คุณเชื่อมต่อแฟลชไดรฟ์ใหม่ ไดรเวอร์ใหม่- ทุกครั้งที่คุณเชื่อมต่อแฟลชไดรฟ์อันเดียวกัน แต่เข้ากับอันอื่น พอร์ต USBมีการติดตั้งไดรเวอร์ใหม่แล้ว ไดรเวอร์ทั้งหมดถูกปิดใช้งานในขณะนี้ สื่อที่ถอดออกได้ในส่วนนี้คุณสามารถลบได้อย่างปลอดภัย - จะถูกติดตั้งอีกครั้งเมื่อคุณเชื่อมต่อแฟลชไดรฟ์และสื่อ USB อื่น ๆ ในบรรดาสิ่งเหล่านี้ซ่อนเร้นและ ไดรเวอร์ที่ไม่ได้ใช้จะมีไดรเวอร์สำหรับ "อุปกรณ์ของคุณ" ด้วย (อาจเป็น "ไม่สำเร็จ" และมากกว่าหนึ่งรายการ) ควรเรียกว่าอุปกรณ์ USB “อุปกรณ์ของคุณ” แต่ไม่ได้ตรวจพบอย่างถูกต้องเสมอไป ดังนั้นชื่ออาจแตกต่างกัน... คุณสามารถลบทุกสิ่งที่อ้างถึง “อุปกรณ์ของคุณ” ในส่วนนี้ได้ ครั้งแรกที่คุณเชื่อมต่อ “อุปกรณ์ของคุณ” ไดรเวอร์ใหม่จากเวอร์ชันปัจจุบันจะติดตั้งเองหรือขอให้คุณติดตั้ง
5.2 ส่วน "อุปกรณ์อื่นๆ" ที่นี่คุณสามารถลบอุปกรณ์ HIDDEN (สีเทา) ทั้งหมดได้ - อุปกรณ์เหล่านี้เป็นของคุณทั้งหมด ความพยายามที่ไม่สำเร็จใส่ "บางสิ่งบางอย่าง" คุณไม่ต้องการพวกมันแน่นอน...
5.3 ส่วน "ปริมาณการจัดเก็บ" ที่นี่คุณสามารถลบ "ปริมาณการจัดเก็บ" ที่ซ่อนอยู่ (สีเทา) - นี่คือ "ตัวอักษร" ของแฟลชไดรฟ์ของคุณ - คุณไม่ต้องการมันเพราะ จะถูกกำหนดให้อีกครั้งเมื่อคุณเชื่อมต่อแฟลชไดรฟ์..
5.4 ส่วน "ตัวควบคุมสากล บัสอนุกรม USB": คุณสามารถลบอุปกรณ์ HIDDEN (สีเทา) ทั้งหมดได้ที่นี่: "อุปกรณ์ของคุณ" อุปกรณ์ยูเอสบีไดร์เวอร์, อุปกรณ์จัดเก็บข้อมูล USB, อุปกรณ์ที่ไม่รู้จักและอื่น ๆ
5.5 รีสตาร์ทคอมพิวเตอร์ของคุณ
6. หลังจากลบทั้งหมดเหล่านี้แล้ว ให้ลองเชื่อมต่อ “อุปกรณ์ของคุณ” อีกครั้ง ควรตรวจพบว่าเป็นอุปกรณ์ใหม่และ Windows จะติดตั้งไดรเวอร์ให้หรือคุณจะติดตั้งด้วยตนเอง (ในอุปกรณ์บางตัวคุณต้องติดตั้งไดรเวอร์โดยไม่ต้องเชื่อมต่อผ่าน USB เช่น เชื่อมต่อหลังจากติดตั้งไดรเวอร์)
6.1 รีสตาร์ทคอมพิวเตอร์ของคุณ
โดยทั่วไปแล้ว ขั้นตอนนี้จะขจัดปัญหาทั้งหมดในไดรเวอร์ที่ขัดแย้งกันของ "อุปกรณ์ของคุณ"
