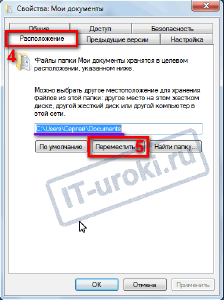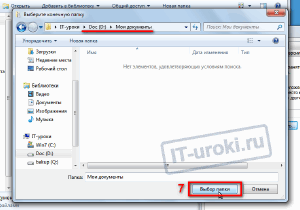เอกสารวินโดวส์ 7 วิธีเปลี่ยนตำแหน่งของโฟลเดอร์ผู้ใช้เริ่มต้นใน Windows
2
. 
หัวข้อต่อ: การติดตั้ง รุ่นที่แตกต่างกัน- ETS2 และสร้างโฟลเดอร์ใหม่ทั้งหมด - mod!
อีทีเอส2ตั้งค่าเริ่มต้นเป็น พาร์ติชันระบบ
ฮาร์ดไดรฟ์และมีขนาดการติดตั้งเริ่มต้นประมาณ 4 กิกะไบต์ เวอร์ชัน - 1.10.1.12 วินาที.
บนนี้เหมือนกัน พาร์ติชันระบบในโฟลเดอร์ - เอกสารของฉันมีการสร้างโฟลเดอร์ - ยูโร เครื่องจำลองรถบรรทุก 2
มีขนาด 3 GiGabys ขึ้นไปในโปรไฟล์เดียว
ผู้ใช้หลายคนมีเกมติดตั้งอยู่หลายเวอร์ชัน และแต่ละเวอร์ชันก็มีหลายโปรไฟล์ ดังนั้นพาร์ติชันระบบอาจมีฮาร์ดดิสก์ไม่เพียงพอเมื่อเวลาผ่านไป พื้นที่ว่างสำหรับการติดตั้ง ซอฟต์แวร์, อัพเดตวินโดวส์และอย่างที่คุณทราบ มันใช้พื้นที่และเนื้อหาจำนวนมากในรูปแบบของ mods สำหรับ ETS2 เราต้องเพิ่มเข้าไปด้วยว่าอย่างน้อย 10% ของขนาดทั้งหมดของพาร์ติชันระบบของฮาร์ดไดรฟ์จะต้องว่าง ประสิทธิภาพที่ดีที่สุดการปรับใช้โปรแกรม แอปพลิเคชัน และการกระจายตัว
แน่นอนและแน่นอนว่าทางออกที่ดีที่สุดคือ:
1. สร้างบน ฮาร์ดดิสหรือ เอสเอสดีแยกและเป็นอิสระจากระบบ - ส่วนสำหรับการติดตั้งเกมและเครื่องจำลอง คุณสามารถเลือกขนาดของส่วนนี้ตามการคำนวณส่วนบุคคลของคุณ ของฉัน คำแนะนำส่วนตัว- จัดสรรพาร์ติชันอย่างน้อย 150 กิกะไบต์เพื่อวัตถุประสงค์เหล่านี้ (เมื่อติดตั้งเกมและตัวจำลอง ให้ระบุเส้นทางไปยังพาร์ติชันที่สร้างขึ้นในตัวติดตั้ง)
2. ยกเลิกการโหลดและปล่อยพาร์ติชันระบบออกจากโฟลเดอร์ - เอกสารของฉันซึ่งอย่างที่คุณทราบโฟลเดอร์นั้นตั้งอยู่ - เครื่องจำลองรถบรรทุกยูโร 2โดยการย้ายโฟลเดอร์ - เอกสารของฉันไปยังพาร์ติชั่นฮาร์ดดิสก์ที่สร้างขึ้น
การถ่ายโอนโฟลเดอร์ผู้ใช้
ตามค่าเริ่มต้น โฟลเดอร์ My Documents ใน Windows 7 จะอยู่ในไดเร็กทอรีของผู้ใช้ที่:
C:\Users\ชื่อของคุณ\Documents
ในเวอร์ชันรัสเซียมีชื่อ โฟลเดอร์ผู้ใช้ปรากฏเป็นผู้ใช้และชื่อโฟลเดอร์เอกสารปรากฏเป็นเอกสารของฉัน
บางครั้งจำเป็นต้องเปลี่ยนตำแหน่งของโฟลเดอร์ My Documents เป็นอย่างอื่น เช่น ย้ายโฟลเดอร์นี้ไปที่ไดรฟ์ D: เช่น เพื่อความปลอดภัยหรือเพื่อประหยัดพื้นที่ ดิสก์ระบบ- บทความนี้จะบอกคุณว่าคุณสามารถทำได้อย่างไร
เป็นไปได้ไหมที่จะทำเช่นนี้? แน่นอนคุณทำได้!
ขั้นแรก ตรวจสอบให้แน่ใจว่าดิสก์ (หรือพาร์ติชัน) มีพื้นที่เพียงพอที่จะจัดเก็บข้อมูลทั้งหมดของคุณ ไปที่ “ คอมพิวเตอร์ของฉัน"และคลิก คลิกขวาเมาส์บนโฟลเดอร์ “ เอกสารของฉัน”เลือก " คุณสมบัติ- โวลุ่มที่เอกสารเหล่านี้ครอบครองบนดิสก์จะถูกระบุที่นั่น
จากนั้นเลือกดิสก์ที่เราจะถ่ายโอน “ เอกสารของฉัน- เช่น ให้มันเป็นดิสก์ ดี:.
เข้าสู่เมนู “ เริ่ม” และคลิกขวาที่ไอคอน “ เอกสารของฉัน”เลือก " คุณสมบัติ- หากอยู่ในเมนู” เริ่ม“คุณจะไม่พบไอคอนนี้ ให้ทำโดยใช้ไอคอนบนเดสก์ท็อปของคุณ
ใน " คุณสมบัติ” คลิกที่ปุ่ม “ เคลื่อนไหว- หน้าต่างเนวิเกเตอร์จะเปิดขึ้น ระบบไฟล์หน้าต่าง ค้นหาที่นี่ ฮาร์ดไดรฟ์ ดี: และสร้างมันขึ้นมา โฟลเดอร์ใหม่- ตามที่คุณอาจเดาได้เราจะเรียกโฟลเดอร์นี้ว่า “ เอกสารของฉัน- หลังจากกดปุ่ม “ ตกลง“ Windows จะต้องการตรวจสอบ - เราต้องการถ่ายโอนข้อมูลส่วนบุคคลไปยังโฟลเดอร์นี้จริงหรือ คลิก “ ใช่“.
การย้ายข้อมูลจากไดรฟ์หนึ่งไปยังอีกไดรฟ์หนึ่งอาจใช้เวลาสักครู่ แต่หลังจากนี้คุณสามารถไปที่โฟลเดอร์ "My Documents" ใหม่ได้ผ่านไอคอนที่เกี่ยวข้องบนเดสก์ท็อปหรือจากที่อื่น (แอปพลิเคชัน) ใน Windows

ในโพสต์นี้คุณจะได้เรียนรู้วิธีการอย่างรวดเร็ว ย้ายโฟลเดอร์ "My Documents" จากไดรฟ์ระบบ C: ไปยังไดรฟ์ D:.
เรารู้แล้วว่าสิ่งนี้มีไว้เพื่ออะไรในบทเรียนไอทีครั้งล่าสุด กล่าวโดยสรุป การกระทำง่ายๆ นี้จะช่วยได้ ปกป้องข้อมูลส่วนบุคคลของคุณจากการสูญหายและช่วยให้การกู้คืนคอมพิวเตอร์ของคุณง่ายขึ้นอย่างมากในกรณีที่มีปัญหาใดๆ
หากฮาร์ดไดรฟ์ของคุณมีสองพาร์ติชั่นขึ้นไปจะเป็นการดีกว่าถ้าย้ายโฟลเดอร์ "My Documents" เพราะ เริ่มแรกจะอยู่ที่ไดรฟ์ระบบ C:
ก่อนย้ายควรทำอย่างไร?
ก่อนจะปฏิบัติตามคำแนะนำเสียก่อน ตรวจสอบให้แน่ใจว่ามีพื้นที่ว่างเพียงพอบนพาร์ติชันที่สอง(มากกว่าเอกสารทั้งหมดของคุณที่ใช้อยู่ในปัจจุบัน)
ถ้า ลำดับอักษรระบุไดรฟ์หากคุณมีอันที่ผิด (เช่น C, E, G) ก็ควรเปลี่ยน (เป็น C, D, E) ฉันได้บอกคุณไปแล้วถึงวิธีการเปลี่ยนตัวอักษรของพาร์ติชั่น (ไดรฟ์) ดังนั้นฉันจะถือว่าคุณมีไดรฟ์ D อยู่แล้ว:
วิธีย้ายโฟลเดอร์ My Documents ไปยังไดรฟ์ D:
คำแนะนำสำหรับ Windows 7 มีดังนี้:
1. เปิดเมนู "เริ่ม"(ปุ่มลัด "ชนะ");
2. คลิกที่ ชื่อผู้ใช้(ในตัวอย่างของฉัน "Sergey");
3. ค้นหาโฟลเดอร์ “เอกสารของฉัน”ให้คลิกขวาที่มันแล้วเลือก "คุณสมบัติ"
4. ในหน้าต่างที่เปิดขึ้น ให้ไปที่บุ๊กมาร์ก "ที่ตั้ง"(คุณจะระบุไว้ที่นั่น เส้นทางปัจจุบันไปยังโฟลเดอร์);
5. กดปุ่ม "เคลื่อนไหว";
6. ในกล่องโต้ตอบที่เปิดขึ้น ไปที่ดิสก์ง:และตรงนั้น สร้างโฟลเดอร์ใหม่ “เอกสารของฉัน”(ควรเรียกว่า "เอกสาร" เป็นภาษาอังกฤษดีกว่า แต่ไม่จำเป็น)
โฟลเดอร์ไหนดีกว่าที่จะสร้าง “My Documents” หรือ “เอกสาร"?
ในความเป็นจริงไม่มีความแตกต่างใหญ่ แต่บางโปรแกรม (เหลือน้อยมาก แต่บางครั้งก็ปรากฏขึ้น) ไม่ชอบเมื่อมีตัวอักษรรัสเซียและช่องว่างในเส้นทางพวกเขาสาบานระหว่างการทำงานและไม่สามารถบันทึกได้ อะไรก็ได้ในโฟลเดอร์ดังกล่าว
7. เปิดโฟลเดอร์ที่สร้างขึ้นในกล่องโต้ตอบเดียวกันแล้วคลิกปุ่ม
ตอนนี้บนแท็บ "ตำแหน่ง" คุณมี "D:\My Documents" หรือ "D:\Documents"
โฟลเดอร์ My Documents ในไดรฟ์ D:
8. กดปุ่ม "ตกลง"และ...คำเตือนก็จะปรากฏต่อหน้าเราว่า
นั่นสินะ เก้า... ขั้นตอนง่ายๆและเราได้ย้ายโฟลเดอร์ My Documents จากไดรฟ์ C: ไปยังไดรฟ์ D:
เวอร์ชันวิดีโอของบทเรียน
เพื่อให้คุณสามารถเห็นภาพกระบวนการทั้งหมดในการย้ายโฟลเดอร์ My Documents ฉันจึงบันทึกวิดีโอที่ฉันแนะนำให้ดู:
บทสรุป
ดังนั้นวันนี้เราจึงได้ทราบวิธีเปลี่ยนตำแหน่งของโฟลเดอร์ "My Documents" ฉันแนะนำให้คุณอย่ายกเลิกขั้นตอนนี้ เพราะหากทำตอนนี้ภายในไม่กี่นาที คุณจะหลีกเลี่ยงปัญหามากมายในอนาคต
ในโพสต์นี้คุณจะได้เรียนรู้วิธีการอย่างรวดเร็ว ย้ายโฟลเดอร์ "My Documents" จากไดรฟ์ระบบ C: ไปยังไดรฟ์ D:.
เรารู้แล้วว่าสิ่งนี้มีไว้เพื่ออะไรในบทเรียนไอทีครั้งล่าสุด กล่าวโดยสรุป การกระทำง่ายๆ นี้จะช่วยได้ ปกป้องข้อมูลส่วนบุคคลของคุณจากการสูญหายและช่วยให้การกู้คืนคอมพิวเตอร์ของคุณง่ายขึ้นอย่างมากในกรณีที่มีปัญหาใดๆ
การพักผ่อนเล็กๆ
แน่นอนคุณสังเกตเห็นว่าฉันไม่ได้เผยแพร่เนื้อหาใหม่บนเว็บไซต์บทเรียนไอทีมานานแล้ว ความจริงก็คือตอนนี้ฉันกำลังตรวจสอบ งานหลักสูตรนักเรียนของพวกเขา (สัปดาห์ที่สองของการป้องกันผ่านไปแล้ว) แน่นอนว่าส่วนใหญ่ก็ทำสำเร็จ สัปดาห์ที่แล้วและฉันก็ยังมีสิ่งที่ต้องทำนอกเหนือจากพวกเขาด้วย เป็นผลให้ฉันอยู่สายกว่าครูทุกคน มีกะมาไล่ฉันออก และบอกว่า “คุณไม่ควรจะอยู่ที่ทำงานนานขนาดนี้” :)
แต่ไม่ใช่เพื่ออะไรที่ฉันจำงานของฉันได้ สิ่งนี้เกี่ยวข้องโดยตรงกับบทเรียนสุดท้ายของเราและบันทึกนี้
ความจริงก็คือทุกปีมีนักเรียนหลายคนที่คอมพิวเตอร์ไม่บูตในวินาทีสุดท้าย Windows ขัดข้อง พวกเขาติดไวรัส... และโชคดีที่จะมีสำเนาการบ้าน (วิทยานิพนธ์) เพียงชุดเดียวเท่านั้นที่อยู่ที่ไหนสักแห่งใน C: ไดรฟ์ (บนโต๊ะทำงานใน "เอกสารของฉัน" หรือแม้แต่ในรูทของส่วน) นักเรียนติดตั้งระบบปฏิบัติการใหม่โดยไม่ได้ตั้งใจและกุมหัวของเขาไว้ แต่ไม่มีรายวิชา!!!
เพื่อที่จะไม่พบว่าตัวเองอยู่ในตำแหน่งของนักเรียนคนนั้น (ที่หูหนวก) คำแนะนำที่สำคัญในการบรรยาย) เราจะปฏิบัติตามกฎข้อที่สองจากบทที่ 22
หากฮาร์ดไดรฟ์ของคุณมีสองพาร์ติชั่นขึ้นไปจะเป็นการดีกว่าถ้าย้ายโฟลเดอร์ "My Documents" เพราะ เริ่มแรกจะอยู่ที่ไดรฟ์ระบบ C:
ก่อนย้ายควรทำอย่างไร?
ก่อนจะปฏิบัติตามคำแนะนำเสียก่อน ตรวจสอบให้แน่ใจว่ามีพื้นที่ว่างเพียงพอบนพาร์ติชันที่สอง(มากกว่าเอกสารทั้งหมดของคุณที่ใช้อยู่ในปัจจุบัน)
ถ้า ลำดับอักษรระบุไดรฟ์หากคุณมีอันที่ผิด (เช่น C, E, G) ก็ควรเปลี่ยน (เป็น C, D, E) ฉันได้บอกคุณไปแล้วถึงวิธีการเปลี่ยนตัวอักษรของพาร์ติชั่น (ไดรฟ์) ดังนั้นฉันจะถือว่าคุณมีไดรฟ์ D อยู่แล้ว:
วิธีย้ายโฟลเดอร์ My Documents ไปยังไดรฟ์ D:
คำแนะนำสำหรับ Windows 7 มีดังนี้:
1. เปิดเมนู "เริ่ม"(ปุ่มลัด "ชนะ");
2. คลิกที่ ชื่อผู้ใช้(ในตัวอย่างของฉัน "Sergey");
3. ค้นหาโฟลเดอร์ “เอกสารของฉัน”ให้คลิกขวาที่มันแล้วเลือก "คุณสมบัติ"
4. ในหน้าต่างที่เปิดขึ้น ให้ไปที่บุ๊กมาร์ก "ที่ตั้ง"(คุณจะมีเส้นทางปัจจุบันไปยังโฟลเดอร์ที่ระบุ)
5. กดปุ่ม "เคลื่อนไหว";
6. ในกล่องโต้ตอบที่เปิดขึ้น ไปที่ดิสก์ง:และตรงนั้น สร้างโฟลเดอร์ใหม่ “เอกสารของฉัน”(ควรเรียกว่า "เอกสาร" เป็นภาษาอังกฤษดีกว่า แต่ไม่จำเป็น)
โฟลเดอร์ไหนดีกว่าที่จะสร้าง “My Documents” หรือ “เอกสาร"?
ในความเป็นจริงไม่มีความแตกต่างใหญ่ แต่บางโปรแกรม (เหลือน้อยมาก แต่บางครั้งก็ปรากฏขึ้น) ไม่ชอบเมื่อมีตัวอักษรรัสเซียและช่องว่างในเส้นทางพวกเขาสาบานระหว่างการทำงานและไม่สามารถบันทึกได้ อะไรก็ได้ในโฟลเดอร์ดังกล่าว
ฉันหวังว่าฉันจะเขียนมันอย่างชัดเจน หากคุณมีคำถามใด ๆ โปรดเขียนในความคิดเห็น
7. เปิดโฟลเดอร์ที่สร้างขึ้นในกล่องโต้ตอบเดียวกันแล้วคลิกปุ่ม
ตอนนี้บนแท็บ "ตำแหน่ง" คุณมี "D:\My Documents" หรือ "D:\Documents"
โฟลเดอร์ My Documents ในไดรฟ์ D:
8. กดปุ่ม "ตกลง"และ...คำเตือนก็จะปรากฏต่อหน้าเราว่า
นั่นคือทั้งหมด 9 ขั้นตอนง่ายๆ และเราได้ย้ายโฟลเดอร์ My Documents จากไดรฟ์ C: ไปยังไดรฟ์ D:
เวอร์ชันวิดีโอของบทเรียน
เพื่อให้คุณสามารถเห็นภาพกระบวนการทั้งหมดในการย้ายโฟลเดอร์ My Documents ฉันจึงบันทึกวิดีโอที่ฉันแนะนำให้ดู:
บทสรุป
ดังนั้นวันนี้เราจึงได้ทราบวิธีเปลี่ยนตำแหน่งของโฟลเดอร์ "My Documents" ฉันแนะนำให้คุณอย่ายกเลิกขั้นตอนนี้ เพราะหากทำตอนนี้ภายในไม่กี่นาที คุณจะหลีกเลี่ยงปัญหามากมายในอนาคต
ห้องผ่าตัด ระบบวินโดวส์โดยค่าเริ่มต้นจะให้ผู้ใช้ โฟลเดอร์พิเศษเพื่อบันทึกข้อมูลของตน เช่น เอกสาร เพลง วิดีโอ รูปภาพและอื่น ๆ โปรแกรมส่วนใหญ่ได้รับการกำหนดค่าให้บันทึกข้อมูลผู้ใช้ในไดเร็กทอรีเหล่านี้ ตามค่าเริ่มต้น โฟลเดอร์ทั้งหมดเหล่านี้จะอยู่ในไดรฟ์ C: ในส่วนนี้ ผู้ใช้- อย่างไรก็ตามหากคุณ ระบบปฏิบัติการ mopes และ วิธีการเดียวเท่านั้นการรักษาของเธอจะเป็น ติดตั้งใหม่ให้เสร็จสมบูรณ์การฟอร์แมตดิสก์ ข้อมูลทั้งหมดของคุณจะหายไปตลอดกาล ดังนั้นฉันจึงต้องการเตือนโดยเฉพาะผู้ใช้มือใหม่ถึงวิธีง่ายๆ ในการหลีกเลี่ยงปัญหาเหล่านี้
ดังนั้นสำหรับ การจัดเก็บที่ปลอดภัยข้อมูลของคุณ แม้ว่า Windows จะล้มเหลว คุณต้องดูแลการถ่ายโอนข้อมูลไปยังดิสก์อื่นก่อน เป็นการดีที่สุดถ้าคอมพิวเตอร์ของคุณมีสองเครื่อง ฟิสิคัลดิสก์แต่พาร์ติชันอื่นของดิสก์เดียวกันก็จะใช้งานได้เช่นกัน
ขั้นตอนแรกคือการเปิดโฮมไดเร็กตอรี่ของคุณซึ่งอยู่ที่
C:\Users\ชื่อผู้ใช้
จากนั้นเลือกโฟลเดอร์ที่คุณต้องการถ่ายโอน คลิกขวาที่โฟลเดอร์แล้วเลือก เมนูบริบทย่อหน้า คุณสมบัติ- ในหน้าต่างที่ปรากฏขึ้น ให้ไปที่แท็บ ที่ตั้ง.

ที่นี่เราเห็นปุ่มสามปุ่มเราสนใจปุ่มตรงกลาง - เคลื่อนไหว- หลังจากคลิกแล้ว หน้าต่างการเลือกโฟลเดอร์จะปรากฏขึ้น ซึ่งเราต้องระบุตำแหน่งใหม่ของไดเร็กทอรีมาตรฐาน สิ่งที่เหลืออยู่คือยืนยันการเลือกของคุณโดยคลิกตกลง จากนั้นอนุญาตให้ถ่ายโอนไฟล์ไปยังตำแหน่งใหม่ในกล่องโต้ตอบป๊อปอัป
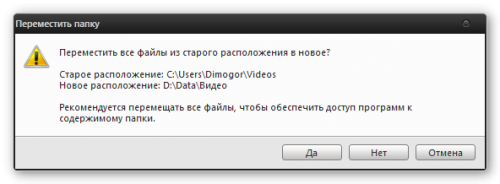
เช่น ติดตั้งง่ายนำไปใช้กับโฟลเดอร์ทั้งหมดที่มีข้อมูลที่คุณต้องการสามารถบันทึกได้ จำนวนมากความเครียดและเวลาในกรณีที่ Windows ล้มเหลวกะทันหัน คุณเพียงติดตั้งระบบใหม่ จากนั้นระบุเส้นทางไปยังโฟลเดอร์ข้อมูลของคุณบนไดรฟ์อื่นอีกครั้ง และนำภาพถ่าย ภาพยนตร์ เพลง เอกสาร และแม้แต่เดสก์ท็อปของคุณกลับคืนมา ฉันขอแนะนำให้คุณดำเนินการง่ายๆ นี้ทันทีหลังจากติดตั้งระบบ