wordpad บนคอมพิวเตอร์คืออะไร? โปรแกรมประมวลผลคำ WordPad ค่าที่แน่นอน ตัวเลือกหน้าที่กำหนดโดย
การเรียนรู้ WordPad
เช่นเดียวกับ Notepad WordPad ก็มีอยู่ในทั้งหมด เวอร์ชันของ Windows- WordPad มีมากกว่านั้น โอกาสที่เพียงพอกว่า Notepad แต่ในขณะเดียวกันก็ด้อยกว่าแพ็คเกจการประมวลผลข้อความแบบมัลติฟังก์ชั่นอย่างมาก คล้ายกับไมโครซอฟต์คำ.
ในเวลาเดียวกัน WordPad มีเครื่องมือที่หลากหลายกว่า Notepad ซึ่งไม่เพียงช่วยให้คุณพิมพ์ข้อความเท่านั้น แต่ยังจัดรูปแบบเอกสารอีกด้วย มันหมายความว่าอะไร? เพื่อให้ชัดเจนยิ่งขึ้น อาจมีเอกสารที่สร้างขึ้นในโปรแกรมแก้ไขนี้ ซึ่งต่างจากไฟล์ Notepad อาจมี แบบอักษรต่างๆขนาดและการจัดรูปแบบสีของข้อความ คุณยังสามารถแทรกลงในเอกสาร WordPad ได้ วัตถุต่างๆ: ภาพวาด ภาพวาด ไดอะแกรม คลิปวิดีโอ เพลง และแม้แต่เอฟเฟกต์เสียง
ซึ่งจะทำให้ปุ่มเล็กๆ ปรากฏบนแผง อย่างไรก็ตาม สิ่งนี้ไม่สมเหตุสมผลนักเนื่องจากปุ่มที่สร้างขึ้นมีขนาดเล็กกว่าและแถบนั้นอยู่ในตำแหน่งแถบชื่อเรื่องของโปรแกรม นอกเหนือจากแปรงแบบดั้งเดิมแล้ว ยังมีการเพิ่มแปรงใหม่ด้วยการออกแบบที่น่าสนใจและอื่นๆ อีกมากมาย ความละเอียดสูงกว่าคนเก่า มากขึ้น รุ่นก่อนหน้าสามารถทำได้ แต่วิธีการไม่ฉลาดนัก
รูปแบบเอกสารที่รองรับ
ตอนนี้ใช้สองตัว. ปุ่มง่ายๆคุณสามารถปล่อยให้รูปภาพอยู่ในแนวที่ถูกต้องและลดขนาดเพื่อบันทึกได้ พื้นที่ดิสก์หรือส่งทางอีเมล์ เว็บไซต์ สังคมออนไลน์ฯลฯ เคล็ดลับนี้ยังใช้ได้กับเบราว์เซอร์และแอปพลิเคชันจำนวนมากอีกด้วย แต่โปรดทราบว่าฟังก์ชันนี้จะเพิ่มขนาดของข้อความบนหน้าจอเท่านั้น ขนาดตัวอักษรจะเท่ากับขนาดตัวอักษรที่ใช้ในตอนแรก โดยไม่คำนึงถึงขนาดตัวอักษรบนจอภาพ
หากต้องการเปิดโปรแกรมให้ป้อน WordPad ในแถบค้นหาของเมนูเริ่มหรือไปที่แท็บ "โปรแกรม" - "อุปกรณ์เสริม" คลิกไอคอนโปรแกรมด้วยเมาส์แล้วหน้าต่างป้อนข้อความจะเปิดขึ้น
ด้วยการสลับระหว่างแท็บ "หน้าแรก" และ "มุมมอง" คุณสามารถดูได้ ฟังก์ชั่นต่างๆโปรแกรม
และโดยการคลิกที่ลูกศรสีน้ำเงินถัดจากแท็บ "หลัก" คุณสามารถเปิดเมนูหลักได้
ลากข้อความ: หากคุณต้องการย้ายย่อหน้าไปยังตำแหน่งอื่น ให้เลือก แล้วลากไปที่ ตำแหน่งที่ต้องการ- สลับระหว่างสไตล์รายการ คลิกปุ่มบุ๊กมาร์กบนแถบเครื่องมือหรือเลือกรูปแบบและลักษณะสัญลักษณ์แสดงหัวข้อย่อย สี่ การใช้งานที่แตกต่างกันสำหรับการแก้ไขข้อความ? ตัวเลือกทั้งหมดนี้คืออะไร?
การเปลี่ยนตัวเลือกการตัดคำ
โปรแกรมทั้งสี่นี้มีวัตถุประสงค์ที่แตกต่างกันสองประการ: การบันทึกและการเข้ารหัส แม้ว่าทั้งสองโปรแกรมจะฟรี แต่ระบบปฏิบัติการก็รวมอยู่ในแพ็คเกจ ในขณะที่อีกโปรแกรมหนึ่งนั้นฟรี ในสิ่งที่ถือได้ว่าเป็นหนึ่งใน รุ่นที่แย่ที่สุดระบบ มีแอปสำหรับทุกสิ่ง แม้ว่าส่วนใหญ่จะเป็นซีสต์ของผู้ใช้ส่วนใหญ่ก็ตาม การเปลี่ยนแปลงนี้ยังสะท้อนให้เห็นในโปรแกรมที่มาพร้อมกับระบบซึ่งถูกตัดออกอย่างมาก แต่ถึงอย่างนั้นพวกเขาก็ยังแตกแยกความคิดเห็น

ในการเริ่มทำงานในโปรแกรมคุณต้องสร้าง เอกสารใหม่- เมื่อต้องการทำเช่นนี้ ให้ทำบางอย่าง การดำเนินการเพิ่มเติมไม่จำเป็น - เพียงแค่เปิดโปรแกรมหลังจากนั้นหน้าต่างก็พร้อมสำหรับการป้อนข้อความ ข้อความในโปรแกรมแก้ไขนี้พิมพ์ในลักษณะเดียวกับข้อความอื่น ๆ โปรแกรมแก้ไขข้อความและชื่อ สร้างไฟล์ค่าเริ่มต้นคือ "เอกสาร"
ใช้สำหรับการเขียนข้อความที่ไม่ต้องการการจัดรูปแบบที่ซับซ้อนมากขึ้น และยังมี "Ribbon" หรือที่รู้จักกันดีในชื่อเทป แต่อย่าทำผิด: ถึงแม้จะหน้าสะอาด แต่โปรแกรมนี้ก็ทรงประสิทธิภาพสุดๆ หากคุณกำลังสร้างภาพ ไม่มีทางเลือกอื่นที่ละเอียดอ่อนอีกต่อไป
การเยื้องได้รับการจัดการอย่างไร?
อย่าตกใจกับไอคอนโปรแกรมที่น่าเกลียด สนับสนุน รูปแบบดิจิทัลรวมถึงวิดีโอนั้นยอดเยี่ยมและสามารถขยายได้โดยใช้ปลั๊กอิน อีกกรณีหนึ่งคือแอปเริ่มต้นค่อนข้างดี แต่จะปรับปรุงด้วยการแทนที่ อย่างไรก็ตาม เมื่อเปิดขึ้นมา ผู้ใช้ต้องเผชิญกับผู้เล่นที่รวดเร็วและระมัดระวังอย่างยิ่ง
คุณสามารถสร้างเอกสารใหม่ใน WordPad ได้โดยไปที่เมนูหลักและ แผงมาตรฐานและเลือก “สร้าง” ผลลัพธ์จะเป็นดังนี้ - หน้าต่างของเอกสารที่สร้างขึ้นจะเปิดขึ้น
คุณสามารถบันทึกเอกสารใหม่ได้ตลอดเวลาในขณะที่ทำงานกับเอกสารนั้น ในการดำเนินการนี้คุณต้องคลิกที่ "ไฟล์" ในเมนูและเลือกคำสั่ง "บันทึกเป็น..." ในหน้าต่าง "บันทึกเป็น..." ที่ปรากฏขึ้น ให้เลือกโฟลเดอร์ที่จะบันทึกไฟล์ หากคุณต้องการบันทึกไฟล์ในโฟลเดอร์ใหม่ คุณสามารถสร้างได้โดยตรงจากกล่องโต้ตอบนี้โดยใช้เมนูบริบทหรือปุ่ม " แฟ้มใหม่" บนแถบการทำงาน ในช่อง "ประเภทไฟล์" คุณต้องเลือกรูปแบบไฟล์ที่ต้องการ ค่าเริ่มต้นคือ "ไฟล์ RTF" ในช่อง "ชื่อไฟล์" ให้ป้อนชื่อแล้วคลิกปุ่ม "บันทึก" หากต้องการยกเลิกการบันทึก ให้คลิกที่ปุ่ม "ยกเลิก"
ไม่จำเป็นต้องเปลี่ยนตัวตามที่แนะนำ เพราะเป้าหมายคือการเอาใจ จำนวนมากที่สุดผู้คน ความฟุ่มเฟือยบางอย่าง หรือแม้แต่คุณสมบัติที่มีประโยชน์แต่ล้ำสมัย มักจะถูกละเลยออกจากแอพเนทีฟเหล่านี้
เคล็ดลับที่คุณสนใจ
นี่คือที่มาของทางเลือกอื่น หรือแม้ว่าคุณจะเคยได้ยิน แต่คุณก็ไม่รู้ หรือคุณอาจลืมไปว่ามันมีอยู่จริง ในบานหน้าต่างด้านซ้าย คุณจะเห็นโฟลเดอร์การตั้งค่า นี่คือแอปพลิเคชั่นที่ให้คุณอ่านและแก้ไขไฟล์ข้อความ - กล่าวอีกนัยหนึ่ง อะไรคือความแตกต่างระหว่างพวกเขา?
เมื่อคุณบันทึกไฟล์นี้ในภายหลัง คำสั่ง "บันทึก" จะเขียนทับไฟล์ที่แก้ไขไปทับไฟล์เก่า และเพื่อบันทึกเอกสารเป็น ไฟล์ใหม่จำเป็นใน เมนูเวิร์ดแพดเลือกคำสั่ง “บันทึกเป็น...” ซึ่งจะเปิดกล่องโต้ตอบสำหรับบันทึกการแก้ไขใหม่ภายใต้ชื่ออื่น และในโฟลเดอร์อื่น หากจำเป็น
มีสองวิธีในการเปิดเอกสารที่สร้างไว้แล้ว:
นอกเหนือจากคำว่า "ข้อความ" และความจริงที่ว่าทั้งสองจัดการกับข้อความได้อย่างแม่นยำแล้ว พวกเขายังเป็นซอฟต์แวร์ที่มีอย่างแน่นอน ฟังก์ชั่นที่แตกต่างกัน- ได้ แน่นอน คุณสามารถเขียนจดหมาย นวนิยาย หรือรายงานด้วยโปรแกรมประมวลผลคำได้ คุณยังสามารถป้อนรหัสด้วยโปรแกรมประมวลผลคำได้
โปรแกรมประมวลผลคำตามกฎแล้ว เรารู้ ในที่สุด เราก็รู้ว่ามันคืออะไร สิ่งนี้ทำให้คุณสามารถเน้นได้ ตัวหนาตัวเอียงอักขระที่แตกต่างกันทุกขนาด และโดยเฉพาะอย่างยิ่งหากคุณรู้วิธีใช้งาน ให้จัดระเบียบหรือไปยังส่วนต่างๆ ในเอกสารของคุณ เราสามารถเพิ่มองค์ประกอบอื่นๆ ได้ เช่น รูปภาพ ตาราง ลิงก์
เลือกรายการ "เปิด" ในเมนูโปรแกรมหลัก (อย่าลืมคลิกที่ลูกศรสีน้ำเงินเพื่อเปิดเมนู)
โดยไม่ต้องเปิด WordPad ให้ค้นหาด้วยตัวเอง เอกสารที่จำเป็นในโฟลเดอร์ (ในเอกสารที่บันทึกใน WordPad - ไอคอนที่มีตัวอักษร "W" จะปรากฏขึ้น สีฟ้า) คลิก เมาส์ขวาเอกสาร เลือก “เปิดด้วย...” จากกล่องโต้ตอบที่เปิดขึ้น เลือก “WordPad” ในหน้าต่างใหม่ จากนั้นโปรแกรมจะเปิดขึ้นพร้อมกับเอกสารที่คุณต้องการ
โปรแกรมแก้ไขข้อความคืออะไร?
ถ้าคุณทำไม่ได้ ข้อความที่ดีเหตุใดจึงต้องใช้โปรแกรมแก้ไขข้อความ ข้อความที่เราเห็นตรงกับทุกสิ่งที่ประกอบขึ้นเป็นเอกสารที่เรากำลังดำเนินการอย่างเคร่งครัด ที่สอง คุณภาพดีเยี่ยมโปรแกรมแก้ไขข้อความคือความสามารถในการจัดการหลายภาษา สิ่งที่ทรงพลังที่สุดเชื่อมโยงกับ "การเน้นไวยากรณ์" และคุณสมบัติอื่น ๆ ที่ช่วยให้คุณสามารถค้นหาโค้ดและตรวจสอบคุณภาพได้ดีขึ้น
การเน้นไวยากรณ์มีดังนี้ วิธีนี้ช่วยให้คุณจำกัดข้อผิดพลาดในข้อความที่อ่านได้ไม่ง่ายนัก โปรดสังเกตด้วยว่าทางด้านซ้ายคือหมายเลขบรรทัดในคอลัมน์สีเทา สะดวกมากเวลาทำผิดแล้วคนรู้ผิดก็ไปได้เลย
เรามาพูดคุยกันเล็กน้อยเกี่ยวกับรูปแบบที่โปรแกรมอนุญาตให้คุณใช้งานได้ ใน WordPad คุณสามารถเปิดและบันทึกเอกสารข้อความ (ไฟล์ TXT) เอกสารข้อความที่จัดรูปแบบ (ไฟล์ RTF) เอกสารใน รูปแบบคำ(ไฟล์ DOCX) และเอกสารในรูปแบบ OpenDocument Text (ไฟล์ ODT) เอกสารรูปแบบอื่นจะถูกเปิดขึ้นมาในมุมมอง ข้อความธรรมดาและอาจแสดงผลได้ไม่ถูกต้อง
จะเปลี่ยนการจัดแนวข้อความได้อย่างไร?
คุณสมบัติการระบายสีเหล่านี้ยังช่วยให้คุณตรวจสอบเมื่อคุณคลิก เช่นเดียวกับที่นี่ในวงเล็บเปิด เพื่อตรวจสอบว่ามันปิดอยู่หรือไม่ 
หากไม่เป็นเช่นนั้น ไม่เพียงแต่สีของวงเล็บจะเปลี่ยนไป แต่ยังน่ารำคาญกว่านั้นคือเราไม่ได้ผลลัพธ์ตามที่คาดหวัง 
ช่วยให้คุณสามารถล้างแท็กการจัดรูปแบบที่เพิ่มโดยโปรแกรมประมวลผลคำ
อยู่ที่ไหนและราคาเท่าไหร่คะ?
ข่าวดีก็คือ มันไม่ได้อยู่ใต้เท้าม้า จึงหาได้ง่าย อื่น ข่าวดีโปรแกรมแก้ไขข้อความจำนวนมาก แม้แต่โปรแกรมที่มีประสิทธิภาพ ก็อยู่ในขอบเขตซอฟต์แวร์เสรีและใช้งานได้ฟรี แต่ยังจำเป็นต้องพิจารณาว่า "โปรแกรมแก้ไขข้อความที่ดีที่สุด" คืออะไร
เครื่องมือแก้ไขข้อความขั้นพื้นฐานแต่มีประสิทธิภาพ
อันที่จริงมันฟรี เมื่อคุณรู้แล้วว่าสิ่งนี้คืออะไร เราจะบอกคุณว่าการออกแบบและคู่มือผู้ใช้อันเป็นเอกลักษณ์ยังคงไม่บุบสลายตอนนี้เรากลับมาที่เมนูหลักแล้วมาดูรายการต่างๆ กันดีกว่า พวกเขาอนุญาตให้เราทำอะไรกับเอกสาร WordPad? ในความเป็นจริง. ไม่น้อย!
“สร้าง” - เอกสารใหม่
“เปิด” - เอกสารที่บันทึกไว้ก่อนหน้านี้
“ พิมพ์” - ส่งเอกสารที่สร้างขึ้นไปยังเครื่องพิมพ์และเลือกวิธีการส่งสำหรับการพิมพ์ที่ต้องการในกล่องโต้ตอบเพิ่มเติม
เหมาะอย่างยิ่งสำหรับผู้ใช้ที่ต้องการเพียงเครื่องมือจัดรูปแบบข้อความที่ใช้งานได้และไม่ต้องใช้รูปแบบขนาดใหญ่ เรากำลังพูดถึงหนึ่งในโปรแกรมประมวลผลคำฟรีที่ดีที่สุดหรือดีที่สุด เรายังคิดถึงเครื่องอ่านดิจิทัลและการแปลภาษาฝรั่งเศสด้วย กะพริบเพื่อระบุตำแหน่งที่จะบันทึกข้อความ บน เอกสารเปล่าเคอร์เซอร์วางอยู่ที่มุมซ้ายบนของแผ่นงาน
หากมองไม่เห็นเคอร์เซอร์ ให้คลิกที่ กระดาษสีขาวและพระองค์ก็จะทรงปรากฏ ในการเลือกข้อความ คุณต้องเลือกข้อความนั้น กล่าวคือ เลื่อนเมาส์ไว้เหนือข้อความขณะกดค้างไว้ ปุ่มซ้ายหนู คุณยังสามารถเลือกทั้งบรรทัดหรือย่อหน้าได้อย่างรวดเร็วอีกด้วย เมื่อต้องการทำเช่นนี้ ให้วางเคอร์เซอร์ไว้ที่ระยะขอบด้านซ้าย คุณจะสังเกตเห็นว่าเคอร์เซอร์จะถูกยกเลิก
ส่งเอกสารที่สร้างใน WordPad เพื่อพิมพ์
“ การตั้งค่าหน้า” - ในแท็บที่เปิดขึ้นคุณสามารถเปลี่ยนการตั้งค่าเค้าโครงหน้าสำหรับการพิมพ์เปลี่ยนการตั้งค่าหน้าสำหรับการพิมพ์ใน WordPad

“ส่งทางอีเมล” - ส่งสำเนาของเอกสารที่สร้างขึ้นทางอีเมลเป็นไฟล์แนบ จริงอยู่ ในการดำเนินการนี้ คุณต้องติดตั้ง "โปรแกรมอีเมล" บนคอมพิวเตอร์ของคุณก่อน และสร้างการเชื่อมต่อระหว่างโปรแกรมนี้กับโปรแกรม WordPad ในแผงควบคุม "โปรแกรมเริ่มต้น"
การเปลี่ยนระยะขอบของหน้า
อักขระหรือที่เรียกว่าฟอนต์อักขระ หมายถึงรูปร่างของตัวอักษร คุณสามารถเลือกแบบอักษรที่จะใช้ในเอกสารของคุณได้ เลือกข้อความในเอกสารของคุณและใช้แบบอักษรอื่น เอกสารแนะนำอย่างยิ่งว่าอย่าใช้มากกว่าสามรายการ แบบอักษรที่แตกต่างกันเพื่อรักษาความสามัคคี ควรใช้แบบอักษร 2 แบบ: แบบหนึ่งสำหรับข้อความและอีกแบบสำหรับส่วนหัว
คุณสามารถเปลี่ยนขนาดข้อความได้อย่างง่ายดาย ขนาดเริ่มต้นคือ "11" คุณสามารถเปลี่ยนมันได้ วิธีทางที่แตกต่าง- ก่อนที่จะเปลี่ยนขนาดข้อความ ก่อนอื่นให้คิดถึงการเลือกข้อความของคุณ คุณสามารถป้อนค่าได้โดยตรงโดยการพิมพ์บนแป้นพิมพ์ - ปุ่มเปลี่ยนสีจะแบ่งออกเป็น 2 ส่วน คือ ด้านซ้ายใช้สำหรับลงสีที่อยู่ใต้ตัวอักษรของปุ่ม ซึ่งในกรณีนี้คือ สีแดง หากต้องการเลือกสีอื่น ให้ใช้ลูกศรเล็กๆ ทางด้านขวา
“ เกี่ยวกับโปรแกรม” - แสดงข้อมูลเกี่ยวกับผู้ถือลิขสิทธิ์ของโปรแกรม WordPad และเกี่ยวกับผู้ถือลิขสิทธิ์สำหรับโปรแกรมนี้บนคอมพิวเตอร์ของคุณนั่นคือเกี่ยวกับคุณหากคุณติดตั้ง Windows OS ที่ได้รับอนุญาตบนคอมพิวเตอร์ของคุณ
"ออก" - ปุ่มเพิ่มเติมเพื่อออกจากโปรแกรม
การทำงานกับเอกสาร WordPad นั้นง่ายมาก - การดำเนินการหลักทั้งหมดจะแสดงอยู่ในแท็บ "หลัก" คุณสามารถเรียกเมนูเดียวกันได้โดยคลิก คลิกขวาหนูโดย ที่ว่างเอกสารหรือข้อความที่เลือก
สีที่เปลี่ยนด้วยวิธีนี้จะถูกบันทึก ดังนั้นคุณจึงไม่ต้องเลือกอีกครั้ง คราวหน้า- ความแตกต่างระหว่างย่อหน้าใหม่และบรรทัดใหม่ การโฆษณา - พื้นที่โฆษณาช่วยให้เงินทุนแก่ไซต์ รายการเมนู "แถบเครื่องมือ" คุณสามารถจัดแนวย่อหน้าไปทางซ้าย ขวา หรือแม้แต่จัดกึ่งกลางย่อหน้าก็ได้
ในการดำเนินการนี้ คุณไม่จำเป็นต้องเลือกทั้งย่อหน้าด้วยเมาส์ เพียงคลิกที่ใดก็ได้ในย่อหน้าหนึ่งครั้ง นอกจากนี้ยังสามารถ "จัดชิดขอบ" ข้อความได้อีกด้วย ตามค่าเริ่มต้น ข้อความจะถูกจัดชิดซ้าย เมื่อเขียน ข้อความยาวมันมีประโยชน์ในการปรับข้อความให้เหมาะสมเช่น ข้อความจะจัดชิดซ้ายขวาเหมือนในหนังสือ ทำให้เอกสารมีความกลมกลืนและอ่านง่ายขึ้น

ปุ่มวาง - ให้คุณวางข้อความที่คัดลอกในเอกสารอื่นลงในเอกสาร ปุ่ม "ตัด" และ "คัดลอก" ใช้งานได้กับข้อความ "ที่เลือก" เท่านั้น “เลือก” ข้อความแล้วกดปุ่มที่คุณต้องการ
คุณยังสามารถแทรกรูปภาพลงในเอกสาร WordPad ได้ เพื่อจุดประสงค์นี้จึงมีการจัดเตรียมแผงไว้ ปุ่มพิเศษ- หากต้องการแทรกรูปภาพ ให้วางเคอร์เซอร์ไว้ที่ตำแหน่งที่ต้องการ เอกสารเวิร์ดแพดและคลิกที่ไอคอน "รูปภาพ" เพื่อเปิดโฟลเดอร์ Pictures ในคอม ค้นหาภาพที่คุณต้องการและ ดับเบิลคลิกวางลงในเอกสาร WordPad ที่เปิดอยู่
ข้อความปกติจะอยู่ทางซ้ายและจัดชิดขวา รายการมี 2 ประเภท: รายการจุดและรายการลำดับเลข หากต้องการสร้างรายการ ขั้นแรกให้กด Enter เพื่อสร้างแถวใหม่ จากนั้นกดปุ่มรายการ ต่อไปนี้เป็นข้อมูลพื้นฐานสำหรับข้อความ! สิ่งเหล่านี้คือรายการที่คุณน่าจะใช้มากที่สุด
การส่งเอกสารทางอีเมล์
คุณอ่านวิชาจบแล้วหรือยัง? คลิกที่นี่เพื่อดำเนินการต่อ มีหลายครั้งที่โปรแกรมประมวลผลคำมีความสำคัญ: เมื่อเขียนเรซูเม่เพื่อตอบรับข้อเสนองาน หรือเมื่อเขียนจดหมายทางกฎหมาย นี่เป็นเรื่องธรรมดา จดหมายธุรกิจพร้อมการรับประกันเครื่องคอมพิวเตอร์ส่วนบุคคล มองแวบแรกอาจดูไม่ดี แต่ถ้าคุณมองใกล้ ๆ คุณจะสังเกตเห็นว่าการจัดรูปแบบยังเหลือความต้องการอีกมาก ที่อยู่ของผู้ส่งไม่ได้อยู่ตรงกลางอย่างถูกต้อง เนื่องจากถูกย้ายไปที่ขอบด้านขวาของหน้าโดยใช้แป้น Tab หลายครั้ง

![]()
คุณต้องบันทึกเอกสารด้วยการจัดรูปแบบและการแทรกรูปภาพ รูปแบบ RTF- โดยคลิกที่ลูกศรสีน้ำเงินแล้วเลือก "บันทึกเป็น" - หน้าต่างใหม่จะเปิดขึ้นพร้อมตัวเลือกสำหรับการบันทึกเอกสาร ในประเภทเอกสาร ค่าบนสุดคือ “บันทึกเอกสารในรูปแบบ RTF” ซึ่งเป็นรายการที่จำเป็นในการบันทึกเอกสารด้วยรูปภาพ
แม้แต่วันที่ก็ยังจัดตำแหน่งโดยใช้ช่องว่าง ซึ่งไม่ได้รับประกันว่าจะมีการวางตำแหน่งที่สมบูรณ์แบบ นอกจากนี้ ย่อหน้าที่สองยังมีรายการยาวๆ ที่อ่านยาก เราขอแนะนำเคล็ดลับในการเปลี่ยนจดหมายฉบับนี้ให้เป็นเอกสารระดับมืออาชีพ
สิ่งแรกที่ต้องทำคือจัดระเบียบที่อยู่ของผู้ส่ง ลบช่องว่างหรือแท็บที่คุณแทรกไว้ที่จุดเริ่มต้นของบรรทัด จากนั้นใช้เมาส์เพื่อเลือกสี่บรรทัดที่ประกอบกันเป็นที่อยู่ สุดท้ายให้คลิกปุ่มจัดชิดขวาบนแถบเครื่องมือ จัดวันที่ในลักษณะเดียวกัน: ลบช่องว่างนำหน้า แต่เนื่องจากมีเพียงบรรทัดเดียว คุณจึงไม่จำเป็นต้องเลือก เพียงคลิกปุ่มจัดชิดขวา
คุณยังสามารถแทรกรูปภาพลงในเอกสาร WordPad ได้โดยใช้ปุ่มเมาส์ขวา โดยคลิก คีย์ขวาเมาส์บน ภาพที่ต้องการและเลือกจาก เมนูบริบท"สำเนา". จากนั้นในเอกสาร WordPad ให้คลิกขวาและเลือกวาง เอกสารดังกล่าวควรได้รับการบันทึกในรูปแบบ RTF ด้วย
อีกไม่นานเราจะพูดถึงปัญหาของการสร้างภาพวาดในตัวแก้ไข Paint แต่ตอนนี้เราทราบว่าคุณสามารถแทรกวัตถุเหล่านี้ลงในเอกสารได้อย่างง่ายดาย หากต้องการแทรกภาพวาดที่สร้างใน Paint ลงในเอกสาร WordPad คุณต้องทำ เปิดเอกสาร WordPad คลิกที่ ไอคอนสีทำเครื่องหมายไว้ที่แถบด้านบน
รายการในย่อหน้าที่สองอ่านยากเนื่องจากมีความยาว เมื่อมีรายการดังกล่าว วิธีที่ดีที่สุดคือนำเสนอเป็น "รายการหัวข้อย่อย" ดังนั้น, ซอฟต์แวร์ดูแลการจัดองค์ประกอบและทำเครื่องหมายแต่ละจุดทำให้การอ่านชัดเจนยิ่งขึ้น
ล้างรายการเอกสารที่เป็นลายลักษณ์อักษรโดยวางดัชนีไว้ที่จุดเริ่มต้น บรรทัดใหม่และคลิกปุ่ม รายการหัวข้อย่อย» บนแถบเครื่องมือ คุณสามารถเขียนรายการทั้งหมดในรายการของคุณต่อได้ เมื่อเสร็จแล้ว ให้คลิกปุ่มรายการหัวข้อย่อยอีกครั้ง ดังนั้นตัวอักษรจึงเล็กเกินไป โดยเฉพาะอย่างยิ่งหากเอกสารของเราต้องส่งทางแฟกซ์ ควรเพิ่มขนาดอีกสักหน่อยจะดีกว่า
หลังจากนี้จะเปิดให้บริการทันที โปรแกรมเพ้นท์และคุณเริ่มวาดรูป สร้างรูปภาพที่คุณต้องการแทรกและปิด การประยุกต์ใช้สี- ทันทีที่คุณปิด Paint โครงร่างรอบๆ ภาพวาดจะหายไป
WordPad เป็นตัวแก้ไขกราฟิกที่ซับซ้อนกว่าที่ให้คุณจัดรูปแบบข้อความ - เปลี่ยนขนาด การกำหนดค่า สี... ซึ่งสามารถทำได้โดยใช้แผงแอตทริบิวต์ข้อความ

นี่คือปุ่มและหน้าต่างหลักที่ให้คุณทำงานกับข้อความได้ มาดูพวกเขากันดีกว่า เราจะไม่ชี้ให้เห็นแต่ละปุ่มเนื่องจากคุณสามารถค้นหาวัตถุประสงค์ของแต่ละปุ่มได้เพียงแค่วางเมาส์ไว้เหนือปุ่มนั้น - คำใบ้จะเปิดขึ้นและทุกอย่างจะชัดเจนทันที! แล้วปุ่มที่อยู่ในแผงแอตทริบิวต์ข้อความคืออะไร?
ปุ่มเปลี่ยนแบบอักษรใน WordPad เช่น Arial, Courier, Georgia, ไทม์ส ใหม่โรมัน.
ปุ่มสำหรับเปลี่ยนขนาดตัวอักษร - จาก 8 เป็น 72
ปุ่ม การเปลี่ยนแปลงขั้นตอนขนาดตัวอักษร. เมื่อคลิกที่ปุ่มเหล่านี้ เปลี่ยนขนาดตัวอักษรใน WordPad คุณสามารถเปลี่ยนขนาดตัวอักษรในข้อความที่เลือกขึ้นหรือลงได้ คุณยังสามารถเปลี่ยนสไตล์ได้
ปุ่มแถวล่างสุดจะเปลี่ยนแปลงแบบอักษรของข้อความที่เลือกในเอกสาร WordPad นั่นคือก่อนอื่นคุณต้องเลือกข้อความแล้วกดปุ่ม กล่าวคือ:
F - ทำให้ข้อความที่เลือกเป็นตัวหนา
K - ทำให้ข้อความที่เลือกเป็นตัวเอียง
H - ทำให้ข้อความที่เลือกขีดเส้นใต้;
ไอคอนตัวยก - ทำให้ข้อความที่เลือกเป็นตัวยก - เล็กและสูงกว่าปกติ (อนุญาตให้คุณแสดงเช่น X2)
ไอคอนตัวห้อย - ทำให้ข้อความตัวห้อยที่เลือก - เล็กลงและสูงกว่าปกติ (อนุญาตให้คุณแสดงเช่น X2)
ไฮไลท์ - เปลี่ยนสีพื้นหลังที่ใช้เขียนข้อความ คลิกที่สามเหลี่ยมทางด้านขวาของ "ดินสอ" จากนั้นจานสีสำหรับการเปลี่ยนสีพื้นหลังในเอกสารข้อความ WordPad จะเปิดขึ้น สีที่ต้องการและเมื่อคุณยกเลิกการเลือกข้อความ คุณจะเห็นว่าพื้นหลังเป็นสีที่คุณต้องการ
สีตัวอักษร - เปลี่ยนสีของข้อความ คลิกที่สามเหลี่ยมทางด้านขวา จากนั้นจานสีสำหรับเปลี่ยนสีข้อความในเอกสาร WordPad จะเปิดขึ้น
เกี่ยวกับจานสี เราทราบว่าหากในจานสีที่เปิดขึ้นคุณไม่สามารถเลือกสีที่คุณต้องการได้ - ที่ด้านล่างจะมีปุ่ม "สีอื่น ๆ ... " - คลิกและจานสีใหม่จะเปิดขึ้นซึ่งคุณต้อง คลิกแท็บ "กำหนดสี"
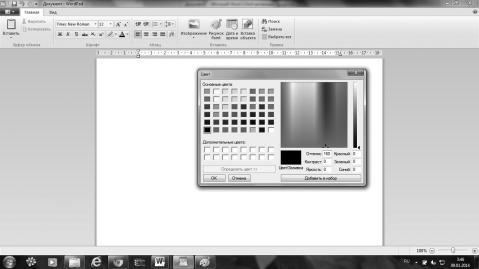
ขั้นแรกให้คลิกที่เซลล์ว่างเซลล์ใดเซลล์หนึ่ง จากนั้นคลิกที่สีที่คุณต้องการในสเปกตรัม หลังจากนั้นคุณสามารถคลิกปุ่มด้านล่าง “เพิ่มเพื่อตั้งค่า” สีที่เลือกจะปรากฏในกล่อง และเมื่อคลิก "ตกลง" คุณจะเพิ่มสีลงในจานสี
ตอนนี้เรามาดูที่แผงย่อหน้าซึ่งอยู่ในแผงแอตทริบิวต์ข้อความด้วย มันเปลี่ยนการจัดตำแหน่งของข้อความในเอกสาร นี่คือปุ่มต่างๆ:
ช่วยให้คุณลดการเยื้องย่อหน้า
ช่วยให้คุณเพิ่มการเยื้องย่อหน้า
ช่วยให้คุณสร้างรายการสัญลักษณ์แสดงหัวข้อย่อยและลำดับเลข
ช่วยให้คุณเปลี่ยนระยะห่างระหว่างบรรทัด
จัดข้อความชิดซ้าย ตามค่าเริ่มต้น ข้อความทั้งหมดจะถูกเขียนดังนี้
จัดข้อความให้อยู่ตรงกลาง
จัดข้อความชิดขวา
จัดตำแหน่งไปทางซ้ายและขวา เพิ่มระยะห่างระหว่างคำ
เรียกเมนู "ย่อหน้า" ซึ่งคุณสามารถกำหนดค่าพารามิเตอร์การเยื้องได้
ผู้เขียน กรีโบวา ออคซานาบทที่ 6 การเรียนรู้ Notepad โปรแกรม Notepad คืออะไร และเหตุใดเราจึงตัดสินใจให้ความสนใจกับมันก่อน Notepad หรือ Notepad เป็นเครื่องมือที่ง่ายที่สุดในการทำงานกับข้อความซึ่งมีอยู่ในระบบ Windows ทั้งหมด กล่าวอีกนัยหนึ่งไม่ว่าจะเป็นอะไรก็ตาม
จากหนังสือ คอมพิวเตอร์เพื่อผู้ที่... ผู้เขียน กรีโบวา ออคซานาบทที่ 8 การเรียนรู้กราฟิก โปรแกรมแก้ไขสี Paint เป็นโปรแกรมที่สามารถจัดได้ว่าเป็นโปรแกรมคลาสสิค ผู้ใช้หลายรุ่นได้พยายามครั้งแรกที่ คอมพิวเตอร์กราฟิกใช้โปรแกรมแก้ไขเฉพาะนี้ แม้ว่าบาง โปรแกรมนี้ดูเหมือนว่า
จากหนังสือ คอมพิวเตอร์เพื่อผู้ที่... ผู้เขียน กรีโบวา ออคซานาบทที่ 10 การเรียนรู้ Word: วิธีสร้างและบันทึกเอกสาร Microsoft Word เป็นโปรแกรมสำหรับทำงานกับเอกสารข้อความ ประมวลผล แก้ไข และพิมพ์เอกสารเหล่านั้น บน ช่วงเวลานี้มีหลายฉบับและแต่ละฉบับ เวอร์ชันใหม่แตกต่างจากครั้งก่อน
จากหนังสือ คอมพิวเตอร์เพื่อผู้ที่... ผู้เขียน กรีโบวา ออคซานาบทที่ 11 การเรียนรู้ Excel: วิธีสร้างตาราง ไมโครซอฟต์ เอ็กเซลเป็นโปรแกรมสำหรับการทำงานด้วย สเปรดชีต- เหนือสิ่งอื่นใดใน โปรแกรมไมโครซอฟต์ Excel มีความสามารถในการใช้สูตรสำเร็จรูปเพื่อทำให้การคำนวณง่ายขึ้น คุณสามารถเริ่มโปรแกรมได้โดยคลิกที่ไอคอนบน
จากหนังสือ คอมพิวเตอร์เพื่อผู้ที่... ผู้เขียน กรีโบวา ออคซานาบทที่ 12 การเรียนรู้ PowerPoint: วิธีสร้างงานนำเสนอ PowerPoint เป็นโปรแกรมสำหรับสร้างและนำเสนองานนำเสนอที่เป็นส่วนหนึ่งของ ไมโครซอฟต์ ออฟฟิศ- การนำเสนอส่วนใหญ่ทำในโปรแกรมนี้ เมื่อคุณเปิดหน้าต่าง PowerPoint เราจะเห็นหน้าต่างเปิดขึ้น
จากหนังสือ คอมพิวเตอร์เพื่อผู้ที่... ผู้เขียน กรีโบวา ออคซานาบทที่ 16 เกมบนคอมพิวเตอร์ - การเรียนรู้พื้นฐาน การเรียนรู้การใช้งาน ทำไมเราจึงต้องมีเกมบนคอมพิวเตอร์ เมื่อดูเผินๆ อาจดูเหมือนว่าคุณไม่จำเป็นต้องเล่นเกมเลย แต่บางครั้งคุณก็อยากหลีกหนีจากความวุ่นวายในแต่ละวัน และคุณสามารถทำได้โดยใช้คอมพิวเตอร์ คุณสามารถ
จากหนังสือ วินโดวส์วิสต้า- หลักสูตรมัลติมีเดีย ผู้เขียน เมนอฟ โอเล็กWordPad โปรแกรมถัดไปในกลุ่ม Standard คือ WordPad (รูปที่ 6.17) โปรแกรมแก้ไขข้อความนี้คล้ายกับ Notepad ความแตกต่างในอินเทอร์เฟซคือในหน้าต่างโปรแกรม WordPad จะมีแถบเครื่องมืออยู่ใต้แถบเมนูและเหนือพื้นที่ป้อนข้อมูลจะมี
ผู้เขียน Senkevich G.E.บทที่ 11 การเรียนรู้เวิลด์ไวด์เว็บ จากบทนี้ คุณจะได้เรียนรู้:© วิธีเปิดใช้งาน อินเทอร์เน็ตเอ็กซ์พลอเรอร์ 8.® วิธีเปิดหน้าเว็บและติดตามลิงก์® วิธี "จดจำ" ลิงก์© วิธีค้นหาข้อมูลบนอินเทอร์เน็ต© วิธีบันทึกหน้าเว็บหรือรูปภาพจากอินเทอร์เน็ต© วิธีดาวน์โหลด
จากหนังสือ บทช่วยสอนแบบภาพ สำหรับการทำงานกับเน็ตบุ๊ก ผู้เขียน Senkevich G.E.บทที่ 13 การเรียนรู้อีเมล ในบทนี้คุณจะได้เรียนรู้:® วิธีการลงทะเบียน ตู้ไปรษณีย์.® วิธีรับและส่งอีเมลผ่านเว็บไซต์® ไฟล์แนบคืออะไร © วิธีติดตั้งและกำหนดค่าโปรแกรม วินโดวส์เมล์สด.การใช้งาน โดยอีเมล, ก่อน
จากหนังสือ บทช่วยสอนแบบภาพ สำหรับการทำงานกับเน็ตบุ๊ก ผู้เขียน Senkevich G.E.Wordpad สามารถทำอะไรได้บ้าง? เมื่อใช้โปรแกรมแก้ไขข้อความ WordPad เป็นตัวอย่าง เราจะดูเทคนิคบางอย่างในการจัดรูปแบบข้อความ การแทรกรูปภาพ รวมถึงการค้นหาและแทนที่การดำเนินการ โปรแกรมเวิร์ดแพด: เริ่ม|โปรแกรมทั้งหมด|อุปกรณ์เสริม|WogdPad หลังจากเปิดตัวใน บริเวณที่ทำงานหน้าต่าง
จากหนังสือคู่มือการใช้คอมพิวเตอร์ด้วยตนเอง ผู้เขียน โคลิสนิเชนโก เดนิส นิโคลาวิชบทที่ 4 เราเชี่ยวชาญการทำงานด้วยคีย์บอร์ดและเมาส์ 4.1 อย่างอิสระ วิธีที่จะไม่สับสนกับปุ่มต่างๆ บนคีย์บอร์ด ในบทนี้เราจะพูดถึงจุดประสงค์เท่านั้น คีย์มาตรฐานซึ่งอยู่บนคีย์บอร์ดใดก็ได้ไม่ว่าจะหน้าตาเป็นอย่างไรก็ตาม และเกี่ยวกับการนัดหมาย คีย์เพิ่มเติมคุณ
จากหนังสือขั้นตอนแรกกับ Windows 7 คู่มือสำหรับผู้เริ่มต้นใช้งาน ผู้เขียน โคลิสนิเชนโก เดนิส เอ็น.5.1.2. WordPad และ Notepad: เครื่องมือแก้ไขข้อความ โปรแกรมประมวลผลคำแตกต่างจากโปรแกรมแก้ไขข้อความทั่วไปในด้านความสามารถในการจัดรูปแบบข้อความและแทรกลงในข้อความ วัตถุต่างๆ(รูปภาพ ตาราง ฯลฯ) Windows มีเครื่องมือแก้ไขสองแบบ: ข้อความ
จากหนังสือ With a Computer on you. สิ่งจำเป็น ผู้เขียน Egorov A.A.2.6.1. โปรแกรมแก้ไขข้อความ Notepad และ WordPad NotepadNotepad เป็นโปรแกรมแก้ไขข้อความที่ง่ายที่สุด (รูปที่ 2.115) Notepad มีคุณสมบัติการจัดรูปแบบข้อความเพียงเล็กน้อย แต่ก็แค่นั้น กระดาษจดบันทึกเป็นสิ่งที่ขาดไม่ได้เมื่อคุณต้องการจดอะไรบางอย่างหรืออย่างรวดเร็ว
จากหนังสือการทำงานบนแล็ปท็อป ผู้เขียน ซาดอฟสกี้ อเล็กเซย์WordPad WordPad – เพิ่มเติม เครื่องมือแก้ไขการทำงานเปรียบเทียบกับ Notepad (รูปที่ 17.3) ข้าว. 17.3. WordPad ได้รับการออกแบบมาเพื่อให้มีการจัดรูปแบบข้อความอย่างง่าย ในโปรแกรมนี้ คุณไม่เพียงแต่สามารถพิมพ์อักขระได้ แต่ยังระบุแบบอักษร ย่อหน้า การจัดตำแหน่ง
สวัสดีเพื่อนๆ! ทุกวันนี้แม้แต่ผู้ใช้มือใหม่ก็ไม่สามารถทำได้หากไม่มีโปรแกรมแก้ไขข้อความ ระบบปฏิบัติการ Windows ซึ่งอาจติดตั้งอยู่ในคอมพิวเตอร์ของคุณ มีโปรแกรมแก้ไขข้อความธรรมดาสองตัวอยู่แล้ว: Notepad และ Wordpad หากอันแรกมีไว้สำหรับพิมพ์และบันทึกเท่านั้น ข้อความธรรมดาจากนั้นอันที่สองก็ให้ความสามารถในการจัดรูปแบบข้อความและตกแต่งด้วยรูปภาพแล้ว
ทุกวันนี้ในทุกระบบปฏิบัติการสำหรับ คอมพิวเตอร์ส่วนบุคคลโปรแกรมจะเปิดเป็นหน้าต่างสี่เหลี่ยม หน้าต่างเหล่านี้มีการควบคุมที่แทบจะเหมือนกัน นี่คือปุ่มและเมนู ลองดูฟังก์ชันและวัตถุประสงค์โดยใช้โปรแกรมแก้ไขข้อความ Wordpad เป็นตัวอย่าง
เครื่องมือ Wordpad พื้นฐาน
หลังจากปล่อย ชุดสำนักงานจาก เวอร์ชั่นไมโครซอฟต์ในปี 2550 แถบเครื่องมือเริ่มถูกสร้างขึ้นในรูปแบบของริบบิ้น ตั้งแต่รุ่น ระบบปฏิบัติการ Windows Vista, Wordpad และโปรแกรมแก้ไขกราฟิก Paint ก็ได้รับเครื่องมือเหล่านี้เช่นกัน ในรูปด้านล่างคุณจะเห็นว่า Ribbon นำเสนอในรูปแบบของสองแท็บหน้าแรกและมุมมอง เครื่องมือถูกจัดกลุ่ม
ปุ่มต่างๆ ในเมนู เหตุใดจึงมีปุ่มมากมาย และวิธีใช้งานปุ่มต่างๆ ใน Wordpad วิธีการเรียนรู้การทำงานกับพวกเขาใน Wordpad ดังนั้นทุกอย่างเป็นไปตามลำดับ
มาดูรายการเมนูสำหรับการทำงานกับไฟล์เอกสารกัน

สร้างรายการ
คำสั่งนี้สร้างเอกสารใหม่ ( แผ่นเปล่า). ปุ่มลัดทีม CTRL +N.
บันทึก! หากคุณได้เปิดเอกสารไว้แล้วก่อนที่จะสร้างและคุณได้แก้ไขเอกสารนั้นแล้ว หน้าต่างจะปรากฏขึ้น

บันทึกข้อมูลหากจำเป็นหรือคลิก อย่าบันทึก- แล้วคุณจะได้ทุกอย่าง การเปลี่ยนแปลงครั้งล่าสุดในเอกสารก่อนหน้าจะถูกลบทิ้ง และเอกสารเปล่าใหม่จะเปิดต่อหน้าคุณ ตอนนี้คุณสามารถเริ่มป้อนข้อความได้แล้ว
เมื่อแก้ไขข้อความ คุณสามารถใช้สองโหมด: แทรกและแทนที่ โหมดเหล่านี้ถูกสลับด้วยปุ่ม แทรกบนแป้นพิมพ์ ในโหมดแรก แทรก ข้อความที่ป้อนในบรรทัดจะขยาย และในกรณีที่สอง ข้อความจะแทนที่อักขระที่พิมพ์ไว้แล้ว น่าเสียดายที่โหมดเหล่านี้ไม่แสดงในแถบสถานะเช่นเดียวกับใน Microsoft Word
รายการเปิด
คำสั่งนี้จะเปิดเอกสารที่สร้างไว้ก่อนหน้านี้ ทางลัดคำสั่ง CTRL +O.
เมื่อเลือกคำสั่งนี้ คุณจะต้องระบุไฟล์ที่จะเปิดในกล่องโต้ตอบ

บันทึก! มีสองวิธีในการเปิดไฟล์จากกล่องโต้ตอบ: ดับเบิลคลิก ตามชื่อไฟล์หรือเลือกได้ด้วยคลิกเดียวแล้วกดปุ่ม เปิด.
คำสั่งนี้จะบันทึกเอกสารของเราลงในคอมพิวเตอร์หรือ สื่อภายนอก(แฟลชไดร์ฟ). ทางลัดคำสั่ง CTRL +ส.
เมื่อคุณบันทึกเอกสารเป็นครั้งแรก กล่องโต้ตอบจะปรากฏขึ้นคล้ายกับหน้าต่างเมื่อเปิดไฟล์ แต่มีความแตกต่างอยู่

บันทึก! ตามค่าเริ่มต้น เอกสารของคุณจะถูกบันทึกในรูปแบบ RTF แต่หากคุณต้องการรูปแบบอื่น อย่าลืมเลือกจากรายการแบบเลื่อนลงก่อน ประเภทไฟล์- จากนั้นกดปุ่ม บันทึก.
คำสั่งนี้จะบันทึกเอกสารของเราบนคอมพิวเตอร์หรืออุปกรณ์จัดเก็บข้อมูลภายนอก (แฟลชไดรฟ์) ด้วยชื่อใหม่ โดยที่ เวอร์ชั่นเก่าเอกสารยังคงไม่เปลี่ยนแปลง สะดวกมากเมื่อสร้างข้อความเทมเพลตที่มีความแตกต่างเล็กน้อย อีกด้วย คำสั่งนี้ช่วยให้คุณบันทึกเอกสารในรูปแบบอื่นที่ไม่ใช่ต้นฉบับ
พิมพ์รายการ
หลังจากทำงานกับเอกสารเสร็จแล้ว มักจะจำเป็นต้องได้รับสำเนากระดาษ คำสั่งสำหรับสิ่งนี้คือ ผนึก- ทางลัดคำสั่ง CTRL +P- หากคุณมีเครื่องพิมพ์เชื่อมต่อกับคอมพิวเตอร์ของคุณ คุณสามารถใช้คำสั่งนี้เพื่อพิมพ์เอกสารได้ แต่ก่อนที่จะเขียนลงบนกระดาษ คุณก็สามารถทำได้ ดูตัวอย่าง.
ใน Wordpad ไม่มีวิธีแทรกตัวแบ่งหน้าในระหว่างกระบวนการแก้ไขหรือดูจุดสิ้นสุดและจุดเริ่มต้นของหน้าใหม่ ดังนั้นในโหมด ดูตัวอย่างคุณสามารถประเมินด้วยสายตาว่าโปรแกรมแก้ไขจะแบ่งเอกสารของคุณออกเป็นหน้าต่างๆ อย่างไร เป็นปัจจัยสำคัญในกรณีนี้ การตั้งค่าพารามิเตอร์ของหน้าจะปรากฏขึ้น โดยวิธีการนี้มีโอกาสดังกล่าว
ในโหมดนี้ คุณสามารถดูได้ว่าข้อความของเอกสารจะวางตำแหน่งอย่างไรบนหน้าต่างๆ เมื่อพิมพ์ โหมดนี้ช่วยให้คุณหลีกเลี่ยงการสิ้นเปลืองกระดาษและสีโดยไม่จำเป็นและแก้ไขความไม่ถูกต้องในตำแหน่งข้อความและภาพวาดในเอกสารได้ทันที ที่นี่คุณสามารถตั้งค่าประเภทการดู: หนึ่งหน้าหรือสองหน้า ที่ มากกว่าสามารถพลิกหน้าได้

ออกจากโหมดดูโดยใช้ปุ่ม ปิดหน้าต่างแสดงตัวอย่าง.
การตั้งค่าหน้ารายการ
เอกสารที่พิมพ์ใด ๆ จะต้องมีระยะขอบ คุณสามารถกำหนดค่าได้ในเมนู การตั้งค่าหน้า- โดยปกติแล้วฟิลด์ต่อไปนี้จะถูกระบุ:
ซ้าย -20 มม. ขวา - 15 มม. ด้านบน - 20 มม. ล่าง -20 มม
ขนาดมาตรฐาน A4 ( แผ่นอัลบั้ม- และการวางแนวของแผ่นงานก็คือตำแหน่งของมัน หนังสือ- ด้านบนแคบ ภูมิประเทศ- ด้านบนกว้าง

ที่ เอกสารหลายหน้าสะดวกในการใช้การแทรกตัวเลขอัตโนมัติที่ด้านล่างของหน้า
รายการออก
จบงานด้วยข้อความ โปรแกรมแก้ไขเวิร์ดแพดและการปิดเอกสาร
แท็บหน้าแรก
แท็บนี้มีทุกสิ่ง เครื่องมือที่จำเป็นสำหรับการแก้ไขข้อความ

ในกลุ่มคลิปบอร์ด เราเห็นปุ่มสำหรับดำเนินการกับส่วนของข้อความ: การคัดลอก การลบ และวาง
ถัดไปคือกลุ่มแบบอักษร มีเครื่องมือเพิ่มเติมอยู่แล้วที่นี่ ฉันได้เน้นเครื่องมือต่อไปนี้ด้วยกรอบสีน้ำเงิน (จากซ้ายไปขวา): การเปลี่ยนแบบอักษร ขนาดตัวอักษร จากนั้นปุ่มสองปุ่ม รวมถึงการเปลี่ยนแบบอักษรเพื่อเพิ่มหรือลดขนาด
ด้านล่างในกรอบสีแดงคือเครื่องมือต่อไปนี้ (จากซ้ายไปขวา):
- F - ทำให้แบบอักษรโดดเด่นยิ่งขึ้นโดยสัมพันธ์กับข้อความหลัก
- K - แปลงอักขระให้อยู่ในรูปแบบตัวเอียง (เฉียง)
- H - ขีดเส้นใต้อักขระ
- ตัวอักษรขีดฆ่า - ข้อความขีดฆ่า
- ปุ่มสองปุ่มถัดไปให้คุณสร้างตัวห้อยและตัวยกได้ซึ่งสะดวกมากในการเขียนดัชนีปริมาณหรือยกกำลังตัวเลข
- ปากกาสักหลาดเป็นปากกาเน้นข้อความที่สร้างพื้นหลังเป็นสีด้านหลังข้อความ
- สีตัวอักษร - เปลี่ยนสีตัวอักษรเป็นสีใดก็ได้ที่มีอยู่ในรายการแบบเลื่อนลง (รูปสามเหลี่ยมถัดจากปุ่ม)
กลุ่มย่อหน้าประกอบด้วยเครื่องมือต่อไปนี้:
- การทำงานกับรายการ (เน้นด้วยกรอบสีเขียว): การเพิ่มและลดการเยื้องย่อหน้าหรือรายการ การสร้างรายการหัวข้อย่อย
- ระยะห่างบรรทัด (ปุ่มทางด้านขวาของกรอบสีเขียว)
- กลุ่มเครื่องมือสำหรับจัดแนวข้อความภายในย่อหน้า (เน้นด้วยกรอบสีดำ) ปุ่มสุดท้ายในเฟรมนี้จะเปิดหน้าต่างแยกต่างหากสำหรับตั้งค่าการตั้งค่าย่อหน้าทั้งหมดที่แสดงไว้ บวกกับการเยื้องบรรทัดแรก
กลุ่มที่ใส่ใช้ฟังก์ชันการทำงานขั้นต่ำสำหรับการเพิ่ม เอกสารข้อความวัตถุภายนอก ฉันคิดว่าไอคอนปุ่มนั้นใช้งานง่ายและไม่ต้องการคำอธิบายเพิ่มเติม ใน รุ่นท้องถิ่น เครื่องมือแก้ไขนี้ไม่มีวิธีแทรกตารางลงในเอกสาร แต่มีการนำฟังก์ชันดังกล่าวไปใช้

กลุ่มสุดท้ายในแท็บนี้ แก้ไข มีเพียงสามคำสั่งสำหรับการทำงานกับข้อความ: ร้อง แทนที่ และเลือกข้อความทั้งหมด
ดูแท็บ

ตามที่ชื่อของแท็บบอกเป็นนัย เครื่องมือสำหรับการเปลี่ยนการแสดงเอกสารในหน้าต่างตัวแก้ไขจะถูกรวบรวมไว้ที่นี่ กลุ่มมาตราส่วนประกอบด้วยปุ่มสำหรับเพิ่มหรือลดพื้นที่ที่มองเห็นได้ของแผ่นงาน สามารถควบคุมมาตราส่วนได้โดยใช้แถบเลื่อนที่ส่วนล่างขวาของหน้าต่างตัวแก้ไข (แถบสถานะ) กลุ่มแสดงหรือซ่อนและตัวเลือกนั้นใช้งานง่าย
แม้ว่าคุณจะมีปัญหาในการทำความเข้าใจการตั้งค่า ให้วางเคอร์เซอร์ของเมาส์ไว้เหนือชื่อหรือรูปภาพของเครื่องมือ กดค้างไว้สักครู่แล้วคุณจะเห็นคำแนะนำเครื่องมือปรากฏขึ้นเพื่ออธิบายว่าเครื่องมือทำอะไร
การปรับแต่งแถบเครื่องมือด่วน
เราพูดคุยกันข้างต้น คำสั่งพื้นฐานเมนูหลัก. แต่มันไม่สะดวกที่จะวิ่งตามพวกมันทุกครั้งด้วยเมาส์ ดังนั้นเราจึงตั้งค่าการเรียกคำสั่งด่วน มาวางปุ่มกัน โทรด่วนไปที่แถบเครื่องมือ
ในการดำเนินการนี้ คุณจะต้องเรียกการตั้งค่าโดยคลิกปุ่มเมนูแบบเลื่อนลง 
และทำเครื่องหมายในช่องถัดจากรายการตามภาพ

ตอนนี้เราจะมี เข้าถึงได้ง่ายไปที่คำสั่งของปุ่ม

เอาล่ะ เรามาสรุปกัน เราดูคำสั่งเมนูพื้นฐานที่มีอยู่ในแอปพลิเคชันต่างๆ จุดประสงค์ของพวกเขาเหมือนกันทั้งในโปรแกรมแก้ไขข้อความและใน โปรแกรมแก้ไขกราฟิกและในโปรแกรมอื่นๆ ความสามารถในการใช้และกำหนดค่าแผงควบคุม เข้าถึงได้อย่างรวดเร็วเดียวกัน สิ่งที่จำเป็นเพื่อเร่งการทำงานของเรากับบรรณาธิการ การเพิ่มประสบการณ์คอมพิวเตอร์ของคุณจะไม่ฟุ่มเฟือย ฉันหวังว่าโพสต์นี้จะสอนวิธีใช้ Wordpad ด้วยความมั่นใจของผู้ใช้ขั้นสูง
