วิธีแปลงไฟล์เป็นรูปแบบเวกเตอร์ วิธีแปลง JPEG เป็นภาพเวกเตอร์
บ่อยครั้งที่ความจำเป็นในการดำเนินการดังกล่าวเกิดขึ้นเป็นที่รู้จักกันดีสำหรับผู้ที่ทำงานด้านกราฟิกอย่างมืออาชีพและกึ่งมืออาชีพ คอลเลกชันภาพเวกเตอร์ของตัวเองจะไม่รบกวนผู้ที่ใช้ทรัพยากรอินเทอร์เน็ตด้วยวัสดุกราฟิก
ความจริงก็คือภาพเวกเตอร์นั้นดีเพราะสามารถขยายให้ใหญ่ขึ้นได้เกือบทุกขนาด (ความละเอียด) จากภาพย่อขนาดจริง ดังนั้นจึงสะดวกมากที่จะใช้เมื่อสร้าง เช่น โปสเตอร์ และภาพที่ขยายใหญ่ขึ้นจะไม่สูญเสียคุณภาพ แม้ว่าภาพ JPEG จะต้องขยายเพียงสองครั้ง และมีแนวโน้มว่าภาพจะเบลออยู่แล้ว
โปรแกรมที่ต้องชำระเงินจำนวนหนึ่งสามารถแปลง JPEG เป็นภาพเวกเตอร์ได้ อย่างไรก็ตาม ส่วนใหญ่มีราคาแพงมากเมื่อเทียบกับจำนวนสีที่จำกัดที่สามารถผลิตได้ แต่มีเทคนิคง่าย ๆ ที่น่าทึ่งที่โปรแกรม Inkscape ฟรีใช้ (สามารถดาวน์โหลดอย่างเป็นทางการอย่างถูกกฎหมายได้จาก inkscape.org แบบโอเพ่นซอร์ส) โดยมีความสามารถที่ดีในการสร้างภาพสี
ความยากในการใช้งาน: ปานกลาง
เราสร้างภาพเวกเตอร์ของเราเองสำหรับภาพตัดปะได้ฟรี กระบวนการ:
1. ดาวน์โหลด Inkscape ซึ่งเป็นโปรแกรมฟรีที่แจกฟรีจากแหล่งข้อมูลอย่างเป็นทางการ ไซต์นี้เป็นภาษารัสเซียเป็นหลักโดยคลิก "ดาวน์โหลดทันที" ในหน้าหลัก - ขณะนี้เวอร์ชันภาษารัสเซีย 0.48.1 พร้อมใช้งานแล้ว ติดตั้งโปรแกรมบนคอมพิวเตอร์ของคุณตามปกติ (จะใช้เวลาประมาณ 4 นาที)
2. เปิดโปรแกรม
3. เลือกรายการ "ไฟล์" ในแถบเมนู จากนั้นเลือกรายการ "นำเข้า" ในรายการที่เปิดขึ้น นำเข้าหรือดาวน์โหลดรูปภาพ
4. ในหน้าต่างที่เปิดขึ้น ให้ค้นหาโฟลเดอร์ที่มีไฟล์ JPEG ที่คุณต้องการแปลงเป็นภาพเวกเตอร์ เลือกไฟล์แล้วคลิกตกลง
4.ก. เลือกแรสเตอร์ "ฝัง" หรือ "ลิงก์" ในหน้าต่างเล็ก ๆ ที่ปรากฏขึ้น ในตัวเลือกแรก คุณจะได้รับไฟล์เวกเตอร์อิสระ (สุดท้าย) ใหม่ที่คุณสามารถทำงานได้อย่างอิสระ ในตัวเลือกที่สอง คุณจะต้องพกพาไฟล์ JPEG ต้นฉบับพร้อมกับไฟล์เวกเตอร์สุดท้ายที่เกี่ยวข้อง ซึ่งไม่สะดวก แต่ในกรณีแรกขนาดไฟล์จะใหญ่ขึ้น
5. หลังจากโหลดรูปภาพแล้ว หากยังไม่ได้เลือก (ขึ้นอยู่กับเวอร์ชันของโปรแกรมที่ใช้) คุณจะต้องคลิกที่รูปภาพ - เลื่อนเคอร์เซอร์แล้วคลิกซ้าย (เช่น เลือกรูปภาพ เลือกรูปภาพ) หลังจากคลิก รูปภาพจะล้อมรอบด้วยกลุ่มลูกศร หากคุณไม่เลือกรูปภาพ การแสดงตัวอย่างจะไม่ปรากฏในหน้าต่าง Trace Bitmap และคุณจะไม่สามารถแปลง JPEG หรือรูปแบบรูปภาพอื่นใดเป็นเวกเตอร์ได้
5.ก. เมื่อคลิกที่รูปภาพในโปรแกรมเวอร์ชันล่าสุด คุณสามารถเลือกรูปแบบของลูกศร เพื่อขยายภาพ หรือหมุน/เอียงได้
.jpg)
.jpg)
6. ในแถบเมนูด้านบน ให้เลือก "เส้นทาง" จากนั้นเลือก "ติดตามบิตแมป" จากรายการที่เปิดขึ้น
.jpg)
7. เลือกตัวเลือก "สี" ที่มุมซ้ายล่าง จากนั้นเพิ่มจำนวน "สแกน" หลายๆ ครั้ง และคลิกที่ปุ่ม "อัปเดต" ที่อยู่ใต้ตัวอย่างรูปภาพ การเพิ่มจำนวนการสแกนจะเพิ่มความละเอียดของภาพ ซึ่งจะเพิ่มขนาดไฟล์และเวลาที่ต้องใช้ในการสร้างภาพสุดท้ายที่เข้ารหัสใหม่ ทดลองใช้การตั้งค่าเหล่านี้เพื่อให้ได้ภาพสุดท้ายที่เหมาะสมกับคุณที่สุดสำหรับวัตถุประสงค์ของคุณทั้งในด้านขนาดและคุณภาพ อย่าลืมคลิกปุ่ม "อัปเดต" ทุกครั้งที่คุณเปลี่ยนแปลงบางอย่างในการตั้งค่า เมื่อคุณได้รับผลลัพธ์ที่ต้องการในการดูตัวอย่าง ให้คลิก "ตกลง" รอจนกระทั่งรูปภาพได้รับการเข้ารหัสอีกครั้ง จากนั้นปิดหน้าต่างเล็กๆ
.jpg)
7.ก. หากต้องการเปลี่ยนจำนวนการสแกนหลังจากคลิกตกลงในหน้าต่าง "Vectorize Raster" คุณต้องสร้างไฟล์ใหม่และเริ่มกระบวนการทั้งหมดอีกครั้ง! และไม่เปลี่ยนแปลงในเวอร์ชันปัจจุบัน เนื่องจากการเปลี่ยนแปลงจะไม่เกิดขึ้น ปรากฏอยู่ในภาพสุดท้าย!
8. บันทึกภาพสุดท้ายในรูปแบบใดรูปแบบหนึ่งที่สอดคล้องกับภาพเวกเตอร์ สำหรับโปรแกรม คอมเพล็กซ์ และแอพพลิเคชั่นส่วนใหญ่ที่คุณอาจต้องการใช้ภาพที่ได้ในภายหลัง รูปแบบ EPS นั้นเหมาะสมที่สุด
นี่คือแหล่งที่มา (48.3 KB):
.jpg)
นี่คือภาพสุดท้ายที่มีเฉพาะขั้นตอนข้างต้น (ด้วยจำนวนการสแกนสูงสุด 256 ครั้ง โดยไม่มีการตั้งค่าอื่นๆ เราได้รับตัวเลือกนี้ ขนาดไฟล์ 2.9 MB - จะถูกเข้ารหัสอีกครั้งเป็น JPEG เพื่อให้สามารถ นำเสนอที่นี่บนเว็บไซต์เป็นตัวอย่าง):

และนี่คือตัวเลือกนี้ที่ 256 หากคุณเพิ่มขนาดภาพให้เพิ่มเกณฑ์และลบการลบรอยหยัก (7.25 MB):
.jpg)
นั่นคือโปรแกรมทำงานได้อย่างสมบูรณ์แบบหากคุณเล่นกับการตั้งค่าเพียงเล็กน้อย!
เพิ่มเติม:
- หากต้องการแปลงเวกเตอร์ คุณไม่จำเป็นต้องรู้ Inkscape มากนัก ฟังก์ชั่นทั้งหมดส่วนใหญ่เป็นแบบอัตโนมัติ โปรแกรมมีตัวเลือกเพิ่มเติมมากมายที่คุณสามารถใช้เพื่อดูการเปลี่ยนแปลงที่อาจเกิดขึ้นในการดำเนินการบางอย่าง แต่คุณไม่จำเป็นต้องใช้มันสำหรับงานหลัก ไม่ว่าในกรณีใดหากคุณต้องการมันก็ไม่ยากเลยที่จะเชี่ยวชาญโดยใช้วิธีการทางวิทยาศาสตร์
หากคุณติดตั้ง Adobe Illustrator เวอร์ชัน CS2 หรือสูงกว่าบนคอมพิวเตอร์ของคุณ ให้ใช้คุณสมบัติ Live Trace ในเวอร์ชันที่ต่ำกว่า CS2 คุณลักษณะที่คล้ายกันจะเรียกว่า "Autotrace"
คำแนะนำ
วาดภาพหรือเลือกรูปถ่าย สแกน ภาพถ่ายภาพนั่นคือแปลงเป็นรูปแบบดิจิทัลไม่ทางใดก็ทางหนึ่ง นำเข้ารูปภาพไปยังโปรแกรมแก้ไขกราฟิกที่คุณเลือก เมื่อคุณค่อยๆ ซูมเข้าไป ให้สังเกตว่า ภาพค่อยๆแตกออกเป็นชิ้นๆ แต่ละชิ้นมีสีของตัวเอง สี่เหลี่ยมเหล่านี้เรียกว่าแรสเตอร์ และเป็นพื้นฐานของภาพของคุณ
วิเคราะห์ขนาดไฟล์ เลือกรุ่นสีที่เหมาะกับคุณ (RGB, CMYK) ที่จะช่วยให้คุณแสดงสีได้อย่างถูกต้อง ใช้ตัวแก้ไข ลบหรือเพิ่มรายละเอียด ปรับเฟรม ความคมชัด และโทนสี เลือก (ค่าการแสดงผลที่เหมาะสมที่สุดบนหน้าจอ) ความละเอียด (แรสเตอร์) นั่นคือการคำนวณขึ้นอยู่กับจำนวนพิกเซลที่รูปภาพของคุณมีในแนวนอนและแนวตั้ง ความละเอียดเล็กน้อยถือว่าสูงถึง 500 พิกเซลตามขอบด้านหนึ่ง ความละเอียดปานกลางสูงถึง 1024 พิกเซลตามขอบ ส่วนอย่างอื่นถือว่ามีความละเอียดสูง ขนาดใหญ่จะกินหน่วยความจำจำนวนมากและอาจใช้เวลานานในการโหลดเข้าสู่เครือข่าย
เลือกอัลกอริธึมการบีบอัดที่คุณต้องการและบันทึกรูปภาพ สำหรับรูปภาพขนาดเล็กและภาพเคลื่อนไหวสองหรือสามเฟรมที่เผยแพร่บนอินเทอร์เน็ต *.gif นั้นเหมาะสม โดยอัตราส่วนที่เหมาะสมของคุณภาพและการบีบอัดไฟล์นั้นมาจากรูปแบบ *.jpeg สำหรับการทำงานกับพื้นหลังและพื้นหลังแบบโปร่งใส โดยเฉพาะในพิกเซลขนาดเล็ก รูปภาพ, *.png ถูกนำมาใช้ รูปแบบเหล่านี้ส่วนใหญ่จะใช้ในการออกแบบเว็บ รูปแบบ *.bmp ให้การแสดงสีคุณภาพสูงมาก แต่ไฟล์มีขนาดใหญ่ และรูปแบบ *.tiff และ *.raw แม้จะมีขนาดของไฟล์ผลลัพธ์ก็ตาม เพื่อบันทึกข้อมูลที่ได้รับโดยตรงจากอุปกรณ์ดิจิทัล ถ่ายทอดเฉดสีที่เล็กที่สุด และใช้กันอย่างแพร่หลายในการถ่ายภาพและการพิมพ์ระดับมืออาชีพ
โปรดทราบ
ข้อเสียของภาพแรสเตอร์คือไม่สามารถปรับขนาดได้โดยไม่สูญเสียคุณภาพของไฟล์ต้นฉบับ
คำแนะนำที่เป็นประโยชน์
เพื่อให้ทำงานกับภาพแรสเตอร์ได้อย่างเหมาะสมที่สุด อย่าลืมทราบรูปแบบสุดท้ายที่คุณต้องการ (ความละเอียด จุดต่อนิ้ว ขนาดภาพ)
แหล่งที่มา:
- ภาพแรสเตอร์และเวกเตอร์ ข้อกำหนดทั่วไปและการเปรียบเทียบ
กราฟิกแบบเวกเตอร์เป็นวิธีหนึ่งในการแสดงวัตถุโดยใช้รูปทรงเรขาคณิตเบื้องต้น เช่น จุด เส้น รูปหลายเหลี่ยม ในทางตรงกันข้าม กราฟิกแรสเตอร์ใช้เมทริกซ์ขนาดคงที่ซึ่งประกอบด้วยจุด (พิกเซล) ตัวแปลงซอฟต์แวร์ใช้ในการแปลงรูปภาพเป็นรูปแบบเวกเตอร์
คุณจะต้อง
- อะโดบี อิลลัสเตรเตอร์
คำแนะนำ
โปรดทราบ
โปรแกรมแก้ไขกราฟิกแบบเวกเตอร์หลายตัวมีฟังก์ชันสำหรับการแปลงแรสเตอร์เป็นเวกเตอร์ เพียงเรียกใช้ coreldraw หรือ inkscape นำเข้ารูปภาพแรสเตอร์ที่นั่นและเริ่มการแปลง
คำแนะนำที่เป็นประโยชน์
วิธีสร้างภาพเวกเตอร์จากภาพแรสเตอร์, Adobe Illustrator, การติดตาม โดยทั่วไปแล้ว การติดตามจะใช้สำหรับรูปภาพที่มีสีทึบเท่านั้นและมีรูปทรงที่ชัดเจนมาก เนื่องจากการไล่ระดับสีหรือสีที่ซับซ้อนเพียงอย่างเดียวจะนำไปสู่การก่อตัวของรูปทรงเวกเตอร์จำนวนมาก
แหล่งที่มา:
- วิธีแปลงรูปภาพ rastovo ให้เป็นเวกเตอร์
แรสเตอร์ กราฟิกเป็นวิธีการแสดงภาพในรูปแบบเมทริกซ์สี่เหลี่ยม แต่ละเซลล์ของเมทริกซ์ดังกล่าวแสดงถึงจุดสี องค์ประกอบของตารางดังกล่าวเรียกว่าพิกเซล

ในตอนแรกบริการออนไลน์นี้อธิบายว่าบริการฟรี แต่ปัจจุบันต้องชำระเงิน ในเวอร์ชันฟรี มีการจำกัดจำนวนภาพที่ประมวลผลและแนบโลโก้บริการไว้กับผลลัพธ์
เมื่อวานเจอสิ่งมหัศจรรย์นี้ เครื่องมือออนไลน์สำหรับการแปลงภาพแรสเตอร์เป็นเวกเตอร์- วิเศษมาก พูดตามตรง แม้แต่คุณที่รัก ผู้อ่าน ก็ยังเสียดายที่จะพูดถึงเรื่องนี้ :(
การอุทิศตนอย่างไม่สิ้นสุดต่ออุดมคติของบล็อกเกอร์เท่านั้นที่ทำให้ฉันเอาชนะความโลภและเขียนโพสต์นี้ (เป็นคำที่มีหลายแง่มุม) :)
สำหรับผู้ที่ไม่ทราบความแตกต่างระหว่างภาพแรสเตอร์และภาพเวกเตอร์ ความช่วยเหลือเล็กๆ น้อยๆ ต่อไปนี้:
รูปแบบกราฟิกทั้งหมดแบ่งออกเป็นสองประเภท - แรสเตอร์และเวกเตอร์ แต่ละคนมีข้อดีและข้อเสียของตัวเอง ภาพแรสเตอร์จะใกล้เคียงกับภาพจริงมากกว่าและง่ายต่อการใช้งาน เราสามารถพูดได้ว่าภาพเหล่านี้เป็นภาพถ่ายจริงที่มีความแม่นยำคงที่ เวกเตอร์คือศูนย์รวมของนามธรรมทางศิลปะที่บริสุทธิ์ โดยธรรมชาติแล้วพวกเขามีความใกล้ชิดกับภาพวาดของศิลปิน ภาพวาดเวกเตอร์มีขนาดกะทัดรัดและใช้งานได้หลากหลาย โดยพื้นฐานแล้วเป็นตัวแทนของแนวคิดเกี่ยวกับสิ่งที่ควรแสดงให้เห็น พวกเขาได้รับการเปลี่ยนแปลงใด ๆ โดยไม่สูญเสีย ซึ่งแตกต่างจากภาพแรสเตอร์ที่สูญเสียคุณภาพไปพร้อมกับการเปลี่ยนแปลงเกือบทั้งหมด คุณสมบัติที่ยอดเยี่ยมประการหนึ่งของการวาดภาพเวกเตอร์คือสามารถขยายให้ใหญ่ขึ้นได้โดยไม่สูญเสียคุณภาพของภาพ
James Diebel และ Jacob Norda จากมหาวิทยาลัยสแตนฟอร์ดได้สร้างบริการออนไลน์ชื่อ VectorMagic ซึ่งสามารถทำลายอารมณ์ของนักพัฒนาเครื่องมือแบบชำระเงินได้ ( อะโดบี ไลฟ์ เทรซและ คอเรล พาวเวอร์เทรซ) สำหรับการแปลงภาพบิตแมปเป็นรูปแบบเวกเตอร์ หากคุณไม่เชื่อฉันลองดูผลลัพธ์ของการเปรียบเทียบโปรแกรมที่กล่าวข้างต้นกับ VectorMagic
บริการนี้ทำงานได้ค่อนข้างเร็ว (เราเผื่อไว้เล็กน้อยสำหรับความซับซ้อนของการแปลง) และผลลัพธ์ที่ได้ก็น่าตกใจมาก ฉันทดสอบ VectorMagic ด้วยภาพหลายภาพ และผลลัพธ์ก็ดีที่สุด VectorMagic มีระบบที่ดีในการตรวจจับลักษณะของภาพโดยอัตโนมัติและปรับพารามิเตอร์การแปลง เพื่อให้ผู้ใช้ไม่จำเป็นต้องรู้อะไรเป็นพิเศษเกี่ยวกับกระบวนการนี้
คุณสามารถใช้รูปภาพในรูปแบบเป็นรูปภาพต้นฉบับได้ JPG, GIF, PNG, BMP และ TIFF- ด้วยเหตุนี้ คุณจะได้รับภาพวาดในตัวเลือกคุณภาพการทำเวกเตอร์ที่แตกต่างกันสามแบบและในรูปแบบที่แตกต่างกันสามรูปแบบ ขึ้นอยู่กับความต้องการของคุณ: EPS, SVG และ PNG- หลังจากกระบวนการเวคเตอร์เสร็จสิ้นแล้ว คุณสามารถสลับไปใช้กระบวนการทำซ้ำด้วยคุณภาพที่แตกต่างกัน (ทั้งสูงและต่ำลง) และการแก้ไขเล็กน้อยได้
ลองดูการแปลรูปภาพโดยใช้ตัวอย่าง:
1. ไปที่เว็บไซต์ VectorMagic และดาวน์โหลดภาพวาด หากต้องการอัปโหลดรูปภาพ ให้ใช้ปุ่ม " ทบทวน" และ " อัปโหลด“:
2. หลังจากโหลดเว็บแอปพลิเคชันแล้ว หน้าต่างจะปรากฏขึ้นพร้อมข้อสันนิษฐานว่ารูปวาดของเราคืออะไร - ภาพถ่าย (ภาพวาดเชิงศิลปะ) โลโก้ที่มีขอบเบลอหรือโลโก้ที่ชัดเจน คุณสามารถเห็นด้วยกับโปรแกรมหรือคุณสามารถเลือกทุกอย่างด้วยตนเอง มาแสดงความเป็นอิสระกันสักหน่อยและเลือกกำหนดภาพวาดเป็นรูปถ่าย:
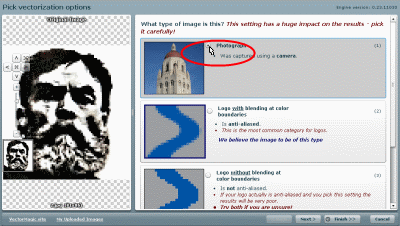
... จากนั้นคลิกที่ปุ่ม “ ต่อไป” ที่มุมขวาล่างของหน้าต่าง
3. ในหน้าถัดไป เลือกคุณภาพของภาพที่ส่งออก ฉันเลือกสิ่งที่ดีที่สุด:
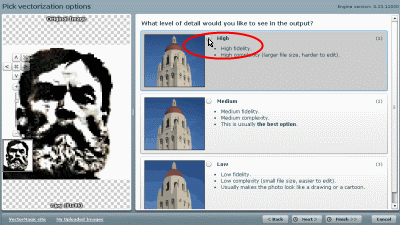
คลิก “ ต่อไป” และไปยังจุดถัดไป
4. ที่นี่คุณจะต้องรอสักครู่ ในตอนท้ายของกระบวนการแปลเราจะเห็นภาพสองภาพ - ทางซ้ายคือภาพแรสเตอร์ของเราและทางขวาคือภาพที่ได้รับจากการแปล (เวกเตอร์):
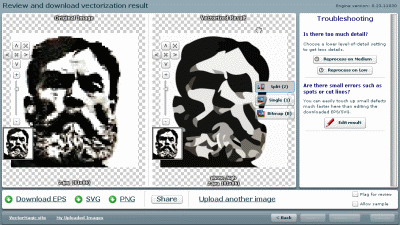
วิธีที่ง่ายที่สุดในการติดตามอาร์ตเวิร์คคือการเปิดหรือวางไฟล์ใน Adobe Illustrator แล้วติดตามโดยอัตโนมัติโดยใช้คำสั่ง Trace Image: Illustrator Help การใช้เครื่องมือติดตามรูปภาพ - CS6
*ง่ายกว่านี้อีก):
เมื่อใช้ซอฟต์แวร์ รูปภาพ/รูปภาพ/ภาพวาด/ภาพถ่ายที่คุณระบุจะถูกแปลงเป็นเวกเตอร์ในราคา 1(!) ยูโร ->รูปภาพเป็นเวกเตอร์
=== บริการออนไลน์ ===
- ภาพแรกจ่ายแล้ว แม้ว่าจะสามารถสร้างภาพสองภาพเพื่อเริ่มต้นได้ฟรีก็ตาม
ในภาษาอังกฤษแม้จะเข้าใจได้ไม่ยากก็ตาม มีสองทางเลือกในการใช้งาน - ออนไลน์หรือซื้อโปรแกรมคอมพิวเตอร์ ราคาสำหรับการใช้งานออนไลน์ (ไม่จำกัด) คือ 7.95 ดอลลาร์ โปรแกรมเดสก์ท็อปมีราคา 295.00 ดอลลาร์ สามารถสั่งการติดตามด้วยตนเองได้
แน่นอนว่าคุณสามารถหาอันที่ถูกกว่าได้จากพอร์ทัลอิสระ แต่ตัวเลือกนั้นขึ้นอยู่กับทุกคน
ความแม่นยำ
ด้านบนคือภาพเปรียบเทียบ Vector Magic, Adobe Live Trace (CS6) และ Corel
คอเรล พาวเวอร์เทรซ (X6) ให้ความสนใจกับการประมวลผลรูปร่างอย่างระมัดระวังโดย Vector
ใช้งานง่าย
คุณไม่จำเป็นต้องติดตั้งและทราบตัวเลือกและการตั้งค่ามากมายเพื่อให้ได้ผลลัพธ์ที่ยอมรับได้
คุณเพียงแค่ต้องตอบคำถามง่ายๆ สองสามข้อเท่านั้น หากผลลัพธ์ไม่เป็นที่น่าพอใจ เรามีคู่มือ “การแก้ไขปัญหา” ให้คุณค้นหาคำตอบและแก้ไขปัญหาได้อย่างง่ายดาย
คุณสามารถลองซ้ำแล้วซ้ำอีกจนกว่าคุณจะได้ผลลัพธ์ที่น่าพอใจ
โดยทั่วไป คุณสามารถถ่ายโอนงานนี้ไปยัง Vector และทำงานที่สร้างสรรค์มากขึ้นได้
แปลยังหลวมๆ แต่ความหมายประมาณนี้ครับ
แหล่งที่มาของรูปภาพในรูปแบบ JPG, GIF, PNG, BMP และ TIFF ผลลัพธ์คือสามตัวเลือกคุณภาพและสามรูปแบบ: EPS, SVG และ PNG เมื่อเสร็จสิ้นแล้ว คุณสามารถทำซ้ำด้วยคุณภาพที่ต้องการและการแก้ไขบางส่วนได้
- ต่อไปโดยสมบูรณ์ ฟรี .

เป็นภาษาอังกฤษล้วนแต่ชัดเจนในการใช้งาน การตั้งค่าและการทำงานด้วยตนเองอีกเล็กน้อย แต่ก็คุ้มค่า
รูปแบบแหล่งที่มาที่รองรับ:
| รูปแบบเอาต์พุต:
|
- ให้คุณแปลงรูปภาพเป็น . คุณสามารถอัปโหลดไฟล์หรือระบุลิงก์ไปยังรูปภาพได้ นอกจากนี้ยังสามารถใช้เอฟเฟ็กต์ดิจิทัลได้อีกด้วย

ในกรณีของการแปลงภาพแรสเตอร์ (PNG หรือ JPG) เป็นรูปแบบ SVG รูปร่างและวัตถุจะถูกแปลงเป็นกราฟิกเวกเตอร์ขาวดำที่ได้รับการปรับขนาดโดยไม่สูญเสียคุณภาพ ภาพดังกล่าวสามารถระบายสีได้โดยใช้โปรแกรมฟรีสำหรับการทำงานกับภาพเวกเตอร์ (ฯลฯ ) ในกรณีส่วนใหญ่ช่างภาพจะไม่บรรลุผลตามที่ต้องการเมื่อแปลงภาพแรสเตอร์เป็นรูปแบบ SVG
หากคุณกำลังแปลงภาพเวกเตอร์ใดๆ (เช่น รูปแบบ eps หรือ ai) เป็นรูปแบบ SVG โปรแกรมแปลงไฟล์จะพยายามเก็บข้อมูลเวกเตอร์และสีทั้งหมดไว้ และจะตรวจสอบให้แน่ใจด้วยว่าไฟล์ทั้งสองมีความคล้ายคลึงกันมากที่สุด
ตัวแปลงรูปแบบ Scalable Vector Graphics (SVG) ช่วยให้คุณสามารถแปลงไฟล์ได้มากกว่า 130 รูปแบบ ทิศทางการแปลง:
3FR เป็น SVG, AFF เป็น SVG, AI เป็น SVG, ANI เป็น SVG, ART เป็น SVG, ARW เป็น SVG, AVI เป็น SVG, AVS เป็น SVG, BMP เป็น SVG, CDR เป็น SVG, CGM เป็น SVG, CIN เป็น SVG, CMYK เป็น SVG, CMYKA ถึง SVG, CR2 ถึง SVG, CRW ถึง SVG, CUR ถึง SVG, ตัดเป็น SVG, DCM ถึง SVG, DCR ถึง SVG, DCX ถึง SVG, DDS ถึง SVG, DFONT ถึง SVG, DIA ถึง SVG, DNG ถึง SVG, DPX เป็น SVG, DXF เป็น SVG, EPDF เป็น SVG, EPI เป็น SVG, EPS เป็น SVG, EPSF เป็น SVG, EPSI เป็น SVG, EPT เป็น SVG, EPT2 เป็น SVG, EPT3 เป็น SVG, ERF เป็น SVG, EXR เป็น SVG, แฟกซ์เป็น SVG, FIG ถึง SVG, เหมาะกับ SVG, FPX ถึง SVG, FRACTAL ถึง SVG, FTS ถึง SVG, G3 ถึง SVG, GIF ถึง SVG, GIF87 ถึง SVG, สีเทาถึง SVG, GRB ถึง SVG, HDR ถึง SVG, HRZ ถึง SVG, ICB เป็น SVG, ICO เป็น SVG, ICON เป็น SVG, IPL เป็น SVG, JBG เป็น SVG, JBIG เป็น SVG, JNG เป็น SVG, JP2 เป็น SVG, JPC เป็น SVG, JPE เป็น SVG, JPEG เป็น SVG, JPG เป็น SVG, JPX เป็น SVG, K25 ถึง SVG, KDC ถึง SVG, M2V ถึง SVG, M4V ถึง SVG, MAT ถึง SVG, MIFF ถึง SVG, MNG ถึง SVG, MONO ถึง SVG, MOV ถึง SVG, MP4 ถึง SVG, MPC ถึง SVG, MPEG เป็น SVG, MPG เป็น SVG, MRW เป็น SVG, MSL เป็น SVG, MSVG เป็น SVG, MTV เป็น SVG, MVG เป็น SVG, NEF เป็น SVG, NRW เป็น SVG, ORF เป็น SVG, OTB เป็น SVG, OTF เป็น SVG, PAL เป็น SVG, PALM เป็น SVG, PAM เป็น SVG, PBM เป็น SVG, PCD เป็น SVG, PCDS เป็น SVG, PCL เป็น SVG, PCT เป็น SVG, PCX เป็น SVG, PDB เป็น SVG, PDF เป็น SVG, PDFA เป็น SVG, PEF เป็น SVG, PES เป็น SVG, PFA เป็น SVG, PFB เป็น SVG, PFM เป็น SVG, PGM เป็น SVG, PICON เป็น SVG, PICT เป็น SVG, PIX เป็น SVG, PJPEG เป็น SVG, PLASMA เป็น SVG, PNG เป็น SVG, PNG24 เป็น SVG, PNG32 เป็น SVG, PNG8 ถึง SVG, PNM เป็น SVG, PPM เป็น SVG, PS เป็น SVG, PSD เป็น SVG, PTIF เป็น SVG, PWP เป็น SVG, RAF เป็น SVG, RAS เป็น SVG, RGB เป็น SVG, RGBA เป็น SVG, RLA เป็น SVG, RLE เป็น SVG, SCT ถึง SVG, SFW ถึง SVG, SGI ถึง SVG, SK ถึง SVG, SK1 ถึง SVG, SR2 ถึง SVG, SRF ถึง SVG, SUN ถึง SVG, SVG ถึง SVG, SVGZ ถึง SVG, TGA ถึง SVG, TIF ถึง SVG, TIFF ถึง SVG, TIM เป็น SVG, TTC เป็น SVG, TTF เป็น SVG, TXT เป็น SVG, VDA เป็น SVG, VICAR เป็น SVG, VID เป็น SVG, VIFF เป็น SVG, VST เป็น SVG, WBMP เป็น SVG, WEBP เป็น SVG, WMF เป็น SVG, WMZ ถึง SVG, WPG ถึง SVG, X ถึง SVG, X3F ถึง SVG, XAML ถึง SVG, XBM ถึง SVG, XC ถึง SVG, XCF ถึง SVG, XFIG ถึง SVG, XPM ถึง SVG, XV ถึง SVG, XWD ถึง SVG, YCBCR ถึง SVG, YCBCRA ถึง SVG, YUV ถึง SVG
สร้างขึ้นบนโซลูชันแบบเปิด เช่น Autotrace, ImageMagick และส่วนประกอบกราฟิก Linux ต่างๆ

รูปแบบที่จะแปลง:
SVG - ไฟล์กราฟิกแบบเวกเตอร์ที่ปรับขนาดได้
AI - ไฟล์ Adobe Illustrator (ตาม postscript)
CGM - ไฟล์ Metafile กราฟิกคอมพิวเตอร์
WMF - ไฟล์ Windows Metafile
SK - ไฟล์ Sketch/Skencil
PDF - รูปแบบเอกสารพกพา
กำไรต่อหุ้น - โพสต์สคริปต์
PLT - HPGL สำหรับการตัดไฟล์พล็อตเตอร์
และยัง: P2E, FIG, EMF, MIF, ER, DXF, EPD, CGM, oDR2D
สมมติว่าเรามีภาพแรสเตอร์บางประเภท และเราต้องการได้มันในรูปแบบเวกเตอร์ (หรือเส้นโค้ง) เราต้องทำอะไรเพื่อสิ่งนี้? ก่อนอื่นคุณต้องมี Adobe Illustrator
เวอร์ชันไม่สำคัญ
ขั้นตอน
เปิดภาพแรสเตอร์ของเราใน Adobe Illustrator ในการดำเนินการนี้ คุณสามารถคลิกขวาที่ภาพวาดแล้วเลือกเปิดด้วย... > Adobe Illustrator จากเมนูแบบเลื่อนลงหรือเปิด Illustrator แล้วลากภาพวาดไปยังพื้นที่ทำงาน
ภาพต้นฉบับ
บนแถบเครื่องมือ เลือกเครื่องมือ “ การคัดเลือก"(ลูกศรสีดำ) และคลิกที่ภาพของเราด้วยลูกศรนี้ ในกรณีนี้ภาพวาดควรโดดเด่น หากต้องการตรวจสอบ คุณสามารถลองขยับเล็กน้อยโดยกดปุ่มซ้ายของเมาส์ค้างไว้ในขณะที่เคอร์เซอร์อยู่เหนือรูปภาพ (โดยใช้หลักการลากแล้ววาง)
เหนือพื้นที่ทำงานเราจะพบปุ่ม “ ติดตามอย่างรวดเร็ว» และคลิกที่ลูกศรข้างๆ โดยจะแสดงตัวเลือกทั้งหมดที่มีสำหรับการดำเนินการนี้ เราต้องการรายการ " ตัวเลือกการติดตาม...- เมื่อเราคลิกหน้าต่างที่มีพารามิเตอร์จะเปิดขึ้น
ที่ด้านขวาของหน้าต่างตัวเลือก ให้เลือก “ ดู- สิ่งนี้จะช่วยให้คุณได้ผลลัพธ์ที่ดีขึ้นและเข้าใจว่าแต่ละพารามิเตอร์มีหน้าที่รับผิดชอบอย่างไร
1) ทำทางวิทยาศาสตร์นั่นคือคุณจะต้องอ่านคำแนะนำเครื่องมือว่าพารามิเตอร์ใดส่งผลต่อสิ่งใดและตั้งค่าที่ต้องการ
2) ทดลองกับพารามิเตอร์ด้วยตัวเอง โดยใช้สิ่งที่เรียกว่า "วิธีการจิ้มทางวิทยาศาสตร์"
ฉันชอบวิธีที่สอง: ประการแรกการแปลภาษารัสเซียของคำไม่ได้สื่อความหมายที่มีอยู่ในต้นฉบับได้ครบถ้วนเสมอไปและประการที่สองมักจะจดจำได้เร็วกว่าและง่ายกว่า เปลี่ยนพารามิเตอร์ ดูว่ามีผลกระทบอะไรบ้าง (มองเห็น) รวมพารามิเตอร์หลายตัวเข้าด้วยกัน และต่อๆ ไปจนกว่าจะบรรลุผลที่ยอมรับได้ไม่มากก็น้อย

ภาพเวกเตอร์ที่ได้
เมื่อรูปภาพดูเหมือนจริงแล้ว ในหน้าต่างพารามิเตอร์การติดตาม คลิก " การติดตาม" และในเมนูด้านบนพื้นที่ทำงานจะมีปุ่ม " ถอดชิ้นส่วน- วิธีนี้ทำให้เราได้ภาพต้นฉบับแต่เป็นเส้นโค้ง
หากคุณไม่พอใจกับผลลัพธ์ที่ได้รับ คุณสามารถแก้ไขได้ เมื่อต้องการทำเช่นนี้ ให้ใช้ " การคัดเลือก» คุณต้องเลือกเส้นโค้งที่สร้างขึ้นทั้งหมด (กดปุ่มซ้ายของเมาส์แล้วกดค้างไว้เพื่อวนวงกลมทั้งรูปวาด) ไปที่รายการเมนู " วัตถุ» > « การเปลี่ยนแปลง» > « การปรับขนาด” และปรับขนาดภาพให้ใหญ่พอที่จะแก้ไขได้ง่าย จากนั้นเลือกเครื่องมือ " การคัดเลือกโดยตรง"(ลูกศรสีขาว). เมื่อใช้ลูกศรสีขาวนี้ เราจะคลิกที่แต่ละโหนดทีละโหนดและจัดแนวเส้นโค้งตามความจำเป็น: เมื่อคุณเลือกจุดยอด หนวดจะปรากฏขึ้นใกล้ๆ โดยการดึงซึ่งคุณสามารถเปลี่ยนความโค้งของเส้นโค้งได้

ผลลัพธ์ในโหมดกริด
คุณยังสามารถได้ผลลัพธ์ที่ดีขึ้นหากคุณเริ่มถ่ายภาพขนาดใหญ่ที่มีคุณภาพดีในตอนแรก ดังนั้น หากคุณไม่ต้องการเสียเวลาเล่นซอกับโหนด spline ในอนาคต ให้ใช้รูปภาพคุณภาพสูงเป็นวัตถุดิบในการติดตาม!
