Arduino IDE에 라이브러리 설치 및 연결. Arduino용 라이브러리 작성
이 문서에서는 Arduino용 라이브러리 생성에 대해 설명합니다. LED를 이용해 모스부호를 전송하는 스케치를 작성하는 것부터 설명이 시작됩니다. 그런 다음 스케치를 라이브러리로 변환하는 방법을 보여줍니다. 이렇게 하면 다른 사용자가 생성된 코드를 쉽게 사용하고 업데이트하고 확장할 수 있습니다.
모스 부호를 재현하는 스케치:
정수 핀 = 13; void setup() ( pinMode(핀, 출력); ) void loop() ( dot(); dot(); dot(); dash(); dash(); dash(); dot(); dot(); 도트(); 지연(3000); ) void dot() ( digitalWrite(핀, HIGH); 지연(250); digitalWrite(핀, LOW); 지연(250); ) void dash() ( 디지털Write(핀, HIGH ) ); 지연(1000); 디지털쓰기(핀, LOW);
이 스케치는 핀 13의 LED를 깜박임으로써 SOS 신호를 생성합니다.
스케치에는 라이브러리로 전송해야 하는 여러 코드 조각이 포함되어 있습니다. 먼저, 다음과 같은 기능이 있습니다. 점()그리고 대시(), LED 깜박임을 제어합니다. 둘째, 변수이다. LED핀, 사용할 I/O 포트를 결정합니다. 그리고 마지막으로 함수 호출 핀모드(), 사용 중인 I/O 포트의 출력 모드를 설정합니다. .
스케치를 라이브러리로 변환하는 과정입니다.
라이브러리에는 헤더 파일(.h 확장자)과 구현 파일(.cpp 확장자)이라는 두 개의 파일이 포함되어 있습니다. 헤더 파일에는 라이브러리의 특성이 포함됩니다. 그 안에 포함된 모든 것의 목록입니다. 생성된 헤더 파일은 Morse.h라고 합니다. 헤더 파일에 대한 추가 작업을 수행하려면 구현 파일의 내용을 확인해야 합니다.
헤더 파일에는 함수가 선언되고 사용되는 변수가 있는 클래스가 포함되어 있습니다.
클래스 모스( 공개: 모스(int pin); void dot(); void dash(); 비공개: int _pin; );
이 경우 클래스는 한 곳에 결합된 함수와 변수의 집합입니다. 함수와 변수는 공개될 수 있습니다( 공공의), 즉 라이브러리를 사용하는 모든 사람이 공유하거나 비공개( 사적인), 이는 클래스 내에서만 액세스할 수 있음을 의미합니다. 각 클래스에는 클래스의 인스턴스를 만드는 데 사용되는 특수 생성자 함수가 있습니다. 생성자는 클래스와 이름이 동일하지만 반환 유형이 없습니다.
헤더 파일에는 몇 가지 추가 줄도 포함되어 있습니다. 첫째, 이것은 지시어입니다. #포함하다, Arduino 프로그래밍 언어의 표준 유형 및 상수에 대한 액세스를 제공합니다(기본 지시문은 각 스케치에 추가되지만 라이브러리에는 추가되지 않음). 지시문은 다음과 같습니다(클래스 선언 위에 위치).
#include "WProgram.h"
Arduino 버전 1.0 이상에서는 다음도 추가해야 합니다.
#Arduino.h 포함
헤더 파일의 내용을 다음 구조로 묶는 것도 일반적입니다.
#ifndef Morse_h #define Morse_h // #include 지시문과 코드는 여기에 위치합니다 #endif
이렇게 하면 누군가 실수로 지시어에 라이브러리를 두 번 포함하는 경우 라이브러리가 다시 포함되는 것을 방지할 수 있습니다. #포함하다.
도서관 코드 시작 부분에는 도서관의 목적, 작성자, 날짜 및 라이센스에 대한 설명을 배치하는 것이 일반적입니다.
완성된 헤더 파일에는 다음이 포함됩니다.
/* Morse.h - 모스 부호를 플래싱하기 위한 라이브러리입니다. 2007년 11월 2일 David A. Mellis가 작성했습니다. 공개 도메인으로 출시되었습니다. */ #ifndef Morse_h #define Morse_h #include "WProgram.h" class Morse ( public: Morse(int pin); void dot(); void dash(); private: int _pin; ); #endif
Morse.cpp 구현 파일을 살펴보겠습니다.
코드 시작 부분에는 여러 지시문이 있습니다. #포함하다. 이러한 지시문을 사용하면 헤드 라이브러리 파일의 표준 Arduino 기능 및 특성에 액세스할 수 있습니다.
#include "WProgram.h" #include "Morse.h"
코드의 다음은 생성자입니다. 생성되는 클래스의 인스턴스를 생성하는 데 사용됩니다. 이 경우 사용자는 파라미터를 통해 사용되는 I/O 포트 번호를 지정합니다. 포트는 출력 모드로 설정되고 숫자는 다른 기능에서 사용하기 위해 개인 변수에 저장됩니다.
Morse::Morse(int pin) ( pinMode(pin, OUTPUT); _pin = pin; )
암호 모스:: 함수가 Morse 클래스에 속한다는 것을 의미합니다. . 변수 이름 시작 부분의 공백 _ 핀개인 변수에 대해 허용되는 표기법입니다. 일반적으로 이름은 무엇이든 될 수 있지만 허용되는 명명 규칙에 따라 개인 변수에는 접두사 "_"를 사용하는 것이 일반적입니다. 이는 또한 함수 인수와 구별하는 것을 가능하게 합니다(이 경우 핀).
Void Morse::dot() ( digitalWrite(_pin, HIGH); 지연(250); digitalWrite(_pin, LOW); 지연(250); ) void Morse::dash() ( digitalWrite(_pin, HIGH); 지연( 1000); 디지털쓰기(_핀, LOW);
구현 파일의 코드 시작 부분에 일부 설명 주석을 배치하는 것이 일반적입니다. 전체 도서관 코드:
/* Morse.cpp - 모스 부호를 플래싱하기 위한 라이브러리입니다. 2007년 11월 2일 David A. Mellis가 작성했습니다. 공개 도메인으로 출시되었습니다. */ #include "WProgram.h" #include "Morse.h" Morse::Morse(int pin) ( pinMode(pin, OUTPUT); _pin = pin; ) void Morse::dot() ( digitalWrite(_pin, HIGH ); 지연(250); digitalWrite(_pin, LOW); void Morse::dash() ( digitalWrite(_pin, HIGH); 지연(1000); digitalWrite(_pin, LOW); 지연(250 ;)
도서관 이용하기.
먼저 폴더를 만들어야 합니다. 모스하위 폴더에 도서관메모장 디렉토리. 둘째, 생성된 폴더에 Morse.h 및 Morse.cpp 파일을 복사해야 합니다. 메뉴에서 Arduino 프로그램을 시작한 후 스케치 > 가져오기라이브러리모스 도서관이 위치하게 됩니다. 라이브러리는 이를 사용하는 스케치와 함께 컴파일됩니다. 라이브러리를 컴파일할 때 문제가 발생하면 해당 파일의 확장자가 .cpp 및 .h인지 확인해야 합니다(추가 확장자 .pde 및 .txt가 없어야 함).
생성된 라이브러리를 사용하여 다시 작성된 초기 스케치는 다음과 같습니다.
#포함하다
원본 스케치와 몇 가지 차이점이 있습니다.
먼저 지시문이 추가되었습니다. #포함하다스케치의 시작 부분까지. 이는 모스 도서관의 가용성과 연결을 결정합니다. 사용하지 않는 라이브러리는 지시문을 제거하여 제거할 수 있습니다. #포함하다.
둘째, Morse 클래스의 인스턴스가 생성됩니다. 모스:
모스모스(13);
이 줄을 실행할 때(함수를 실행하기 전) 설정()) Morse 클래스의 생성자가 호출되고 예제 (13)에 제공된 인수를 사용합니다.
이 경우 함수는 설정()아무것도 들어 있지 않기 때문에 pinMode() 함수 호출이 라이브러리 내부에서 발생했습니다(클래스 인스턴스가 생성되었을 때).
셋째, 함수 호출 점()그리고 대시()접두어를 추가해야 합니다. 모스. - 사용된 인스턴스의 이름입니다. Morse 클래스의 여러 인스턴스가 있을 수 있으며 각 인스턴스에는 로컬 변수에 저장된 자체 포트 번호가 있습니다. _핀. 특정 인스턴스에 대한 함수 호출은 호출 중에 사용되는 변수를 결정합니다. 다음 두 줄이 주어졌습니다.
모스모스(13); 모스 모스2(12);
통화 중 모스2.점(), 변수 _핀값은 12가 됩니다.
불행하게도 자동 코드 강조 표시는 플러그인 라이브러리에서 작동하지 않습니다. 백라이트가 작동하려면 다음과 같은 파일을 만들어야 합니다. 키워드.txt. 예:
모스 KEYWORD1 대시 KEYWORD2 도트 KEYWORD2
탭으로 구분된 각 줄의 반대편에는 예약어가 있으며, 다시 탭으로 구분되어 단어 유형이 표시됩니다. 클래스는 예약어 KEYWORD1에 해당하며 주황색으로 표시됩니다. 함수는 KEYWORD2이며 갈색으로 표시됩니다. 단어를 인식하려면 Arduino 개발 환경을 다시 시작해야 합니다.
생성된 라이브러리에는 항상 사용 예를 첨부하는 것이 좋습니다. 이를 위해 폴더가 생성됩니다. 예디렉토리에 모스. 그러면 앞서 만든 SOS 스케치가 이 폴더에 복사됩니다. (스케치 파일은 메뉴를 통해 확인하실 수 있습니다.) 스케치 > 스케치폴더 표시). 메뉴에서 Arduino를 다시 시작한 후 파일 > 스케치북 > 예제점이 있을 겁니다 도서관-모스,예제가 포함되어 있습니다. 또한 라이브러리를 가장 잘 사용하는 방법에 대한 설명을 추가해야 합니다.
Arduino를 사용하여 더욱 쉽고 생산적인 작업을 수행하려면 추가 라이브러리를 사용할 수 있습니다. Arduino 라이브러리는 특정 작업을 수행하는 프로그램의 일부입니다. 라이브러리를 사용하면 다른 사람이 이미 일부 코드를 작성해 주었기 때문에 단 몇 줄의 코드만으로 복잡한 작업을 수행할 수 있습니다.
Arduino IDE는 Arduino 라이브러리 작업을 위한 편리한 인터페이스를 제공합니다. 프로그램 메뉴에서 직접 많은 라이브러리를 다운로드, 설치하고 스케치에 연결할 수 있습니다. 대부분의 Arduino 라이브러리에 대한 사용 예를 볼 수 있습니다. 이는 라이브러리의 작동 방식을 이해하는 데 도움이 됩니다. 예제는 필요에 맞게 수정하고 자체 장치를 구현하는 데 사용할 수 있습니다.
Arduino IDE와 함께 설치되는 표준 라이브러리가 있습니다. 그 중 일부는 스케치에 자동으로 포함되기도 합니다(예: Serial).
Arduino 표준 라이브러리 다운로드
Arduino 공식 웹사이트에서 표준 라이브러리를 다운로드할 수 있습니다.
여기서는 표준 라이브러리 사용에 대한 설명과 예를 찾을 수 있습니다. 하나의 아카이브에 모든 표준 라이브러리를 다운로드할 수도 있습니다. 이 아카이브에는 표준 라이브러리뿐만 아니라 가장 널리 사용되는 Arduino용 라이브러리도 많이 포함되어 있습니다.
다음은 Arduino 표준 라이브러리 사용에 대한 자세한 설명과 예입니다.
- — 직렬 포트(UART)를 통한 데이터 교환용 라이브러리입니다.
- — 쉽고 정확한 서보 제어를 위한 라이브러리입니다.
- — TWI/I2C 통신 인터페이스 작업을 위한 라이브러리입니다. 장치, 센서 및 센서와의 데이터 교환을 단순화합니다.
- 와이파이— WiFi 쉴드를 사용하여 인터넷에 연결합니다.
- TFT— Arduino TFT 디스플레이에 텍스트, 이미지 및 그림을 그리는 데 필요합니다.
- 스테퍼— 스테퍼 모터 제어용 라이브러리.
- 액정— LCD(액정 화면)를 사용하여 Arduino를 작동하는 경우
- 이더넷— 를 사용하여 인터넷에 연결하려면.
- SD— SD 메모리 카드의 정보를 쓰고 읽는 라이브러리입니다.
- GSM— Arduino를 GSM 네트워크에 연결하기 위한 라이브러리입니다. GPRS를 사용하여 인터넷에 액세스하는 것뿐만 아니라 SMS 및 전화를 보내고 받는 데 필요합니다. 와 함께 사용됩니다.
- EEPROM— Arduino 비휘발성 메모리를 읽고 쓰기 위한 라이브러리입니다.
Arduino 라이브러리는 코드 배포를 위한 편리한 도구입니다. 예를 들어 하드웨어 드라이버나 자주 사용되는 기능이 될 수 있습니다.
이 가이드에서는 컴퓨터에 라이브러리를 설치하는 방법을 자세히 설명합니다.
Arduino 라이브러리에는 표준 라이브러리와 추가 라이브러리의 두 가지 주요 유형이 있습니다.
표준 라이브러리
Arduino IDE에는 매우 자주 사용되는 표준 라이브러리 세트가 있습니다. 이 라이브러리는 Arduino IDE에 포함된 모든 예제를 지원합니다. 표준 라이브러리는 서보 모터 또는 LCD 화면과 같은 가장 일반적인 주변 장비를 사용하기 위한 기능을 지원합니다.
표준 라이브러리는 Arduino IDE 설치 시 "Libraries" 폴더에 설치됩니다. 여러 버전의 IDE가 설치되어 있는 경우 각 버전에는 고유한 라이브러리 세트가 있습니다. 표준 라이브러리를 변경하지 말고 동일한 폴더에 추가 라이브러리를 설치하는 것이 좋습니다.
추가 라이브러리
다양한 주변 장비를 위한 편리한 기능과 드라이버를 갖춘 수많은 추가 라이브러리가 인터넷에서 제공됩니다. 라이브러리는 주로 Arduino Playground, Github 및 Google Code에 게시됩니다. 센서, 변환기, 인쇄 회로 기판 등의 제조업체는 Arduino용 라이브러리를 작성하는 경우가 많습니다. 예를 들어 Adafruit는 모든 Arduino 보드 모델을 지원하는 100개 이상의 라이브러리를 제공합니다.
Libraries 폴더에 추가 라이브러리를 설치합니다. 덕분에 모든 버전의 Arduino IDE에서 사용할 수 있습니다. 버전을 업데이트한 후에는 다시 설치할 필요가 없습니다!
라이브러리 설치 위치
올바른 폴더에 라이브러리를 설치하는 것이 중요합니다. 그렇지 않으면 코드를 컴파일하고 로드할 때 컴파일러가 이를 찾을 수 없습니다.
모든 Arduino 스케치가 저장되는 폴더는 IDE를 설치할 때 자동으로 생성됩니다.
Linux에서 폴더는 "Scetchbook"이라고 하며 일반적으로 /home/<username>에 있습니다.
Windows 및 Macintosh에서는 폴더 이름이 "Arduino"이고 Documents 폴더에 있습니다.
중요하니 참고해주세요! "내 문서" 폴더에 "Arduino"라는 폴더가 자동으로 생성됩니다!
추가 라이브러리는 "Scetchbook" 또는 "Arduino" 내부에 있는 "Libraries" 폴더에 있어야 합니다. 여기에서 IDE가 추가로 설치된 라이브러리를 찾습니다.
Arduino IDE 1.0.2 이상에서는 "Libraries" 폴더가 자동으로 생성됩니다. 이전 버전에서는 첫 번째 라이브러리를 설치하기 전에 생성해야 합니다.
메뉴를 열고 Arduino IDE에서 "파일->기본 설정"을 선택하세요.
>스케치의 위치를 찾으세요. 이는 일반적으로 "내 문서" 폴더의 "Arduino" 폴더입니다.
경로를 결정한 후에는 파일 탐색기를 사용하여 해당 폴더로 이동하십시오.

라이브러리 폴더가 없으면 새 폴더를 만듭니다.

이름을 "라이브러리"로 바꿉니다.

Windows에 라이브러리 설치
Windows에 라이브러리를 설치하려면 아래 지침을 따르십시오.
Arduino IDE 닫기
IDE가 로드될 때만 라이브러리가 검색되므로 Arduino IDE가 닫혀 있는지 확인하십시오. 새 라이브러리는 IDE를 다시 시작할 때까지 작동하지 않습니다.
Github에서 Zip 파일을 다운로드하세요.

압축을 푼 폴더를 복사하세요

라이브러리 폴더에 붙여넣으세요.

그녀에게 정확한 이름을 지어주세요. Arduino IDE는 이름에 대시가 있는 폴더를 인식하지 못합니다. 따라서 폴더 이름을 바꿔야 합니다. 대시 아래에서 사용할 수 있습니다.

Arduino IDE를 다시 시작하고 파일->예제 메뉴 항목에 라이브러리가 나타나는지 확인하세요.
확인하려면 예제 중 하나를 다운로드하세요.

예제를 보드에 업로드하기 전에 스케치를 확인하세요.

Mac OSX에 라이브러리 설치
Mac OSX에 추가 라이브러리를 올바르게 설치하려면 아래 지침을 따르십시오.
Arduino IDE를 닫습니다.
Github에서 라이브러리 아카이브를 다운로드하세요.

Mac의 다운로드 폴더에서 다운로드한 아카이브를 찾으세요.

Arduino IDE를 설치할 때 생성된 라이브러리 폴더에 라이브러리의 압축을 풀고 복사합니다.

라이브러리에 유효한 이름을 지정하십시오. Windows의 경우와 마찬가지로 대시가 있는 폴더는 읽을 수 없습니다.

Arduino IDE를 다시 시작하십시오. 라이브러리는 파일->예제 메뉴에 나타나야 합니다.
예제 중 하나를 다운로드하세요.

Arduino에 업로드하기 전에 스케치가 올바른지 확인하십시오.

Linux에 라이브러리 설치
Linux에 사용자 정의 라이브러리를 설치하려면 아래 지침을 따르십시오.
다시 Ardino IDE를 닫습니다.
필요한 라이브러리가 포함된 아카이브를 다운로드하세요.

아카이브를 PC의 하드 드라이브에 저장합니다.

다운로드 폴더에서 다운로드한 아카이브를 찾으세요.

라이브러리의 압축을 풀고 Sketchbook/Libraries 폴더에 복사하세요.

폴더에 올바른 이름을 지정하십시오. 대시하지 마세요!

Arduino IDE를 다시 시작하고 파일->예제 메뉴 폴더에 라이브러리가 나타나는지 확인하세요.
예제 중 하나를 다운로드해 보겠습니다.

예제 파일이 오류 없이 컴파일되는지 확인합니다.

Arduino용 라이브러리를 설치할 때 흔히 발생하는 실수
"xxxx"는 유형의 이름을 지정하지 않습니다.

이는 외부 라이브러리로 작업할 때 가장 흔히 발생하는 실수입니다. 그 이유는 컴파일러가 라이브러리를 찾을 수 없기 때문입니다. 이 오류의 가능한 이유는 다음과 같습니다.
- 라이브러리가 설치되지 않았습니다(위의 설치 지침 참조).
- 폴더 위치가 올바르지 않습니다.
- 폴더 이름이 잘못되었습니다.
- 잘못된 라이브러리 이름입니다.
- Arduino IDE를 다시 시작하는 것을 잊었습니다.
다음은 가능한 문제에 대한 해결책입니다.
잘못된 폴더 위치
IDE는 표준 라이브러리와 "라이브러리" 폴더에 설치된 추가 라이브러리만 찾습니다. 다른 위치에 있는 라이브러리는 초기화되지 않습니다.
라이브러리 폴더는 "라이브러리" 폴더의 루트에 있어야 합니다. 추가 하위 폴더를 생성하면 IDE가 라이브러리를 감지하지 않습니다.
참고: 일부 온라인 저장소에서는 라이브러리가 추가 수준의 폴더 중첩으로 배치됩니다. 지금 이 순간을 확인해 보세요. 라이브러리 파일은 추가 하위 폴더 없이 첫 번째 폴더에 있어야 합니다.
완전한 도서관이 아님
대문자, 대시 등을 사용하여 라이브러리의 파일 이름을 바꾸면 안 됩니다.
잘못된 폴더 이름
IDE는 이름에 특정 문자가 포함된 폴더를 감지하지 않습니다. 불행하게도 IDE는 Github의 파일 이름에 생성되는 대시를 지원하지 않습니다. 따라서 아카이브를 다운로드한 후 폴더 이름을 바꾸십시오. 새 이름에는 대시가 포함되어서는 안 됩니다. 모든 문자('-')를 ('_')로 간단히 바꿀 수 있습니다.
잘못된 라이브러리 이름
스케치의 #include 지시문에 지정하는 이름은 라이브러리의 클래스 이름과 정확히 일치해야 합니다(대소문자 구분!). 이름이 일치하지 않으면 IDE에 필요한 함수, 클래스 등이 포함되지 않습니다. 라이브러리와 함께 제공되는 예제에서는 이름이 정확합니다. 따라서 실수로 인한 오류를 방지하려면 해당 오류를 복사하여 코드에 붙여넣기만 하면 됩니다.
여러 라이브러리 버전
여러 버전의 라이브러리가 있는 경우 Arduino IDE는 모든 버전을 동시에 로드하려고 시도합니다. 결과적으로 컴파일 오류가 발생할 수 있습니다. 따라서 오래되었거나 작동하지 않는 버전은 도서관 카탈로그에서 삭제하거나 이동해야 합니다.
종속 라이브러리
일부 라이브러리는 다른 라이브러리에 의존합니다. 예를 들어 대부분의 Adafruit 그래픽 디스플레이 라이브러리는 Adafruit GFX 라이브러리에 의존합니다. 즉, 첫 번째 라이브러리를 사용하려면 두 번째 라이브러리를 설치해야 합니다.
"기본" 라이브러리
일부 라이브러리는 직접 사용할 수 없습니다. 좋은 예가 GFX 라이브러리입니다. 이 라이브러리는 Adafruit의 대부분의 디스플레이를 지원하지만 해당 디스플레이에 대한 드라이버 라이브러리 없이는 사용할 수 없습니다.
Arduino IDE를 닫는 것을 잊었습니다.
IDE는 로드할 때 라이브러리를 찾는다는 점을 잊지 마세요. 새로 설치된 라이브러리를 사용하기 전에 Arduino IDE를 재부팅해야 합니다.
아래에 의견과 질문을 남기고 개인적인 경험을 공유해 주세요. 새로운 아이디어와 프로젝트는 종종 토론을 통해 탄생합니다!
내장된 기능을 사용하여 Arduino 소프트웨어에 익숙해지면 추가 라이브러리를 사용하여 Arduino의 기능을 확장할 수 있습니다.
라이브러리는 센서, 스크린, 실드 등을 보다 쉽게 연결할 수 있게 해주는 코드 세트입니다. 예를 들어 내장 라이브러리 액정더 쉽게 상호 작용할 수 있습니다. 인터넷에서 찾을 수 있는 수백 개의 다양한 추가 라이브러리가 있습니다. 이러한 라이브러리를 사용하려면 먼저 설치해야 합니다.
우리는 사용 도서관 관리자
새 라이브러리를 설치하려면 아두이노 IDE, 당신이 사용할 수있는 도서관 관리자, 에 등장했습니다.
스케치 메뉴에서 라이브러리 포함 → 라이브러리 관리...를 선택합니다.
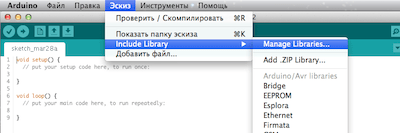
그런 다음 라이브러리 관리자가 열리고 이미 설치되었거나 설치할 준비가 된 라이브러리 목록이 표시됩니다. 이미 설치된 라이브러리는 다음과 같이 표시됩니다. 설치됨.
이 예에서는 라이브러리를 설치하겠습니다. 인코더. 목록에서 해당 버전을 찾아 설치하려는 버전을 선택하세요. 일부 라이브러리에는 하나의 버전만 제공되므로 라이브러리 버전 선택 메뉴가 표시되지 않아도 걱정하지 마세요.
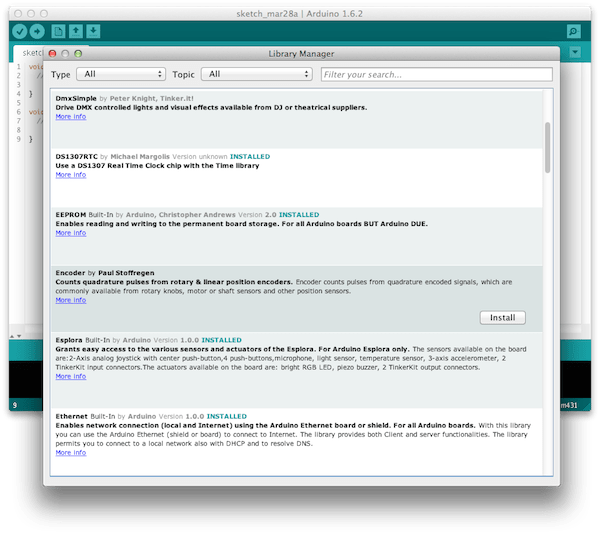
그런 다음 설치 프로세스 표시기가 나타나고 완료 후 라이브러리 상태가 나타납니다. 인코더로 변경됩니다 설치됨. 이제 스케치 → 라이브러리 포함 메뉴를 사용하여 이 라이브러리를 프로그램에 추가할 수 있습니다.
라이브러리를 파일로 가져오기 .지퍼
라이브러리는 종종 다음과 같은 패키지로 발견될 수 있습니다. 지퍼-아카이브 폴더. 이 폴더의 이름은 라이브러리의 이름입니다. 분명 폴더 안에 파일이 있을 거예요 .cpp및 헤더 .시간파일. 파일을 자주 찾을 수도 있습니다. 키워드.txt, 이 라이브러리 사용 예제에 대한 코드와 이 라이브러리에 필요한 기타 파일이 포함된 폴더입니다.
해당 형식으로 라이브러리를 다운로드한 후 지퍼-보관해 두세요 필요 없음짐 등에서 꺼내다. 압축된 라이브러리를 설치하려면 스케치 → 라이브러리 포함 → .ZIP 라이브러리 추가 메뉴를 사용하세요.
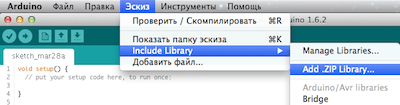
그런 다음 경로를 지정해야 합니다. 지퍼- 라이브러리 파일. 이것 지퍼-파일의 압축이 풀리고 폴더에 저장됩니다. 도서관스케치가 있는 디렉토리로 아두이노.
설치 후 스케치 → 라이브러리 포함 메뉴를 통해 라이브러리를 사용할 수 있지만 파일 → 샘플 메뉴를 사용하여 이 라이브러리의 예제 파일을 사용할 수 있게 하려면 다시 시작해야 합니다. 아두이노 IDE.
수동 라이브러리 설치
라이브러리를 수동으로 설치하려면 먼저 애플리케이션을 닫아야 합니다. 아두이노 IDE. 그런 다음 다운로드한 zip 파일을 추출합니다. 예를 들어 가상의 라이브러리를 설치하려고 합니다. Robotosha아두이노. 파일 압축 풀기 RobotoshaArduino.zip, 폴더를 가져와야 합니다 Robotosha아두이노다음과 같은 파일로 RobotoshaArduino.cpp그리고 RobotoshaArduino.h내부에. 압축을 푼 후 폴더 없이 파일을 받으면 수동으로 폴더를 만들어야 합니다. Robotosha아두이노, 결과 라이브러리 파일을 내부에 배치합니다.
그런 다음 이 폴더를 폴더로 이동해야 합니다. 도서관, 위치는 사용 중인 운영 체제에 따라 다릅니다.
Windows의 경우 기본값은 다음과 같습니다.
내 문서\Arduino\libraries
사용자용 맥 OS X:
~/문서/Arduino/라이브러리
안에 리눅스이것은 폴더가 될 것입니다 도서관당신의 스케치와 함께.
라이브러리 파일이 매우 중요합니다. .cpp그리고 .시간별도의 폴더에 있었습니다(예제에서와 같이). Robotosha아두이노). 파일을 올려놓으면 .cpp그리고 .시간그냥 폴더에 도서관, 그러면 라이브러리가 작동하지 않습니다.
다시 시작한 후 아두이노 IDE추가된 라이브러리는 스케치 → 라이브러리 포함 메뉴를 통해 프로그램에 연결할 수 있게 됩니다.
이 출판물을 어떻게 평가하시나요?
많은 스케치(프로그램)가 라이브러리와 함께 작동합니다. 라이브러리를 사용하면 특정 모듈이나 모듈 유형 중 하나로 작업하기가 더 쉬워집니다. 예를 들어, 라이브러리를 연결하지 않고 LCD 디스플레이에 텍스트를 표시하려면 몇 바이트의 명령과 데이터를 여기에 전송해야 하며, 이를 위해서는 여러 줄의 코드가 필요하며 가장 중요한 것은 유형을 알아야 한다는 것입니다. LCD 디스플레이가 작동하는 마이크로 컨트롤러, 제어되는 명령의 목적, 메모리 아키텍처, 주소 및 레지스터의 목적을 알고 있으므로 해당 데이터시트를 찾아서 다시 읽어야 합니다. 라이브러리(예: LiquidCrystal_I2C.h)를 사용하여 코드를 작성할 때 하나의 라이브러리 함수만 호출하여 텍스트를 표시할 수 있습니다: lcd.print("my text");
라이브러리의 메소드와 기능을 사용하기 전에 다음을 수행해야 합니다. 다운로드 (컴퓨터에 다운로드), 설치하다 (원하는 폴더에 넣기) 그리고 연결하기 ("#include 텍스트 삽입<файл.h>"를 스케치에 추가합니다.)
라이브러리 다운로드:
강의, 설명 또는 예제에서 라이브러리가 사용되는 경우 이 라이브러리를 다운로드할 수 있는 링크를 제공합니다. 우리의 모든 라이브러리는 zip 아카이브에 있지만 아카이브에서 파일을 가져오려고 서두르지 마십시오. 이것이 필요하지 않을 수도 있습니다. 왜냐하면... Arduino IDE 자체는 아카이브의 압축을 풀고 필요한 폴더에 라이브러리를 배치할 수 있습니다(아래 참조).
파일 저장 경로를 지정하지 않고 사이트에서 라이브러리 아카이브를 다운로드한 경우 다운로드(업로드)된 파일은 이 컴퓨터 > 다운로드 폴더에 있을 가능성이 높습니다.
라이브러리 설치:
라이브러리를 컴퓨터에 다운로드(업로드)한 후에는 설치해야 합니다. 라이브러리를 수동으로 설치하거나 Arduino IDE를 사용하여 설치할 수 있습니다.
Arduino IDE를 사용하여 라이브러리 설치:
메뉴를 입력하세요: 스케치 > 라이브러리 연결 > .ZIP 라이브러리 추가... .

나타나는 창에서 "를 클릭하십시오. 이 컴퓨터 " 그리고 폴더를 선택하세요 " 다운로드 " 사이트에서 ZIP 아카이브를 다운로드할 때 파일 저장 경로를 지정한 경우 "다운로드" 폴더 대신 파일 경로를 지정하세요.

다운로드한 라이브러리 ZIP 파일을 선택하세요. 파일 이름이 라이브러리 이름과 일치하지 않을 수 있습니다. 그런 다음 "를 클릭하십시오. 열려 있는 » ( 열려 있는 ).

이 시점에서 라이브러리 설치가 완료되었으므로 스케치에 연결할 수 있습니다.
수동으로 라이브러리 설치:
다운로드한 것을 압축을 푼다 ZIP 아카이브 이 아카이브의 폴더(폴더 이름은 일반적으로 라이브러리 이름과 일치함)를 다음 폴더에 배치합니다. 이 컴퓨터 > 선적 서류 비치 > 아두이노 > 도서관 .

복사하는 동안 Arduino IDE가 실행 중(열림)인 경우 이 프로그램의 모든 창을 닫은 다음 Arduino IDE를 시작(열기)하면 라이브러리를 스케치에 연결할 수 있습니다.
참고: 폴더 도서관 위에 표시된 경로뿐만 아니라 Arduino IDE 프로그램 폴더에 (아두이노 파일은 어디에 있나요? .exe). 라이브러리를 이 폴더에 복사하면 라이브러리도 설치되지만 이 작업은 권장하지 않습니다. 사실 Arduino IDE 프로그램은 지속적으로 발전하고 있으며 해당 버전의 수도 지속적으로 증가하고 있습니다. Arduino IDE의 새 버전을 설치하려는 경우 이 컴퓨터 > 문서 > Arduino > 라이브러리 폴더에 있는 라이브러리는 이전 및 새(설치된) 버전의 Arduino IDE와 다음 위치에 있는 라이브러리에서 모두 사용할 수 있습니다. 라이브러리 폴더에 이전 버전의 Arduino IDE 프로그램(이전에 설치됨)은 해당 버전에서만 사용할 수 있습니다(새 버전에 복사할 때까지).
라이브러리 연결:
라이브러리를 포함하려면 스케치 시작 부분에 "#include" 한 줄만 작성하면 됩니다.<файл.h>", 예를 들어:
#포함하다
일부 라이브러리는 다른 라이브러리의 메서드와 기능을 사용하여 작동합니다. 그런 다음 두 개의 라이브러리를 연결해야 합니다. 먼저 두 번째 라이브러리가 사용하는 메서드와 기능을 가진 라이브러리를 연결해야 합니다. 예를 들면 다음과 같습니다.
#포함하다
대부분의 라이브러리를 사용하려면 함수와 메서드를 사용할 수 있는 객체(라이브러리 클래스의 인스턴스)를 만들어야 합니다. 예를 들면 다음과 같습니다.
LiquidCrystal_I2C LCD(0x27,20,4); // lcd는 LiquidCrystal_I2C 라이브러리의 개체입니다. // 라이브러리의 함수와 메서드는 개체를 통해 액세스됩니다.
lcd 대신 어떤 단어나 문자와 숫자의 조합을 쓸 수 있습니다. 이는 라이브러리의 메서드와 기능에 액세스할 수 있는 개체의 이름입니다. lcd 대신 myLCD를 작성한 경우 LiquidCrystal_I2C 라이브러리의 모든 메서드와 기능은 지정한 개체 이름을 통해 액세스해야 합니다. 예: myLCD.print("my text");
라이브러리의 예:
대부분의 라이브러리에는 예제가 포함되어 있습니다. 라이브러리의 기능을 보여주는 작은 스케치(프로그램)입니다. 예제를 보는 가장 편리한 방법은 Arduino IDE를 사용하는 것입니다. 메뉴 항목 선택: 파일 > 예 , 예제가 있는 라이브러리 이름이 포함된 목록이 열립니다. 도서관 이름 위로 마우스를 가져가세요. 여기에 포함된 예제 목록이 표시됩니다. 예제를 클릭하면 예제 스케치가 있는 새로운 Arduino IDE 창이 나타납니다.

예제를 보는 또 다른 방법은 폴더에서 스케치 파일을 실행하는 것입니다.
길
> 도서관
> 도서관 이름
> 예
> 예시 이름
.
도서관 검색:
라이브러리를 직접 검색하거나 Arduino IDE의 기능을 사용할 수 있습니다.
메뉴 항목 선택: 스케치 > 라이브러리 연결 > 라이브러리 관리... .

" 도서관 관리자 ", 검색창에 해당 라이브러리 이름을 입력하여 관심 있는 라이브러리를 찾을 수 있으며 "유형" 및 "주제" 항목을 추가로 설정할 수 있습니다.

라이브러리 설명을 클릭하면 " 버전 " 및 버튼 " 설치 " "설치" 버튼을 클릭한 후 스케치 "#include"에 라이브러리 포함을 시작할 수 있습니다.<файл.h>".
