Synology DSM은 무엇을 할 수 있습니까? NAS를 최대한 활용해 보세요. 홈 네트워크를 구축하고 있습니다. 추가 네트워크 스토리지 서비스
이 글을 쓰는 시점에는 DSM 4.1 관리 시스템이 최신 버전으로 업데이트되고 장치의 관리 부분에 액세스할 수 있는 Synology DS213air NAS가 있습니다. 이제 가정용으로 유용한 몇 가지 서비스를 설정해 보겠습니다.
Synology DS213air의 초기 설정.
네트워크 연결을 설정합니다.
따라서 DSM 관리 시스템은 이미 최신 버전으로 업데이트되었으며 NAS는 라우터를 통해 인터넷에 연결되어 있습니다. 네트워크 연결 설정을 자세히 설명하는 것은 의미가 없을 수도 있습니다. 인터넷 연결 설정은 제어 시스템 설치 단계에서 수행했어야 했지만 이것이 발생하지 않은 경우 다음을 수행할 수 있습니다. 이제 네트워크 설정에 있어요 “제어판” -> “네트워크”.

홈 네트워크에 연결된 모든 장치에 IP 주소를 배포하는 DHCP 서비스가 구성된 라우터가 있으므로 Synology DS212air NAS에는 기존 풀의 주소가 제공되었습니다. 처음에는 설정을 위해 Wi-Fi를 꺼두었지만, 이것이 기기의 '기능'이라는 점을 고려하면 앞으로도 최대 용량으로 사용하고 속도와 품질을 테스트할 가능성이 높다고 생각합니다.
언어를 설정하고 시간 서버와 동기화합니다.

네트워크 드라이브에 기록되는 모든 파일은 장치 시간을 수신하고 사진인 경우 생성 날짜별로 정렬할 때 혼동되기 쉽기 때문에 네트워크 드라이브에서 시간을 설정하는 것은 매우 중요합니다. 어쨌든 시간을 설정하고 동기화하는 것은 나쁘지 않습니다. 이렇게 하려면 설정 페이지에서 "제어판" -> "국가별 설정"목록에서 귀하의 위치에 해당하는 시간대를 선택하고 NTP 서버와의 동기화 상자를 선택하십시오. 제안된 주소 중 하나를 시간 서버(NTP)로 선택하거나 직접 지정할 수 있습니다.

언어 탭에서는 모든 것이 간단합니다. 언어를 선택하고 설정을 적용하세요. 언어 목록이 상당히 많다는 점에 주목하고 있으며 이는 최종 사용자에 대한 DSM 관리 시스템의 초점을 다시 한 번 강조합니다.

흥미롭게도 "NTP 서버" 탭을 확인하면 네트워크 드라이브가 이 기능이 있는 모든 장치를 동기화할 수 있는 시간 서버 역할을 합니다.
장치의 시간이 올바르게 설정되었으므로 이제 네트워크 드라이브를 구입한 주요 서비스의 설치 및 구성을 시작할 수 있습니다.
- Download Station은 토렌트 기술을 통해 파일을 검색하고 다운로드하는 서비스입니다.
- Photo Station은 외부에서 접근이 가능한 사진을 확인, 추가, 관리할 수 있는 서비스입니다.
- File Station은 Windows의 탐색기와 유사합니다.
물론 DSM 시스템의 기능은 훨씬 더 넓지만 초기 설정 단계에서는 이것으로 충분합니다. 첫 번째 단계는 관리자 이외의 권한을 가진 사용자를 생성하여 사용 가능한 서비스에 대한 모든 작업이 해당 사용자로부터 수행되도록 하는 것입니다. 이 계정의 차이점은 장치 관리 권한은 없지만 File Station, Photo Station 및 Download Station 작업에 대한 액세스 권한만 있다는 것입니다.
DSM 4.1에서 관리 권한 없이 사용자 만들기

기본적으로 시스템에는 admin과 guest라는 두 명의 사용자가 있고 두 번째 사용자는 비활성화되어 있으며 두 개의 사용자 그룹인 관리자와 사용자가 있습니다. 새 사용자를 생성하려면 다음을 엽니다. “제어판” -> “사용자”편리한 마법사를 사용하여 새 사용자를 생성하고 해당 그룹(사용자)을 지정합니다. 이전에 공유 폴더를 생성한 경우 생성된 사용자가 각 리소스에 대해 어떤 권한을 가지고 있는지 즉시 표시할 수 있습니다. 사용자를 생성할 때 마법사를 사용하면 이 사용자가 사용할 수 있는 DSM 시스템 응용 프로그램을 지정할 수 있습니다.
공유 폴더 생성 및 File Station 설정

File Station 응용 프로그램은 기본적으로 DSM 4.1에서 시작되며 우리가 해야 할 일은 공유 폴더, 즉 네트워크를 통해 볼 수 있는 Synology DS213air의 디렉터리를 만드는 것뿐입니다. 첫 번째 단계는 모든 파일이 다운로드될 공유 폴더 "다운로드"를 만드는 것이었습니다. Download Station을 설치하고 구성한 후 설정에서 이 폴더를 기본 응용 프로그램 디렉터리로 지정해야 합니다.

폴더를 생성한 후 시스템의 각 사용자에 대해 폴더에 대한 액세스 권한을 지정할 수 있습니다.
Photo Station 및 Download Station 설치

DSM 4.1 시스템 개발자는 네트워크 저장소에 필요한 소프트웨어를 최대한 쉽게 설치할 수 있도록 만들었습니다. 인터페이스의 메인 메뉴를 통해 패키지 설치 섹션으로 이동하고 "사용 가능" 탭에서 필요한 패키지 다운로드를 선택합니다. 네트워크 저장 장치의 경우 이러한 다양한 서비스가 정말 놀랍다는 사실은 누구나 알 수 있습니다.

설치할 패키지를 다운로드한 후 "설치" 버튼을 클릭하고 실행하면 소프트웨어가 시스템에 성공적으로 설치되고 해당 바로 가기가 웹 인터페이스의 기본 메뉴에 나타납니다.

다운로드 스테이션은 친숙한 uTorrent 및 유사한 클론을 매우 연상시킵니다. 설치 후에는 이전에 생성된 공유 폴더에 파일의 대상을 지정해야 합니다. 다운로드 스테이션의 기능 중에는 에뮬 시스템 파일을 다운로드하는 기능과 활성 계정이 있는 경우 교환기에 파일을 업로드하는 기능이 있습니다. 유용한 기능 중 하나는 매우 유용한 트래커 검색이며, 등록된 계정이 있는 경우 트래커를 검색 시스템에 추가하는 기능도 있습니다. 그리고 Download Station에 대해 특별히 쓸 내용이 없다면 Photo Station에 대해 할 말이 있고 별도의 기사를 쓸 가치가 있습니다.
소개
최근에 SynologyDS 712+ NAS 서버를 구입했습니다. 이 글을 쓰게 된 동기는 웹 서버를 구축할 때 이해하지 못했던 여러 가지 문제였습니다. 이번 포스팅을 통해 얻은 지식과 경험을 체계화하고 싶습니다.웹 서버 시작 및 설정
웹사이트 출시
FTP 액세스
주의를 기울일 가치가 있는 미묘함
12.09.2015
Synology DiskStation 파일에 대한 액세스를 구성하려면 특수 HTTP 프로토콜 확장을 사용해야 합니다. WebDAV - 사용자에게 원격 서버에 저장된 파일을 편집하고 직접 관리할 수 있는 기능을 제공합니다. Synology DiskStation Manager 서비스를 사용할 때 문제 없이 WebDAV를 지원하는 모든 프로그램은 로컬 액세스와 다르지 않은 Synology NAS 네트워크 드라이브에 원격으로 액세스할 수 있습니다. 절차를 시작하기 전에 먼저 Synology NAS를 설정하고 여기에 DSM(DiskStation Manager)을 설치해야 합니다. 또한 인터넷을 통해 Synology NAS에 액세스할 수 있는지 확인하십시오.
처음에는 WebDAV 서비스를 활성화합니다. 이는 관리자 계정을 사용하여 DSM에 직접 로그인하여 수행됩니다. 전체 목록에서 WebDAV Server 패키지 센터를 선택하여 설치하세요. 작업이 완료되면 "HTTP 활성화" 기능 옆에 있는 확인란을 클릭합니다. "적용" 버튼을 클릭하면 설정이 성공적으로 저장되고 다음 단계로 진행됩니다. WebDAV 서비스에 액세스할 때 발생할 수 있는 인코딩 오류를 방지하려면 UTF-8 데이터 인코딩을 지원하는 클라이언트 버전을 사용하는 것이 좋습니다.
사용하는 경우 전문가는 NetDrive 사용을 권장합니다. 이것은 드라이브를 연결하고 2개월 동안 사용할 수 있도록 도와주는 완전 무료 애플리케이션입니다. 동시에 OS Windows에서 네트워크 드라이브를 매핑하려면(Synolody NAS 파일에서 WebDAV 프로토콜을 사용하기 위해) Synology 장치에 대한 액세스 권한을 갖고 구성해야 하며, 이는 HTTPS 연결을 통해 직접 수행해야 합니다.
Mac 컴퓨터의 설정
Finder를 사용하면 모든 Mac 컴퓨터에서 Synology NAS에 연결할 수 있습니다. 메뉴로 이동하여 "이동" 버튼을 클릭한 다음 "서버에 연결"을 클릭합니다. 나타나는 창에서 Synology NAS의 IP 주소를 입력합니다. 그렇지 않은 경우 "5005" 인코딩으로 http 접두사와 접미사를 입력하여 도메인 이름을 채울 수도 있습니다. "연결" 버튼을 클릭하면 "이름"과 "비밀번호" 필드를 입력해야 하는 창이 열립니다. 위의 작업을 모두 완료하면 Synology NAS 공유 폴더가 열립니다. 일반 섹션으로 이동하여 Finder 사이드바에서 쉽게 찾을 수도 있습니다.
(Pro 계정이 필요합니다).
2 단계
Synology 제어판을 열고 네트워크 섹션으로 이동한 다음 네트워크 인터페이스 탭을 클릭합니다.
만들기 -> VPN 프로필 만들기로 이동하세요.
3단계
"OpenVPN(.ovpn 파일 가져오기를 통해)"을 선택합니다.
이 옵션을 사용할 수 없고 "OpenVPN"만 있는 경우,

4단계
프로필 이름:원하는 대로 부르세요
사용자 이름:
비밀번호:
.ovpn 파일을 가져옵니다. 1단계에서 다운로드한 구성 파일
CA 인증서:백지로 둬

5단계
"원격 네트워크의 기본 게이트웨이 사용"과 "VPN 연결이 끊어지면 다시 연결"을 선택하십시오. "적용" 버튼을 클릭하세요.

6단계
방금 생성한 프로필을 마우스 오른쪽 버튼으로 클릭하고 연결을 선택합니다.

7단계
연결에 성공하면 "연결되었습니다"라는 메시지가 나타납니다.

레거시 구성
1 단계
2 단계
Synology 제어판을 열고 "네트워크" 섹션으로 이동한 다음 "네트워크 인터페이스" 탭을 엽니다.
만들기 -> VPN 프로필 만들기로 이동하세요.
3단계
"OpenVPN" 옵션을 선택하세요

4단계
1단계에서 다운로드한 .ovpn 구성 파일을 텍스트 편집기로 열고 "원격"이라는 줄을 찾으세요. xx.windscribe.com, xx = 선택한 국가가 표시됩니다. 이것이 "서버 주소"가 됩니다. 뒤에 오는 숫자는 "포트"입니다.

5단계
다음과 같이 필드를 채우십시오.
프로필 이름:원하는 대로 부르세요
서버 주소: 4단계의 호스트 이름
사용자 이름: 1단계의 사용자 이름. 이 이름은 Windscribe의 이름과 다릅니다.
비밀번호: 1단계의 비밀번호. 이 비밀번호는 Windscribe 비밀번호와 다릅니다.
포트: 4단계에서 포팅합니다. 확실하지 않은 경우 443으로 설정합니다.
규약: 1단계의 선택에 따라 다릅니다. UDP 또는 TCP일 수 있습니다. 확실하지 않으면 UDP를 떠나십시오.
CA 인증서: 1단계에서 다운로드한 ca.crt

6단계
"VPN 링크에서 압축 활성화", "원격 네트워크에서 기본 게이트웨이 사용" 및 "VPN 연결이 끊어지면 다시 연결"을 선택하십시오. "적용"을 클릭하세요.

7단계
제어판에서 "터미널 및 SNMP"로 이동합니다(맨 아래에 있음). "SSH 서비스 활성화"를 체크하고 적용을 클릭하세요.

8단계
Windows를 사용하는 경우 SSH 클라이언트를 다운로드해야 합니다. MacOS 또는 Linux를 사용하는 경우 터미널을 엽니다.
주소 표시줄에서 Synology NAS의 IP 주소를 복사합니다. 이 예에서는 10.0.10.198을 사용하지만 사용자의 경우는 다를 수 있습니다.

9단계
Putty(8단계에서 다운로드함)를 열고 호스트 이름 필드에 IP 주소를 입력합니다. MacOS 또는 Linux를 사용하는 경우 대신 명령을 입력하세요(실제 IP를 사용하고 있는지 확인하세요).

10단계
메시지가 나타나면 Synology NAS 사용자 이름과 비밀번호를 입력합니다. 성공하면 아래 이미지와 같은 내용이 표시됩니다. 내 사용자 이름은 "yegor"이고 내 NAS 호스트 이름은 "muffin"이지만 귀하의 이름은 다를 것입니다. (그러나 머핀은 훌륭하므로 NAS 머핀 이름을 지정하는 것이 좋습니다.)
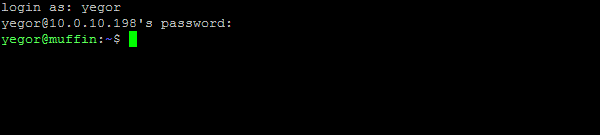
11단계
다음 명령을 입력하십시오.
CD /usr/syno/etc/synovpnclient/openvpn
그런 다음 다음 명령을 입력하십시오.
아래와 비슷한 파일 3개가 표시되지만 "ca_"와 "client_" 뒤의 숫자는 다릅니다.
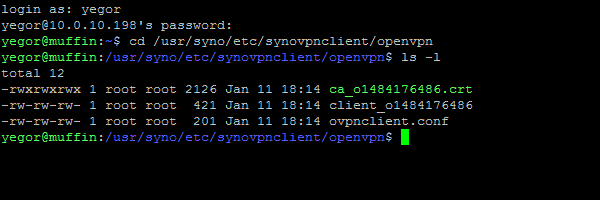
12단계
다음 명령을 입력하십시오. 밑줄 친 부분을 "client_" 뒤의 NAS에 있는 부분으로 변경하십시오:
sudo vi tls_auth_ o1484176486.열쇠
Synology 관리자 비밀번호를 입력하라는 메시지가 표시됩니다. 비밀번호를 입력하라는 메시지가 표시되지 않고 오류가 발생하는 경우 명령에서 "sudo"를 제거하세요.
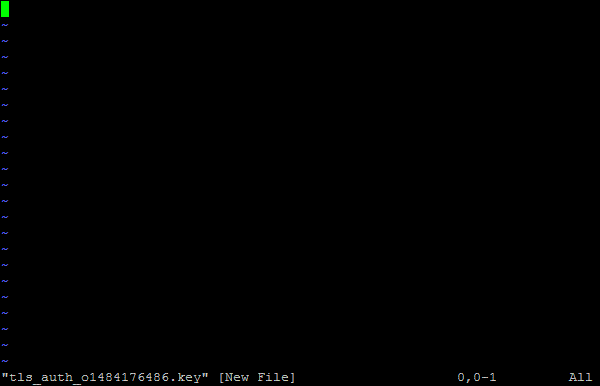
13단계
키보드에서 문자 "i"를 누르세요. 화면 왼쪽 하단에 "-- INSERT ---"라고 표시되어야 합니다. 1단계에서 다운로드한 .zip에서 ta.key의 내용을 붙여넣습니다. 텍스트 편집기로 열어야 합니다. 표준 키보드 붙여넣기는 작동하지 않습니다. 텍스트를 붙여넣으려면 마우스 오른쪽 버튼을 클릭하세요.
다음과 같은 내용이 표시됩니다.

14단계
이제 키를 누르세요 출구/탈출, 이렇게 하면 "--INSERT--" 모드가 종료됩니다. 그런 다음 다음을 인쇄하세요.
그리고 누르세요 입력하다. 이제 명령 프롬프트로 돌아가야 합니다.
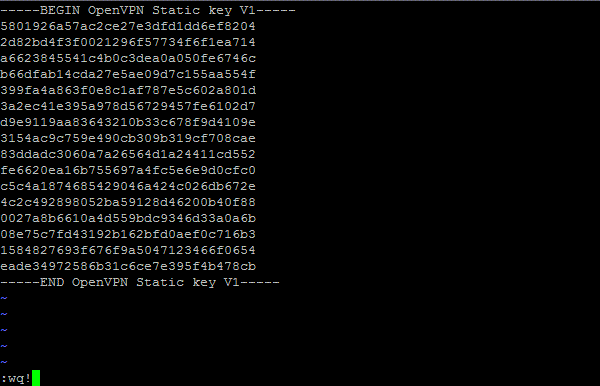
15단계
다음 명령을 입력하세요.
이제 방금 만든 파일을 포함하여 4개의 파일이 표시됩니다.
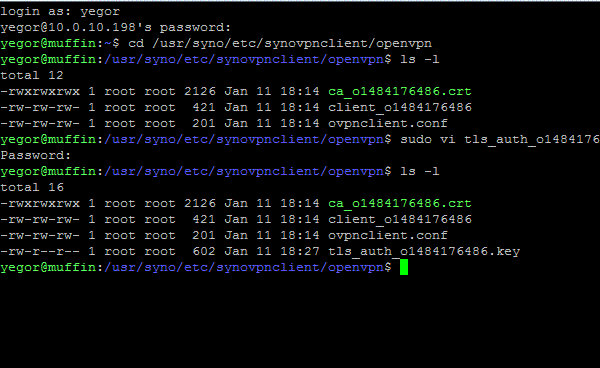
16단계
이제 기본 구성 파일을 편집하고 몇 가지 추가 매개변수를 추가해야 합니다. 다음 명령을 입력하고 "client_" 뒤의 굵은 글씨를 NAS에 있는 내용으로 변경해야 합니다.
sudo vi 클라이언트_ o1484176486
다음과 같은 내용이 표시됩니다.

오류가 발생하면 이전과 마찬가지로 명령 시작 부분에서 "sudo"를 제거하세요.
17단계
키보드에서 문자 "i"를 누르세요. 화면 왼쪽 하단에 "-- INSERT ---"가 표시됩니다. 파일 하단에 다음 텍스트를 붙여넣습니다. "tls_auth_o1484176486.key"는 NAS에서 이름이 다르게 지정되므로 그에 맞게 구성하십시오. 표준 키보드 붙여넣기는 작동하지 않습니다. 텍스트를 붙여넣으려면 마우스 오른쪽 버튼을 클릭하세요.
# 추가 구성이 여기에 표시됩니다
인증 SHA512
암호 AES-256-CBC
키사이즈 256
comp-lzo
동사 2
음소거 재생 경고
ns-cert 유형 서버
지속 키
지속적인 조정
TLS 인증 tls_auth_o1484176486.key 1
이런 것을 봐야합니다. tls_auth_o1484176486.key 뒤에 "1"이 있는지 확인하세요.
시놀로지 버전
이 기사에서는 이 시장의 선두주자 중 하나인 Synology가 생산한 네트워크 저장 장치가 제공하는 기능을 살펴보겠습니다. 오늘날 서비스를 갖춘 대부분의 모델은 사용자 문서의 일반적인 저장 범위를 훨씬 뛰어넘으며 이를 사용하고 홈 네트워크에 효과적으로 통합하면 많은 흥미로운 시나리오를 구현할 수 있습니다.
공평하게 말하자면, 우리는 다른 제조업체의 장치에도 유사한 재료를 갖게 될 것이라고 말해야 합니다.
따라서 이전 기사에서는 라우터를 구성하고 네트워크 저장 장치를 설치했습니다. 디스크 배열, 공유 폴더 및 이에 액세스할 수 있는 사용자를 만들었습니다. 그리고 인터넷을 통해 파일에 대한 보안 액세스도 제공했습니다. 그러나 File Station은 매우 보편적이고 편리하지만 이 문제를 해결하는 유일한 방법은 아닙니다.
FTP 서버
FTP 프로토콜은 파일에 대한 원격 액세스를 구성하는 가장 오래되고 널리 사용되는 옵션 중 하나입니다. 대부분의 최신 네트워크 드라이브 모델에는 FTP 서버로 작동할 수 있는 기능이 있습니다. 다양성과 단순성의 관점에서 FTP는 브라우저를 통한 작업 옵션보다 다소 열등합니다. 왜냐하면 FTP는 적절한 클라이언트와 작업할 때만 기능을 완전히 드러내기 때문입니다.
하지만 이 기능에는 장점도 있습니다. 작업을 자동화하기가 더 쉽고, 파일 다운로드를 제어할 수 있으며, 중단된 작업을 복원할 수 있습니다. 이제 FTP 서버를 구현하기 위해 네트워크 저장 장치와 라우터를 구성해 보겠습니다.
이 프로토콜의 첫 번째 기능은 두 개의 연결, 즉 일반적으로 클라이언트에서 서버의 포트 21로 하나의 제어/제어 연결을 설정한다는 것입니다. 두 번째는 직접적인 데이터 전송에 사용되며 원래 버전의 프로토콜에서는 서버에서 클라이언트로 생성됩니다. 그러나 현대 네트워크에서는 NAT를 사용하는 라우터를 통해 많은 사용자가 연결되면 서버가 클라이언트에 연결할 수 없고 데이터 전송이 불가능해지는 상황이 발생할 수 있습니다. 어떤 경우에는 클라이언트 라우터에서 FTP ALG를 실행하여 문제를 해결할 수 있지만 이것이 보편적인 솔루션은 아닙니다.
따라서 우리는 서버에서 수동 모드를 활성화하고 이와 호환되는 클라이언트(예: FileZilla)를 사용하는 것을 권장합니다. 이 경우 모든 연결은 클라이언트에서 서버로 이루어지며 클라이언트 측에서는 NAT 통과에 문제가 없습니다.
두 번째 팁은 서버 포트를 덜 표준적인 것으로 변경하는 것입니다. 이렇게 하면 서버를 해킹하려는 사람이 줄어들기 때문에 서버를 더욱 안전하게 만들 수 있습니다. 또한 일부 공급자는 보안상의 이유로 포트 21에 대한 "입력" 액세스를 차단합니다. 포트 변경의 단점은 관리자가 사용자에게 고정 인터넷 서비스로만 작업하도록 허용하고 모든 비표준 포트가 차단된 네트워크에서 액세스할 수 없다는 것입니다.
세 번째로 필요한 작업은 암호화 모드를 활성화하는 것입니다. 기본 FTP 프로토콜은 사용자 이름과 비밀번호를 일반 텍스트로 전송하며 이 정보는 쉽게 가로챌 수 있습니다. 따라서 서버 설정의 두 번째 페이지에 해당 확인란을 추가하십시오. 클라이언트는 이 모드도 지원해야 합니다(이 경우 명시적 TLS/SSL을 통한 FTP 또는 줄여서 FTPES).
마지막 터치는 파일 이름에 대해 UTF-8 인코딩을 활성화하는 것입니다. 문서 이름에 러시아 알파벳을 사용하면 전송 중에 문서 이름이 손실되는 것을 방지할 수 있습니다. 클라이언트는 암호화와 인코딩을 모두 지원해야 합니다.
결과적으로 FTP 서버 설정 페이지는 다음과 같습니다.


또한 FTP를 통한 데이터 수신/전송 속도를 제한하고, 익명 액세스를 활성화하고, 트랜잭션 로그를 저장하고, 이 서비스의 사용자를 선택할 수 있습니다.
해당 클라이언트 설정은 다음과 같습니다.



Android 플랫폼의 경우 AndFTP 프로그램을 사용할 수 있습니다. 이 프로그램은 암호화, 유니코드 및 패시브 모드를 지원합니다.

웹DAV
파일에 대한 원격 액세스에 유용할 수 있는 또 다른 프로토콜은 HTTP 기반 WebDAV입니다. 이는 모바일 장치(Android 및 iOS)용 독점 Synology DS 파일 클라이언트에 사용된다는 점에서 매우 흥미롭습니다. "웹 서비스" 페이지의 동일한 이름의 탭에서 활성화됩니다. 여기서는 (일반 및 암호화된 연결을 통해) 작업을 위한 포트를 지정할 수 있습니다. 원격 액세스를 구현하기 위해 라우터로 전달되어야 하는 것은 이것들(물론 하나만 있으면 충분합니다)입니다.

이 서비스를 사용하면 파일을 모바일 장치로 다운로드할 수 있을 뿐만 아니라 반대 방향으로도 다운로드할 수 있습니다.

지원
네트워크 드라이브를 사용하는 주요 시나리오는 사용자 문서를 저장하는 것입니다. 특히, 특히 노트북이나 PC의 하드 드라이브가 작은 경우 홈 미디어 라이브러리를 저장하거나 파일의 백업 복사본을 기록할 수 있습니다.
그러나 사용자는 네트워크 저장 장치 자체를 포함하여 데이터 저장의 신뢰성을 어떻게 더 높일 수 있는지에 대한 질문을 가질 수 있습니다. 이 질문에 답할 때 디스크 어레이의 내결함성과 "신뢰성" 개념 사이에 혼동이 있는 경우가 많습니다.
실제로 RAID1 또는 RAID5와 같은 어레이를 구성한다는 것은 어레이 디스크 중 하나에 물리적 오류가 발생할 경우 사용자 데이터가 해당 어레이에 저장된다는 의미일 뿐입니다. 아마도 비즈니스 시나리오나 특수 작업에서는 그러한 이벤트가 발생할 가능성을 고려해야 하지만, 가정의 경우 특히 최신 디스크의 신뢰성과 구현을 위한 총 볼륨의 "손실"을 고려할 때 이 옵션은 중복되는 것으로 간주되어야 합니다. 내결함성.
개인 사용자의 경우 특정 공유 폴더의 콘텐츠를 물리적으로 다른 하드 드라이브에 있는 전용 폴더나 외장 하드 드라이브에 정기적으로 복사하는 것이 더 바람직한 옵션일 수 있습니다. 결국, 네트워크 저장 장치에 모든 정보의 복사본을 보관하는 것이 항상 필요한 것은 아닙니다.
Synology에는 설명된 시나리오를 구현하는 여러 작업을 프로그래밍할 수 있는 백업 시스템이 내장되어 있습니다.

그러나 여기서도 이 접근 방식이 실수로 또는 의도적으로 문서를 변경하는 것을 방지할 수 없다는 점을 잊지 말아야 합니다. 예를 들어 실수로 이전 문서 위에 새 문서를 덮어쓰거나 바이러스가 파일을 손상시킬 수 있습니다. 이에 대한 방법은 단 하나뿐입니다. 동일한 문서의 여러 복사본을 저장할 수 있는 백업 시스템입니다. Mac OS X에 내장된 Time Machine 유틸리티는 이 점에서 매우 성공적입니다.

Synology는 최근 Time Backup 애드온에 유사한 기능을 구현했습니다. 해당 작업에 필요한 요구 사항은 소스 데이터의 위치와 다른 디스크 볼륨에 있는 백업 폴더입니다. 또한 EXT3 또는 EXT4 파일 시스템을 사용해야 합니다. "스마트 재활용" 기능에는 Time Machine과 유사한 알고리즘이 있습니다. 하루는 매 시간, 한 달은 하루, 그 다음에는 매주 최신 복사본을 저장합니다. 이렇게 하면 디스크 공간 요구 사항이 줄어듭니다. 사용자는 각 작업에 대해 자신만의 일정을 만들 수도 있습니다.
미디어 서버, iTunes, 오디오 스테이션, 포토 스테이션
오늘날 가정용 컴퓨터 디스크에서 가장 큰 볼륨이 사진, 음악 및 비디오와 같은 미디어 파일로 채워져 있다는 것은 비밀이 아닙니다. 더욱이 처음 두 범주가 상대적으로 컴팩트한 것으로 간주될 수 있다면 비디오, 특히 HD 비디오는 단순히 하드 드라이브를 먹는 것입니다.
하지만 이 데이터를 저장하는 것만으로는 충분하지 않습니다. 또한 보기 및 듣기 등 편리한 사용 방법을 제공해야 합니다. PC에서의 액세스에 대해 이야기하고 있다면 문제가 없습니다. 네트워크 폴더를 연결하고 소프트웨어 플레이어를 사용하기만 하면 됩니다. 대부분의 최신 미디어 플레이어의 경우 접근 방식은 유사합니다. 폴더는 SMB 또는 NFS 프로토콜을 사용하여 네트워크 드라이브에서 연결됩니다.
그러나 Apple 플레이어, 스마트폰, Play Station 3, TV 등 보편적이지 않은 또 다른 범주의 장치가 있습니다. (보통) PC와 같은 표준 네트워크 파일 액세스 프로토콜을 사용할 수 없습니다. 그래서 그들은 다른 것을 생각해내야 합니다.
서버에서 클라이언트로 미디어 데이터를 브로드캐스팅하는 "홈" 프로토콜 중 하나가 DLNA입니다. HTTP를 기반으로 하며 비교적 적은 리소스가 필요하며 태그 또는 디렉터리 구조를 기반으로 파일 액세스를 제공합니다. 일부 DLNA 서버는 보기 장치에서 소스 형식을 인식하지 못하는 경우 즉시 데이터를 트랜스코딩할 수도 있습니다. 그러나 이를 위해서는 물론 대규모 컴퓨팅 리소스가 필요합니다. 따라서 Synology의 이 프로토콜 구현(미디어 서버 서비스)은 오디오 파일에 대한 트랜스코딩만 지원합니다. 특히 FLAC, AAC, OGG, AIFF 형식입니다. DLNA는 로컬 네트워크 구간에서만 사용하는 것이 편리하다는 점을 참고하세요.
테스트에서 우리는 이 프로토콜에 주의를 기울였습니다. 그러나 컴퓨터 산업의 표준으로 볼 때 오랜 세월이 지났음에도 불구하고 이 프로토콜은 계획대로 홈 미디어 장치를 위한 보편적인 연결 매체가 되지 못했습니다. 그리고 오늘날에는 한쪽에 소프트웨어가 가장 다재다능한 PC가 있는 경우에만 잘 작동합니다. 예를 들어 네트워크 저장 장치와 TV와 같은 두 개의 가정용 장치를 연결하려는 경우 전체 시스템은 상대적으로 적은 수의 형식, 특히 비디오에서만 잘 작동합니다.
DLNA에는 특별한 네트워크 설정이 필요하지 않습니다. 로컬 네트워크에서 장치를 작동하기 위해 UPnP 프로토콜을 통한 자동 감지가 사용됩니다.
네트워크 드라이브의 iTunes 서버는 PC에 있는 동일한 이름의 프로그램과 연동해서만 작동하므로 오디오 및 비디오 녹음을 별도의 미디어 라이브러리 형태로 저장할 수 있습니다.
최신 버전의 iOS 및 DSM은 이제 AirPlay 기술을 지원합니다. 어떤 의미에서는 Apple에서 구현한 DLNA 프로토콜과 유사합니다. 컴퓨터의 iTunes 프로그램(NAS의 콘텐츠에 액세스할 수 있음), 재생 장치(예: AppleTV) 및 iPod touch/iPhone/iPad는 단일 네트워크에 연결됩니다. 현재로서는 음악에만 적용됩니다.

특히, PC 또는 Mac에서 Apple TV2로 음악을 실행하고, iTunes(또는 Apple TV2)가 설치된 PC에서 iPhone 메모리에 녹음된 멜로디를 재생하는 등의 시나리오를 구현할 수 있습니다. 네트워크 드라이브의 Audio Station을 사용하면 웹 인터페이스를 통해 NAS에서 Apple TV2로 음악을 실행하는 옵션을 하나 더 추가할 수 있습니다. 보시다시피, 녹화물이 네트워크 저장 장치에 있고, Apple TV2에서 재생되고, iPhone을 통해 제어되는 경우 옵션이 충분하지 않습니다.


Synology DS 오디오 프로그램을 사용하여 상황을 수정할 수 있습니다. iOS 버전에서는 모바일 장치에서 NAS의 음악을 들을 수 있을 뿐만 아니라 스트림을 동일한 Apple TV2로 보낼 수도 있습니다. 따라서 Audio Station은 최신 모바일 장치에서 음악에 액세스하는 문제를 성공적으로 해결합니다. 원하는 경우 DLNA 프로토콜을 구현하는 대체 프로그램 버전을 찾을 수도 있습니다.


그건 그렇고, 모바일 액세스는 인터넷을 통해서도 작동합니다. 상당히 빠른 통신 채널이 필요하고 우리가 이미 오래 전에 수행했던 라우터의 기본 제어 포트를 브로드캐스트하면 됩니다. Audio Station을 사용하면 PC의 브라우저를 통해 간단하게 음악을 들을 수 있습니다. 그리고 작품 카탈로그에는 네트워크 저장 장치의 로컬 파일뿐만 아니라 인터넷 라디오 방송국과 로컬 네트워크 세그먼트의 DLNA 서버도 포함됩니다.

사진 앨범을 사용하면 모든 것이 매우 간단합니다. 일반 웹 서버를 통해 작동합니다. 표준 포트 80 외에도 하나 더 지정할 수 있습니다. 그러나 암호화가 필요한 경우에는 표준 443만 이 서비스에 작동합니다. 앨범에 액세스하는 방법은 https://diskstation:443/photo와 같습니다. 따라서 라우터가 외부 포트와 내부 포트를 다르게 사용하는 방법을 모르는 경우에는 443번 브로드캐스트 포트를 사용해야 합니다. 그러나 443번이 아닌 외부 포트 번호를 지정할 수 있다면 이를 사용하는 것이 좋습니다.

모바일 장치 작업의 편의를 위해 특별 버전의 Synology DS photo+ 프로그램이 있습니다(스크린샷은 위에 표시됨). 앨범을 보는 것 외에도 인터넷을 통해 새 사진을 서버에 즉시 업로드할 수 있습니다.
다운로드 스테이션
우리는 거의 모든 기사에서 오프라인 파일 다운로드 시스템에 대해 이야기합니다. 따라서 여기서는 효과적인 P2P 작동을 보장하기 위한 서비스 및 라우터의 최소 설정에 대해서만 언급하겠습니다. 가장 널리 사용되는 BitTorrent 프로토콜의 경우 포트 번호 선택(예: 38800-38900과 같이 무작위로 선택된 번호로 10-100개의 포트 범위를 사용하면 충분함)으로 구성되어 DHT를 활성화합니다(단일 방송에서 쉽게 녹화할 수 있도록 함). 라우터의 규칙에 따라 기본 포트 다음에 다음 포트를 사용할 수 있습니다(예: 38901) 및 암호화. 그다지 생산적이지 않은 라우터의 경우 한 작업의 피어 수(예: 50..100)와 전체 다운로드 및 업로드 속도에 대한 제한을 설정할 수도 있습니다.

라우터 설정은 TCP 및 UDP 프로토콜을 사용하여 포트 38800-38901을 네트워크 저장소 주소로 변환하는 규칙을 프로그래밍하는 이 예제로 구성됩니다.
드라이브의 웹 인터페이스를 통하거나 최신 스마트폰용 특수 프로그램을 사용하여 여러 가지 방법으로 원격으로 작업을 관리할 수 있습니다. Android의 경우 Synodroid 유틸리티를 권장합니다. 로컬 액세스와 인터넷(라우터의 외부 주소를 통해)을 통해 한 번에 여러 서버를 프로그래밍할 수 있습니다. iOS에도 비슷한 프로그램이 있습니다. 서비스를 원격으로 작업하려면 기본 웹 인터페이스의 한 포트에 대한 브로드캐스트를 구성하는 것으로 충분합니다. 보안 관점에서는 HTTPS 프로토콜을 사용하는 것이 좋습니다.
이 서비스를 사용할 권한이 있는 사용자 목록을 제한할 수 있습니다.
CCTV
하나 이상의 IP 비디오 카메라를 네트워크에 추가하면 DiskStation이 해당 카메라에 서비스를 제공하는 DVR 역할을 할 수 있습니다. 호환되는 모델 목록은 웹사이트에서 확인할 수 있습니다. Synology NAS에 라이센스가 하나만 제공된다는 것은 그리 편리하지 않습니다. 나머지는 별도로 구매하셔야 합니다. 가장 생산적인 모델은 수십 대의 카메라와 동시에 작동할 수 있습니다.
드라이브의 기본 웹 인터페이스를 통해 사용할 수 있는 설정에는 이 서비스에 대한 사용자 선택과 서비스 자체 인터페이스에 대한 추가 포트(HTTP 및 HTTPS용) 설정이 포함됩니다. 따라서 어떤 의미에서는 비디오 감시를 다른 장치 기능(시스템 관리자에게 메시지 보내기 포함)과 완전히 분리할 수 있습니다.

이 기능에 대한 원격 액세스를 구현하는 데는 여러 가지 옵션이 있습니다. 어쨌든 라우터에서 기본 웹 인터페이스 또는 설정에 지정된 추가 포트 중 하나의 포트(물론 HTTPS의 경우 더 좋음)만 브로드캐스트하는 것으로 충분합니다. PC의 브라우저를 통해 서비스를 사용하는 것이 가장 편리합니다. 로컬 액세스와 완전히 유사하게 제어할 수 있습니다. 두 번째 옵션은 모바일 장치(iOS 및 Android 포함)와 특수 프로그램(Synology DS cam)을 사용하는 것입니다. 이 경우 고려해야 할 몇 가지 기능이 있습니다. 첫째, 모바일 장치에서는 MJPEG 카메라의 이미지만 볼 수 있으며 MPEG4 및 H.264 작업은 현재 지원되지 않습니다. 둘째, 암호화 없이 HTTP를 통한 연결만 작동합니다. 그렇지 않으면 모바일 프로그램이 완벽하게 작동합니다. "실시간" 이미지와 기존 녹화물을 모두 볼 수 있습니다.

영상 감시 시스템의 실제 작동은 카메라 영상 보기 외에도 예정된 작업 및 수동 녹화 기능이 제공되며 동작 감지 기능도 지원됩니다.
VPN 서버
최신 버전의 DSM 3.1 펌웨어에서는 VPN 서버를 구현하는 패키지 설치가 가능해졌습니다. 이 서비스는 로컬 네트워크에 대한 완전한 원격 액세스를 구성하는 데 도움이 될 수 있습니다. 이전에 개별 기능과 각 기능에 대한 라우터를 구성했다면 VPN 서버를 통해 "모든 것을 한 번에" 얻을 수 있습니다. 연결 후 원격 PC에 새로운 네트워크 연결이 생성되고 이 클라이언트는 네트워크에 거의 완전히 통합되며 암호화된 채널을 통해 모든 리소스에 액세스할 수 있습니다.
일부 라우터에도 이 기능이 있지만 상대적으로 드물거나 비용이 많이 듭니다. NAS를 통해 작업하는 경우 라우터는 하나의 포트만 브로드캐스트하면 됩니다. 아쉽게도 번호는 변경할 수 없습니다.

이 서비스는 PPTP와 OpenVPN의 두 가지 프로토콜을 지원합니다. 첫 번째 클라이언트는 대부분의 최신 운영 체제에 내장되어 있습니다. 라우터에서 포트 1723의 TCP 브로드캐스트를 구성해야 합니다. 두 번째 옵션의 경우 프로젝트 웹 사이트에서 다운로드할 수 있는 특수 클라이언트 측 프로그램을 사용해야 합니다. 또한, DiskStation에서 필요한 서버 인증서를 다운로드하여 클라이언트에 설치하는 것을 잊지 마십시오. 원격 액세스에는 UDP 포트 1194의 변환이 필요합니다.

현재 버전의 서비스에서는 다른 사용자의 액세스를 제한할 수 있는 방법이 없습니다. 서버에 등록된 모든 계정은 VPN 연결을 사용할 수 있습니다. 네트워크에서 단순한 사용자 이름/비밀번호를 사용하는 경우 보안이 크게 약화될 수 있습니다.
VPN 연결 덕분에 네트워크에 있는 모든 장치를 동시에 원격으로 작업할 수 있습니다. 예를 들어 PC 데스크톱 연결, 라우터 설정 확인, SSH를 통한 네트워크 드라이브 작업 등이 있습니다. 모든 서비스 이용은 집에 있는 것과 똑같습니다.
메일서버
Mail Station 기능이 있으면 웹 인터페이스를 통해 메일에 액세스할 수 있는 자체 메일 서버를 구현할 수 있습니다. 이 기능은 예를 들어 라우터와 같은 다양한 홈 장치에서 보고서/로그를 수집하는 데 유용할 수 있습니다.
현재 버전의 프로그램에 대한 유일한 주의 사항은 글로벌 네트워크로의 통합이 복잡하다는 것입니다. 이메일 메시지 전달은 오늘날 인터넷의 가장 중요한 기능 중 하나입니다. 그러나 스팸 확산과 관련된 명백한 이유로 인해 최신 메일 시스템은 알 수 없는 메일 서버를 "좋아하지 않습니다". 또한 동적 IP 주소를 사용하는 경우가 가장 많습니다. 그래서 Mail Station을 통해 다른 인터넷 사용자들과 정보를 교환하는 기능을 갖춘 본격적인 메일 서비스를 구현하는 것은 쉽지 않습니다. 그러나 메일 메시지의 로컬 저장소나 일부 공식적인 요구 사항에 매우 적합합니다.
구성하려면 네트워크 저장 장치에 프로그램 패키지를 다운로드하여 설치해야 합니다. "홈 디렉터리" 서비스를 활성화하고(서버의 각 사용자에 대해 개인 네트워크 폴더가 생성된 경우) 메일 스테이션 설정에서 SMTP 프로토콜을 활성화하고 도메인 이름을 찾아 지정합니다(시스템에 인터넷 액세스가 불가능하며, 따라서 이름은 "home.lan"과 같이 거의 모든 것이 가능합니다. 필요한 경우 POP3/IMAP4 프로토콜을 활성화하십시오.

라우터나 기타 장비는 임의의 이름으로 사용자에게 메시지를 보내도록 구성되어 있습니다. [이메일 보호됨](여기서 "사용자"는 기존 NAS 사용자의 이름), SMTP 서버 주소 필드는 NAS의 IP 주소를 지정합니다. 로그에 대한 액세스는 시스템의 웹 인터페이스(http://DiskStation/mail) 또는 이메일 클라이언트를 통해 얻을 수 있습니다. 로컬 네트워크 세그먼트에서의 액세스에는 문제가 없지만 인터넷을 통한 작업이 필요한 경우 POP3용 포트 110 또는 IMAP4용 포트 143(암호화된 프로토콜 버전의 경우 각각 995 또는 993)을 전달합니다.

위에서 설명한 제한에도 불구하고 현재 버전의 서버를 사용하더라도 NAS에서 인터넷으로 메시지를 전달할 수 있습니다. 이는 인터넷 채널에 문제가 있어도 작동하고 동시에 프롬프트를 수신할 수 있는 라우터 등의 메시지에 대한 로컬 데이터베이스를 갖고 싶은 경우에 유용할 수 있습니다. 전역 사서함을 통해 장치에서 보내는 메시지입니다. 많은 장치에서는 관리자에게 메시지를 전달하기 위해 하나의 SMTP 서버 주소만 지정할 수 있으며 일부 장치에서는 하나의 수신자 주소만 허용하므로 매우 불편할 수 있습니다.
이 시나리오는 친숙한 Gmail과 같은 POP3 계정에서 자체적으로 메일을 수집할 수 있는 외부 메일 시스템을 통해 구현됩니다. 서버에서 POP3 지원이 활성화되어 있고 포트 110이 라우터의 네트워크 저장 장치로 전달됩니다. Gmail은 다음에 대한 메일 수집을 구성합니다. [이메일 보호됨] POP3 서버 필드에 라우터의 외부 DDNS 주소를 나타냅니다. 서신 처리 분야에서 Gmail의 풍부한 설정을 사용하면 메시지 분석, 저장 및 전달을 위한 거의 모든 옵션을 구성할 수 있습니다.
결론
잘 알려진 제조업체의 최신 네트워크 드라이브는 오랫동안 일반 파일 저장 범위를 넘어섰습니다. 그리고 이것은 놀라운 일이 아닙니다. 홈 네트워크 장비 세트는 더 이상 컴퓨터에만 국한되지 않습니다. 따라서 올바른 구성을 사용하면 로컬 네트워크뿐만 아니라 인터넷을 통해서도 모든 장치를 최대한 활용할 수 있습니다.
다음 기사에서는 잘 알려진 다른 네트워크 스토리지 드라이브 제조업체의 추가 서비스를 살펴보겠습니다.
