Ubuntu 16.04 xfce-ის დაყენება ინსტალაციის შემდეგ. მოდით გამორთოთ Apport შეცდომის შეტყობინების სისტემა. თქვენი ღრუბლოვანი ანგარიშების სინქრონიზაცია
რომელშიც იგი იძულებული გახდა ეთქვა Xenial Xerus-ის სრული უვარგისობა ნამდვილი სამუშაო: განაწილება ნელია და ხშირად იშლება. სტაბილიზაციას და აჩქარებას ერთი კვირა დამჭირდა. ჩემს ნამუშევრებს გიზიარებთ.
1. გადაყარეთ ნაგავი
ჩვენ ვწერთ dpkg -l ტერმინალში, გადავიტანთ სიას და გადავაგდებთ ყველაფერს არასაჭირო. მთავარი კითხვარაში ითვლება არასაჭირო. არსებობს ორი კრიტერიუმი:
1. იყენებთ ამას?არა? ჩვენ ამოვჭრით. მაგალითად, CUPS ლეპტოპზე, საიდანაც არ ბეჭდავთ. ან Bluetooth-ის მხარდაჭერა, თუ თქვენს კომპიუტერს ან არ აქვს ან საერთოდ არ იყენებთ Bluetooth-ს. არაფერს ინანო. თქვენ ყოველთვის შეგიძლიათ დააინსტალიროთ პაკეტები, თუ ისინი მოულოდნელად დაგჭირდებათ.
2. ზიანს აყენებს თუ არა კონფიდენციალურობას?ნაგვის გროვამდე! მაგალითები: zeitgeist (ჭამს რესურსებს, აკონტროლებს მომხმარებლის აქტივობას, რეალური სარგებელინული). ან აპარტაჟი (Shuttleworth hack, რომელიც აგზავნის საეჭვოდ დიდ ინფორმაციას სისტემის შესახებ ყოველ ჯერზე, როცა რომელიმე პროგრამა ავარიულად იშლება). ლინზები იქაც.

ამოღება apt-get remove-ის გამოყენებით. დასასრულს თქვენ აკეთებთ ავტომატურ წაშლას. შემდეგ აიღეთ ისტორია, გადაახვიეთ .sh ფაილში და ატვირთეთ GitHub-ში. ეს ასეა, რომ არ დაგჭირდეთ ყოველ ჯერზე მისი ხელებით გაწმენდა.
2. სერვისების ხოცვა-ჟლეტა
ჩვენ ვწერთ ტერმინალში:
Systemctl -a -t სერვისი | grep "აქტიური"
აქ ბევრი რამ არის... გამორთეთ არასაჭირო ნივთები systemctl disable . რა არის ზედმეტი? აქ უფრო რთულია და ყველა თავისთვის წყვეტს. მაგალითად, მშვიდი სულით ვჭრი, სხვა საკითხებთან ერთად, AppArmor-საც, თუმცა ზაზუნებს შორის ბევრია ინფორმაციული უსაფრთხოების „სპეციალისტი“, რომლებიც პირზე ქაფს აყრიან იმის დასამტკიცებლად, რომ AppArmor-ის გარეშე არაფერია. მე მჯერა, რომ ის საჭიროა მხოლოდ მაშინ, როდესაც: 1) მომხმარებელს ესმის მისი კონფიგურაცია და არ ეყრდნობა მზა პროფილებს; 2) გამოიყენება პროგრამების შეზღუდვისთვის, რომლებზეც წვდომა შესაძლებელია ქსელიდან (ანუ სერვერზე), ხოლო სამუშაო მაგიდაზე უმჯობესია მთლიანად შეწყვიტოთ ყველა შემომავალი კავშირი და ამოიღოთ AppArmor. მაგრამ ეს გემოვნების საკითხია.
რატომ სჭირდება AppArmor სერვისის შეჩერება პირველ ეტაპზე პაკეტის ამოღების ნაცვლად? ასე რომ, Shuttleworth-მა მოახერხა AppArmor-ის დამოკიდებულების შექმნა MySQL-ზე დამოუკიდებლად, და გარდა ამისა, ეს არის ზოგიერთი აპლიკაციის დამოკიდებული.
წინა ნაბიჯები გადაიდგა Ubuntu-ს სტაბილიზაციისთვის, რათა ამოეღოთ ზოგიერთი ცუდი პროგრამა მაინც RAM-დან. შემდეგი ნაბიჯი არის აჩქარება. მოდი გავიქცეთ ზემოთ და ვნახოთ, რა პროცესები უშლის ხელს Ubuntu-ს აფრენას.
კომპიზ. ის ძალიან ანელებს უმოქმედობის დროსაც კი. და ხანდახან ცდილობს დაწოლას.

მე გადავწყვიტე მისი ხელახლა აშენება, გადავყარე ის, რაც არასაჭირო იყო და დავაყენე ოპტიმიზაციის გასაღებები GCC-სთვის. ხელახლა შეკრება ისეთივე მარტივია, როგორც მსხლის დაჭედვა. კომპეტენტურად აღდგენა, დებ პაკეტის ატვირთვა და ჩანაცვლების გაკეთება მთელი ხელოვნებაა. თქვენ უნდა დააინსტალიროთ განვითარების ინსტრუმენტები და apt-src პაკეტების ჩამოსატვირთად საწყისი კოდიდა შეკრებები. გთხოვთ გაითვალისწინოთ, რომ აწყობის დროს პაკეტიც გაიყვანს მას. დიდი რიცხვიდამოკიდებულებები, ასე რომ თქვენ უნდა გააკეთოთ ეს ან სათადარიგო კომპიუტერზე, ან ვირტუალურ მანქანაში, ან დაიცვათ თავი მაინც chroot-ის დახმარებით. მაგრამ ეს ცალკე სტატიის თემაა.
ჩვენ ვეძებთ ზემოდან ყველაზე კომფორტულ პროგრამებს და ვცდილობთ მათთან ერთად შევქმნათ პაკეტები. gcc -O3 ოპტიმიზაციის უმაღლესი დონე ყოველთვის არ მუშაობს, მაგრამ ზოგიერთი პაკეტისთვის ის შეიძლება გამოყენებულ იქნას და მნიშვნელოვნად გაზარდოს შესრულება.
ამავდროულად, მე ასევე აღვადგინე Ruby, მივიღე შესამჩნევი ზრდა მასში უკვე დაწერილი პროგრამებში. ჩემი პროგნოზი: ხელნაკეთი დებ პაკეტები 2016 წლის მთავარი ტენდენციაა და apt-src გახდება საუკეთესო მეგობარიოპერაციული სისტემის ტიუნინგის სპეციალისტი. თუ Shuttleworth იღებს Debian-ს, აწარმოებს apt-src build-ს და მიიღებს Ubuku-ს, რომელსაც მილიონები იყენებენ, მაშინ რატომ ხარ, ძვირფასო მკითხველო, უარესი?
apt-src- ძლიერი ინსტრუმენტი, რომელიც საშუალებას გაძლევთ ჩამოტვირთოთ, შეადგინოთ და დააინსტალიროთ პროგრამები საწყისი კოდიდან. რატომ არის ეს საჭირო? იმისათვის, რომ შეძლოთ პროგრამის ოპტიმიზაცია თქვენი კონკრეტული აპარატის არქიტექტურისთვის. გარდა ამისა, apt-get მომხმარებელს შეუძლია ჩართოს ან გამორთოს პროგრამის მითითებული ფუნქციონირება და გაათავისუფლოს გამოთვლითი რესურსები.
Შემაჯამებელი
- ჩვენ არ ვშლით საჭირო პაკეტები.
- გამორთეთ არასაჭირო სერვისები.
- მოდი, მუხრუჭები დავამუხრუჭოთ.
შედეგად, მორგებული Ubuntu 16.04 LTS Xenial Xerus მუშაობს საათის მსგავსად. ერთი კვირის განმავლობაში ტესტირება, არც ერთი შესვენება. შეადარეთ ეს ნაგულისხმევ ინსტალაციას:

სიჩქარემ მოიმატა, თუმცა ნაკლებად სავარაუდოა, რომ შესაძლებელი იყოს ჯენტუს ან არჩზე გასწრება.
მე კმაყოფილი ვარ შედეგით და გადავწყვიტე დარჩენა Ubuntu-ზე.
ეს სტატია შეიცავს რამდენიმე რჩევას, რომელიც Ubuntu 16.04-ის ინსტალაციის დასრულებისთანავე, უზრუნველყოფს მოსახერხებელ, სრულად ფუნქციონალურ და უსაფრთხო ოპერაციული სისტემა. სტატია წარმოდგენილია რაც შეიძლება მოკლედ, რათა მკითხველი არ დაიღალოს გრძელი სიით. თუმცა, ეჭვგარეშეა, რომ ქვემოთ მოცემული ტექსტი შეიცავს აბსოლუტურად ყველაფერს, რაც აუცილებელია სისტემის უფასო და კომფორტული გამოყენებისთვის.
როგორც უკვე აღვნიშნეთ, ოპერაციული სისტემის უსაფრთხო გამოყენებისთვის თქვენ უნდა დაუჭიროთ მხარი მიმდინარე სტატუსიდაუყოვნებლივ დააინსტალირეთ უსაფრთხოების ყველა საჭირო განახლება, ასევე ხელსაწყოების შესწორებები. ეს წესი ყველაზე მნიშვნელოვანია ბეტა ვერსიებისთვის.
შესაძლებელია OS-ის განახლება პროგრამის გამოყენებით, რომელსაც აქვს გრაფიკული ინტერფეისი, ან ტერმინალში. ქვემოთ განვიხილავთ პირველ ვარიანტს - OS-ის განახლებას გამოყენებით GUI.
1. განაახლეთ OC Ubuntu 16.04
ჯერ უნდა განაახლოთ საცავი პროგრამული უზრუნველყოფა. ამისათვის გახსენით Dash მენიუ და ჩაწერეთ საძიებო ზოლში.
შემდეგი ნაბიჯი არის აპლიკაციის გახსნა, შემდეგ გადადით მის სახელწოდებით ჩანართზე სხვა პროგრამული უზრუნველყოფა. შეამოწმეთ ორივე ველი.

შემდეგ დახურეთ აპლიკაცია, რის შემდეგაც სისტემა მოგთხოვთ პაროლის შეყვანას და ამის შემდეგ ჩამოიტვირთება განახლებები.

შემდეგ ისევ უნდა გაიქცე პროგრამული უზრუნველყოფის განახლება Dash-ში, ამჯერად ის აჩვენებს ხელმისაწვდომ განახლებებს და შესთავაზებს მათ დაყენებას.

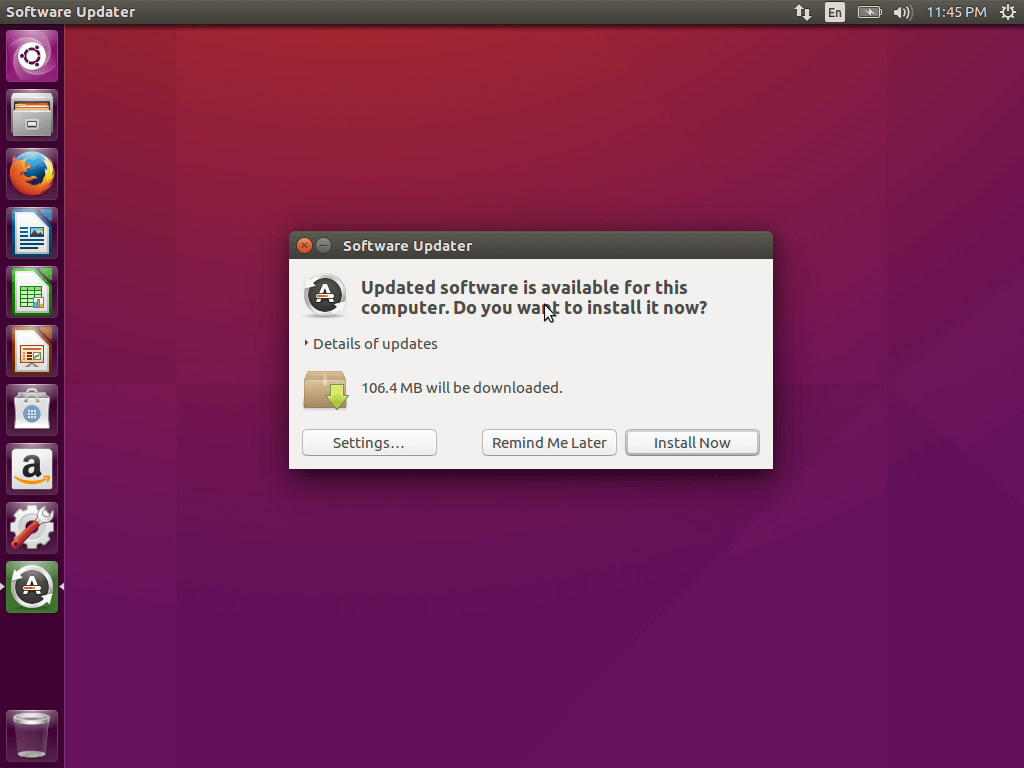


Ubuntu 16.04-ის განახლებისთვის, თქვენ უნდა შეიყვანოთ 2 ბრძანება ტერმინალში -
$ sudo apt-get განახლება $ sudo apt-get განახლება
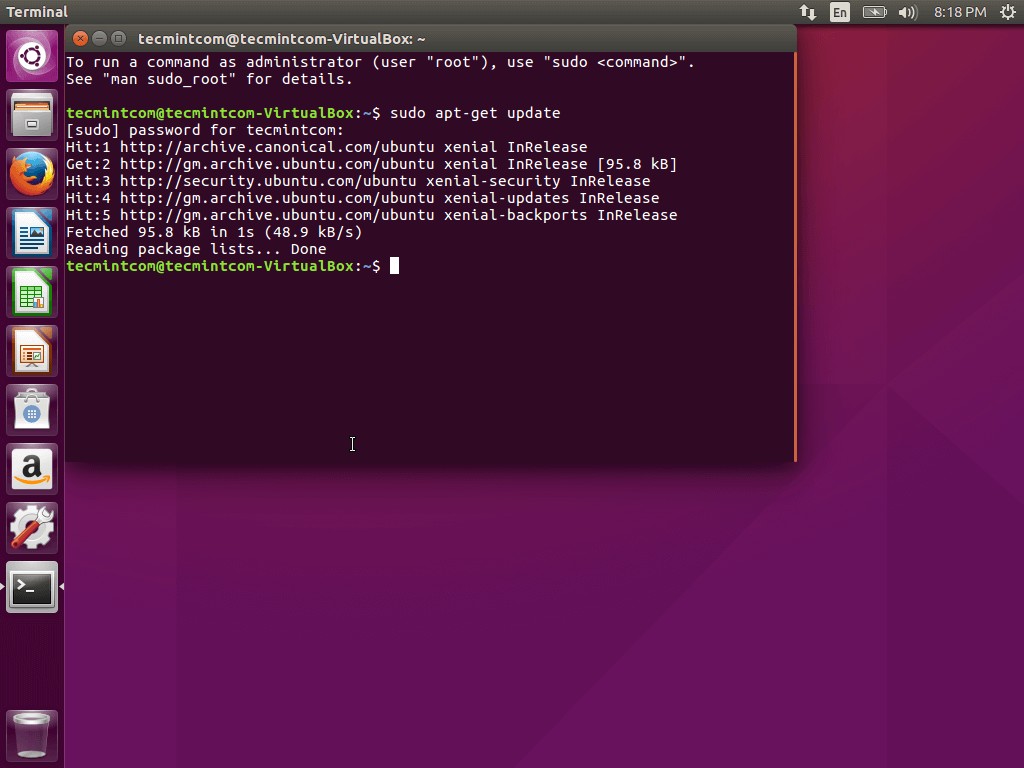

2. ძირითადი აპლიკაციების ინსტალაცია
Ubuntu 16.04-ის დაყენება ინსტალაციის დასრულების შემდეგ მოიცავს ინსტალაციას დამატებითი აპლიკაციები, რომელიც საშუალებას გაძლევთ გააუმჯობესოთ OS-ის გამოყენებადობა. მათ შორისაა ინტერნეტ ბრაუზერი, სხვადასხვა რედაქტორები, უტილიტები და მაყურებლები. Ubuntu შეიცავს Firefox-ს ნაგულისხმევად, მაგრამ ეს ბრაუზერი არ არის მსოფლიოში ყველაზე პოპულარული და შესაძლებლობებით ჩამოუვარდება, მაგალითად, Chrome-ს.
შეგიძლიათ იპოვოთ Chromium, რომელიც შედის Gnome-ში, აპლიკაციის მენეჯერში, რომელსაც მოყვება ამ მომენტში Ubuntu 16.04-ით.
ასევე შეიძლება საჭირო გახდეს შემდეგი აპლიკაციები:
- სკაიპიარის ყველაზე პოპულარული IP სატელეფონო სერვისი მსოფლიოში.
- პიჯინი- ყველაზე შესაფერისი მესინჯერი Linux OS-სთვის.
- წარღვნა- ტორენტ კლიენტი.
- მეგა- ღრუბლოვანი საცავი.
- CrashPlan- სარეზერვო სისტემა.
- ტელეგრამა— პლატფორმათა მესინჯერი.
- უგეტ- ჩამოტვირთვის მენეჯერი.
- ტორ- პროგრამა, რომელიც უზრუნველყოფს ანონიმურობას მსოფლიო ქსელში.
3. კლემენტინის მონტაჟი
Clementine არის ერთ-ერთი საუკეთესო თანამედროვე მოთამაშე სისტემებისთვის Linux ოჯახი, გამორჩეული ყველაზე მეტად ფართო არჩევანიშესაძლებლობები. მისი ფუნქციონირება შეიძლება შევადაროთ ისეთი აპლიკაციების ფუნქციურობას, როგორიცაა Rthythmbox, VLC, Audacious და სხვა. შეუძლებელია Ubuntu 16.04-ის კონფიგურაცია მისი ინსტალაციის დასრულების შემდეგ პლეერის ინსტალაციის გარეშე.
ამ მოთამაშის ერთ-ერთი მნიშვნელოვანი მახასიათებელია ინტერნეტ სერვისებთან დაკავშირების შესაძლებლობა ნაკადიმუსიკა ბრაუზერის ან სხვა გაშვების გარეშე მესამე მხარის აპლიკაცია. თქვენ შეგიძლიათ მარტივად დააკავშიროთ last.fm, Spotify, sky.fm, Onedrive, Google drive და მრავალი სხვა სერვისი. მას ასევე აქვს საკუთარი ექვალაიზერი.
პროგრამის ინსტალაცია შესაძლებელია sudo apt-get install clementine ბრძანების გამოყენებით
სხვა აპლიკაციები, რომლებიც იმსახურებენ აღნიშვნას:
VLC- მედია ფლეერი, რომელიც აღჭურვილია მედია ფორმატების ფართო სპექტრით, ასევე ძალიან დიდი ფუნქციონირებით.
თავხედობაარის მინიმალისტური და მარტივი აუდიო რედაქტირების ინსტრუმენტი, რომელიც შესაფერისია როგორც დამწყებთათვის, ასევე ექსპერტებისთვის. მას აქვს ფართო ფუნქციონირება.
კოდი (XBMC) -საშინაო თეატრის პროგრამა, რომელიც არის ღია კოდის წყარო და აღჭურვილია მედიის ფორმატების გაფართოებული მხარდაჭერა, mp3-დან ყველაზე წარმოუდგენელამდე. შესაძლებელია აუდიოს, ფოტოების და ვიდეოების გახსნა.
ხელის მუხრუჭიარის აპლიკაცია, რომელიც ასევე საშუალებას გაძლევთ იმუშაოთ მედია ფაილებთან, უფრო კონკრეტულად, გადაიყვანოთ ისინი.
Spotify - Spotify კლიენტი შექმნილია Linux ოჯახისთვის.
OpenShotმარტივი ვიდეო რედაქტორი Linux OS-ისთვის. მას აქვს მარტივი ინტერფეისი და საკმარისი რაოდენობის ფუნქციები.
Ubuntu-შეზღუდული-დამატებები— დანამატები და კოდეკები სხვადასხვა ფორმატის დაკვრის სირთულეების თავიდან ასაცილებლად.
გიმპი— ფოტო რედაქტირების პროგრამა Linux OS-ისთვის.
Spotify-ის ინსტალაციისთვის გამოიყენეთ შემდეგი ბრძანებები:
$ sudo apt-key adv --keyserver hkp://keyserver.ubuntu.com:80 --recv-keys BBEBDCB318AD50EC68650906 $ sudo apt-get განახლება $ sudo apt-get დააინსტალირე spotify-client
დანარჩენი პროგრამების დაყენება შესაძლებელია ოფიციალური საცავების გამოყენებით.
4. Appgrid-ისა და Synaptic-ის ინსტალაცია
სარეზერვო ოფციები ძალიან სასარგებლო და მოსახერხებელია პროგრამული უზრუნველყოფის დაყენებისას, განსაკუთრებით თუ ახალი აპლიკაციის ცენტრის ფანი ხართ.
Synaptic-ს ასევე აქვს GUI მხარდაჭერა ზედმეტი არაფრის გარეშე - ექსკლუზიურად საჭირო ფუნქციები. Synaptic-ის დასაყენებლად, თქვენ უნდა დააჭიროთ Ctrl+Alt+T, შემდეგ გაუშვათ ბრძანება
$ sudo apt-get install synaptic
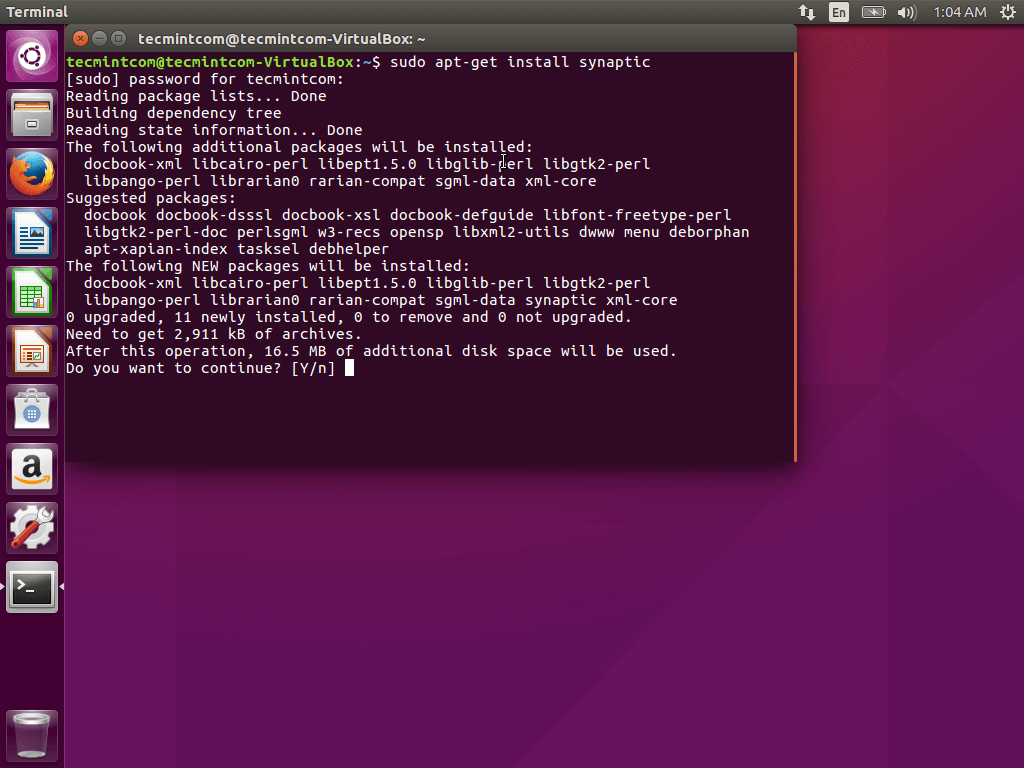

გარდა ამისა, მისი ინსტალაცია შესაძლებელია აპლიკაციის ცენტრის მეშვეობით. ამავდროულად, AppGrid-ის დაყენება შესაძლებელია ექსკლუზიურად ტერმინალის გამოყენებით შემდეგი ბრძანებების შესრულებით:
$ sudo add-apt-repository ppa:appgrid/stable $ sudo apt-get განახლება $ sudo apt-get install appgrid
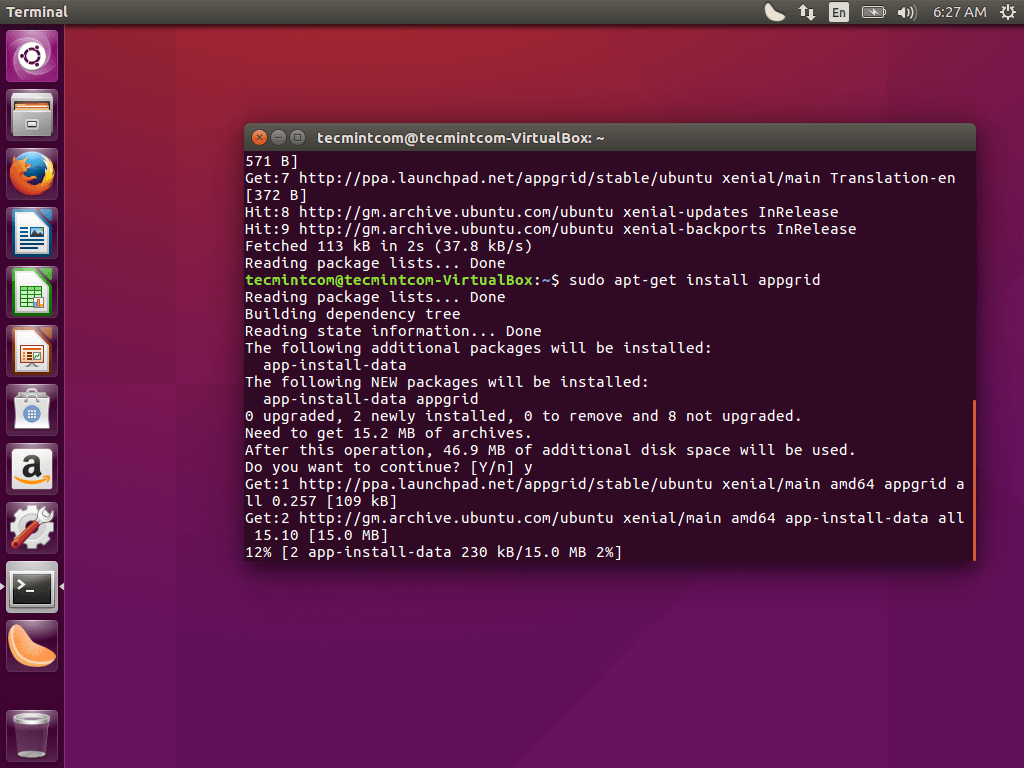

ამრიგად, Ubuntu OS-ში აპლიკაციების დაყენების 4 მეთოდი არსებობს: ტერმინალის, აპლიკაციის ცენტრის, AppGrid-ისა და Synaptic-ის გამოყენებით.
5. ონლაინ ძიების გამორთვა
Dash-ში ძიება კვლავ შეიცავს ვიკიპედიის, ამაზონისა და სხვათა ონლაინ ძიების შედეგებს, რამაც შეიძლება გარკვეული საფრთხე შეუქმნას თქვენს OS-ს.
ამ ფუნქციის გამორთვა საკმაოდ მარტივია. თქვენ უნდა გახსნათ კომუნალური პროგრამა პარამეტრები, შემდეგ გადადით პუნქტზე უსაფრთხოება და კონფიდენციალურობა, შემდეგ ჩანართზე ძიებაუნდა იყოს გამორთული ონლაინ ძიების შედეგები.

6. Ubuntu Tweak Tool-ის ინსტალაცია სისტემის მორგებისთვის
Ubuntu-ს აქვს საკმაოდ ლამაზი ინტერფეისი და პარამეტრების მინიმალური რაოდენობა. თუ საჭიროა დახვეწილი რეგულირება, შესაძლებელია დამატებითი კომუნალური საშუალებების დაყენება.
Unity Tweak Tool არის მოსახერხებელი ინსტრუმენტი, რაც შესაძლებელს ხდის Unity-ის შეცვლას, სისტემის ადაპტირებას თქვენს საჭიროებებზე. მისი ინსტალაცია შესაძლებელია აპლიკაციის ცენტრის მეშვეობით.
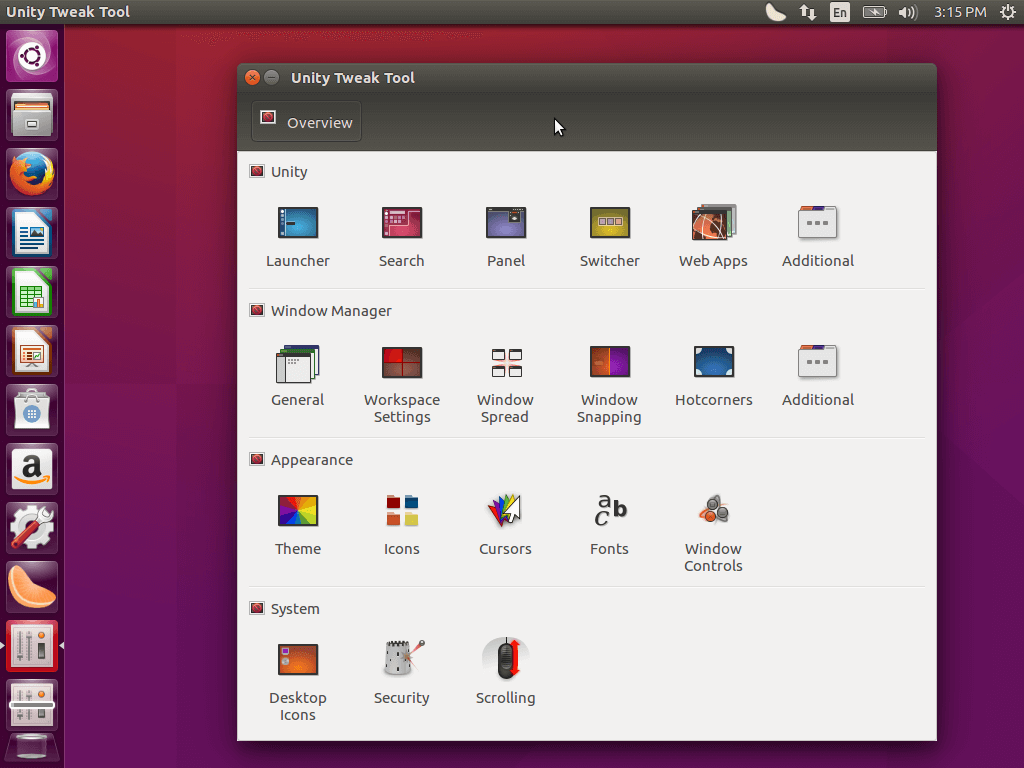
7. გრაფიკული დრაივერის დაყენება
იმისათვის, რომ თქვენს გრაფიკულ ბარათს მაქსიმალური შესრულება მისცეთ Ubuntu 16.04-ის თავდაპირველად დაყენებისას, თქვენ უნდა დააინსტალიროთ გრაფიკული დრაივერი, რათა უზრუნველყოთ GUI-ის უფრო გამარტივებული რენდერირება და ვიდეოების დაკვრისა და რედაქტირების შესაძლებლობა.
ამისათვის შეიყვანეთ ფრაზა Dash საძიებო ზოლში პროგრამები და განახლებები, შემდეგ გაუშვით პროგრამა, გადადით მასში არსებულ ჩანართზე დამატებითი დრაივერები , აირჩიე საჭირო კომპონენტებიდა შემდეგ დააჭირეთ ვრცელდება.

8. კლავიატურის მორგება
ნაგულისხმევად ხელმისაწვდომია მხოლოდ ინგლისური და რუსული განლაგება. თუ სხვა გჭირდებათ, უნდა დააჭიროთ პანელზე მდებარე განლაგების გადართვის ხატულას, აირჩიეთ ტექსტის შეყვანის პარამეტრები.
ამ ფანჯარაში შეგიძლიათ დაამატოთ სხვა ენა, ასევე შეცვალოთ კლავიატურა, რომელიც ცვლის განლაგებას.
9. გამორთეთ ავარიის შესახებ შეტყობინება
თუ არ გეგმავთ სისტემის დეველოპერების ინფორმირებას მასში წარმოქმნილი წარუმატებლობისა და შეცდომების შესახებ, შეგიძლიათ გამორთოთ ანგარიშები მათ შესახებ. რა თქმა უნდა, უმჯობესია ასეთი ინფორმაციის გაგზავნა, განსაკუთრებით ბეტა ვერსიაში, რათა დეველოპერებმა შეცდომის გამოსწორება შეძლონ.
ამომხტარი ავარიის და შეცდომების შესახებ მოხსენებების გამორთვისთვის, თქვენ უნდა გაუშვათ ტერმინალი, შემდეგ გაუშვათ ბრძანება
$ sudo sed -i "s/enabled=1/enabled=0/g" "/etc/default/apport"
ამის შემდეგ, შეცდომების შესახებ შეტყობინებები გამოირიცხება.
10. განათავსეთ გამშვები ბოლოში
Unity-ს აქვს გარკვეული შეხედულებები ზოგიერთ საკითხზე, მაგრამ მათი გაზიარება სულაც არ არის საჭირო. დესკტოპის გარსის 1-ლი ვერსიის გამოშვების შემდეგ, გამშვები მდებარეობდა ეკრანის მარცხენა მხარეს. ახლა დეველოპერებმა შექმნეს მისი გადატანის შესაძლებლობა ქვედა ნაწილიეკრანი. ეს არის Ubuntu სისტემის ერთ-ერთი ყველაზე ხშირად განხილული მახასიათებელი.
ამის კონფიგურაცია საკმაოდ მარტივია Unity Tweak Tool-ის გამოყენებით.
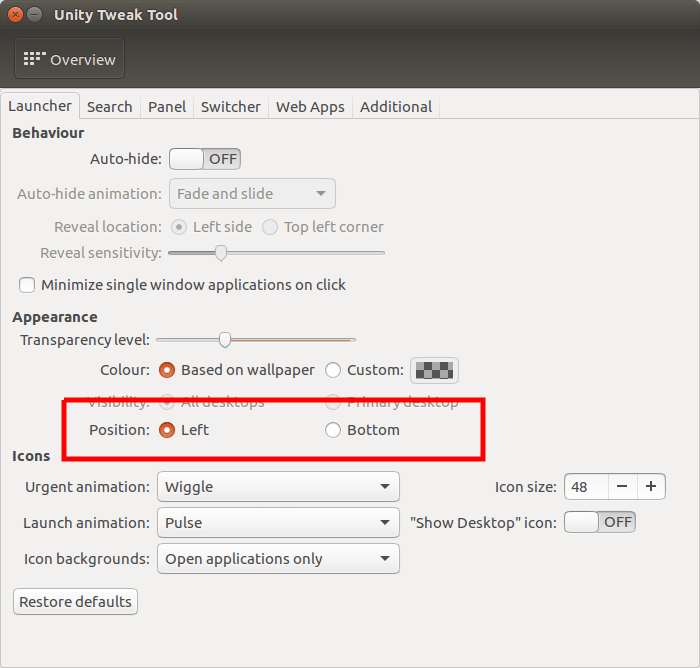
11. SNAP პაკეტები
Ubuntu 16.04-ის მნიშვნელოვანი მახასიათებლები მოიცავს Snap-ის მხარდაჭერას, პაკეტების ინსტალაციის ახალ სისტემას, რომელიც შეიქმნა Canonical-ის მიერ სპეციალურად ჩაშენებული მოწყობილობებისთვის. მისი ძირითადი და ძირითადი კომუნალური მომსახურება ახლა მიეწოდება Snap პაკეტის სახით.
Შემაჯამებელი
ახლა თავდაპირველი წყობა Ubuntu 16.04 სისტემა თითქმის დასრულებულია. მაგრამ წინ ჯერ კიდევ ბევრი ქმედებაა საჭირო, რათა საბოლოოდ მოარგოთ ის საკუთარ თავს.
შეაფასეთ სტატია!
მიუხედავად იმისა, რომ Ubuntu Server (თუნდაც სახელზე დაფუძნებული) ძირითადად განკუთვნილია სერვერის აპარატურისთვის, ის ასევე პოპულარულია მათ შორის, ვისაც მოსწონს ჩვეულებრივი სამუშაო სისტემის (მათ შორის GUI - გრაფიკული ინტერფეისის) პერსონალიზაცია "თავისთვის" ნულიდან, მხოლოდ ინსტალაციისთვის. საჭირო პაკეტები და აპლიკაციები. თავად Ubuntu არის ძალიან მოსახერხებელი, კარგად დოკუმენტირებული, აქვს მდიდარი საზოგადოება (მათ შორის რუსულენოვანი) და იდეალურია დამწყებთათვის *nix სისტემების სამყაროში.
? ინსტალაციისთვის ჩვენ ვირჩევთ უახლეს სტაბილურ გამოშვებას (განახლებები გარანტირებულია გამოვა 2021 წლის აპრილამდე) - Ubuntu სერვერი 16.04.1 LTS. თქვენ შეგიძლიათ დააინსტალიროთ იგი შიშველ ლითონზე, წინასწარ მომზადებული ჩამტვირთავი მედიით, ან ვირტუალურ მანქანაში (VirtualBox, VMware) ასე რომ, დავიწყოთ.
- ჩამოტვირთეთ სურათი ოფიციალური საიტიდან. 64-ბიტიანი ვერსიის ჩამოსატვირთად გვჭირდება ან ტორენტ ფაილი (ubuntu-16.04.1-server-amd64.iso.torrent) ან .iso სურათი (ubuntu-16.04.1-server-amd64.iso). მირჩევნია ტორენტის საშუალებით გადმოწერა - უფრო მაღალი სიჩქარით. სურათის ზომა არის დაახლოებით 0.7 გბ (სხვათა შორის, დესკტოპის ვერსიაიწონის ორჯერ მეტს, 1,4 გბ).
- თუ ინსტალაცია განხორციელდება „რეალურ“ აპარატურაზე, მაშინ მოამზადეთ ჩამტვირთავი მედია (usb-flash, cd/dvd). მედიის შექმნა ტრივიალურია (გახსენით .iso ჩაწერის პროგრამა, აირჩიეთ სურათი და მედია, ჩაწერეთ სურათი მედიაში), მირჩევნია გამოვიყენო UltraISO ან UnetBootin .iso სურათების ჩასაწერად. თუ გსურთ სცადოთ Ubuntu სერვერი ვირტუალურ მანქანაში, უბრალოდ გადადით შემდეგ ეტაპზე.
- ჩატვირთვა საწყისი ჩამტვირთავი მედია, აირჩიეთ სიიდან რუსული, შემდეგ აირჩიეთ დააინსტალირეთ Ubuntu სერვერი:
- შემდეგ ეტაპზე აირჩიეთ თქვენი მდებარეობა, განსაზღვრეთ კლავიატურის განლაგება და კლავიატურის მალსახმობიგანლაგებებს შორის გადართვა (შეგიძლიათ ყველაფერი ნაგულისხმევად დატოვოთ).
- შემდეგი ეტაპი არის ქსელის დაყენება. შეიყვანეთ სერვერის სახელი, რის შემდეგაც გაკეთდება მცდელობა ავტომატური პარამეტრებიქსელი DHCP-ის საშუალებით. სერვერი ყველაზე ხშირად მოითხოვს სტატიკური IP მისამართივ ლოკალური ქსელი, ამ კორექტირებას მოგვიანებით, ინსტალაციის დასრულების შემდეგ გავაკეთებთ.
- შეიყვანეთ თქვენი ანგარიშის სახელი და პაროლი (პაროლი სასურველია იყოს 8 სიმბოლოზე მეტი, მაგრამ ნაკლებია შესაძლებელი, Ubuntu ამის საშუალებას იძლევა, ის უბრალოდ გკითხავთ ამის შესახებ). თუ გსურთ, შეგიძლიათ დაშიფროთ თქვენი სახლის დირექტორია (ნაგულისხმევი არის არა).
- ის გადამწყვეტ ეტაპამდე მივიდა - დისკის დაყოფა. რა თქმა უნდა, თუ ექსპერიმენტებს აკეთებთ ვირტუალური გარემო, მაშინ არაფრის შეგეშინდებათ - დატოვეთ ყველა ნაგულისხმევი პარამეტრი (ავტო - გამოიყენეთ დასავლური დისკი). მაგრამ თუ დააინსტალირეთ Ubuntu სერვერიფიზიკურ აპარატურაზე რამდენიმე დისკით საჭირო მონაცემებით - ფრთხილად იყავით! იმისათვის, რომ არ დაგიშლით თმა მოგვიანებით და თავიდან აიცილოთ დაბნეულობა, გირჩევთ, ფიზიკურად გამორთოთ "დამატებითი" მედია ინსტალაციამდე.
- შემდეგი, პაკეტის (განახლების) მენეჯერის პარამეტრებში მიუთითეთ თქვენი პროქსის მისამართი (თუ ეს შესაძლებელია) და აირჩიეთ განახლების რეჟიმი. სერვერული სისტემისთვის, სტაბილურობის მიზეზების გამო, გირჩევთ, გამორთოთ ავტომატური განახლებები (ნაგულისხმევად).
- ახლა მოდით ავირჩიოთ სიიდან საჭირო პროგრამული უზრუნველყოფა, რომელიც დაინსტალირდება სისტემასთან ერთად. ყოველივე ზემოაღნიშნული მოგვიანებით შეიძლება დაინსტალირდეს უპრობლემოდ, გირჩევთ შეამოწმოთ მხოლოდ საკონტროლო ველები სტანდარტული სისტემის კომუნალური საშუალებებიდა OpenSSH სერვერი(ამისთვის დისტანციური მართვასერვერის მეშვეობით SSH სისტემის დაყენებისთანავე).
- დროა დააინსტალიროთ მთავარი ჩამტვირთველი - GRUB. თუ სისტემაში ამჟამად მხოლოდ ერთი მედიაა, თავისუფლად გააგრძელეთ ინსტალაცია ნაგულისხმევი მნიშვნელობებით. თუ არის ორი ან მეტი გადამზიდავი ( ფლეშ დრაივის ინსტალაციაასევე ითვლება!) - მაშინ ფრთხილად იყავით და დააინსტალირეთ GRUB საჭირო დისკი(იმავე ადგილას, როგორც თავად სისტემა), წინააღმდეგ შემთხვევაში, მოგვიანებით ვერ ჩატვირთავთ! დისკებს შორის ნავიგაცია (მაგალითად, HHD და USB ფლეშს შორის) ხშირად ყველაზე მარტივია ზომის მიხედვით.
- ინსტალაცია დასრულებულია, ამოიღეთ USB ფლეშ დრაივი და გადატვირთეთ. თუ ყველაფერი კარგად წავიდა, მაშინ გადატვირთვის შემდეგ დაგხვდებათ შავი ეკრანი, რომელიც მოგთხოვთ შეიყვანოთ ანგარიშის სახელი და პაროლი (თქვენ მიუთითეთ ინსტალაციის დროს).
- პირველ რიგში, მოდით დავაყენოთ იგი ქსელის შეერთებაგქონდეთ წვდომა ინტერნეტზე და/ან ლოკალურ ქსელზე. თუ სისტემის დაყენების დროს ქსელის კაბელიიყო დაკავშირებული, მაშინ, სავარაუდოდ, ქსელი უკვე კონფიგურირებულია DHCP-ის საშუალებით. თუ თქვენს ადგილობრივ ქსელს არ აქვს DHCP, ან გჭირდებათ სტატიკური IP მისამართი, გაუშვით ტერმინალში:
sudo nano /etc/ქსელი/ინტერფეისები
შეიყვანეთ თქვენი ანგარიშის პაროლი sudo-სთვის და ის გაიხსნება რედაქტირებისთვის ტექსტური ფაილიქსელის პარამეტრებით. იპოვნეთ განყოფილება ტექსტში # პირველადი ქსელის ინტერფეისი, ამ განყოფილებაში იქნება ხაზი iface eth0 inet dhcp(eth0 არის ქსელის ინტერფეისის სახელი; თუ თქვენ მუშაობთ ვირტუალურ მანქანაში, მას შეიძლება სხვაგვარად ეწოდოს, მაგალითად, ჩემს VirtualBox-ში მას ეძახიან enp0s3), რაც მიუთითებს იმაზე, რომ ქსელი ამჟამად კონფიგურირებულია პარამეტრების ავტომატურად მისაღებად DHCP-ის საშუალებით. . ჩაანაცვლეთ მითითებულ ხაზში "dhcp" on "სტატიკური"და დაამატეთ კიდევ 4 ხაზი ქვემოდან სტატიკური პარამეტრებიქსელის ინტერფეისი, საბოლოოდ თქვენი განყოფილება ასე უნდა გამოიყურებოდეს:
# პირველადი ქსელის ინტერფეისი
ავტო eth0
iface eth0 inet სტატიკური
მისამართი 192.168.1.101 //აქ ჩვენ მივუთითებთ სერვერის IP მისამართს, რომელიც გჭირდებათ
ნიღაბი 255.255.255.0
კარიბჭე 192.168.1.1 // თქვენი ინტერნეტ კარიბჭის IP მისამართი (როუტერი)
dns-nameservers xx.xx.xx.xx xx.xx.xx.xx //თქვენი DNS სერვერების IP მისამართები, გამოყოფილი ინტერვალითრედაქტირების დასრულების შემდეგ დააწკაპუნეთ Ctrl+Oდა შედიშესანახად, შემდეგ გამოდით ტექსტის რედაქტორიდან ( Ctrl+X). მოდით გადატვირთოთ ქსელის ინტერფეისიტერმინალში გაშვებით:
sudo ifdown eth0 && sudo ifup eth0
მოდით შევამოწმოთ ქსელის ფუნქციონირება რამდენიმე მაღალ ხელმისაწვდომი სერვერზე პინგით:
თუ პასუხად იყო სტრიქონები ასეთი პასუხებით:
64 ბაიტი www.yandex.ru-დან (213.180.204.3): icmp_seq=36 ttl=53 time=43.0 ms
ასე რომ ყველაფერი კარგადაა. შეაჩერე პინგი ( Ctrl+C) და გადადით საწყისი დაყენების ბოლო ეტაპზე.
- ინსტალაციის ბოლო ეტაპი და საწყისი კონფიგურაცია Ubuntu სერვერი 16.04სისტემაში არსებული ყველა პაკეტი განახლდება. გაუშვით ტერმინალში:
sudo apt-get განახლება && sudo apt-get განახლება
შეიყვანეთ თქვენი ანგარიშის პაროლი sudo-სთვის (თუ მოგეთხოვებათ) და დაეთანხმეთ (Y) განახლებების დაყენებას ინტერნეტიდან.<.li>
















პაკეტების სია, რომლებიც შედის Ubuntu Server 16.04-ში სტანდარტული სისტემის კომუნალურ პროგრამებში
manpages
დნსუტილს
bsdmainutils
psmisc
python3-gdbm
ufw
დოსფტოები
რედ
ტელნეტი
powermgmt-base
ntfs-3g
ubuntu-release-upgrader-core
iputils-tracepath
python3-განახლების მენეჯერი
გროფ-ბაზა
python3-disupgrade
bind9-მასპინძელი
მტრ-პატარა
ბაშ-დასრულება
მლოკატე
tcpdump
geoip-მონაცემთა ბაზა
ინსტალაციის ინფორმაცია
irqbalance
ენა-სარჩევი-საერთო
მეგობრული აღდგენა
ბრძანება ვერ მოიძებნა
ინფორმაცია
hdparm
კაცი-დბ
ლშვ
განახლება-მენეჯერი-core
apt-transport-https
ანგარიშების სერვისი
command-not-found-data
python3-commandnotfound
დრო
კვალი
დაშორდა
პოპულარობა-კონკურსი
ბილიკი
ftp
ubuntu-სტანდარტი
lsof


Სულ ეს არის. Ubuntu სერვერი 16.04წარმატებით დაინსტალირდა და მზად არის სამუშაოდ, თუმცა ჯერ არ ასრულებს რაიმე ფუნქციას - ვებ სერვერი, ფოსტის სერვერი, FTP სერვერი, ფაილების გაზიარების სერვერი და ა.შ. ამ სერვისების ინსტალაციასა და კონფიგურაციას დეტალურად განვიხილავ ცალკეულ სტატიებში.
ამ სტატიაში ჩვენ გეტყვით როგორ საუკეთესო გზითმელოდია Ubuntu სისტემაშენთვის. გახადეთ ის უფრო პროდუქტიული და პასუხისმგებელი მომხმარებლისთვის. ჩვენ ასევე ვისაუბრებთ ყველაფერზე, რაც მნიშვნელოვანია Linux-ზე დაფუძნებული სისტემის შექმნისას. ჩვენ შევეცდებით ვისაუბროთ იმ ვარიანტებისა და ფუნქციების დაყენებაზე, რომლებიც მნიშვნელოვანი იქნება ამ ოპერაციული სისტემის სამყაროში როგორც დამწყებთათვის, ასევე პროფესიონალების გამოსაყენებლად.
Ubuntu 16.04 განახლება
დავიწყოთ უმარტივესი და აუცილებელი, როგორც ეს ჩვენ გვეჩვენება. კერძოდ, თქვენი ოპერაციული სისტემის განახლებით. ამისათვის გახსენით Dash ხაზი და შეიყვანეთ "პროგრამული უზრუნველყოფის განახლება". სისტემა გაჩვენებთ ყველა შედეგს ამ თემაზე.
გახსენით აპლიკაცია როგორც ზემოთ და გადადით "სხვა პროგრამული უზრუნველყოფის" პარამეტრებზე. თქვენ უნდა შეამოწმოთ ეს ორი წერტილი.

ამის შემდეგ, თქვენ უნდა დახუროთ აპლიკაცია და შეიყვანოთ თქვენი ანგარიშის პაროლი. შემდეგი, სისტემა დაიწყებს პროგრამების უახლესი განახლებების ჩამოტვირთვას.

საჭიროების შემთხვევაში, შეგიძლიათ კვლავ გაუშვათ პროგრამა "პროგრამული უზრუნველყოფის განახლება" Dash ხაზის მეშვეობით. და იქ შემოგთავაზებთ პროგრამების სიას, რომლებიც საჭიროებენ განახლებას.
Ubuntu 16.04-ის განახლებისთვის საკმარისი იქნება შემდეგი ბრძანებების შეყვანა კონსოლში:
$ sudo apt-get განახლება
$ sudo apt-get განახლება


ძირითადი აპლიკაციების ინსტალაცია
Ubuntu 16.04-ის დაყენება ინსტალაციის შემდეგ მოიცავს საკმაოდ დიდ რაოდენობას, რაც უნდა დაინსტალირდეს. მაგალითად, სტანდარტული Ubuntu პროგრამული უზრუნველყოფა მოიცავს Mozilla ბრაუზერი Firefox, მაგრამ ზოგიერთი უფრო ნაცნობი იქნება გუგლ ქრომი. ეს ყველაფერი უნდა იყოს დაინსტალირებული ან სპეციალური "App Store" ინსტრუმენტის საშუალებით ან დეველოპერების ოფიციალურ ვებსაიტზე.
აპლიკაციის მენეჯერი, სახელად Gnome, უკვე დიდი ხანია არის პროგრამის ნაწილი ოფიციალური პაკეტიუბუნტუ. იქ ასევე შეგიძლიათ იპოვოთ Chromium.
- პიჯინი— ეს არსებითად ყველაზე სწრაფი და მოსახერხებელი მესინჯერია Linux-ისთვის
- წარღვნა- ერთ - ერთი საუკეთესო ტორენტიკლიენტებს
- მეგა- მოსახერხებელი ღრუბლოვანი საცავი
- CrashPlan- სისტემა სარეზერვო ასლიფაილები. ძალიან მოსახერხებელი რამ
- ტელეგრამა— თქვენ უკვე გსმენიათ ამ მესინჯერის შესახებ. ეს არის ძალიან უსაფრთხო კროს-პლატფორმული მესინჯერი ფუნქციების დიდი რაოდენობით
- უგეტ- ერთ - ერთი საუკეთესო მენეჯერებიჩამოტვირთვები
- ტორ— ეს არის ბრაუზერი, რომელიც სრულად უზრუნველყოფს ანონიმურობას ინტერნეტში.
Clementine პლეერის ინსტალაცია
კლემენტინი ბევრის აზრით საუკეთესოა Linux-ის მომხმარებლები მუსიკალური პლეერი, ფუნქციების უზარმაზარი სპექტრით. მახასიათებლების თვალსაზრისით, ის შეიძლება შევადაროთ VLC-ს, Rthythmbox-ს და Audacious-ს. Ubuntu 16.04 კონფიგურაცია მოიცავს კარგ და მოსახერხებელ პლეერს.
ალბათ ყველაზე საინტერესო უპირატესობაამ პლეერს აქვს კავშირი მუსიკის ნაკადის სერვისებთან. შეგიძლიათ დაუკავშირდეთ სერვისებს, როგორიცაა Spotify, last.fm, sky.fm, გუგლ დრაივი,oneDrive. ასევე, როგორც პლუს, შეგიძლიათ დაამატოთ თქვენი საკუთარი ექვალაიზერი.
თქვენ შეგიძლიათ დააინსტალიროთ ეს პროგრამა ძალიან მარტივად კონსოლის საშუალებით:
$ sudo apt-get install clementine
ასევე პროგრამები, რომლებიც იმსახურებენ თქვენს ყურადღებას:
ხელის მუხრუჭი — დიდი აპლიკაციამედია ფაილებთან მუშაობისთვის, კერძოდ, კონვერტაციისთვის.
Spotify- ძალიან მოსახერხებელი, ოფიციალური კლიენტი Spotify Linux-ისთვის.
OpenShot- საუკეთესო სიაში მარტივი და მოსახერხებელი ვიდეოებირედაქტორები Linux-ისთვის. ამ კომუნალური პროგრამის ინტერფეისი ძალიან მარტივია და ძალიან ადვილია სასურველი ვარიანტის პოვნა და უმეტეს შემთხვევაში ფუნქციები საკმაოდ საკმარისია.
Ubuntu-შეზღუდული-დამატებები- კოდეკები და სხვადასხვა დანამატები, დააინსტალირეთ, თუ არ გსურთ პრობლემები შეგექმნათ სხვადასხვა ფორმატებში დაკვრის დროს. რეკომენდირებულია ინსტალაციისთვის.
გიმპი- ერთ - ერთი საუკეთესო იარაღებიფოტო რედაქტირება Linux-ისთვის. არის პროფესიონალური ინსტრუმენტი.
თუ Spotify-ის დაყენება გჭირდებათ, უბრალოდ ჩაწერეთ ეს ბრძანებები კონსოლში:
$ sudo apt-key adv --keyserver hkp://keyserver.ubuntu.com:80 --recv-keys BBEBDCB318AD50EC68650906
$ sudo apt-get განახლება
$ sudo apt-get install spotify-client
თქვენ შეგიძლიათ დააინსტალიროთ ყველა პროგრამა ოფიციალური საცავებიდან.
Synaptic-ისა და AppGrid-ის ინსტალაცია
Synaptic არის ძალიან მოსახერხებელი აპლიკაციის ცენტრი. რაც სტანდარტულის შესანიშნავი ალტერნატივაა. აქ არის მხარდაჭერა ყველაფრისთვის, რაც გჭირდებათ. Synaptic-ის ინსტალაციისთვის თქვენ უნდა შეხვიდეთ კონსოლზე და შეიყვანოთ ბრძანებები, როგორიცაა:
$ sudo apt-get install synaptic

გარდა ამისა, მისი მარტივად ინსტალაცია შესაძლებელია "აპლიკაციის ცენტრის" მეშვეობით. მაგრამ AppGrid შეიძლება დაინსტალირდეს მხოლოდ კონსოლის საშუალებით:
$ sudo add-apt-repository ppa:appgrid/stable
$ sudo apt-get განახლება
$ sudo apt-get install appgrid

გამორთეთ ონლაინ ძებნა
Dash მენიუს ზოლი მოიცავს ვებ ძიებებს ისეთ საიტებზე, როგორიცაა Wikipedia ან Amazon. ამისთვის გაზრდილი უსაფრთხოებარეკომენდირებულია სისტემის კონფიგურაცია საჭიროებისამებრ.
თუ უბრალოდ გამორთავთ ამ ფუნქციას, ამის გაკეთება საკმაოდ მარტივია. გახსენით დაყენების პროგრამა და გადადით "უსაფრთხოება და კონფიდენციალურობა", შემდეგ "ძიების" ჩანართზე, გამორთეთ "ონლაინ ძიების შედეგები".

დააინსტალირეთ Ubuntu Tweak Tool თქვენი სისტემის მოსარგებად
Ubuntu-ში ინტერფეისი საკმაოდ თანამედროვეა. საკმაოდ სასიამოვნო ფერებს აერთიანებს და მოსახერხებელი თვისებები. მაგრამ Ubuntu-ში ამ მხრივ მინიმალური პარამეტრებია სისტემაში. მაგრამ თუ თქვენ გჭირდებათ სისტემის დაზუსტება თქვენთვის, შეგიძლიათ დააინსტალიროთ დამატებითი შესწორებები.
Unity Tweak Tool - ეს შესანიშნავი ინსტრუმენტია სისტემის საჭიროებისამებრ მორგებისთვის. თქვენ შეგიძლიათ დააინსტალიროთ ეს Twi "აპლიკაციის ცენტრის" მეშვეობით.

დააინსტალირეთ გრაფიკის დრაივერი
თუ გსურთ მიიღოთ მაქსიმალური შესრულებათქვენი სისტემიდან შემდეგ თავდაპირველი წყობაგანახლება შედის გრაფიკის დრაივერი. Ubuntu 16.04-ის დაყენება გულისხმობს თქვენი ვიდეო ბარათისთვის გრაფიკული დრაივერის პაკეტის დაყენებას. ეს უზრუნველყოფს გრაფიკული ინტერფეისისა და თამაშების უფრო გამარტივებულ მუშაობას, რომელთა ჩამოტვირთვა შესაძლებელია Linux-ისთვის ოფიციალური Steam კლიენტის მეშვეობით.
ჩაწერეთ "პროგრამები და განახლებები" Dash ხაზში, შემდეგ გაუშვით პროგრამა და გადადით "დამატებითი დრაივერების" ჩანართზე. შემდეგ შეარჩიეთ ინსტალაციისთვის საჭირო კომპონენტები და დააწკაპუნეთ "Apply".

კლავიატურის პარამეტრები
სტანდარტულად, ახალ სისტემას აქვს ორი ენა დაინსტალირებული განლაგებისთვის: რუსული და ინგლისური. თუ კიდევ რამდენიმეს დაყენება გჭირდებათ, აირჩიეთ განლაგების გადართვის ხატულა ზედა და დააწკაპუნეთ ტექსტის შეყვანის ვარიანტებზე.
ამ ფანჯარაში შეგიძლიათ დაამატოთ მეტი ენა ან შეცვალოთ ღილაკი განლაგების გადასართავად.
გამორთეთ ავარიის შესახებ შეტყობინება
თუ არ აპირებთ დეველოპერების ინფორმირებას სისტემაში არსებული შეცდომებისა და წარუმატებლობის შესახებ, მაშინ შეგიძლიათ გამორთოთ ანგარიშები. უმჯობესია დატოვოთ ეს ელემენტი, ის დაეხმარება დეველოპერებს გამოასწორონ შეცდომები, რომლებიც შეიძლება მოხდეს ზოგიერთ აპარატურაზე.
ამომხტარი შეტყობინებების გამორთვისთვის აირჩიეთ ტერმინალი და შეიყვანეთ ბრძანება, როგორიცაა:
$ sudo sed -i "s/enabled=1/enabled=0/g" '/etc/default/apport'
ამის შემდეგ არ იქნება შეტყობინებები შეცდომის შესახებ.
ჩამოწიეთ გამშვები ქვემოთ
თუ თქვენთვის ძალიან უჩვეულოა მარცხენა მხარეს აპლიკაციის ზოლის პოვნა, მაშინ შეგიძლიათ გადაიტანოთ იგი თქვენთვის მოსახერხებელ ნებისმიერ მხარეს.
ამის კონფიგურაცია შესაძლებელია ძალიან მარტივად Unity Tweak Tool-ის გამოყენებით. იხილეთ სკრინშოტი, თუ როგორ უნდა გააკეთოთ ეს:

Snap პაკეტები
ძალიან მნიშვნელოვანი თვისება Ubuntu მხარს უჭერს "Snap" პაკეტებს. ეს ახალი სისტემაპაკეტები, რომლებიც შეიქმნა Canonical-ის გუნდის მიერ სპეციალურად „ჩაშენებული აპლიკაციებისთვის“. სისტემის ბირთვი და სერვის პაკეტები ახლა მიწოდებულია Snap პაკეტის სახით. და ეს დიდად აისახება სისტემის მუშაობაზე ინსტალაციისას დადებითი მხარემომხმარებლისთვის.
ყველა თქვენგანმა დააკონფიგურირეთ Ubuntu 16.04 რაც შეიძლება მოხერხებულად თქვენთვის. რა თქმა უნდა, მეტის დაყენება გჭირდებათ დიდი თანხათამაშები და პროგრამები, რომლებიც დაგჭირდებათ Linux-თან მუშაობისთვის. მაგრამ ეს იყო მთავარი პაკეტი, რისთვისაც უნდა გაკეთდეს საუკეთესო ნამუშევარისისტემები. თუ ჯერ კიდევ გაქვთ რაიმე შეკითხვები, დასვით მათ კომენტარის ფორმა საიტზე.
თუ შეცდომას იპოვით, გთხოვთ, მონიშნეთ ტექსტის ნაწილი და დააწკაპუნეთ Ctrl+Enter.
გილოცავთ, თქვენ ახლახან დააინსტალირეთ ახალი ვერსია Ubuntu 18.04 LTS Bionic Beaver დისტრიბუცია! მაგრამ რა ოპერაციები უნდა შესრულდეს ინსტალაციის შემდეგ დაუყოვნებლივ ოპტიმალური პარამეტრებიგანაწილება?
მე დავყავი ყველა ამ ოპერაციის სია ორ კატეგორიად:
ეს მხოლოდ ოპერაციების ჩამონათვალია, რომლის წყალობითაც შეგიძლიათ მიიღოთ პრაქტიკულად ტექნიკური უზრუნველყოფის გარეშე ოპერაციული სისტემა, რომელიც შეუფერხებლად მუშაობს მრავალი წლის განმავლობაში! გარდა ამისა, ეს არის ავარიული კურსი Ubuntu დისტრიბუციასთან მუშაობის შესახებ.
Შენიშვნა:ამ გვერდზე თქვენ ნახავთ მხოლოდ შედარებით უსაფრთხო ოპერაციების აღწერილობას, რადგან, ჩემი აზრით, თქვენი ოპერაციული სისტემის სტაბილურობა და საიმედოობა არავითარ შემთხვევაში არ უნდა დაირღვეს. ეს ვებსაიტი შეიცავს საკმაოდ ბევრ სასარგებლო ინფორმაციას Ubuntu-ს განაწილების შესახებ, ამიტომ მისი დაყენების მიდგომა საკმაოდ კონსერვატიული იქნება.
იმ შემთხვევებში, როდესაც ტრანზაქციები შეიცავს რაიმე რისკს, მათ აღწერილობას დაერთვება გაფრთხილებები, რათა შესაძლებელი გახდეს დაბალანსებული გადაწყვეტილებების მიღება.
Შენიშვნა: ეს გვერდიეძღვნება ექსკლუზიურად Ubuntu 18.04 LTS სადისტრიბუციო ვერსიის დაყენებას; მდებარეობს Xubuntu 18.04 LTS დისტრიბუციის დაყენებისადმი მიძღვნილი გვერდი.
რჩევა:შეგიძლიათ ჩამოტვირთოთ ტრანზაქციების სია და დაბეჭდოთ იგი ქაღალდზე. ამის შემდეგ შეგიძლიათ გადაკვეთოთ დასრულებული ოპერაციები.
არ იცით Ubuntu-ს რომელ ვერსიას იყენებთ? ამ შემთხვევაში, შეგიძლიათ მიიღოთ შესაბამისი ინფორმაცია შემდეგნაირად: გახსენით ტერმინალის ემულატორი ცხრა წერტილის ხატულაზე დაწკაპუნებით ( "აპლიკაციების ჩვენება" "ტერმინალი" "ტერმინალი". ამის შემდეგ შედი შემდეგი ბრძანებატერმინალის ფანჯარაში, რომელიც იხსნება (დააკოპირეთ და ჩასვით ისე, რომ შეცდომა არ დაუშვათ):
ბრძანების შეყვანის დასრულების შემდეგ დააჭირეთ შეიყვანეთ გასაღებიმისი აღსრულებისთვის. შედეგად, ინფორმაცია Ubuntu-ს განაწილების ვერსიის შესახებ გამოჩნდება ტერმინალის ფანჯრის გამოყენებით.
ნაწილი 1. ათი აუცილებელი ოპერაცია
1.1. ყველა ხელმისაწვდომი განახლების ინსტალაცია
პირველ რიგში განახლებები, შემდეგ ყველაფერი დანარჩენი...
დასაწყებად დააწკაპუნეთ ცხრა წერტილის ხატულაზე ( "აპლიკაციების ჩვენება") გვერდითი ზოლის ბოლოში შეიყვანეთ თქვენი მოთხოვნა "განახლება"და აირჩიეთ შემოთავაზებული განაცხადის ვარიანტებიდან პირველი "აპლიკაციის განახლება". ნება მიეცით განახლების მენეჯერს შეამოწმოს ხელმისაწვდომობა ხელმისაწვდომი განახლებებიდა დააინსტალირეთ ისინი.
განახლებების ინსტალაციის შემდეგ გადატვირთეთ კომპიუტერი (გადატვირთვა არ უნდა გაკეთდეს ყოველი განახლების ინსტალაციის შემდეგ, მაგრამ ამ შემთხვევაშითუმცა, თქვენ უნდა გადატვირთოთ კომპიუტერი, რათა დარწმუნდეთ, რომ სისტემა განაგრძობს სწორად ფუნქციონირებას).
1.2. დაკარგული დრაივერების დაყენება
დრაივერების დაყენება ჩვეულებრივ არ არის საჭირო, რადგან ისინი უკვე ინტეგრირებულია Linux-ის ბირთვში. გამონაკლისი არის საკუთრების დრაივერები Nvidia-ს გრაფიკული ბარათებისთვის (ისევე როგორც სხვა მოწყობილობებისთვის).
A. შეგიძლიათ დააინსტალიროთ დრაივერები თქვენი პრინტერისა და სკანერისთვის შემდეგნაირად.
B. თქვენი Nvidia-ს გრაფიკული ბარათისა და Broadcom-ის უკაბელო მოდულის ოპტიმალური მუშაობის მისაღწევად, დაგჭირდებათ დახურული წყაროს დრაივერების (ან საკუთრების დრაივერების) დაყენება. სისტემა ავტომატურად აჩვენებს შეტყობინებას თქვენი გრაფიკული ბარათის ან უკაბელო ქსელის მოდულის საკუთრებაში არსებული დრაივერების არსებობის შესახებ, ხატის სახით სისტემის უჯრაში მარჯვენა მხარეს. ზედა პანელი. საკმარისია დააწკაპუნოთ ამ ხატულაზე და მიჰყვეთ ინსტრუქციას.
თუ ასეთი შეტყობინება არ არის ნაჩვენები, თქვენ მოგიწევთ შეამოწმოთ საკუთრების დრაივერები იმ მოწყობილობებისთვის, რომლებსაც ხელით იყენებთ. ამისათვის დააწკაპუნეთ ხატულაზე ცხრა წერტილით ( "აპლიკაციების ჩვენება" "მძღოლები" "პროგრამები და განახლებები". აპლიკაციის გაშვების შემდეგ გადადით ჩანართზე "დამატებითი მძღოლები". თუ თქვენს კომპიუტერზე არის საკუთრების დრაივერი ნებისმიერი მოწყობილობისთვის, თქვენ იხილავთ მათ სახელებს ამ ჩანართში. თქვენ მხოლოდ უნდა აირჩიოთ დრაივერი თითოეული მოწყობილობისთვის და დააჭიროთ ღილაკს "გამოიყენე ცვლილებები". შერჩეული დრაივერები ავტომატურად ჩამოიტვირთება ინტერნეტიდან ან Ubuntu-ს სადისტრიბუციო პროგრამული უზრუნველყოფის საცავებიდან და დაინსტალირდება თქვენს სისტემაში. ინსტალაციის პროცესის დასრულების შემდეგ, თქვენ მოგეთხოვებათ კომპიუტერის გადატვირთვა, რაც უნდა გააკეთოთ.
Შენიშვნა:ზოგიერთ შემთხვევაში, შესაძლოა შემოგთავაზოთ ვიდეო ბარათის საკუთრების დრაივერების რამდენიმე ვერსია. თქვენ უნდა აირჩიოთ ისინი შემდეგი თანმიმდევრობით.
- nvidia-(ყველაზე დიდიდან პატარა ვერსიამდე)
- nvidia-(ყველაზე დიდიდან პატარა ვერსიამდე) - განახლებები
- nvidia-ექსპერიმენტული
აირჩიეთ მხოლოდ ის დრაივერის ვერსიები, რომლებსაც გთავაზობთ აპლიკაცია, რადგან მხოლოდ ეს ვერსიები უჭერს მხარს თქვენს ვიდეო ბარათს! დაიწყეთ ყველაზე სასურველი დრაივერით და გადადით სხვა ვერსიებზე მხოლოდ იმ შემთხვევაში, თუ მისი ინსტალაციის შემდეგ თქვენი ვიდეო ბარათი არ დაიწყებს მუშაობას მისაღები შესრულებით.
გაქვთ უახლესი გრაფიკული დაფა Nvidia-დან თუ AMD/ATI-დან? ის შეიძლება არ იყოს მხარდაჭერილი Ubuntu-ს განაწილების პროგრამული უზრუნველყოფის საცავიდან საკუთრებაში არსებული დრაივერის მიერ. ამ შემთხვევაში მძღოლის მენეჯერი ვერ შემოგთავაზებთ დრაივერებს ამისთვის.
IN მსგავსი სიტუაციაშეგიძლიათ განიხილოთ. თუ იყენებთ AMD/ATI გრაფიკულ ბარათს, თქვენი საუკეთესო ვარიანტია გამოიყენოთ ნაგულისხმევი ღია კოდის დრაივერი Ubuntu-ს მომდევნო გამოშვებამდე, რომელსაც სავარაუდოდ ექნება უფრო ახალი საკუთრების დრაივერი, რომელიც მხარს უჭერს თქვენს გრაფიკულ ბარათს.
1.3. განაწილების ოპტიმიზაცია მყარი მდგომარეობის დისკთან მუშაობისთვის (SSD)
თქვენ იყენებთ მყარი მდგომარეობის დისკი(SSD) ჩვეულებრივის ნაცვლად მყარი დისკი? გააუმჯობესეთ თქვენი Ubuntu დისტრიბუცია მასთან მუშაობისთვის.
1.4. სისტემის მოვლისთვის სასარგებლო ხელსაწყოების დაყენება
არსებობს რამდენიმე აპლიკაცია სისტემის შენარჩუნებისთვის, რომლებიც არ არის დაინსტალირებული ნაგულისხმევად: GNOME Tweaks, Dconf Editor, Pavucontrol, Inxi. GNOME Tweaks გაძლევთ საშუალებას დააზუსტოთ ნაგულისხმევი GNOME დესკტოპის გარემო Ubuntu 18.04-ში. Dconf Editor არის აპლიკაციის პარამეტრების რედაქტორი, რომელიც ზოგჯერ შეიძლება საკმაოდ სასარგებლო იყოს. Pavucontrol საშუალებას გაძლევთ დაარეგულიროთ PulseAudio ხმის სერვერი. Inxi შეიძლება გამოყენებულ იქნას კომპიუტერული ტექნიკის მოწყობილობების სიების გენერირებისთვის ტერმინალის გამოყენებით. ასეთი სიის შექმნამდე საჭიროა ტერმინალის ფანჯრის მაქსიმიზაცია სრულ ეკრანზე, რათა თავიდან აიცილოთ ხაზის შეფუთვა. ამის შემდეგ, სიის შესაქმნელად, თქვენ უნდა გაუშვათ ბრძანება ტერმინალის გამოყენებით inxi-Fx(გაითვალისწინეთ წერილი ფზედა შემთხვევაში).
თქვენ შეგიძლიათ დააინსტალიროთ ყველა აღწერილი პროგრამული პროდუქტი ტერმინალის გამოყენებით. მისი ფანჯრის გასახსნელად დააწკაპუნეთ ცხრა წერტილით ხატულაზე ( "აპლიკაციების ჩვენება") გვერდითი ზოლის ბოლოში შეიყვანეთ თქვენი მოთხოვნა "ტერმინალი"და აირჩიეთ შემოთავაზებული განაცხადის ვარიანტებიდან პირველი "ტერმინალი".
ტერმინალის ფანჯრის გახსნის შემდეგ, შეიყვანეთ მასში შემდეგი ჯადოსნური ბრძანება (გამოიყენეთ კოპირების/პასტის ფუნქციები):
sudo apt დააინსტალირე gnome-tweak-tool dconf-editor pavucontrol inxi
შედი შედი.
1.5. პეიჯინგის ფაილის გამოყენების შემცირება
გვერდის ფაილის გამოყენება განსაკუთრებით შესამჩნევია შედარებით მცირე ზომის კომპიუტერებთან მუშაობისას შემთხვევითი წვდომის მეხსიერება(2 გბ ან ნაკლები): Ubuntu-ზე მუშაობისას, გაშვებული სხვადასხვა ოპერაციებიდროთა განმავლობაში, იგი უფრო ნელა ხორციელდება, ხოლო ოპერაციული სისტემა თავად ახორციელებს მუდმივი წვდომარომ მყარი დისკი. საბედნიეროდ, ეს ეფექტი შეიძლება მინიმუმამდე შემცირდეს.
მყარ დისკზე არის ფაილი RAM-ში განთავსებული მონაცემების შესანახად, რომელსაც გვერდი ფაილი ეწოდება. თუ Ubuntu ზედმეტად გამოიყენებს გვერდის ფაილს, თქვენი კომპიუტერი მნიშვნელოვნად შენელდება.
განაწილების ბირთვის გამოყენების ინტენსივობა Ubuntu ფაილიპეიჯინგი შეიძლება შეიცვალოს სპეციალური სისტემის კონფიგურაციის ვარიანტის გამოყენებით. რაც უფრო დაბალია ამ კონფიგურაციის პარამეტრის რიცხვითი მნიშვნელობა, მით უფრო გრძელია ლოდინის პერიოდი, სანამ Ubuntu ბირთვი დაიწყებს გვერდი ფაილის გამოყენებას. მნიშვნელობა უნდა იყოს დიაპაზონში 0 ადრე 100 , ნაგულისხმევი მნიშვნელობით გამოიყენება 60 . ეს მნიშვნელობა მნიშვნელოვნად მაღალია დესკტოპის კომპიუტერისთვის, მაგრამ მშვენივრად მუშაობს სერვერებზე.
მოცემული მექანიზმის დეტალური აღწერა ხელმისაწვდომია გვერდზე ბმულზე.
ახლა მოდით შევხედოთ მოცემული კონფიგურაციის პარამეტრის მნიშვნელობის შეცვლის მექანიზმს:
A. პირველ რიგში, თქვენ უნდა შეამოწმოთ swappiness კონფიგურაციის პარამეტრის მიმდინარე მნიშვნელობა. ამისათვის გახსენით ტერმინალის ფანჯარა ცხრა წერტილიანი ხატის დაჭერით ( "აპლიკაციების ჩვენება") გვერდითი ზოლის ბოლოში თქვენი მოთხოვნის შეყვანით "ტერმინალი"და აირჩიეთ შემოთავაზებული განაცხადის ვარიანტებიდან პირველი "ტერმინალი". ამის შემდეგ შეიყვანეთ შემდეგი ბრძანება ტერმინალის ფანჯარაში (გამოიყენეთ კოპირება/ჩასმა ფუნქციები აკრეფის შეცდომების თავიდან ასაცილებლად):
კატა /proc/sys/vm/swappiness
შედი. შედეგი იქნება რიცხვითი მნიშვნელობა, რომელიც ალბათ ტოლი იქნება 60 .
B. swappiness-ის კონფიგურაციის პარამეტრის უფრო შესაბამის მნიშვნელობაზე დასაყენებლად, შეიყვანეთ შემდეგი ბრძანება ტერმინალში (გამოიყენეთ კოპირების/ჩასმის ფუნქციები აკრეფის შეცდომების თავიდან ასაცილებლად):
gedit admin:///etc/sysctl.conf
ბრძანების შეყვანის შემდეგ დააჭირეთ ღილაკს შედი. თქვენ მოგიწევთ პაროლის შეყვანა იმის გამო, რომ ფაილი, რომელსაც არედაქტირებთ, მდებარეობს root-ში ფაილების სისტემა. გადადით ღია კონფიგურაციის ფაილის ბოლოში და დაამატეთ თქვენი swappiness მნიშვნელობა, რომელიც უნდა გამოიყენოთ ნაგულისხმევი მნიშვნელობის ნაცვლად. დააკოპირეთ და ჩასვით კონფიგურაციის ფაილში შემდეგი ხაზები:
# შეამცირეთ swap დანაყოფის გამოყენების ინტენსივობის პარამეტრის მნიშვნელობა უფრო მისაღებ მნიშვნელობამდე
vm.swappiness=10
C. შეინახეთ კონფიგურაციის ფაილი და დახურეთ ტექსტის რედაქტორი. ამის შემდეგ, თქვენ მოგიწევთ კომპიუტერის გადატვირთვა.
D. კომპიუტერის გადატვირთვის შემდეგ, კვლავ უნდა შეამოწმოთ swappiness კონფიგურაციის პარამეტრი. ამისათვის, როგორც ადრე, მოგიწევთ დააჭიროთ ხატულას ცხრა წერტილით ( "აპლიკაციების ჩვენება") გვერდითი ზოლის ბოლოში შეიყვანეთ თქვენი მოთხოვნა "ტერმინალი"და აირჩიეთ შემოთავაზებული განაცხადის ვარიანტებიდან პირველი "ტერმინალი". ტერმინალის ფანჯარაში შეიყვანეთ (კოპირების/პასტის ფუნქციების გამოყენებით) ადრე განხილული ბრძანება:
კატა /proc/sys/vm/swappiness
ბრძანების შეყვანის შემდეგ, თქვენ კვლავ უნდა დააჭიროთ ღილაკს შედი. შედეგი უნდა იყოს ღირებულება 10 .
Შენიშვნა:თქვენი მანქანა შეიძლება უკეთესად იმუშაოს მაშინაც კი, თუ მნიშვნელოვნად შეამცირებთ swappiness კონფიგურაციის პარამეტრის მნიშვნელობას. ღირებულების შემცირებისას ამ პარამეტრსკონფიგურაცია უნდა იყოს გამოყენებული შემდეგი წესი: 2 გბ-ზე ტოლი ან მეტი ოპერატიული მეხსიერების მქონე კომპიუტერის გამოყენებისას, თქვენ უნდა დააყენოთ swappiness მნიშვნელობა 10 და 2 გბ-ზე ნაკლები ოპერატიული მეხსიერების მქონე კომპიუტერის გამოყენებისას, თქვენ უნდა დააყენოთ swappiness მნიშვნელობა 5 .
1.6. ასწორებს ზოგიერთ ცნობილ ხარვეზს
თუ ახალ OS-თან მუშაობისას რაიმე პრობლემა შეგექმნათ, ჯერ უნდა წაიკითხოთ 17 ცნობილი შეცდომის გამოსწორების აღწერა. არ გამოტოვოთ ეს განყოფილება! არსებობს 90% შანსი, რომ თქვენ შეძლებთ პროდუქტიულად გამოიყენოთ მასში აღწერილი ერთ-ერთი გადაწყვეტა მაინც.
1.7. მულტიმედიური ფორმატებისა და შრიფტების გაუმჯობესებული მხარდაჭერა
შეგიძლიათ დააინსტალიროთ მულტიმედიური კოდეკები, ასევე რამდენიმე დამატებითი დანამატი ვებ ბრაუზერებისთვის, ვირტუალური მანქანებისთვის და შრიფტებისთვის (აუდიო და ვიდეო კოდეკები, Adobe მოდული Flash Player, ვირტუალური ხელსაწყო Oracle Java, Microsoft-ის შრიფტები), მოქმედებს ამ სახელმძღვანელოს შესაბამისად.
1.8. შეეცადეთ თავიდან აიცილოთ 10 ფატალური შეცდომა!
1.10. DVD ჩაწერის აპლიკაციის ინსტალაცია
Ubuntu დისტრიბუციის ახალ ვერსიებს არ გააჩნია ჩამწერი აპლიკაციები. DVD-ები. თუ იყენებთ ასეთ დისკებს, შეგიძლიათ დააინსტალიროთ აპლიკაცია, რომ თავად ჩაწეროთ ისინი. ამისათვის გახსენით მენეჯერი Ubuntu აპლიკაციები(საყიდლების ჩანთის ხატის გამოყენებით გვერდითა ზოლზე), დააწკაპუნეთ ღილაკზე გამადიდებელი შუშით მისი სათაურის მარჯვენა მხარეს, შეიყვანეთ თქვენი მოთხოვნა "ბრაზერო"შეყვანის ველში, რომელიც იხსნება, აირჩიეთ ერთადერთი Brasero აპლიკაცია, რომელიც ნაპოვნია და დააჭირეთ ღილაკს "Დაინსტალირება".
2.1. აპლიკაციის განახლების მენეჯერის პარამეტრების ოპტიმიზაცია
შეგიძლიათ თქვენი აპლიკაციის განახლების მენეჯერის პარამეტრების ოპტიმიზაცია შემდეგნაირად. პირველ რიგში, დააწკაპუნეთ ხატულაზე ცხრა წერტილით ( "აპლიკაციების ჩვენება") გვერდითი ზოლის ბოლოში შეიყვანეთ თქვენი მოთხოვნა "განახლებები"და აირჩიეთ შემოთავაზებული განაცხადის ვარიანტებიდან პირველი "პროგრამები და განახლებები". ფანჯარაში, რომელიც იხსნება, გადადით ჩანართზე "განახლებები"და აირჩიეთ ჩამოსაშლელი მენიუს გამოყენებით "როდესაც არის უსაფრთხოების განახლებები:"ვარიანტი "აჩვენე დაუყოვნებლივ"(პარამეტრის შესაცვლელად მოგიწევთ პაროლის შეყვანა). ეს უნდა გაკეთდეს იმიტომ ავტომატური ინსტალაციანებისმიერი განახლება არ არის სასურველი. ეს განცხადება მართალია უსაფრთხოების განახლებისთვისაც კი. ყოველივე ამის შემდეგ, ნებისმიერი განახლების დაყენება დაკავშირებულია სისტემის შეფერხების რისკთან (რეგრესიის გამო). თუ თქვენ თვითონ დააინსტალირებთ ყველა განახლებას, თქვენ შეძლებთ სწრაფად ამოიცნოთ ის, რაც შეიცავს რეგრესიას. და რა თქმა უნდა, თუ ასეთ განახლებებს დააინსტალირებთ, შეძლებთ სისტემის ფუნქციონირების რაც შეიძლება სწრაფად აღდგენას.
2.2. კლასიკური დესკტოპის გარემოს დაყენება, რომელიც არ საჭიროებს 3D აჩქარების მხარდაჭერას
GNOME დესკტოპის გარემო ყოველთვის იყენებს 3D ეფექტებს, მაშინაც კი, თუ ვიდეო ადაპტერი არ უჭერს მხარს 3D აჩქარების ფუნქციებს (ამ შემთხვევაში გამოიყენება პროგრამული ემულაცია). ზოგიერთ შემთხვევაში, მათმა გააქტიურებამ შეიძლება შეამციროს მთელი სისტემის საიმედოობა და შესრულება. თუ მსგავს პრობლემებს წააწყდებით, შეგიძლიათ სცადოთ აღწერილი ეფექტების გამორთვა დესკტოპის გარემოთი შეცვლით ისეთი გარემოთი, რომელიც არ საჭიროებს 3D ამაჩქარებელს.
Შენიშვნა:ეს რჩევა ეხება მხოლოდ Ubuntu დისტრიბუციას და არავითარ შემთხვევაში არ ვრცელდება ისეთ დისტრიბუციებზე, როგორიცაა Xubuntu.
ამ პრობლემის მოგვარების რამდენიმე მეთოდი არსებობს. ჩემი აზრით, მათგან ყველაზე ოპტიმალურია უბუნტუს ნაცვლად Xubuntu დისტრიბუციის დაყენება. მაგრამ არსებობს კიდევ ერთი, ნაკლებად რადიკალური მეთოდი.
A. პირველი ნაბიჯი არის gnome-session-flashback პროგრამული პაკეტის დაყენება ცხრა წერტილის ხატულაზე დაწკაპუნებით ( "აპლიკაციების ჩვენება") გვერდითი ზოლის ბოლოში შეიყვანეთ თქვენი მოთხოვნა "ტერმინალი"და აირჩიეთ შემოთავაზებული განაცხადის ვარიანტებიდან პირველი "ტერმინალი". ტერმინალის ფანჯარაში, რომელიც იხსნება, შეიყვანეთ შემდეგი ბრძანება (როგორც ადრე, თქვენ უნდა გამოიყენოთ კოპირება/პასტის ფუნქციები):
sudo apt install gnome-session-flashback
ბრძანების შეყვანის დასრულების შემდეგ დააჭირეთ ღილაკს შედი. პაროლის მოთხოვნისას, მოგეთხოვებათ თქვენი პაროლის შეყვანა. თქვენი პაროლის სიმბოლოები არანაირად არ იქნება ნაჩვენები, თუნდაც წერტილებით, და ეს კარგია. პაროლის შეყვანის შემდეგ კვლავ დააჭირეთ ღილაკს შედი.
B. ახლა თქვენ უნდა დაასრულოთ თქვენი სესია სისტემასთან. შესვლის ეკრანზე დააწკაპუნეთ გადაცემათა კოლოფის ხატულაზე პაროლის ველში და აირჩიეთ სესიის ტიპი "GNOME Flashback (Metacity)".
C. შემდეგ კვლავ უნდა შეხვიდეთ სისტემაში. არჩეული სესიის ტიპი არ გამოიყენებს რაიმე 3D ეფექტს.
2.3. Firefox ბრაუზერის ოპტიმიზაცია
შეგიძლიათ გააუმჯობესოთ Ubuntu Firefox ვებ ბრაუზერის მუშაობა რამდენიმე კონფიგურაციის პარამეტრის შეცვლით. ამ განყოფილებაში აღწერილი პარამეტრები დაგეხმარებათ ამ შესანიშნავი ბრაუზერის მუშაობის ოპტიმიზაციაში.
2.4. დამატებითი ვებ ბრაუზერის ინსტალაცია
ყოველთვის სასარგებლოა დამატებითი დაინსტალირებული ბრაუზერის გამოყენება. Firefox შესანიშნავი ვებ ბრაუზერია, მაგრამ ზოგიერთ შემთხვევაში (განსაკუთრებით მაშინ, როდესაც თქვენ დააინსტალირებთ ბევრ დანამატს) ის არ მუშაობს ისე, როგორც ჩვენ გვსურს.
დიდი ალტერნატივა Firefox ვებ ბრაუზერიარის Google Chrome ვებ ბრაუზერი. სამწუხაროდ, საცავის მონაცემები, რომელშიც განთავსებულია შესაბამისი პროგრამული პაკეტი, არ არის დამატებული Ubuntu დისტრიბუციის პროგრამული უზრუნველყოფის წყაროების სიაში, მაგრამ თქვენ შეგიძლიათ ჩამოტვირთოთ ინსტალერი თავად. Google Chrome-ის ჩამოტვირთვის გვერდები. ამ ვებ გვერდმა ავტომატურად უნდა დაადგინოს, რომ თქვენ იყენებთ Ubuntu დისტრიბუციას: თქვენ შემოგთავაზებთ ინსტალერს Debian/Ubuntu დისტრიბუციებისთვის.
თქვენ შეგიძლიათ გაააქტიუროთ .deb ინსტალერის ფაილი ისევე, როგორც .exe ინსტალერის ფაილი Windows OS-ში ორმაგი დაწკაპუნებით. გააქტიურების შემდეგ, ინსტალაცია განხორციელდება ავტომატური რეჟიმი. უფრო მეტიც, ეს ინსტალერი დაამატებს საცავის მონაცემებს თქვენი განაწილების პროგრამული უზრუნველყოფის წყაროების სიაში, რათა განახლების მენეჯერი შემოგთავაზოთ Google Chrome-ის განახლებების ინსტალაციას მათი გამოშვებისას.
Შენიშვნა:იყენებ 32 ბიტიან ოპერაციულ სისტემას? ამ შემთხვევაში, თქვენ ვერ შეძლებთ Google Chrome-ის ინსტალაციას. დიდი ალტერნატივა ამ ვებ ბრაუზერს 32-ბიტიანი სისტემებისთვის არის Chromium ვებ ბრაუზერი, რომელიც შეიძლება დაინსტალირდეს Ubuntu Application Manager-ის გამოყენებით.
შეგიძლიათ წაიკითხოთ აღწერა დამატებითი პარამეტრები Google ვებ ბრაუზერი Chrome ამ განყოფილებაში.
2.5. LibreOffice საოფისე კომპლექტის მუშაობის ოპტიმიზაცია
LibreOffice არის საოფისე კომპლექტი, რომელიც შედის Ubuntu დისტრიბუციაში. ამის ოპტიმიზაციისთვის საოფისე კომპლექტიშეგიძლიათ მიმართოთ ამ განყოფილებაში აღწერილი მისი კონფიგურაციის პარამეტრების შეცვლას.
2.6. აქტივობის თვალთვალის გამორთვა
თქვენი სისტემის კონფიდენციალურობის ზოგიერთი პარამეტრი შეიძლება ოდნავ ოპტიმიზირებული იყოს. სისტემა საშუალებას გაძლევთ გამორთოთ მომხმარებლის აქტივობის თვალთვალის მექანიზმი, თუმცა ზოგიერთი ადამიანი მას სასარგებლოდ მიიჩნევს, რადგან ეს საშუალებას იძლევა გარკვეული აპლიკაციები, როგორიცაა მულტიმედიური ფლეერებიდა ტერმინალის ემულატორები, შეინახეთ ინფორმაცია უახლესი ფაილების გახსნადა შეასრულა ბრძანებები. თქვენ შეგიძლიათ გამორთოთ ეს მექანიზმი შემდეგნაირად: პირველ რიგში, დააწკაპუნეთ ხატულაზე ცხრა წერტილით ( "აპლიკაციების ჩვენება") გვერდითი ზოლის ბოლოში შეიყვანეთ თქვენი მოთხოვნა "პარამეტრები"და აირჩიეთ შემოთავაზებული განაცხადის ვარიანტებიდან პირველი "Პარამეტრები". ფანჯარაში, რომელიც იხსნება, აირჩიეთ განყოფილება "კონფიდენციალურობა"გამოიყენეთ გვერდითი მენიუ და გამოიყენეთ გადამრთველი "სტატისტიკა და ისტორია".
Შენიშვნა: ეს მანიპულირებაეს კეთდება მომხმარებლის ანგარიშის დონეზე, ასე რომ თქვენ მოგიწევთ გაიმეოროთ ზემოთ მოცემული ნაბიჯები კომპიუტერის ყველა მომხმარებლის ანგარიშისთვის.
2.7. OS-ის ბირთვის ვერსიის დაფიქსირება
შეგიძლიათ ჩაიდინოთ გარკვეული ვერსიაუბუნტუს ბირთვები. ეს შეიძლება იყოს განსაკუთრებით სასარგებლო, მაგალითად, როდესაც ხელით ინსტალაციადრაივერი მოწყობილობისთვის, რომელიც შეწყვეტს მუშაობას OS ბირთვის განახლების შემდეგ. გარდა ამისა, ის ასევე სასარგებლო იქნება დაზოგვის თვალსაზრისით ადგილი დისკზე, ვინაიდან სისტემის მხარდაჭერის ციკლის დროს გამოდის მისი ბირთვის განახლებების დიდი რაოდენობა და ამ განახლებიდან რამდენიმე ჩვეულებრივ ინახება მომხმარებლის კომპიუტერებზე ერთდროულად.
OS-ის ბირთვის ვერსიის ასეთ ფიქსაციასთან დაკავშირებული რისკი უმნიშვნელოა, განსაკუთრებით დესკტოპის მომხმარებლებისთვის (სერვერები ამ მხრივ მნიშვნელოვნად განსხვავდებიან). მიუხედავად იმისა, რომ ბირთვის OS განახლებები შეიძლება შეიცავდეს უსაფრთხოების შესწორებებს, ისინი, როგორც წესი, არ არის განსაკუთრებით აქტუალური დესკტოპის სისტემებისთვის. სხვათა შორის, ში Linux დისტრიბუცია Mint OS ბირთვის განახლებები ნაგულისხმევად საერთოდ არ არის დაინსტალირებული.
თუ გსურთ OS-ის ბირთვის ვერსიის გამოსწორება, შეგიძლიათ გამოიყენოთ ეს სახელმძღვანელო.
2.8. Ubuntu-ს განაწილების სიჩქარის გაზრდა
დიდია ალბათობა იმისა, რომ თქვენ მნიშვნელოვნად გაზრდით თქვენი Ubuntu განაწილების სიჩქარეს გამოყენებით უსაფრთხო რჩევებიაღწერილია ამ ნაწილში.
2.9. კლავიშთა კომბინაციის გააქტიურება Alt+Ctrl+Backspace
Ubuntu თითქმის არასოდეს იყინება. მაგრამ გაყინვის შემთხვევაშიც კი, "ნაწილობრივი გადატვირთვა" (ანუ გრაფიკული გარსის გადატვირთვა) ხშირად ეხმარება. ტექნიკური თვალსაზრისით, ეს ბევრია საუკეთესო გადაწყვეტილებავიდრე სისტემის რთული გადატვირთვა გამოყენებით რეგულარული ღილაკიჩანართები.
გრაფიკული გარსის გადატვირთვისთვის შეიძლება გამოყენებულ იქნას კლავიშთა კომბინაცია Alt+Ctrl+Backspace, რომელიც წინასწარ უნდა იყოს გააქტიურებული. წარსულში ის გააქტიურებული იყო ნაგულისხმევად, მაგრამ დისტრიბუციის დეველოპერებმა მიიჩნიეს, რომ ეს არასაჭირო იყო და საჭიროების შემთხვევაში უნდა გააქტიურებულიყო მომხმარებლების მიერ. Ubuntu დისტრიბუციაზე შეგიძლიათ გაააქტიუროთ აღწერილი კლავიატურის მალსახმობი შემდეგნაირად.
ა. უპირველეს ყოვლისა, თქვენ უნდა შეიყვანოთ შემდეგი ბრძანება ტერმინალის ფანჯარაში (გამოიყენეთ კოპირების/პასტის ფუნქციები აკრეფის შეცდომების თავიდან ასაცილებლად):
gedit admin:///etc/default/keyboard
ბრძანების შეყვანის დასრულების შემდეგ დააჭირეთ ღილაკს შედი. პაროლის მოთხოვნისას, მოგეთხოვებათ თქვენი პაროლის შეყვანა.
შედეგად, ში ტექსტის რედაქტორიგაიხსნება კონფიგურაციის ფაილი, რომელშიც თქვენ უნდა იპოვოთ პარამეტრი XKBOPTIONSდა დაამატეთ ღირებულება "terminate:ctrl_alt_bksp"(თუ პარამეტრს აქვს ცარიელი მნიშვნელობა, თქვენ უბრალოდ უნდა შეცვალოთ იგი ზემოაღნიშნულით, თუ მისი მნიშვნელობა ცარიელი არ არის, მძიმის შემდეგ მოგიწევთ ზემოხსენებული მნიშვნელობის დამატება).
C. გადატვირთვისა და სისტემაში შესვლის შემდეგ შეგიძლიათ შეამოწმოთ Alt+Ctrl+Backspace კლავიშების კომბინაციის ფუნქციონირება, რომელმაც უნდა გადაიტვირთოს გრაფიკული გარსი და გადაგიყვანთ შესვლის ეკრანზე.
Შენიშვნა:ზე ხელახალი შესვლასისტემაში, გრაფიკული გარსის გადატვირთვის შემდეგ, შეიძლება მოგეთხოვოთ ერთი ან მეტი შეცდომის შეტყობინების გადახედვა. მკაცრად რომ ვთქვათ, თქვენ შეგიძლიათ მთლიანად უგულებელყოთ ეს შეცდომის შეტყობინებები, რადგან მათი წარმოქმნის მიზეზი არის GUI გადატვირთვა. მაგრამ იმისათვის, რომ მსგავსი შეთავაზებები ხელახლა არ გამოჩნდეს, უნდა წაიკითხოთ შეცდომის შეტყობინება: შეიყვანეთ თქვენი პაროლი და მოხსენით ველი, რომელიც მოითხოვს დისტრიბუციის დეველოპერებს შეტყობინების გაგზავნას.
2.10. ელფოსტის გადატანა Outlook-დან (Express) Windows-ისთვის Ubuntu-ში
შეტყობინებების გადაცემის პროცესი ელფოსტადა პარამეტრები Outlook კლიენტი(Express) Windows OS-ისთვის Thunderbird-ში Ubuntu-სთვის არ არის დაკავშირებული რაიმე სირთულესთან. უბრალოდ მიჰყევით ამ სახელმძღვანელოს.
ნაწილი 3. სამი დამატებითი ოპერაცია (რომელიც შეიძლება სასარგებლო იყოს ზოგიერთ შემთხვევაში)
3.1. მრავალი ანგარიში: აარიდეთ სხვა მომხმარებლებს წვდომა ფაილებზე თქვენი სახლის დირექტორიაში
გაქვთ რამდენიმე მომხმარებლის ანგარიში თქვენს კომპიუტერში? ამ შემთხვევაში, თქვენ შეგიძლიათ მარტივად აიცილოთ ყველა მომხმარებლის წვდომა თქვენს საშინაო დირექტორიაში არსებული ფაილების გამოყენების გარეშე რადიკალური ზომებიროგორ დავაშიფროთ ისინი.
ამისათვის თქვენ უნდა გახსნათ ტერმინალის ფანჯარა, ცხრა წერტილის ხატულაზე დაწკაპუნებით ("აპლიკაციების ჩვენება") გვერდითი ზოლის ბოლოში თქვენი მოთხოვნის შეყვანით"ტერმინალი"და აირჩიეთ შემოთავაზებული განაცხადის ვარიანტებიდან პირველი"ტერმინალი". ამის შემდეგ, თქვენ უნდა შეიყვანოთ მასში შემდეგი ბრძანება (გამოიყენეთ კოპირების / ჩასმის ფუნქციები):
chmod -v 700 $HOME
ბრძანების შეყვანის შემდეგ დააჭირეთ ღილაკს შედიმისი აღსრულებისთვის. თქვენ უნდა გაიმეოროთ აღწერილი ნაბიჯები თითოეული მომხმარებლის ანგარიშისთვის, რომლის საწყის დირექტორიაშიც გსურთ, რომ თავიდან აიცილოთ წვდომა.
Შენიშვნა:ეს მანიპულაციები არ დაიცავს მომხმარებლის სახლის დირექტორიას root უფლებების მქონე ვინმესგან! რა თქმა უნდა, ისინი ასევე არ შეაჩერებენ მარაგი და გამოცდილ თავდამსხმელებს, მაგრამ ისინი აუცილებლად შეაჩერებენ "პატიოსან მომხმარებლებს". თუ ასეთ დაცვას არასაკმარისად თვლით, შეგიძლიათ დაშიფვრის განხორციელება ცალკე ფაილებითქვენი მთავარი დირექტორიადან ან თუნდაც მთელი სახლის დირექტორიადან, რომელიც უფრო უსაფრთხოა...
თუ თქვენ გსურთ ამოიღოთ აღწერილი დაცვა (მაინტერესებს რა მიზეზით?), არ შეგხვდებათ რაიმე სირთულე. ამ მიზნით შეგიძლიათ გამოიყენოთ შემდეგი ბრძანება:
chmod -v 755 $HOME
3.2. NumLock კლავიატურის გადამრთველის ავტომატური გააქტიურება
Შენიშვნა:ეს სახელმძღვანელო განკუთვნილია მხოლოდ დესკტოპ კომპიუტერებიდა ლეპტოპებით ცალკე ტერიტორიაკლავიატურები რიცხვითი ღილაკებით, რადგან NumLock გადამრთველის ავტომატურად გააქტიურებას აზრი არ აქვს ლეპტოპებზე ასეთი არეალის გარეშე.
ზოგიერთ შემთხვევაში, სასარგებლოა NumLock კლავიატურის გადამრთველის ავტომატურად გააქტიურება მაშინვე გაუშვით Ubuntu. თქვენ შეგიძლიათ მოაწყოთ მისი ავტომატური გააქტიურების პროცესი შემდეგნაირად: დააწკაპუნეთ ხატულაზე ცხრა წერტილით ( "აპლიკაციების ჩვენება") გვერდითი ზოლის ბოლოში შეიყვანეთ თქვენი მოთხოვნა "ტერმინალი"საძიებო ველში ეკრანის ზედა ნაწილში და აირჩიეთ პირველი შემოთავაზებული აპლიკაცია "ტერმინალი", შემდეგ დააკოპირეთ და ჩასვით შემდეგი ბრძანება ტერმინალის ფანჯარაში, რომელიც იხსნება:
gsettings set org.gnome.settings-daemon.peripherals.keyboard memory-numlock-state true
ბრძანების შეყვანის დასრულების შემდეგ დააჭირეთ ღილაკს შედიმისი აღსრულებისთვის. შემდეგ ჯერზე შესვლისას NumLock გასაღები ავტომატურად აღდგება.
Შენიშვნა:ეს პარამეტრი კეთდება მომხმარებლის ანგარიშის დონეზე, ასე რომ თქვენ მოგიწევთ მისი გამეორება ყველა მომხმარებლის ანგარიშისთვის.
3.3. GRUB ჩატვირთვის მენიუს გაუმჯობესებული გარეგნობა
სისტემის მენიუ GRUB ჩამტვირთველი, რომელიც საშუალებას გაძლევთ აირჩიოთ ოპერაციული სისტემა ორმაგი ჩატვირთვის კონფიგურირებულ კომპიუტერზე ჩატვირთვისთვის, პრაქტიკულია, მაგრამ არა ლამაზი.
საბედნიეროდ, ის გარეგნობაშეიძლება უბრალოდ გაუმჯობესდეს.
გსურთ გაეცნოთ თქვენს Ubuntu დისტრიბუციასთან მუშაობის სხვა პარამეტრებსა და ტექნიკას? ეს საიტი შეიცავს დიდი რაოდენობით მსგავს მასალას. როგორიცაა ეს:
- ოთხი პოპულარული მითი და 11 რჩევა უკაბელო ქსელების უსაფრთხო გამოყენებისთვის (WiFi)
- როგორ შევქმნათ ძლიერი პაროლები, რომლებიც ადვილად დასამახსოვრებელია (პასუხი შეიძლება გაგიკვირდეთ!)
5. სად მივმართოთ დახმარებისთვის?
თქვენ შეგიძლიათ მიიღოთ სწრაფი და თავაზიანი პასუხები თქვენს კითხვებზე
