როგორ გამოვიყენოთ minitool partition wizard. MiniTool Partition Wizard Home Edition დანაყოფების აღდგენა. რა არის PRO ვერსიაში, მაგრამ არა უფასო ვერსიაში?
ბევრ მომხმარებელს წააწყდა დისკის ზომის შეცვლა, ახალი მყარი დისკის დაყოფა დისკებად ან ფაილური სისტემის შეცვლა. .
Mini Tool Partition Wizard-ით შეგიძლიათ გააკეთოთ შემდეგი:
შეცვალეთ დისკის ზომა თქვენს მყარ დისკზე;
შექმენით თქვენი მყარი დისკის ჩატვირთვის სექტორები, წაშალეთ ისინი და გარკვეულ სიტუაციებშიც კი აღადგინეთ შეცდომით წაშლილი;
შექმენით მყარი დისკის კლონები მასზე შენახული ყველა ინფორმაციით;
შეცვალეთ ნებისმიერი დისკის ფაილური სისტემა თქვენს მყარ დისკზე.
აირჩიეთ მყარი დისკის ცალკეული ტიხრები შესაბამისი პარამეტრებით;
მონაცემთა დაკარგვის უსაფრთხოება, თუ ოპერაცია შეცდომით მოხდა, ყოველთვის შეგიძლიათ აღადგინოთ საჭირო მონაცემები.
ჩაშენებული ელემენტების წყალობით, შეგიძლიათ ჩაატაროთ დეტალური ტესტირება და შეამოწმოთ მყარი დისკის მუშაობა
პროგრამა მუშაობს პოპულარულ ფაილურ სისტემებთან, როგორიცაა: FAT, NTFS, საშუალებას გაძლევთ იმუშაოთ RAID მასივებთან;
პროგრამის გამოყენებით შეგიძლიათ დაყოთ ერთი დისკი რამდენიმე ნაწილად და შეცვალოთ არსებული დანაყოფების ზომა.
გარდა ამისა, შეგიძლიათ არსებული დისკების ფორმატირება. ის მუშაობს დისკებთანაც კი, რომლებიც გაერთიანებულია RAID მასივებში. შესაძლებელია დანაყოფის ფაილური სისტემის შეცვლა FAT-დან NTFS-ზე, ინფორმაციის დაკარგვის გარეშე.
შესაძლებლობები:
მყარი დისკის პირველადი და ლოგიკური დანაყოფების შექმნა.
RAID მხარდაჭერა.
FAT ფაილური სისტემით დანაყოფი NTFS ფაილური სისტემით დანაყოფად გადაქცევა.
მხარს უჭერს დისკებს და დანაყოფებს 2 ტბ-ზე მეტი.
ერთ-ერთი განყოფილების კოპირება.
მთელი მყარი დისკის კლონირება (ზუსტი ასლის შექმნა სხვა ფიზიკურ დისკზე).
დისკის რუქის ვარიანტი საშუალებას გაძლევთ ვიზუალურად აჩვენოთ დანაყოფების და მყარი დისკების სტრუქტურა.
MBR ჩატვირთვის ზონის აღდგენა.
დინამიური დისკის შეცვლა ძირითადზე.
მყარი დისკის მუშაობის ტესტირება.
განყოფილების დამალვა/ჩვენება.
აქტიური დანაყოფის დაყენება.
განყოფილებისთვის შესაბამისი წერილის მინიჭება. მომხმარებლის მოთხოვნით განყოფილებისთვის სასურველი ასოს შერჩევით მინიჭება.
დანაყოფის სერიული ნომრის და Type ID პარამეტრების შეცვლა.
გაასწორეთ ყველა დანაყოფი ან დანიშნული დანაყოფი მყარი დისკის მუშაობის ოპტიმიზაციისთვის
უფრო სწრაფი მუშაობის სიჩქარე და უსაფრთხოების უმაღლესი დონე
Სისტემის მოთხოვნები:
Windows Server 2000 SP4, 2003, Home Server, 2008 R2, Windows Small Business Server 2003, 2008, 2011,
Windows XP, 2000 Professional, Vista SP2, Windows 7 SP1 და Windows 8, Windows Server 2012 (ყველა გამოცემა, 32 ბიტიანი და 64 ბიტიანი)
პროგრამის ფუნქციები და შესაძლებლობები
განყოფილების შექმნა
განყოფილების დაყოფა
დანაყოფის წაშლა
დანაყოფის ზომის შეცვლა
დანაყოფის კონვერტაცია
დანაყოფის კოპირება
განყოფილების გაფართოება
დანაყოფის ფორმატირება
კვლევის (ნახვის) განყოფილება
განყოფილების დამალვა
დისკის სახელის შეცვლა
გააქტიურეთ განყოფილება
დანაყოფის აღდგენა
ამ სიტუაციაში ჩვენ გვაინტერესებს ბოლო ფუნქცია, რომელსაც დეტალურად განვიხილავთ კონკრეტული მაგალითის გამოყენებით.
დანაყოფის აღდგენა.
მყარ დისკზე იყო 3 დანაყოფი: C, D და E. მაგრამ ერთ დღეს D და E გაქრა. დისკის მენეჯმენტში იყო შემდეგი სურათი:
D დანაყოფის ნაცვლად გვაქვს უცნობი დანაყოფი, რომლის მონაცემებზე წვდომა შეუძლებელია. E განყოფილების ნაცვლად გვაქვს ცარიელი ადგილი. პრობლემებია დანაყოფის ცხრილთან დაკავშირებით. გაუშვით Partition Wizard.
აირჩიეთ დისკი და გაუშვით Partition Recovery Wizard:
აღდგენის დისკის არჩევა:
უმჯობესია აირჩიოთ მთელი დისკის სკანირება:
დასაწყისისთვის, აირჩიეთ სწრაფი სკანირება, ჩვენ ყოველთვის გვექნება დრო, რომ მივმართოთ სრულ სკანირებას:
ყველაზე გადამწყვეტი მომენტი: ტიხრების ნახვა (ორმაგი დაწკაპუნებით) და ტიხრების მონიშვნა, რომლებიც გვინდა გვქონდეს ჩვენს დისკზე. გთხოვთ გაითვალისწინოთ, რომ არსებული C სექცია ასევე აღინიშნება:
Finish-ზე დაწკაპუნების შემდეგ გამოჩნდება გაფრთხილება, რადგან... მეორე ხაზი არ არის მონიშნული და შესაბამისი განყოფილება წაიშლება:
ჩვენ ვიწყებთ შერჩეული ოპერაციების შესრულებას:
დაადასტურეთ შესრულება:
იმისათვის, რომ დისკები D და E გამოჩნდნენ My Computer დირექტორიაში, თქვენ უნდა მივანიჭოთ მათ შესაბამისი ასოები. ასე რომ დისკისთვის D:
ანალოგიურად, ჩვენ ვანიჭებთ წერილს E. შედეგად, ჩვენ გვაქვს:
ზოგიერთ შემთხვევაში, დაგჭირდებათ პროგრამის ვერსია ჩატვირთვის დისკზე
საშუალებას გაძლევთ გახადოთ მყარი დისკის დანაყოფის აღდგენის ოპერაცია მარტივი და ხელმისაწვდომი დამწყებთათვისაც კი.
მხარს უჭერს Windows ოჯახის ორივე 32 და 64 ბიტიან ოპერაციულ სისტემებს, ანუ Windows XP, Windows 7 და Vista (შეგიძლიათ წაიკითხოთ რა არის 32/64 ბიტიანი ოპერაციული სისტემები აქ). სახლის მომხმარებლები შეძლებენ მარტივად შეასრულონ რთული ოპერაციები სისტემის დანაყოფებით. ფუნქციებში შედის: დანაყოფების ზომის (მოცულობის) შეცვლა, სისტემის დანაყოფების კოპირება, სისტემაში ახალი დანაყოფების შექმნა, დანაყოფის წაშლა ან ფორმატირება, ტიხრების კონვერტაცია, დანაყოფის დამალვა, დისკის ასოს (დანაყოფის) შეცვლა, აქტიური დანაყოფის დაყენება, აღდგენა. დანაყოფი და ა.შ. პროგრამა ასევე მხარს უჭერს მუშაობას დისკებთან და ტიხრებთან, რომელთა მეხსიერების მოცულობა აღემატება 2 ტბ. (ტერაბაიტი). ვფიქრობ, ეს უფრო მეტია, ვიდრე უფასო პროგრამისთვის.
რაც შეეხება ამ პროგრამით მუშაობას. მე მხოლოდ აღვწერ პროცედურას, რომელიც უკვე აღვწერე ზემოთ, კერძოდ, C: დისკის მეხსიერების ტევადობის გაზრდას. რატომ არა პროგრამის ყველა მახასიათებელი? იმიტომ, რომ პროგრამას ბევრი ფუნქცია აქვს და შეუძლებელია ამ ყველაფრის ერთ სტატიაში მოთავსება დეტალური აღწერილობით. და მე არ მინდა უბრალოდ დავასხათ "წყალი" ამ საქმის გაკეთების გარეშე.
და ა.შ.. ჯერ მოდით გავუშვათ თავად პროგრამა (იმედია თქვენ უკვე გადმოწერეთ და დააინსტალირეთ). გაიხსნება ინტერფეისი, სადაც ყველაფერი რუსულ ენაზეა.
დისკების დაყოფა
პირველი, C დანაყოფის ზომის გასაზრდელად: 30 გბ-დან 50 გბ-მდე, გვჭირდება 20 GB დამატებითი მეხსიერება, რომელიც არ გვაქვს. მის მისაღებად, თქვენ უნდა შეამციროთ სხვა დანაყოფის ზომა, ვთქვათ დანაყოფი E:, 20 გბ-ით. ამისათვის ჩვენ გავუშვით პროგრამა. მისი გაშვებით ჩვენ დავინახავთ თქვენს სისტემაში არსებულ ყველა დისკს და დანაყოფს. მე მაქვს სამი დანაყოფი ჩემს სისტემაში: C, E და D. აირჩიეთ დისკი E მასზე ერთხელ დაწკაპუნებით. შემდეგი, პროგრამის ზედა ნაწილში არის ღილაკი "ზომა", დააწკაპუნეთ მასზე. თქვენ ასევე შეგიძლიათ დააწკაპუნოთ მარჯვენა ღილაკით და აირჩიეთ "ზომა" კონტექსტური მენიუდან. გაიხსნება ასეთი ფანჯარა.
დანაწევრების მეხსიერების მოცულობის შემცირება
აქ, დანაყოფის ზომის შესამცირებლად, გადაიტანეთ სლაიდერის მარჯვენა ბოლო მარცხნივ და ბოლოში ველში „გათავისუფლდი სივრცის შემდეგ“, აკონტროლეთ ხმა. როდესაც იქ არის დაახლოებით 20,000 MB, ეს ნიშნავს, რომ ჩვენ გავათავისუფლეთ 20 GB E: დანაყოფიდან.
C დისკის ზომის გაზრდა
მასში მარცხენა სლაიდერი მარცხნივ გადაიტანეთ, რითაც ვავსებთ მას იმ მეგაბაიტებით, რომლებიც ავიღეთ დისკიდან E. და ისე, რომ პროგრამამ უკვე დაასრულა ყველა ეს ოპერაცია, დააწკაპუნეთ ზედა მარცხენა კუთხეში, პირველ "გამოიყენე". ” ღილაკი გამშვები ნიშნის სახით. პროცესის დროს, პროგრამამ შეიძლება მოგთხოვოთ კომპიუტერის გადატვირთვა და უკვე შეასრულებს ოპერაციებს Bios-ში დანაყოფების ზომის შეცვლისთვის. გადატვირთვის შემდეგ, თქვენ შეძლებთ კომპიუტერთან მუშაობას.
თქვენ ასევე შეგიძლიათ შექმნათ ახალი სექციები იმავე გზით. ჯერ ვათავისუფლებთ მეხსიერების საჭირო რაოდენობას ნებისმიერი დანაყოფიდან, შემდეგ გამოუყოფელ, გათავისუფლებულ ნაწილზე, დააჭირეთ მაუსის მარცხენა ღილაკს და დააწკაპუნეთ პუნქტზე „შექმნა“. შემდეგ ფანჯარაში მიუთითეთ მომავალი დანაყოფის ასო და დატოვეთ დანარჩენი ნაგულისხმევად. და დააჭირეთ OK და შემდეგ "Apply". Სულ ეს არის. გადატვირთვის შემდეგ, თქვენ შეძლებთ იმუშაოთ თქვენს მიერ შექმნილ ახალ სექციებთან.
ალბათ სულ ეს არის. ვფიქრობ, ახლა თქვენ შეგიძლიათ მარტივად შეცვალოთ ტიხრების ზომა თქვენს სისტემაში თქვენი შეხედულებისამებრ, რადგან ეს თქვენთვის მოსახერხებელია.
შენიშვნა: ეს პროგრამა ძალიან მოსახერხებელი იქნება ლეპტოპის შეძენისას, რადგან მათი მყარი დისკები ხშირად არ არის დანაწევრებული.
ყურადღება: ლეპტოპთან მუშაობისას უნდა გაითვალისწინოთ შემდეგი ნიუანსი:
მუშაობის დაწყებამდე, დარწმუნდით, რომ სრულად დატენეთ ლეპტოპი, ან კიდევ უკეთესი, დატოვეთ ის დაკავშირებული ელექტრომომარაგებასთან, წინააღმდეგ შემთხვევაში, მონაცემთა დაკარგვა შეიძლება მოხდეს, თუ მას გამორთავთ პროგრამის მუშაობისას.
ლეპტოპებს აქვთ ეგრეთ წოდებული "საიდუმლო" ტიხრები, რომლებიც შექმნილია სისტემის აღდგენისთვის. თქვენ უნდა იმუშაოთ მათთან უფრო ფრთხილად ან საერთოდ არ შეეხოთ მათ.
სხვა საკითხებთან ერთად, გაფრთხილებთ, რომ თუ თქვენი დისკი ლეპტოპზე, ან თუნდაც დესკტოპ კომპიუტერზე სავსეა, მაშინ ვფიქრობ, ნებისმიერ შემთხვევაში ეს შეუძლებელია მონაცემთა დაკარგვის გარეშე. ამიტომ, სანამ ამას გააკეთებთ, შეინახეთ თქვენთვის მნიშვნელოვანი მონაცემები ზოგიერთ მოსახსნელ მედიაზე.
თუ დისკის ზომის შეცვლის შემდეგ სისტემა მოგთხოვთ დისკის ფორმატირებას, უბრალოდ გადატვირთეთ კომპიუტერი და დისკი იმუშავებს ისე, როგორც უნდა.
ერთ-ერთი ოპერაცია, რომელიც აუმჯობესებს კომპიუტერის მუშაობას, არის მყარი დისკის დანაყოფების გასწორება. ეს ოპერაცია შექმნილია HDD მუშაობის გაზრდის, SSD-ის ცვეთა შესამცირებლად და ფაილური სისტემის შეცდომების რისკის შესამცირებლად ნებისმიერი ტიპის მედიაზე. დეტალები იმის შესახებ, თუ რა იწვევს უსწორმასწორო დანაყოფებს და როგორ წყვეტს ამ პრობლემას გასწორება, უკვე აღწერილია საიტის სხვა სტატიებში, სადაც ჩვენ განვახორციელეთ ეს ოპერაცია პროგრამების გამოყენებით:
არ მინდა კიდევ ერთხელ გავიმეორო თეორია, თუ გაინტერესებთ, გადახედეთ რომელიმე ამ სტატიას ბმულების გამოყენებით. ამ პუბლიკაციაში მინდა შევეხო ამ ოპერაციის ჩატარების თემას ოდნავ განსხვავებული კუთხით - როგორ ჩავატაროთ იგი უფასოდ. ფაქტია, რომ Paragon Alignment Tool პროგრამა, რომელიც ასწორებს დისკის დანაყოფებს, ფასიანი პროდუქტია. გარკვეული პერიოდის განმავლობაში, ეს ოპერაცია შეიძლება შესრულდეს AOMEI Partition Assistant-ის უფასო სტანდარტულ გამოცემაში, მაგრამ ახლა გასწორების ფუნქცია გადავიდა პროგრამის ფასიან Pro გამოცემაში. საიტის ერთ-ერთმა მკითხველმა გვითხრა, როგორ გავაერთიანოთ დისკის დანაყოფები უფასოდ. მისი მარტივი მიდგომით, მეგობრებო, გიზიარებთ ამ საიდუმლოს.
MiniTool Partition Wizard-ის შესახებ
MiniTool Partition Wizard არის დისკის სივრცის მართვის კიდევ ერთი მენეჯერი Windows მოწყობილობებისთვის, რომელიც გთავაზობთ ძირითად ფუნქციონირებას ძირითად უფასო გამოცემაში და უფრო გაფართოებულ ფუნქციებს ფასიან Professional, Server და Enterprise გამოცემებში. პროგრამის უფასო გამოცემაში საკმაოდ ბევრი რამის გაკეთება შეგიძლიათ უფასოდ:
სექციების შექმნა, წაშლა, ზომის შეცვლა, კოპირება, დამალვა, გასწორება;
დააკოპირეთ მთელი დისკები;
ტიხრების ფორმატირება NTFS, FAT32, exFAT ფაილურ სისტემებში, ასევე მხარდაჭერილი Linux Ext2, Ext3, Ext4;
დისკის ზედაპირის ტესტის ჩატარება;
MBR ჩამტვირთველის აღდგენა და ა.შ.
ამ პროგრამის უპირატესობა ის არის, რომ ის უფასოა და აქვს თანამედროვე გამოსაყენებელი ინტერფეისი, მინუსი არის რუსულის მხარდაჭერის ნაკლებობა.
შეგიძლიათ ჩამოტვირთოთ MiniTool Partition Wizard Free ბმულიდან:
https://www.partitionwizard.com/download.html
გასწორების ოპერაცია.
ასე რომ, მეგობრებო, გადმოწერეთ პროგრამა, დააინსტალირეთ და გაუშვით.
MiniTool Partition Wizard-ის ფანჯარაში ჩვენ დავინახავთ ინტერფეისის ორგანიზაციას, რომელიც ნაცნობია დისკის სივრცის მენეჯერებისთვის: მენიუს ზოლი ზედა, მენიუს ზოლი მარცხნივ და ცენტრში დისკის სტრუქტურის ვიზუალური და ტაბულური წარმოდგენა. როგორ იცით, რომელი ტიხრებია არათანმიმდევრული?
რიგრიგობით დააწკაპუნეთ თითოეულ მყარ დისკზე და დააწკაპუნეთ ოფციაზე „ყველა დანაყოფის გასწორება“.

თუ დისკს არ აქვს უსწორმასწორო ტიხრები, ჩვენ ვნახავთ პროგრამული უზრუნველყოფის მსგავს შეტყობინებას.

ის გვეუბნება, რომ დისკს არ სჭირდება ტიხრების გასწორება, ისინი ყველა უკვე გასწორებულია. და თუ არის გაუსწორებელი სექციები, ჩვენ ვნახავთ განსხვავებულ შეტყობინებას. ის მიუთითებს, თუ რამდენ მათგანს სჭირდება ნიველირება. დააჭირეთ "OK".

ახლა ჩვენ ვუყურებთ მარცხენა მხარეს პანელს: როდესაც გავაფართოვებთ დაგეგმილი ოპერაციის ქვეპუნქტების ხეს, დავინახავთ სექციების ჩამონათვალს, რომლებიც განსაზღვრულია პროგრამის მიერ, როგორც შეუსწორებელი. მაშინ ჩვენ შეგვიძლია გავაკეთოთ სხვაგვარად. ჩვენ შეგვიძლია დავაწკაპუნოთ ღილაკზე "Apply" ზედა და დავიწყოთ გასწორების ოპერაციის გამოყენება ყველა იდენტიფიცირებულ მონაკვეთზე.

MiniTool Partition Wizard- პროფესიონალური პროგრამა ფიზიკურ დისკებზე დანაყოფებთან მუშაობისთვის. საშუალებას გაძლევთ შექმნათ, შერწყმა, გაყოფა, გადარქმევა, კოპირება, ზომის შეცვლა და წაშლა ტომები.
სხვა საკითხებთან ერთად, პროგრამა აფორმებს დანაყოფებს და გარდაქმნის ფაილურ სისტემას NTFS-დან FAT-მდედა პირიქით, მუშაობს ფიზიკურ დისკებთან.

MiniTool Partition Wizard-ს შეუძლია ტიხრების შექმნა ცარიელ დისკებზე ან გამოუყენებელ სივრცეზე.
ამ პროცედურის შესრულებისას, დანაყოფს ენიჭება ლეიბლი და ასო, ფაილური სისტემის ტიპი და დაყენებულია კლასტერის ზომა. თქვენ ასევე შეგიძლიათ მიუთითოთ ზომა და ადგილმდებარეობა.

განყოფილების გაყოფა
ეს ფუნქცია საშუალებას გაძლევთ შექმნათ ახალი დანაყოფი არსებულიდან, ანუ უბრალოდ შეწყვიტოთ მის შესაქმნელად საჭირო სივრცე.

ტიხრების ფორმატირება
პროგრამა აფორმებს არჩეულ დანაყოფის ლოგიკური დისკის ასოს, ფაილური სისტემის და კლასტერის ზომის შეცვლით. შემდეგ ყველა მონაცემი წაიშლება.

ტიხრების გადაადგილება და შეცვლა
MiniTool Partition Wizard გაძლევთ საშუალებას გადაიტანოთ არსებული დანაყოფები. ამისათვის უბრალოდ მიუთითეთ გამოუყენებელი სივრცის ოდენობა მის წინ ან მის შემდეგ.
ზომა შეიძლება შეიცვალოს სლაიდერის გამოყენებით ან მითითებული იყოს შესაბამის ველში.

დანაყოფის გაფართოება
როდესაც მოცულობა ფართოვდება, თავისუფალი ადგილი "სესხება" მეზობელი ტიხრებიდან. პროგრამა საშუალებას გაძლევთ აირჩიოთ რომელი დანაყოფიდან ამოიჭრება საჭირო სივრცე, მისი მაქსიმალური დასაშვები მოცულობა და ასევე მიუთითოთ ახალი ზომები.

სექციების გაერთიანება
MiniTool Partition Wizard აერთიანებს სამიზნე დანაყოფს მეზობელთან. ამ შემთხვევაში, ახალ ტომს ენიჭება სამიზნე მოცულობის ასო, ხოლო მიმდებარე ფაილები მოთავსებულია საქაღალდეში სამიზნე მოცულობაზე.
ტიხრების კოპირება
ერთი ფიზიკური დისკის არჩეული დანაყოფის კოპირება შესაძლებელია მხოლოდ მეორის დაუკავებელ სივრცეში.

დანაყოფის ლეიბლის დაყენება
MiniTool Partition Wizard-ში შეგიძლიათ მინიჭოთ ლეიბლი (სახელი) არჩეულ დანაყოფს. არ უნდა აგვერიოს ტომის ასოში.

დისკის ასოს შეცვლა
ეს ფუნქცია საშუალებას გაძლევთ შეცვალოთ ასო არჩეული დანაყოფისთვის.

კლასტერის ზომის შეცვლა
კლასტერის ზომის შემცირებამ შეიძლება გამოიწვიოს ფაილური სისტემის უფრო ეფექტური მუშაობა და დისკის სივრცის ეფექტური გამოყენება.

ფაილური სისტემის კონვერტაცია
პროგრამა საშუალებას გაძლევთ გადაიყვანოთ დანაყოფის ფაილური სისტემა NTFS-დან FAT-მდედა უკან ინფორმაციის დაკარგვის გარეშე.
მნიშვნელოვანია გვახსოვდეს, რომ FAT ფაილურ სისტემას აქვს ფაილის ზომის ლიმიტი (4 GB), ამიტომ კონვერტაციამდე უნდა შეამოწმოთ მოცულობა ასეთი ფაილების არსებობისთვის.

განყოფილების გადაწერა
Wipe ფუნქცია საშუალებას გაძლევთ მთლიანად წაშალოთ ყველა მონაცემი ტომიდან, აღდგენის შესაძლებლობის გარეშე. ამ მიზნით გამოიყენება სხვადასხვა ხარისხის სანდოობის ალგორითმები.
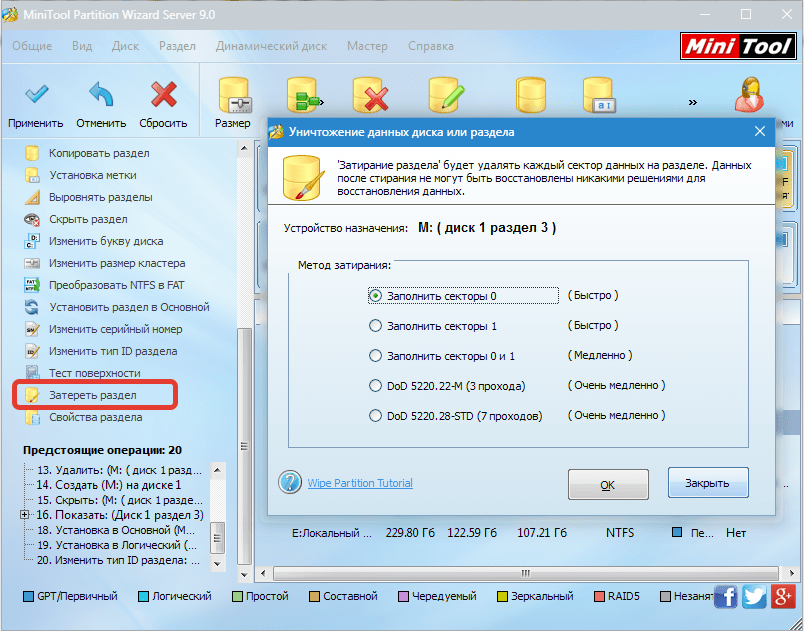
დამალული განყოფილება
MiniTool Partition Wizard შლის დანაყოფს საქაღალდეში არსებული მოწყობილობების სიიდან "კომპიუტერი". ეს კეთდება დისკის ასოს ამოღებით. თუმცა, თავად მოცულობა ხელუხლებელი რჩება.

ზედაპირის ტესტი
ამ ფუნქციის გამოყენებით, პროგრამა ამოწმებს დანაყოფის ადგილს წაკითხვის შეცდომების აღმოსაჩენად.
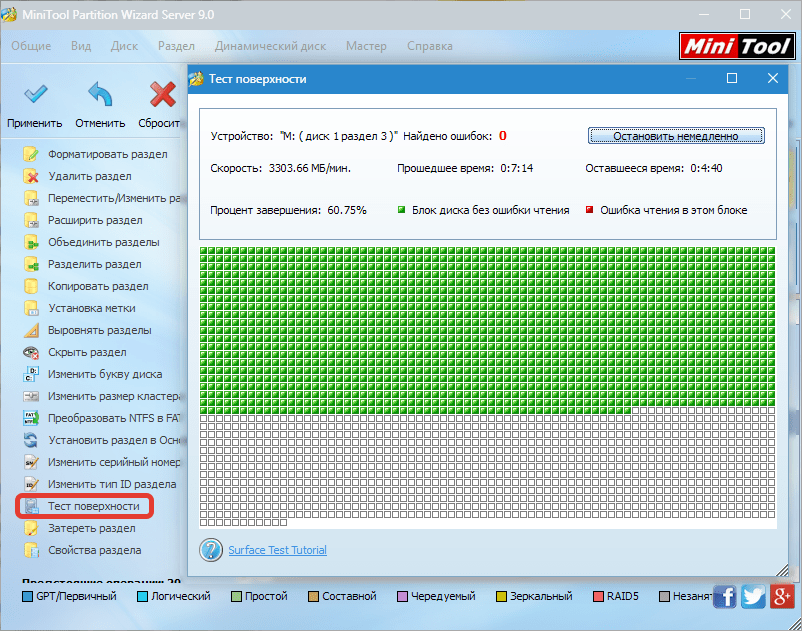
ფიზიკურ დისკებთან მუშაობა
პროგრამა ასრულებს იგივე ოპერაციებს ფიზიკურ დისკებთან, როგორც ტომებთან, გარდა ფორმატირებისა და ზოგიერთი კონკრეტული მოქმედებისა, რომელიც განკუთვნილია მხოლოდ ტიხრებისთვის.

ოსტატები დაგეხმარებათ შეასრულოთ რამდენიმე ოპერაცია ეტაპობრივად.
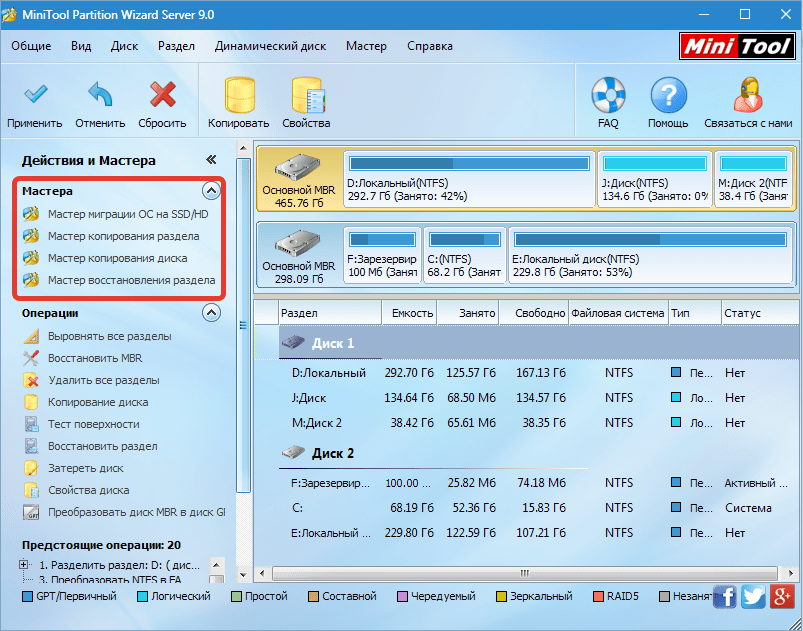
1. OS-ის მიგრაციის ოსტატი SSD/HD-ზეეხმარება თქვენს Windows-ს ახალ დისკზე „გადატანაში“.
2. დანაყოფი/დისკის კოპირების ოსტატებიდაეხმარეთ შერჩეული მოცულობის ან ფიზიკური დისკის კოპირებას, შესაბამისად.
3. დანაყოფების აღდგენის ოსტატიაღადგენს დაკარგულ ინფორმაციას არჩეულ მოცულობაზე.
Დახმარება და მხარდაჭერა

პროგრამის დახმარება იმალება ღილაკის მიღმა "დახმარება". საცნობარო მონაცემები ხელმისაწვდომია მხოლოდ ინგლისურ ენაზე.
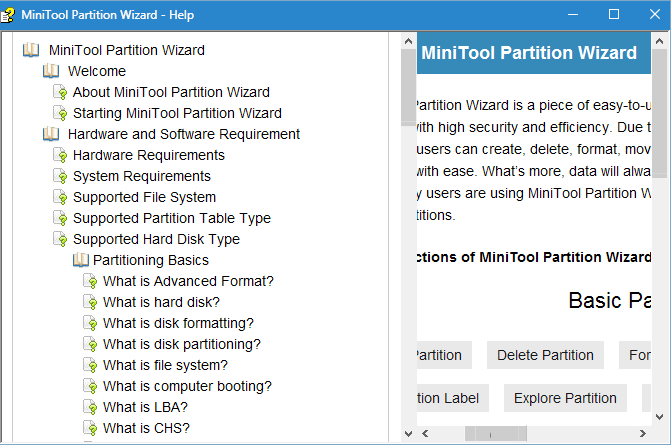
ღილაკზე დაჭერა "FAQ"ხსნის გვერდს პოპულარული კითხვებით და პასუხებით პროგრამის ოფიციალურ ვებსაიტზე.

ღილაკი "დაგვიკავშირდით"მივყავართ საიტის შესაბამის გვერდზე.
ერთ არც თუ ისე მშვენიერ დღეს, სახლის გარეთ მორიგი მოგზაურობის შემდეგ, თავისი ძველი ლეპტოპით, მან მოულოდნელად უარი თქვა მუშაობაზე და "უბრძანა დიდხანს ეცხოვრა". როგორც მოგვიანებით სერვის ცენტრის ინჟინერმა ამიხსნა, დედაპლატზე ერთ-ერთი საკვანძო ჩიპი გაფუჭდა და გამოცვლის შეკვეთა ახალი ლეპტოპის ფასით იქნებოდა შედარებული.
არაფერია გასაკეთებელი - მიმოვიხედე და ვიყიდე ახალი ეგზემპლარი საკმაოდ დაბალანსებული კონფიგურაციით და არც ისე მაღალი ფასით. აქ, ფაქტობრივად, შეიქმნა სიტუაცია, რომელიც გახდა ამ პოსტის დაწერის მოტივი.
გამიკვირდა, როცა აღმოვაჩინე, რომ ლეპტოპის მყარი დისკი უკვე ორ ლოგიკურ ნაწილად იყო დაყოფილი, რომელთაგან პირველში, როგორც ყოველთვის, დაინსტალირებული იყო Windows 7 (64 ბიტიანი) ოპერაციული სისტემა. როგორც ჩანს, ყველაფერი სწორია, ძველ ლეპტოპზე ერთხელ მომიწია ტიხრების შექმნა მხოლოდ ნაგულისხმევი სისტემის დისკიდან. თუმცა, მყარი დისკი ზუსტად ნახევარზე იყო გაყოფილი და იმის გათვალისწინებით, რომ მისი დეკლარირებული ზომა იყო 500 GB, სისტემის დისკზე გამოყოფილი იყო 250 GB, რაც აშკარად ბევრი იყო, 5-ჯერ მეტი ვიდრე საჭიროა. მოკრძალებული მოთხოვნები დაინსტალირებული პროგრამული უზრუნველყოფის მიმართ.
შესაძლებელია, რომ ყველა არ იყოს დაინტერესებული ამ თემით და მაშინ პრობლემა არ იქნება მთლად ნათელი: ”კარგი, იფიქრეთ, რომ სისტემის დისკი დიდია, ასე რომ შეავსეთ მისი ცარიელი ადგილი მონაცემებით, რა მნიშვნელობა აქვს სად. შესანახად“. ნება მომეცით აგიხსნათ, ყოველი შემთხვევისთვის, რა ხდება აქ.
კომპიუტერის ოპერაციული სისტემა ცოცხალ ორგანიზმს ჰგავს: ის ცხოვრობს საკუთარი ცხოვრებით, მუდმივად იძენს დამატებებს და განახლებებს და ხშირად ავადდება. და ზოგჯერ ხდება, რომ ვირუსი ან ვირუსები, რომლებიც მას ირჩევს, აღმოჩნდება ისეთი ურღვევი, რომ საუკეთესო ანტივირუსული საშუალებაა სისტემის დანაყოფის სრული აღდგენა მისი წინასწარ შენახული სურათიდან - სპეციალურად შექმნილი მთელი ლოგიკური დისკის სარეზერვო არქივი. . ამიტომ, თუ თქვენ ასევე ინახავთ თქვენს მონაცემებს სისტემის დისკზე, მაშინ ჯერ ერთი, შენახული სურათი გახდება ძალიან დიდი და მეორეც, ასეთი შენახვა ძალიან ხშირად უნდა გაკეთდეს (თუ გსურთ გქონდეთ თქვენი მონაცემების ახალი სარეზერვო ასლები). და ეს პროცედურა არ არის ძალიან სწრაფი.
მაშასადამე, დადგა ამოცანა: შეცვალოთ მყარ დისკზე სივრცის განაწილება მის ლოგიკურ დანაყოფებს შორის (როგორც ამბობენ, მისი "დანაყოფი") მათზე არსებული მონაცემების შენარჩუნებისას და ამავდროულად შექმნათ სისტემის დანაყოფის სარეზერვო ასლი. , რომელიც შემდეგ პერიოდულად განახლდება. არაფერი განსაკუთრებული, მაგრამ სიფრთხილე ის იყო, რომ გადავწყვიტე ეს ყველაფერი გამეკეთებინა ექსკლუზიურად უფასო პროგრამების დახმარებით, რომლებსაც ინტერნეტში ვპოულობდი.
ძებნას დიდი დრო არ დასჭირვებია. ჩვენ მოვახერხეთ რამდენიმე ღირსეული ალტერნატივის პოვნა ცნობილი კომერციული პროდუქტებისთვის, როგორიცაა Partition Magic ან Acronis True Image, და კიდევ ბევრი აღწერა, თუ როგორ გამოვიყენოთ ისინი ეტაპობრივად, რუსულ ენაზე. მწარმოებლების ვებსაიტებზე აღწერილობების წაკითხვის შემდეგ, მათი შთაბეჭდილებები, ვინც უკვე გამოიყენა ისინი და აწონ-დაწონა ყველა დადებითი და უარყოფითი მხარე, ავირჩიე შემდეგი ფინალისტები:
 პირველი ნაბიჯი არის დანაყოფის სარეზერვო ასლის შექმნა. პროგრამა შესანიშნავი იყო ამ მისიისთვის EaseUS Todo სარეზერვო ასლი უფასო(http://www.todo-backup.com/products/home/free-backup-software.htm). ამ პროგრამის უფასო ვერსიის ხელმისაწვდომობა ბიზნეს საწარმოებში გამოსაყენებლად ასევე იმსახურებს განსაკუთრებულ შენიშვნას, რაც უდავოდ გაახარებს ნებისმიერი კომპანიის მფლობელებს, რომლებსაც ესმით მათი მონაცემების სარეზერვო ასლის მნიშვნელობა.
პირველი ნაბიჯი არის დანაყოფის სარეზერვო ასლის შექმნა. პროგრამა შესანიშნავი იყო ამ მისიისთვის EaseUS Todo სარეზერვო ასლი უფასო(http://www.todo-backup.com/products/home/free-backup-software.htm). ამ პროგრამის უფასო ვერსიის ხელმისაწვდომობა ბიზნეს საწარმოებში გამოსაყენებლად ასევე იმსახურებს განსაკუთრებულ შენიშვნას, რაც უდავოდ გაახარებს ნებისმიერი კომპანიის მფლობელებს, რომლებსაც ესმით მათი მონაცემების სარეზერვო ასლის მნიშვნელობა.
 მეორე ნაბიჯი არის მთავარი, რისთვისაც ყველაფერი დაიწყო, ლოგიკური დისკების გადანაწილება. მე ავირჩიე როგორც ინსტრუმენტი MiniTool Partition Wizard Home Edition(http://www.partitionwizard.com/free-partition-manager.html) კანადური კომპანია MiniTool Solution Ltd. უფრო ზუსტად რომ ვიყო, მე გამოვიყენე ამ პროგრამის ვერსია, რომელიც მუშაობს ცალკე CD-დან და, შესაბამისად, არ საჭიროებს ინსტალაციას კომპიუტერზე - MiniTool Partition Wizard Bootable CD.
მეორე ნაბიჯი არის მთავარი, რისთვისაც ყველაფერი დაიწყო, ლოგიკური დისკების გადანაწილება. მე ავირჩიე როგორც ინსტრუმენტი MiniTool Partition Wizard Home Edition(http://www.partitionwizard.com/free-partition-manager.html) კანადური კომპანია MiniTool Solution Ltd. უფრო ზუსტად რომ ვიყო, მე გამოვიყენე ამ პროგრამის ვერსია, რომელიც მუშაობს ცალკე CD-დან და, შესაბამისად, არ საჭიროებს ინსტალაციას კომპიუტერზე - MiniTool Partition Wizard Bootable CD.
ყველა ნაბიჯი - სისტემის დანაყოფის სარეზერვო ასლის შექმნა და მყარი დისკის ხელახალი დაყოფა - დასრულდა ყოველგვარი სიურპრიზის გარეშე: გავაკეთე სისტემის დისკის სარეზერვო ასლი, როგორც გამოსახულება, შევამცირე დისკის C ზომა 60 გბ-მდე და დავამაგრე. დანარჩენი თავისუფალი ადგილი მართოს D.
ორივე პროგრამას ჰქონდა ინტუიციური ინტერფეისი, ასე რომ თქვენ არც კი დაგჭირდათ ინგლისურ ენაზე არსებული დოკუმენტაციის წაკითხვა. სხვათა შორის, ინტერნეტში აღმოაჩინეს ამ პროგრამების რუსულ ენაზე გამოყენების მრავალი დეტალური, ნაბიჯ-ნაბიჯ აღწერა.
კარგი დღე, ბლოგის საიტის მკითხველებო. როგორ დავაფორმოთ მყარი დისკი ან ფლეშ დრაივიმე უკვე აღვწერე ეს ამ პოსტში. მასში აღწერილია Acronis Disk Director 11 პროგრამა, შესანიშნავი ინსტრუმენტი მყარი დისკის დაყოფისა და ფორმატირებისთვის, მაგრამ უარყოფითი მხარე ის არის, რომ პროდუქტი ფასიანია. თქვენ, რა თქმა უნდა, შეგიძლიათ ჩამოტვირთოთ ყველა სახის კრეკი და გასაღები ამ პროგრამისთვის, მაგრამ ამ საიტზე მე არ აღვწერ ასეთ ქმედებებს, რადგან ეს ჯერ კიდევ კანონის დარღვევაა და არ მინდა მისი დარღვევა. ასე რომ, მე გთავაზობთ ფასიანი Acronis Disk Director 11-ის ალტერნატივას - ეს გაყოფის ოსტატი.
მყარი დისკის ფორმატირება მეშვეობით გაყოფის ოსტატი
რა არის ფორმატირება, რა არის დაბალი დონის, სწრაფი და სრული ფორმატირებაწაიკითხეთ ამ შენიშვნაში. ამ სტატიაში ჩვენ ვისწავლით მყარი დისკის ფორმატირება მეშვეობით გაყოფის ოსტატი,არანაირი ზედმეტი თეორია. სხვათა შორის, Partition Wizard - ეს არის პროგრამის გაუმჯობესებული ვერსია დანაყოფი Magic. Partition Magic-ისგან განსხვავებით , რომელიც მუშაობს მხოლოდ გარე მედიიდან, Partition Wizard-ს შეუძლია ფორმატირება პირდაპირ Windows-იდან. წაიკითხეთ როგორ დაფორმატოთ Partition Magic-ის გამოყენებით.
ასე რომ, ერთად ჩამოტვირთეთ უფასო პროგრამა თქვენი მყარი დისკის დასაფორმებლადშეგიძლიათ ჩამოტვირთოთ Partition Wizard დეველოპერების ვებსაიტიდან ამ ბმულის გამოყენებით. პროგრამის ერთადერთი მინუსი არის ინგლისური ენა, მაგრამ ყველაფრის დაძლევა შესაძლებელია, წაიკითხეთ. საიტი ასევე ინგლისურ ენაზეა. ვებსაიტის თარგმნისთვის შეგიძლიათ გამოიყენოთ, მაგალითად, ეს სერვისები.
ჩამოტვირთეთ საწყისი ვერსია

ინსტალაციის შემდეგ გაუშვით პროგრამა. ჩვენ ვხედავთ შემდეგს.

აქ ჩვენ ვხედავთ ყველა არსებულ დისკს და ფლეშ დრაივს. მაგალითად, ფლეშ დისკის ან მყარი დისკის ნებისმიერი დანაყოფის ფორმატირებისთვის, თქვენ უნდა აირჩიოთ ის მაუსის დაწკაპუნებით. ზემოთ მოცემულ სურათზე, I:\ დისკი ამოღებულია. შემდეგი, პროგრამის ზედა მენიუში თქვენ უნდა აირჩიოთ ღილაკი ფორმატი.

ამის შემდეგ ვაკეთებთ ფორმატირების პარამეტრებს, კერძოდ:
1. შეგიძლიათ დააყენოთ დისკის ეტიკეტი
2. ფაილური სისტემა, თუ არ გეგმავთ ფილმების დისკზე შენახვას, მაშინ შეგიძლიათ დააინსტალიროთ Fat32, თუმცა ეს უკვე მოძველებული დისკის დაყოფის სისტემაა.
