როგორ დავიწყოთ სინქრონიზაცია iTunes-ზე. როგორ მოვახდინოთ მუსიკის სინქრონიზაცია iTunes-ში
iTunes საშუალებას აძლევს მომხმარებლებს სინქრონიზდეს მუსიკალური მედია, ფილმები, სატელევიზიო შოუები, პოდკასტი და სხვა კონტენტი iPhone-დან, iPod-იდან და iPad-იდან. მომხმარებელს ეძლევა როგორც განახლების ავტომატური სინქრონიზაციის, ასევე ხელით სინქრონიზაციის შესაძლებლობა. ამ სტატიაში ჩვენ დეტალურად გეტყვით, თუ როგორ უნდა მოხდეს მუსიკის სინქრონიზაცია iPhone-სა და iTunes-ს შორის.
თქვენი მუსიკის, პოდკასტებისა და ფილმების განახლებისთვის დაგჭირდებათ ავტომატური სინქრონიზაცია. ეს სინქრონიზაცია ხორციელდება როცა ღია პროგრამა iTunes და დაკავშირებულია მეშვეობით Wi-Fi ქსელებიან რომ USB პორტიმოწყობილობა.
სანამ დაიწყებთ სინქრონიზაციას, თქვენ უნდა ან . ამის შემდეგ, ჩვენ ვუკავშირდებით თქვენს iPhone-ს ან iPad-ს თქვენს კომპიუტერს და გავუშვით iTunes. პროგრამაში, რომელიც იხსნება, მოწყობილობების ფანჯარაში აირჩიეთ კომპიუტერთან დაკავშირებული გაჯეტი. მთავარ ფანჯარაში iTunes პროგრამებიაირჩიეთ მუსიკა ქვემენიუ და გაააქტიურეთ მუსიკის სინქრონიზაციის ველი. ვიდეო კლიპების ავტომატურად სინქრონიზაციისთვის, თქვენ უნდა აირჩიოთ ჩამრთველი ვიდეო კლიპების სინქრონიზაციაში ჩართვა. გასათვალისწინებელია ისიც, რომ მოცულობა უფასო მეხსიერებათქვენს გაჯეტს უნდა ჰქონდეს საკმარისი ტევადობა მთელი სინქრონიზებული მედია ბიბლიოთეკის შესანახად.
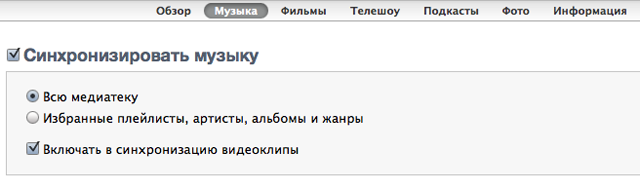
ყველა საჭირო ველის შემოწმების შემდეგ დააჭირეთ ღილაკს Apply, რის შემდეგაც დაიწყება არჩეული შინაარსის სინქრონიზაცია მოწყობილობასთან. აპლიკაცია აჩვენებს სინქრონიზაციის პროგრესს და ინსტალაციის დასრულების შემდეგ პროგრამა აცნობებს მომხმარებელს პროცესის დასრულებას. სინქრონიზაციის დასრულების შემდეგ, შეგიძლიათ ამოიღოთ მოწყობილობა, გაააქტიუროთ ამოსაშლელი მოწყობილობა მოწყობილობების სიაში და დააჭირეთ მოწყობილობის ამოღებას. ავტომატური სინქრონიზაციის გარდა, თქვენ ასევე შეგიძლიათ განახორციელოთ ხელით სინქრონიზაცია. სინქრონიზაცია ასევე შეიძლება განხორციელდეს ავტომატური შევსების ფუნქციის გამოყენებით. როდესაც ხელით მუსიკის დამუშავების ჩამრთველი აქტიურია, ავტომატური შევსების ფუნქცია შეიძლება გამოყენებულ იქნას სწრაფი სინქრონიზაციამედია კონტენტი მედია ბიბლიოთეკიდან არჩეული დასაკრავი სიით. თქვენ ასევე შეგიძლიათ დააკონფიგურიროთ სიმღერების შერჩევა სინქრონიზაციისთვის ავტომატური შევსების ფუნქციის გამოყენებით.
ავტომატური შევსების ფუნქციის გამოსაყენებლად, თქვენ უნდა დააყენოთ ხელით მუსიკის დამუშავების პარამეტრები. ჩვენ უკვე აღვწერეთ პარამეტრების დაყენების პირველი ხუთი ნაბიჯი ზემოთ. ამის შემდეგ თქვენ უნდა გააკეთოთ შემდეგი.
iTunes-ის "მოწყობილობების" სიაში აირჩიეთ მოწყობილობა, რომელთანაც სინქრონიზაციას აპირებთ.
მოწყობილობის სიმბოლოს გვერდით არის გამჟღავნების სამკუთხედი, რომელზეც უნდა დააჭიროთ. განყოფილებაში, რომელიც გამოჩნდება, აირჩიეთ მუსიკა. შემდეგ აირჩიეთ მუსიკა ბიბლიოთეკაში და შეამოწმეთ ავტომატური შევსების პარამეტრები.
ავტომატური შევსების ღილაკზე დაწკაპუნების შემდეგ, iTunes იმუშავებს ავტომატური სინქრონიზაციამუსიკის მაქსიმალური შესაძლო მოცულობა. თუ დასაკრავი სია შეიცავს იმაზე მეტ მედია ფაილს, ვიდრე მოწყობილობას შეუძლია, განხორციელდება ფაილის მხოლოდ ნაწილობრივი სინქრონიზაცია. სამუშაოს დასრულების შემდეგ პროგრამა შეატყობინებს მომხმარებელს სამუშაოს დასრულების შესახებ.
ახლა თქვენ შეგიძლიათ გათიშოთ მოწყობილობა Eject ხატულაზე დაწკაპუნებით, რომელიც მდებარეობს სისტემის უჯრაში.
მთავარი iOS ფუნქციაარის ის, რომ ჩვენ იძულებულნი ვართ ვითანამშრომლოთ iTunes პროგრამასთან, რომლის სიყვარული არც ისე ადვილია პირველად. მეთერთმეტე ვერსიის მოსვლასთან ერთად, ურთიერთქმედება უფრო კონცეპტუალური გახდა. ახლა, თუნდაც ადამიანისთვის, ვინც პირველად ხვდება ამ აპლიკაციას, ბევრად უფრო ადვილი იქნება მუშაობის პრინციპის გაგება. ამ სტატიაში განვიხილავთ iPhone-ის სინქრონიზაციას iTunes 11.0.2-ის უახლეს ვერსიასთან. როდესაც კაბელს აკავშირებთ მოწყობილობასთან, იქნება ეს iPhone, iPad თუ iPod, iTunes იხსნება თქვენს კომპიუტერში. რომელიც შეიძლება გამოყენებულ იქნას მოწყობილობაზე მონაცემების, მუსიკის, ფილმების, პროგრამების ჩასაწერად ან კომპიუტერზე შესაქმნელად (პარამეტრების და მონაცემების შენახვა მოწყობილობაზე). პირველი, რომელიც იხსნება, არის სტანდარტული ჩანართი, რომელიც წარმოადგენს ყველა ინფორმაციას თქვენი მოწყობილობის შესახებ. დაწყებული მასზე დაინსტალირებული პროგრამული უზრუნველყოფით და ბოლო სარეზერვო ასლის თარიღით დამთავრებული. ![]() თუ ის ოდნავ დაბლა დაეცემა, მაშინ დავინახავთ უკიდურესად სასარგებლო პარამეტრები. ექვსი წერტილიდან თითოეულის მოპირდაპირედ არის ტკიპის ადგილი. შევეცდები აგიხსნათ რომელი ნივთები უნდა იყოს შეტანილი, რომელი არა და რატომ.
თუ ის ოდნავ დაბლა დაეცემა, მაშინ დავინახავთ უკიდურესად სასარგებლო პარამეტრები. ექვსი წერტილიდან თითოეულის მოპირდაპირედ არის ტკიპის ადგილი. შევეცდები აგიხსნათ რომელი ნივთები უნდა იყოს შეტანილი, რომელი არა და რატომ. 
წერტილი 1. „ავტომატური სინქრონიზაცია, თუ iPhone დაკავშირებულია“.
iTunes ავტომატურად იწყებს მონაცემთა გადაცემას თქვენი კომპიუტერიდან, როგორც კი თქვენი iPhone დაუკავშირდება iTunes-ს. პრობლემა შეიძლება იყოს ის, რომ ასეთი ავტომატური ურთიერთქმედებით არის მოწყობილობაზე ადრე ჩაწერილი მონაცემების დაკარგვის რისკი. ეს შეიძლება მოხდეს, თუ მოწყობილობა ადრე იყო სინქრონიზებული სხვა კომპიუტერთან. ამიტომ, გირჩევთ, არ გარისკოთ.ნაბიჯი 2. „სინქრონიზაცია ამ iPhone-თან Wi-Fi-ით“
მოსახერხებელი ფუნქცია მათთვის, ვისაც აქვს და არ სურს USB კაბელის გამოყენება. მიუხედავად იმისა, რომ ასეთი სინქრონიზაციისა და მონაცემთა გადაცემის სიჩქარე გაცილებით დაბალია. მეტი დეტალი ამის შესახებ. გარდა იმისა, რომ თქვენ უნდა მონიშნოთ ყუთი აქ, ეს ფუნქცია ასევე უნდა დადასტურდეს iPhone-ზე. განაცხადში "პარამეტრები" - "ძირითადი" - "სინქრონიზაცია. iTunes-დან Wi-Fi-ზე".
წერტილი 3. „მხოლოდ მონიშნული სიმღერებისა და ვიდეოების სინქრონიზაცია“
ეს ნიშნავს, რომ მხოლოდ მუსიკა ან ვიდეო, რომელსაც მონიშნავთ გადასატანად, გადავა თქვენს მოწყობილობაში.წერტილი 4. „პრიორიტეტი მიანიჭეთ სტანდარტული გარჩევადობის ვიდეოს“.
ამ პუნქტს კომენტარი არ სჭირდება.წერტილი 5. „შეამცირეთ მაღალი ხარისხის სიმღერების ბიტრეიტი...“
ეს ნიშნავს, რომ თქვენ შეგიძლიათ დააყენოთ მუსიკის ხარისხი ყველა სიმღერისთვის, რომელიც გაქვთ თქვენს ბიბლიოთეკაში, ამით შეგიძლიათ დაზოგოთ სივრცე თქვენს მოწყობილობაზე, მაგრამ სიმღერების ხარისხი გაუარესდება.წერტილი 6. „მუსიკისა და ვიდეოების ხელით დამუშავება“
Ბოლო დროს iTunes ვერსიებიმუსიკისა და ვიდეოების iPhone-ზე ჩამოტვირთვის პროცესი ბევრად გამარტივდა. შეგიძლიათ ჩამოტვირთოთ მუსიკა და ვიდეო პირდაპირ თქვენს მოწყობილობაში, iTunes ბიბლიოთეკის გვერდის ავლით. ადრე, ვიდეოების ან მუსიკის ასატვირთად, თქვენ უნდა შეხვიდეთ iTunes გზავიდეო ან მუსიკალური ფაილებიდან და შემდეგ სინქრონიზაცია მოახდინე მოწყობილობასთან. ახლა ამ ფუნქციით პროცესი უფრო ადვილი გახდა. სანამ თქვენი მოწყობილობის შინაარსით შევსებას დაიწყებთ, გირჩევთ, ჯერ გადახვიდეთ პარამეტრებში (ჩანართი მარცხნივ არის ზედა კუთხე) iTunes და გადადით "მაღაზიის" განყოფილებაში.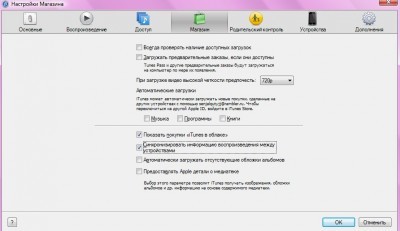 IN ამ განყოფილებასარის ღილაკები მონიშვნებით, რომლებზეც ყურადღება უნდა მიაქციოთ: 1) „აჩვენე iTunes შესყიდვები ღრუბელში“ 2) „დაკვრის ინფორმაციის სინქრონიზაცია მოწყობილობებს შორის“ ორივე ელემენტი პასუხისმგებელია iTunes-დან შეძენილი ინფორმაციის მყისიერად გადაცემაზე „ღრუბელში“ (ინტერნეტი) , რამაც შეიძლება ხელი შეუწყოს სინქრონიზაციის დროის მნიშვნელოვან ზრდას. ამიტომ, თქვენი გადასაწყვეტია, მონიშნეთ თუ არა ეს ველები. Იმისათვის, რომ სტანდარტული აპლიკაცია"ვიდეო", ვიდეო ფორმატი უნდა იყოს mp4. სხვა ფორმატები სტანდარტული მოთამაშეარ კითხულობს. მაგრამ ეს ეხება მხოლოდ სტანდარტული მოთამაშე. IN ეპლის მაღაზიაარსებობს მრავალი ვიდეო პლეერის აპლიკაცია, რომლებიც მხარს უჭერენ იგივე მრავალი ვიდეო კოდეკის ფორმატს. სტანდარტულ აპლიკაციაში შესაძლებელია mp3 ფორმატში. სინქრონიზაცია (თქვენს კომპიუტერზე iTunes-ის გზის დაყენება) ასე მუშაობს. უნდა გადაიდო სასურველი საქაღალდემუსიკა ან ვიდეო მედია ბიბლიოთეკის ზონაში. ეს არის ტერიტორია:
IN ამ განყოფილებასარის ღილაკები მონიშვნებით, რომლებზეც ყურადღება უნდა მიაქციოთ: 1) „აჩვენე iTunes შესყიდვები ღრუბელში“ 2) „დაკვრის ინფორმაციის სინქრონიზაცია მოწყობილობებს შორის“ ორივე ელემენტი პასუხისმგებელია iTunes-დან შეძენილი ინფორმაციის მყისიერად გადაცემაზე „ღრუბელში“ (ინტერნეტი) , რამაც შეიძლება ხელი შეუწყოს სინქრონიზაციის დროის მნიშვნელოვან ზრდას. ამიტომ, თქვენი გადასაწყვეტია, მონიშნეთ თუ არა ეს ველები. Იმისათვის, რომ სტანდარტული აპლიკაცია"ვიდეო", ვიდეო ფორმატი უნდა იყოს mp4. სხვა ფორმატები სტანდარტული მოთამაშეარ კითხულობს. მაგრამ ეს ეხება მხოლოდ სტანდარტული მოთამაშე. IN ეპლის მაღაზიაარსებობს მრავალი ვიდეო პლეერის აპლიკაცია, რომლებიც მხარს უჭერენ იგივე მრავალი ვიდეო კოდეკის ფორმატს. სტანდარტულ აპლიკაციაში შესაძლებელია mp3 ფორმატში. სინქრონიზაცია (თქვენს კომპიუტერზე iTunes-ის გზის დაყენება) ასე მუშაობს. უნდა გადაიდო სასურველი საქაღალდემუსიკა ან ვიდეო მედია ბიბლიოთეკის ზონაში. ეს არის ტერიტორია:  ამის შემდეგ, პროგრამა დაუკავშირდება თქვენს მიერ გადაცემულ შინაარსს. და როდესაც ის დასრულდება მედია ბიბლიოთეკის ჩანართში, თქვენს მიერ დამატებული მუსიკა ან ვიდეო გამოჩნდება ამავე სახელწოდების განყოფილებებში. მოკლე აღწერარაც დაამატე. მას შემდეგ რაც დავაკავშირებთ საქაღალდეებს მუსიკასთან ან ვიდეოსთან iTunes-დან, ჩვენ გავაგრძელებთ სინქრონიზაციას პირდაპირ მოწყობილობასთან ( ამ შემთხვევაში iPhone). ამისათვის გადადით მოწყობილობის ჩანართზე,
ამის შემდეგ, პროგრამა დაუკავშირდება თქვენს მიერ გადაცემულ შინაარსს. და როდესაც ის დასრულდება მედია ბიბლიოთეკის ჩანართში, თქვენს მიერ დამატებული მუსიკა ან ვიდეო გამოჩნდება ამავე სახელწოდების განყოფილებებში. მოკლე აღწერარაც დაამატე. მას შემდეგ რაც დავაკავშირებთ საქაღალდეებს მუსიკასთან ან ვიდეოსთან iTunes-დან, ჩვენ გავაგრძელებთ სინქრონიზაციას პირდაპირ მოწყობილობასთან ( ამ შემთხვევაში iPhone). ამისათვის გადადით მოწყობილობის ჩანართზე, 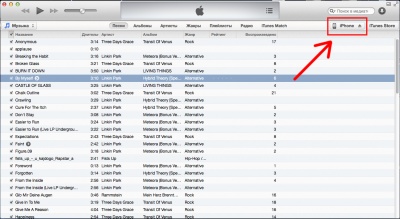 სად გამოჩნდება ეს პანელი: შემდეგ გადადით ჩანართზე „ფილმები“ ან „მუსიკა“ და აირჩიეთ რისი სინქრონიზაცია გვინდა.
სად გამოჩნდება ეს პანელი: შემდეგ გადადით ჩანართზე „ფილმები“ ან „მუსიკა“ და აირჩიეთ რისი სინქრონიზაცია გვინდა.  ჩვენ შეგვიძლია პირდაპირ სინქრონიზდეს ყველაფერი, რაც გვაქვს ერთ ველზე დაწკაპუნებით, ან შეგვიძლია ინდივიდუალურად ავირჩიოთ რისი გადატანა გვინდა. მას შემდეგ რაც გადავწყვიტეთ რისი გადაცემა გვინდა, დააწკაპუნეთ ღილაკზე „მიმართვა“.
ჩვენ შეგვიძლია პირდაპირ სინქრონიზდეს ყველაფერი, რაც გვაქვს ერთ ველზე დაწკაპუნებით, ან შეგვიძლია ინდივიდუალურად ავირჩიოთ რისი გადატანა გვინდა. მას შემდეგ რაც გადავწყვიტეთ რისი გადაცემა გვინდა, დააწკაპუნეთ ღილაკზე „მიმართვა“.  iTunes დაიწყებს თქვენი iPhone-ის კომპიუტერთან სინქრონიზაციას და ის, რაც თქვენ მონიშნეთ, გადაეცემა მოწყობილობას. შეგიძლიათ იგივე გაიმეოროთ მუსიკით ცალ-ცალკე, ან ყველა ერთ ადგილას, შემდეგ კი სინქრონიზაცია ერთხელ. მსგავსი სიტუაცია. საჭიროა დაკონკრეტება iTunes საქაღალდე, სადაც განთავსებულია ფოტოები და შეასრულეთ ყველა იგივე მოქმედება, როგორც ადრე იყო აღწერილი.
iTunes დაიწყებს თქვენი iPhone-ის კომპიუტერთან სინქრონიზაციას და ის, რაც თქვენ მონიშნეთ, გადაეცემა მოწყობილობას. შეგიძლიათ იგივე გაიმეოროთ მუსიკით ცალ-ცალკე, ან ყველა ერთ ადგილას, შემდეგ კი სინქრონიზაცია ერთხელ. მსგავსი სიტუაცია. საჭიროა დაკონკრეტება iTunes საქაღალდე, სადაც განთავსებულია ფოტოები და შეასრულეთ ყველა იგივე მოქმედება, როგორც ადრე იყო აღწერილი.  Მნიშვნელოვანი! თუ შემდეგ iPhone სინქრონიზაციაკომპიუტერით, თქვენ წაშალეთ ეს ინფორმაცია კომპიუტერზე, იქნება ეს ფილმები, მუსიკა თუ ფოტოები, შემდეგ მოწყობილობის მედია ბიბლიოთეკასთან ხელახლა სინქრონიზაციისას, ეს ინფორმაციაც დაიკარგება. ასევე, თქვენ არ უნდა შეცვალოთ ამ ინფორმაციის მდებარეობა საწყისი სინქრონიზაციის შემდეგ. ანუ არ უნდა გადაიტანოთ ფილმი საქაღალდიდან საქაღალდეში. სინქრონიზაციის დროს მოწყობილობა ვერ იპოვის გზას ადრე შერჩეული ფაილისკენ და წაშლის მას iPhone-დან. კიდევ ერთი მახასიათებელია ის, რომ თუ ადრე შეამოწმეთ სინქრონიზაცია (ჩამრთველი), მაგალითად, მუსიკაზე და მოგვიანებით წაშალეთ იგი რაიმე მიზეზით, როდესაც თქვენ ხელახლა სინქრონიზაციას გააკეთებთ მოწყობილობასთან, ეს მუსიკა წაიშლება.
Მნიშვნელოვანი! თუ შემდეგ iPhone სინქრონიზაციაკომპიუტერით, თქვენ წაშალეთ ეს ინფორმაცია კომპიუტერზე, იქნება ეს ფილმები, მუსიკა თუ ფოტოები, შემდეგ მოწყობილობის მედია ბიბლიოთეკასთან ხელახლა სინქრონიზაციისას, ეს ინფორმაციაც დაიკარგება. ასევე, თქვენ არ უნდა შეცვალოთ ამ ინფორმაციის მდებარეობა საწყისი სინქრონიზაციის შემდეგ. ანუ არ უნდა გადაიტანოთ ფილმი საქაღალდიდან საქაღალდეში. სინქრონიზაციის დროს მოწყობილობა ვერ იპოვის გზას ადრე შერჩეული ფაილისკენ და წაშლის მას iPhone-დან. კიდევ ერთი მახასიათებელია ის, რომ თუ ადრე შეამოწმეთ სინქრონიზაცია (ჩამრთველი), მაგალითად, მუსიკაზე და მოგვიანებით წაშალეთ იგი რაიმე მიზეზით, როდესაც თქვენ ხელახლა სინქრონიზაციას გააკეთებთ მოწყობილობასთან, ეს მუსიკა წაიშლება. iTunes Store
ჩანართზე გადასვლა iTunes Store, აღმოჩნდებით მაღაზიაში, სადაც შეგიძლიათ ჩამოტვირთოთ ფასიანი და უფასო თამაშები და აპლიკაციები. პროგრამის ზედა ნაწილში გამოჩნდება ჩანართები მუსიკა, ფილმები, წიგნები და ა.შ.
პროგრამის ზედა ნაწილში გამოჩნდება ჩანართები მუსიკა, ფილმები, წიგნები და ა.შ.  ამ ყველაფრის შესაძენად და ჩამოსატვირთად დაგჭირდებათ Apple ID. რა არის და რითი მიირთმევენ, წერია წინა მიმოხილვებში მუსიკის შეძენამდე (ეს შეიძლება არ იყოს მთელი ალბომი, მაგრამ ცალკე სიმღერა) შეგიძლიათ მოუსმინოთ. დაახლოებით ერთი წუთით.
ამ ყველაფრის შესაძენად და ჩამოსატვირთად დაგჭირდებათ Apple ID. რა არის და რითი მიირთმევენ, წერია წინა მიმოხილვებში მუსიკის შეძენამდე (ეს შეიძლება არ იყოს მთელი ალბომი, მაგრამ ცალკე სიმღერა) შეგიძლიათ მოუსმინოთ. დაახლოებით ერთი წუთით. Აპლიკაციების მაღაზია
წასვლის შემდეგ " Აპლიკაციების მაღაზია„თქვენს თვალწინ გაიხსნება აპლიკაციების უზარმაზარი მაღაზია. შემოთავაზებულ შინაარსში ნავიგაციისთვის არის სათაურები „ზემო ფასიანი აპლიკაციები" და "ტოპ უფასო აპლიკაციები" ასევე არის ცალკე სია აპლიკაციის თემებით, დაწყებული სექციებიდან "ბიზნესი", "კატალოგები", "განათლება", "თამაშები" და დამთავრებული კომუნალური და ამინდით. როგორ დააინსტალიროთ აპლიკაციები App Store-დან, აღწერილია.ერთი Apple ID-ის სინქრონიზაცია მრავალ მოწყობილობასთან.
iOS-ის მნიშვნელოვანი მახასიათებელია ის, რომ თუ თქვენ გაქვთ ერთზე მეტი მოწყობილობა, მაგრამ ვთქვათ iPhone და iPad და ისინი დაკავშირებულია იმავე Apple ID-თან, მაშინ კონკრეტული პროგრამის ან მუსიკის შეძენის დროს, ყველა შესყიდვის ავტომატურად ჩამოტვირთვა შესაძლებელია. და დაინსტალირდება ყველა მოწყობილობაზე. iPhone-ზე ამ ფუნქციის გასააქტიურებლად გახსენით "პარამეტრები" - "ზოგადი" - iTunes - და Apple Store. iTunes Match - ეს გადახდილიმუსიკალური ღრუბლოვანი სერვისი ვაშლი, რომელიც საშუალებას გაძლევთ შეინახოთ თქვენი მთელი ბიბლიოთეკა iCloud-ში. გარდა ამისა, iTunes Match გაძლევთ საშუალებას მიიღოთ წვდომა თქვენს მუსიკაზე ნებისმიერი მოწყობილობიდან, რომელიც გაქვთ ინტერნეტით. ავტომატური ჩამოტვირთვები - ეს ის ფუნქციაა iOS სისტემები, რომელიც საშუალებას გაძლევთ ერთდროულად ჩამოტვირთოთ პროგრამები და მუსიკა რამდენიმე მოწყობილობაზე, სადაც ეს ფუნქცია ჩართულია.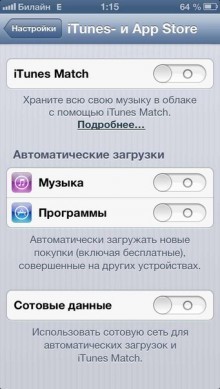
სხვა სასარგებლო სტატიები:
არაჯანსაღიროგორ მოვახდინოთ iPhone-ის სინქრონიზაცია კომპიუტერთან 0
iOS-ის მთავარი მახასიათებელია ის, რომ ჩვენ იძულებულნი ვართ ვიმოქმედოთ iTunes პროგრამასთან, რომლის სიყვარული არც ისე ადვილია პირველად. მეთერთმეტე ვერსიის მოსვლასთან ერთად, ურთიერთქმედება უფრო კონცეპტუალური გახდა. ახლა, თუნდაც ადამიანისთვის, ვინც პირველად ხვდება ამ აპლიკაციას, ბევრად უფრო ადვილი იქნება მუშაობის პრინციპის გაგება. ამ სტატიაში განვიხილავთ iPhone-ის სინქრონიზაციას iTunes 11.0.2-ის უახლეს ვერსიასთან. როდესაც კაბელს აკავშირებთ მოწყობილობასთან, იქნება ეს iPhone, iPad თუ iPod, iTunes იხსნება თქვენს კომპიუტერში. რომელიც შეიძლება გამოყენებულ იქნას მოწყობილობაზე მონაცემების, მუსიკის, ფილმების, პროგრამების ჩასაწერად ან კომპიუტერზე შესაქმნელად (პარამეტრების და მონაცემების შენახვა მოწყობილობაზე). პირველი, რომელიც იხსნება, არის სტანდარტული ჩანართი, რომელიც წარმოადგენს ყველა ინფორმაციას თქვენი მოწყობილობის შესახებ. დაწყებული მასზე დაინსტალირებული პროგრამული უზრუნველყოფით და ბოლო სარეზერვო ასლის თარიღით დამთავრებული. ![]() თუ ოდნავ დაბლა ჩავალთ, ვიხილავთ უაღრესად სასარგებლო პარამეტრებს. ექვსი წერტილიდან თითოეულის მოპირდაპირედ არის ტკიპის ადგილი. შევეცდები აგიხსნათ რომელი ნივთები უნდა იყოს შეტანილი, რომელი არა და რატომ.
თუ ოდნავ დაბლა ჩავალთ, ვიხილავთ უაღრესად სასარგებლო პარამეტრებს. ექვსი წერტილიდან თითოეულის მოპირდაპირედ არის ტკიპის ადგილი. შევეცდები აგიხსნათ რომელი ნივთები უნდა იყოს შეტანილი, რომელი არა და რატომ. 
წერტილი 1. „ავტომატური სინქრონიზაცია, თუ iPhone დაკავშირებულია“.
iTunes ავტომატურად იწყებს მონაცემთა გადაცემას თქვენი კომპიუტერიდან, როგორც კი თქვენი iPhone დაუკავშირდება iTunes-ს. პრობლემა შეიძლება იყოს ის, რომ ასეთი ავტომატური ურთიერთქმედებით არის მოწყობილობაზე ადრე ჩაწერილი მონაცემების დაკარგვის რისკი. ეს შეიძლება მოხდეს, თუ მოწყობილობა ადრე იყო სინქრონიზებული სხვა კომპიუტერთან. ამიტომ, გირჩევთ, არ გარისკოთ.ნაბიჯი 2. „სინქრონიზაცია ამ iPhone-თან Wi-Fi-ით“
მოსახერხებელი ფუნქცია მათთვის, ვისაც აქვს და არ სურს USB კაბელის გამოყენება. მიუხედავად იმისა, რომ ასეთი სინქრონიზაციისა და მონაცემთა გადაცემის სიჩქარე გაცილებით დაბალია. მეტი დეტალი ამის შესახებ. გარდა იმისა, რომ თქვენ უნდა მონიშნოთ ყუთი აქ, ეს ფუნქცია ასევე უნდა დადასტურდეს iPhone-ზე. განაცხადში "პარამეტრები" - "ძირითადი" - "სინქრონიზაცია. iTunes-დან Wi-Fi-ზე".
წერტილი 3. „მხოლოდ მონიშნული სიმღერებისა და ვიდეოების სინქრონიზაცია“
ეს ნიშნავს, რომ მხოლოდ მუსიკა ან ვიდეო, რომელსაც მონიშნავთ გადასატანად, გადავა თქვენს მოწყობილობაში.წერტილი 4. „პრიორიტეტი მიანიჭეთ სტანდარტული გარჩევადობის ვიდეოს“.
ამ პუნქტს კომენტარი არ სჭირდება.წერტილი 5. „შეამცირეთ მაღალი ხარისხის სიმღერების ბიტრეიტი...“
ეს ნიშნავს, რომ თქვენ შეგიძლიათ დააყენოთ მუსიკის ხარისხი ყველა სიმღერისთვის, რომელიც გაქვთ თქვენს ბიბლიოთეკაში, ამით შეგიძლიათ დაზოგოთ სივრცე თქვენს მოწყობილობაზე, მაგრამ სიმღერების ხარისხი გაუარესდება.წერტილი 6. „მუსიკისა და ვიდეოების ხელით დამუშავება“
iTunes-ის უახლესმა ვერსიებმა მნიშვნელოვნად გაამარტივა მუსიკისა და ვიდეოების iPhone-ზე ჩამოტვირთვის პროცესი. შეგიძლიათ ჩამოტვირთოთ მუსიკა და ვიდეო პირდაპირ თქვენს მოწყობილობაში, iTunes ბიბლიოთეკის გვერდის ავლით. ადრე, ვიდეოების ან მუსიკის ასატვირთად, თქვენ უნდა დააყენოთ გზა ვიდეოდან ან მუსიკალური ფაილებიდან iTunes-ში და შემდეგ სინქრონიზაცია მოახდინოთ მოწყობილობასთან. ახლა ამ ფუნქციით პროცესი უფრო ადვილი გახდა. სანამ თქვენი მოწყობილობის შინაარსით შევსებას დაიწყებთ, გირჩევთ, ჯერ გადახვიდეთ iTunes-ის პარამეტრებში (ჩანართი ზედა მარცხენა კუთხეშია) და გადახვიდეთ "მაღაზია" განყოფილებაში.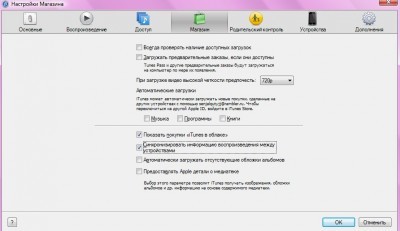 ამ განყოფილებაში არის ღილაკები მონიშვნებით, რომლებსაც ყურადღება უნდა მიაქციოთ: 1) „აჩვენე iTunes შესყიდვები ღრუბელში“ 2) „დაკვრის ინფორმაციის სინქრონიზაცია მოწყობილობებს შორის“ ორივე ელემენტი პასუხისმგებელია iTunes-დან შეძენილი ინფორმაციის მყისიერად გადაცემაზე „ღრუბელში“ (ინტერნეტი), რამაც შეიძლება გამოიწვიოს სინქრონიზაციის დროის მნიშვნელოვანი ზრდა. ამიტომ, თქვენი გადასაწყვეტია, მონიშნეთ თუ არა ეს ველები. სტანდარტული ვიდეო აპლიკაციის გამოსაყენებლად, ვიდეო ფორმატი უნდა იყოს mp4. სტანდარტული პლეერი არ კითხულობს სხვა ფორმატებს. მაგრამ ეს ეხება მხოლოდ სტანდარტულ მოთამაშეს. Apple Store-ში არის მრავალი ვიდეო პლეერის აპი, რომლებიც მხარს უჭერენ იმავედენივე ვიდეო კოდეკის ფორმატს. სტანდარტულ აპლიკაციაში შესაძლებელია mp3 ფორმატში. სინქრონიზაცია (თქვენს კომპიუტერზე iTunes-ის გზის დაყენება) ასე მუშაობს. თქვენ უნდა გადაიტანოთ სასურველი საქაღალდე მუსიკასთან ან ვიდეოსთან ერთად მედია ბიბლიოთეკის ზონაში. ეს არის ტერიტორია:
ამ განყოფილებაში არის ღილაკები მონიშვნებით, რომლებსაც ყურადღება უნდა მიაქციოთ: 1) „აჩვენე iTunes შესყიდვები ღრუბელში“ 2) „დაკვრის ინფორმაციის სინქრონიზაცია მოწყობილობებს შორის“ ორივე ელემენტი პასუხისმგებელია iTunes-დან შეძენილი ინფორმაციის მყისიერად გადაცემაზე „ღრუბელში“ (ინტერნეტი), რამაც შეიძლება გამოიწვიოს სინქრონიზაციის დროის მნიშვნელოვანი ზრდა. ამიტომ, თქვენი გადასაწყვეტია, მონიშნეთ თუ არა ეს ველები. სტანდარტული ვიდეო აპლიკაციის გამოსაყენებლად, ვიდეო ფორმატი უნდა იყოს mp4. სტანდარტული პლეერი არ კითხულობს სხვა ფორმატებს. მაგრამ ეს ეხება მხოლოდ სტანდარტულ მოთამაშეს. Apple Store-ში არის მრავალი ვიდეო პლეერის აპი, რომლებიც მხარს უჭერენ იმავედენივე ვიდეო კოდეკის ფორმატს. სტანდარტულ აპლიკაციაში შესაძლებელია mp3 ფორმატში. სინქრონიზაცია (თქვენს კომპიუტერზე iTunes-ის გზის დაყენება) ასე მუშაობს. თქვენ უნდა გადაიტანოთ სასურველი საქაღალდე მუსიკასთან ან ვიდეოსთან ერთად მედია ბიბლიოთეკის ზონაში. ეს არის ტერიტორია:  ამის შემდეგ, პროგრამა დაუკავშირდება თქვენს მიერ გადაცემულ შინაარსს. და როდესაც ის დასრულდება მედია ბიბლიოთეკის ჩანართში, თქვენ მიერ დამატებული მუსიკა ან ვიდეო გამოჩნდება ამავე სახელწოდების განყოფილებებში, სადაც თქვენ დაამატეთ მოკლე აღწერა. მას შემდეგ რაც დავაკავშირებთ საქაღალდეებს iTunes-დან მუსიკასთან ან ვიდეოსთან, გადავალთ უშუალოდ მოწყობილობასთან (ამ შემთხვევაში, iPhone-თან) სინქრონიზაციაზე. ამისათვის გადადით მოწყობილობის ჩანართზე,
ამის შემდეგ, პროგრამა დაუკავშირდება თქვენს მიერ გადაცემულ შინაარსს. და როდესაც ის დასრულდება მედია ბიბლიოთეკის ჩანართში, თქვენ მიერ დამატებული მუსიკა ან ვიდეო გამოჩნდება ამავე სახელწოდების განყოფილებებში, სადაც თქვენ დაამატეთ მოკლე აღწერა. მას შემდეგ რაც დავაკავშირებთ საქაღალდეებს iTunes-დან მუსიკასთან ან ვიდეოსთან, გადავალთ უშუალოდ მოწყობილობასთან (ამ შემთხვევაში, iPhone-თან) სინქრონიზაციაზე. ამისათვის გადადით მოწყობილობის ჩანართზე, 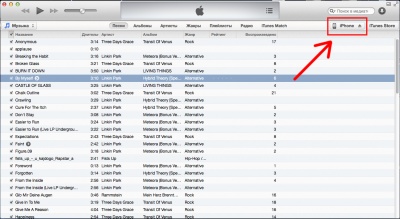 სად გამოჩნდება ეს პანელი: შემდეგ გადადით ჩანართზე „ფილმები“ ან „მუსიკა“ და აირჩიეთ რისი სინქრონიზაცია გვინდა.
სად გამოჩნდება ეს პანელი: შემდეგ გადადით ჩანართზე „ფილმები“ ან „მუსიკა“ და აირჩიეთ რისი სინქრონიზაცია გვინდა.  ჩვენ შეგვიძლია პირდაპირ სინქრონიზდეს ყველაფერი, რაც გვაქვს ერთ ველზე დაწკაპუნებით, ან შეგვიძლია ინდივიდუალურად ავირჩიოთ რისი გადატანა გვინდა. მას შემდეგ რაც გადავწყვიტეთ რისი გადაცემა გვინდა, დააწკაპუნეთ ღილაკზე „მიმართვა“.
ჩვენ შეგვიძლია პირდაპირ სინქრონიზდეს ყველაფერი, რაც გვაქვს ერთ ველზე დაწკაპუნებით, ან შეგვიძლია ინდივიდუალურად ავირჩიოთ რისი გადატანა გვინდა. მას შემდეგ რაც გადავწყვიტეთ რისი გადაცემა გვინდა, დააწკაპუნეთ ღილაკზე „მიმართვა“.  iTunes დაიწყებს თქვენი iPhone-ის კომპიუტერთან სინქრონიზაციას და ის, რაც თქვენ მონიშნეთ, გადაეცემა მოწყობილობას. შეგიძლიათ იგივე გაიმეოროთ მუსიკით ცალ-ცალკე, ან ყველა ერთ ადგილას, შემდეგ კი სინქრონიზაცია ერთხელ. მსგავსი სიტუაცია. თქვენ უნდა მიუთითოთ iTunes-ში საქაღალდე, სადაც განთავსებულია ფოტოები და შეასრულოთ ყველა იგივე ნაბიჯი, როგორც ადრე იყო აღწერილი.
iTunes დაიწყებს თქვენი iPhone-ის კომპიუტერთან სინქრონიზაციას და ის, რაც თქვენ მონიშნეთ, გადაეცემა მოწყობილობას. შეგიძლიათ იგივე გაიმეოროთ მუსიკით ცალ-ცალკე, ან ყველა ერთ ადგილას, შემდეგ კი სინქრონიზაცია ერთხელ. მსგავსი სიტუაცია. თქვენ უნდა მიუთითოთ iTunes-ში საქაღალდე, სადაც განთავსებულია ფოტოები და შეასრულოთ ყველა იგივე ნაბიჯი, როგორც ადრე იყო აღწერილი.  Მნიშვნელოვანი! თუ თქვენი iPhone-ის კომპიუტერთან სინქრონიზაციის შემდეგ თქვენ წაშალეთ ეს ინფორმაცია თქვენს კომპიუტერში, იქნება ეს ფილმები, მუსიკა თუ ფოტოები, მაშინ როდესაც ხელახლა სინქრონიზაციას გააკეთებთ მოწყობილობაზე არსებული მედია ბიბლიოთეკასთან, ეს ინფორმაციაც დაიკარგება. ასევე, თქვენ არ უნდა შეცვალოთ ამ ინფორმაციის მდებარეობა საწყისი სინქრონიზაციის შემდეგ. ანუ არ უნდა გადაიტანოთ ფილმი საქაღალდიდან საქაღალდეში. სინქრონიზაციის დროს მოწყობილობა ვერ იპოვის გზას ადრე შერჩეული ფაილისკენ და წაშლის მას iPhone-დან. კიდევ ერთი მახასიათებელია ის, რომ თუ ადრე შეამოწმეთ სინქრონიზაცია (ჩამრთველი), მაგალითად, მუსიკაზე და მოგვიანებით წაშალეთ იგი რაიმე მიზეზით, როდესაც თქვენ ხელახლა სინქრონიზაციას გააკეთებთ მოწყობილობასთან, ეს მუსიკა წაიშლება.
Მნიშვნელოვანი! თუ თქვენი iPhone-ის კომპიუტერთან სინქრონიზაციის შემდეგ თქვენ წაშალეთ ეს ინფორმაცია თქვენს კომპიუტერში, იქნება ეს ფილმები, მუსიკა თუ ფოტოები, მაშინ როდესაც ხელახლა სინქრონიზაციას გააკეთებთ მოწყობილობაზე არსებული მედია ბიბლიოთეკასთან, ეს ინფორმაციაც დაიკარგება. ასევე, თქვენ არ უნდა შეცვალოთ ამ ინფორმაციის მდებარეობა საწყისი სინქრონიზაციის შემდეგ. ანუ არ უნდა გადაიტანოთ ფილმი საქაღალდიდან საქაღალდეში. სინქრონიზაციის დროს მოწყობილობა ვერ იპოვის გზას ადრე შერჩეული ფაილისკენ და წაშლის მას iPhone-დან. კიდევ ერთი მახასიათებელია ის, რომ თუ ადრე შეამოწმეთ სინქრონიზაცია (ჩამრთველი), მაგალითად, მუსიკაზე და მოგვიანებით წაშალეთ იგი რაიმე მიზეზით, როდესაც თქვენ ხელახლა სინქრონიზაციას გააკეთებთ მოწყობილობასთან, ეს მუსიკა წაიშლება. iTunes Store
iTunes Store ჩანართზე გადასვლით თქვენ აღმოჩნდებით მაღაზიაში, სადაც შეგიძლიათ ჩამოტვირთოთ ფასიანი და უფასო თამაშები და აპლიკაციები. პროგრამის ზედა ნაწილში გამოჩნდება ჩანართები მუსიკა, ფილმები, წიგნები და ა.შ.
პროგრამის ზედა ნაწილში გამოჩნდება ჩანართები მუსიკა, ფილმები, წიგნები და ა.შ.  ამ ყველაფრის შესაძენად და ჩამოსატვირთად დაგჭირდებათ Apple ID. რა არის და რითი მიირთმევენ, წერია წინა მიმოხილვებში, სანამ მუსიკის შეძენას არ აპირებთ (ეს შეიძლება იყოს არა მთელი ალბომი, არამედ ცალკე სიმღერა), შეგიძლიათ მოუსმინოთ. დაახლოებით ერთი წუთით.
ამ ყველაფრის შესაძენად და ჩამოსატვირთად დაგჭირდებათ Apple ID. რა არის და რითი მიირთმევენ, წერია წინა მიმოხილვებში, სანამ მუსიკის შეძენას არ აპირებთ (ეს შეიძლება იყოს არა მთელი ალბომი, არამედ ცალკე სიმღერა), შეგიძლიათ მოუსმინოთ. დაახლოებით ერთი წუთით. Აპლიკაციების მაღაზია
"App Store" ჩანართზე გადასვლის შემდეგ, თქვენს წინაშე გაიხსნება აპლიკაციების უზარმაზარი მაღაზია. შემოთავაზებულ შინაარსზე ნავიგაციისთვის არის სათაურები „ყველაზე ფასიანი აპლიკაციები“ და „ტოპ უფასო აპლიკაციები“. ასევე არის ცალკე სია აპლიკაციის თემებით, დაწყებული სექციებიდან "ბიზნესი", "კატალოგები", "განათლება", "თამაშები" და დამთავრებული კომუნალური და ამინდით. როგორ დააინსტალიროთ აპლიკაციები App Store-დან, აღწერილია.ერთი Apple ID-ის სინქრონიზაცია მრავალ მოწყობილობასთან.
iOS-ის მნიშვნელოვანი მახასიათებელია ის, რომ თუ თქვენ გაქვთ ერთზე მეტი მოწყობილობა, მაგრამ ვთქვათ iPhone და iPad და ისინი დაკავშირებულია იმავე Apple ID-თან, მაშინ კონკრეტული პროგრამის ან მუსიკის შეძენის დროს, ყველა შესყიდვის ავტომატურად ჩამოტვირთვა შესაძლებელია. და დაინსტალირდება ყველა მოწყობილობაზე. iPhone-ზე ამ ფუნქციის გასააქტიურებლად გახსენით "პარამეტრები" - "ზოგადი" - iTunes - და Apple Store. iTunes Match- ეს გადახდილიმუსიკალური "ღრუბელი" სერვისი Apple-ისგან, რომელიც საშუალებას გაძლევთ შეინახოთ თქვენი მთელი მუსიკალური ბიბლიოთეკა iCloud-ში. გარდა ამისა, iTunes Match გაძლევთ საშუალებას მიიღოთ წვდომა თქვენს მუსიკაზე ნებისმიერი მოწყობილობიდან, რომელიც გაქვთ ინტერნეტით. ავტომატური ჩამოტვირთვები - ეს არის iOS სისტემის ფუნქცია, რომელიც საშუალებას გაძლევთ ერთდროულად ჩამოტვირთოთ პროგრამები და მუსიკა რამდენიმე მოწყობილობაზე, სადაც ეს ფუნქცია ჩართულია.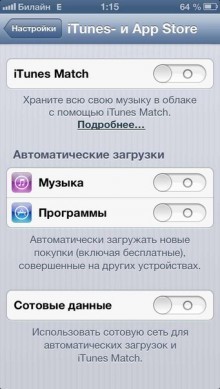
სხვა სასარგებლო სტატიები:
არაჯანსაღიროგორ მოვახდინოთ iPhone-ის სინქრონიზაცია კომპიუტერთან 0
