ელ.ფოსტის პროგრამის გაშვება და დაყენება. როგორ დააყენოთ თქვენი ელ.ფოსტის პროგრამა
როგორ დავაყენოთ ფოსტის პროგრამა?
ზოგადი წესები 1
Outlook Express 2
Microsoft Outlook 7
Ძირითადი წესები
თქვენ შეგიძლიათ მიიღოთ და გაგზავნოთ ფოსტა არა მხოლოდ ვებ ინტერფეისის საშუალებით, არამედ სხვადასხვა ელექტრონული ფოსტის კლიენტების გამოყენებით.
"თქვენი ფოსტა" მხარს უჭერს ორ პროტოკოლს წერილების ჩამოტვირთვისთვის ელ.ფოსტის პროგრამების გამოყენებით - POP3და IMAP.
პროტოკოლის გამოყენებისას POP3მთელი თქვენი ფოსტა (თქვენ მიერ მითითებული საქაღალდეებიდან) ჩამოიტვირთება "Inbox" საქაღალდეში, რის შემდეგაც შესაძლებელია მისი დახარისხება საქაღალდეებში, საჭიროების შემთხვევაში, ფოსტის პროგრამაში კონფიგურირებული ფილტრების გამოყენებით.
თუ პროტოკოლს აირჩევთ IMAP- ფოსტის პროგრამა არა მხოლოდ ჩამოტვირთავს ახალ ასოებს, არამედ სინქრონიზაციას მოახდენს თქვენი საფოსტო ყუთის მთელ სტრუქტურას ერთდროულად - ყველა საქაღალდე, როგორც სტანდარტული, ასევე ხელით კონფიგურირებული თქვენს მიერ.
IMAP პროტოკოლით ფოსტის მისაღებად, თქვენ უნდა ჩართოთ მისი მხარდაჭერა "პარამეტრების" გვერდზე "ფოსტის კლიენტები" განყოფილებაში:
ელ.ფოსტის კლიენტის კონფიგურაციისთვის, თქვენ უნდა მიუთითოთ ერთ-ერთი პროტოკოლი:
POP3 პროტოკოლი:
შემომავალი ფოსტის განყოფილებაში (POP3) ფოსტის სერვერზე
IMAP პროტოკოლი:
შემომავალი ფოსტის განყოფილებაში (IMAP) ფოსტის სერვერზე (ან)
გამავალი ფოსტის განყოფილებაში (SMTP) –
ფოსტის პროგრამების დაყენებისას, თქვენ უნდა მიუთითოთ თქვენი შესვლა და პაროლი „თქვენი ფოსტისთვის“, როგორც შესვლა და პაროლი ფოსტის სერვერზე შესასვლელად.
თუ წერილს ატვირთავთ ელ.ფოსტის კლიენტის გამოყენებით პროტოკოლის გამოყენებით POP3, შეუძლია:
ა) დატოვეთ ყველა პარამეტრი ნაგულისხმევად. შემდეგ ჩამოიტვირთება მხოლოდ ასოები Inbox საქაღალდიდან.
ბ) წერილების ჩამოტვირთვის კონფიგურაცია საქაღალდეების ნებისმიერი ნაკრებიდან, მათ შორის Spam საქაღალდედან ან თქვენი საკუთარი საქაღალდეებიდან. თქვენ შეგიძლიათ აირჩიოთ საქაღალდეები ჩამოსატვირთად "პარამეტრების" გვერდზე - "ელფოსტის კლიენტების" განყოფილებაში. თქვენ ასევე შეგიძლიათ დააყენოთ პარამეტრი „ფოსტის მიღებისას POP3-ით, მონიშნეთ ასოები საფოსტო ყუთში წაკითხულად“, რაც საშუალებას მოგცემთ გაიგოთ, თუ რომელი ასოები შეაგროვა ფოსტის კლიენტმა. როდესაც კლიენტები წერილებს ჩამოტვირთავენ, ელფოსტა ნაგულისხმევად არ მოინიშნება წაკითხულად.
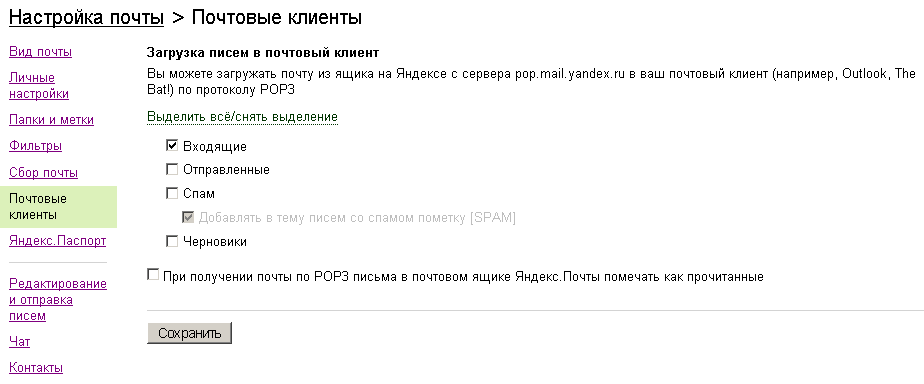
Outlook Express
ფოსტის შეგროვების დასაყენებლად Outlook Express POP3 ან IMAP პროტოკოლების საშუალებით, მიჰყევით ამ ნაბიჯებს:
გაუშვით Outlook Express.
მენიუში სერვისი(ინსტრუმენტები) აირჩიეთ ელემენტი ანგარიშები...(ანგარიშები...). ფანჯარაში, რომელიც გამოჩნდება, დააჭირეთ ღილაკს "დამატება/ფოსტა...".
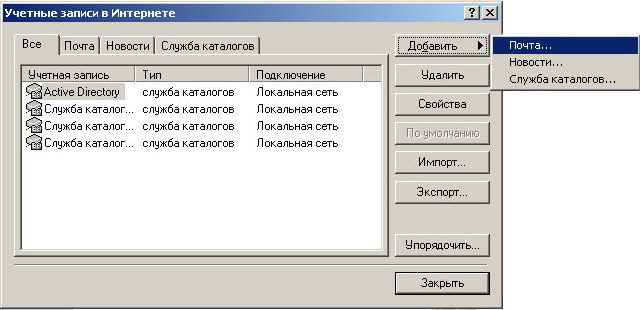
ველში ახალ ფანჯარაში Ჩვენების სახელი(აჩვენეთ სახელი) შეიყვანეთ თქვენი სახელი. რას წერთ ამ ველში, თქვენი ელფოსტის მიმღებები დაინახავენ ველში From. დააწკაპუნეთ შემდეგი.
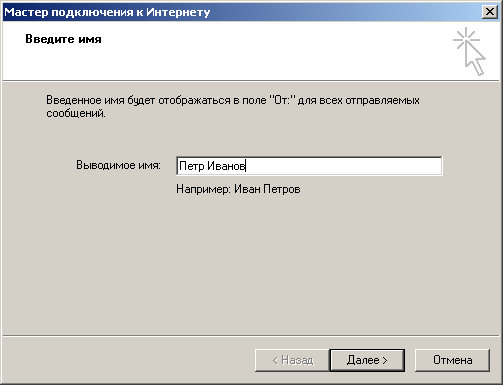
ფანჯარაში მისამართი ელფოსტაინტერნეტი(ელ. ფოსტის მისამართი) შეიყვანეთ თქვენი ელ.ფოსტის მისამართი და დააჭირეთ "შემდეგი".
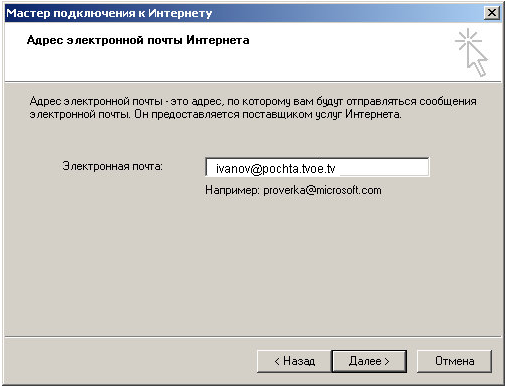
ფანჯარაში ელ.ფოსტის სერვერები(ჩემი შემომავალი ფოსტის სერვერი არის ა) აირჩიეთ POP3 ან IMAP როგორც შემომავალი ფოსტის სერვერი. შემომავალი ფოსტის სერვერისთვის მიუთითეთ, აირჩიეთ თუ არა POP3 პროტოკოლი და/ან აირჩიეთ თუ არა IMAP პროტოკოლი, ხოლო გამავალი ფოსტის სერვერისთვის - . დააჭირეთ ღილაკს "შემდეგი".
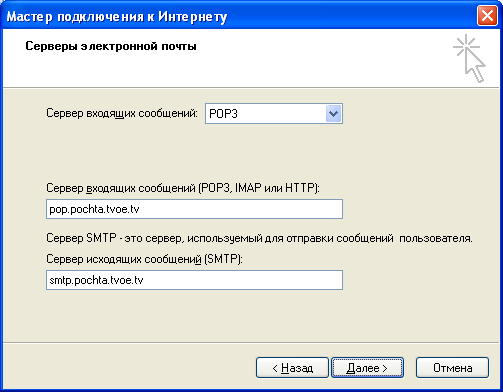
ფანჯარაში ინტერნეტ ფოსტის შესვლა(ინტერნეტ ფოსტის შესვლა) ველში ანგარიში(ანგარიშის სახელი) შეიყვანეთ თქვენი მისამართი ველში პაროლი(პაროლი) - თქვენი პაროლი. დააჭირეთ ღილაკს "შემდეგი".

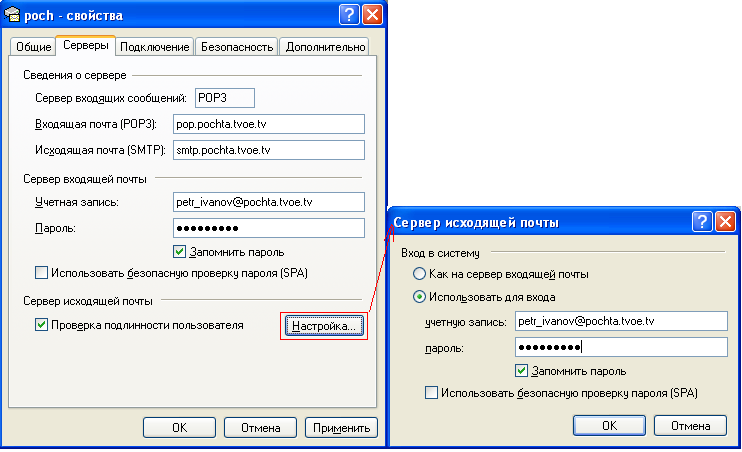
თუ თქვენ დააკონფიგურირეთ თქვენი ფოსტა IMAP პროტოკოლის გამოყენებით, მაშინ ანგარიშების სიით ფანჯრის დახურვის შემდეგ ნახავთ ფანჯარას, რომელიც მოგთხოვთ ჩამოტვირთოთ საქაღალდეები თქვენი საფოსტო ყუთიდან. დააწკაპუნეთ დიახ

ამის შემდეგ, პროგრამა კითხულობს თქვენს საქაღალდეებს:
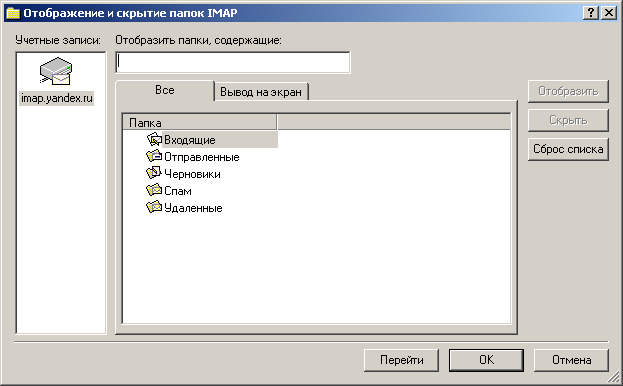
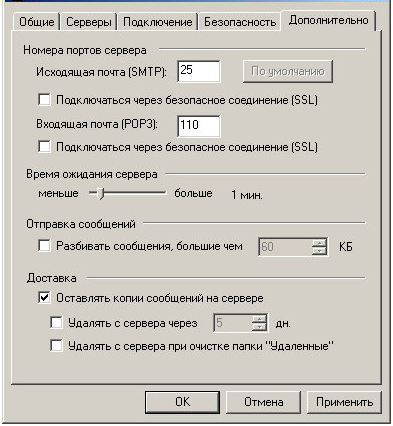
Microsoft Outlook
ფოსტის დასაყენებლად Microsoft Outlookავტორი POP პროტოკოლი 3 ან IMAP, მიჰყევით ამ ნაბიჯებს:
გაიქეცი Microsoft-ის პროგრამა Outlook.
აირჩიეთ მენიუდან სერვისი(ინსტრუმენტები) ნივთი ელ.ფოსტის ანგარიშები(ელფოსტის ანგარიშები).
განყოფილებაში ახალ ფანჯარაში ელფოსტა(ელფოსტა) აირჩიეთ დაამატეთ ახალი ელ.ფოსტის ანგარიში(დაამატეთ ახალი ელ.ფოსტის ანგარიში) და დააჭირეთ ღილაკს „შემდეგი“.
![]()
ფანჯარაში სერვერის ტიპი(სერვერის ტიპი) აირჩიეთ პროტოკოლების სიიდან POP3ან IMAPდა დააჭირეთ "შემდეგი".
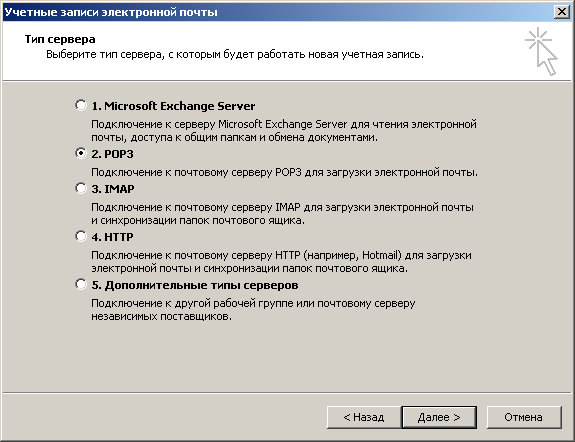
ფანჯარაში ინტერნეტის ელფოსტის პარამეტრები (POP3/IMAP)(ინტერნეტ ელფოსტის პარამეტრები (POP3/IMAP)) შეავსეთ შემდეგი ველები:
თავში მომხმარებლის ინფორმაცია(მომხმარებლის ინფორმაცია)
შეიყვანეთ თქვენი სახელი: თქვენი სახელი. რას წერთ ამ ველში, თქვენი ელფოსტის მიმღებები დაინახავენ ველში From.
ელ.ფოსტის მისამართი: login@
თავში სერვერის ინფორმაცია(სერვერის ინფორმაცია)
თუ აირჩიეთ POP3 პროტოკოლი:
Შემომავალი ფოსტის სერვერიდან:
თუ აირჩიეთ IMAP პროტოკოლი:
შემომავალი ფოსტის სერვერი: (ან)
გამავალი ფოსტის სერვერი:
თავში Შესვლა(შესვლის ინფორმაცია)
მომხმარებლის სახელი: თქვენი ელ.ფოსტის მისამართი
პაროლი: თქვენი ელ.ფოსტის პაროლი
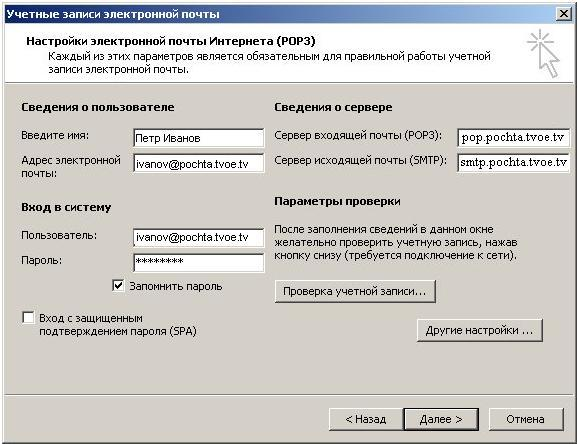
ღილაკის გამოყენებით სხვა პარამეტრები(მეტი პარამეტრები) გადადით ფანჯარაში ინტერნეტ ელფოსტის პარამეტრები(ინტერნეტ ელფოსტის პარამეტრები) და აირჩიეთ ჩანართი გამავალი ფოსტის სერვერი(გამავალი სერვერი). შეამოწმეთ ყუთი SMTP სერვერი ითხოვს ავთენტიფიკაციას(ჩემი გამავალი სერვერი საჭიროებს ავთენტიფიკაციას) და აირჩიეთ შემომავალი ფოსტის სერვერის მსგავსი(გამოიყენეთ იგივე პარამეტრები, როგორც ჩემი შემომავალი ფოსტის სერვერი).

თუ გსურთ წერილების ასლები დარჩეს ფოსტის სერვერზე, იმავე ფანჯარაში გადადით ჩანართზე დამატებით(Advanced) და განყოფილებაში მიწოდება(მიწოდება) მონიშნეთ ველი (დატოვეთ შეტყობინებების ასლი სერვერზე).
Ღამურა
ფოსტის დასაყენებლად Ღამურა POP3 ან IMAP პროტოკოლების საშუალებით, მიჰყევით ამ ნაბიჯებს:
გაუშვით პროგრამა The Bat, აირჩიეთ მენიუდან ყუთი(ანგარიში) ნივთი ახალი(ახალი...).
ახალ ფანჯარაში შეიყვანეთ თქვენი სახელი საფოსტო ყუთი(ანგარიშის სახელი) და დააჭირეთ ღილაკს "შემდეგი".
შეიყვანეთ თქვენი სახელი და ელფოსტის მისამართი - your_login@. რასაც წერთ "სახელი" ველში, თქვენი ასოების მიმღებები დაინახავენ ველში "From". დააწკაპუნეთ შემდეგი.

თავში ფოსტის სერვერზე წვდომისთვის გამოიყენეთ პროტოკოლი(ფოსტის სერვერზე წვდომისთვის გამოიყენეთ პროტოკოლი) აირჩიეთ POP3 ან IMAP.
POP3 პროტოკოლისთვის:
მიუთითეთ როგორც შემომავალი ფოსტის სერვერი.
IMAP პროტოკოლისთვის:
შემომავალი ფოსტის სერვერისთვის მიუთითეთ (ან)
მიუთითეთ როგორც გამავალი ფოსტის სერვერი.
შეამოწმეთ ყუთი ხაზის გვერდით ჩემი SMTP სერვერი ითხოვს ავთენტიფიკაციას(ჩემი smtp სერვერი საჭიროებს ავთენტიფიკაციას ფოსტის გასაგზავნად). დააწკაპუნეთ შემდეგი.
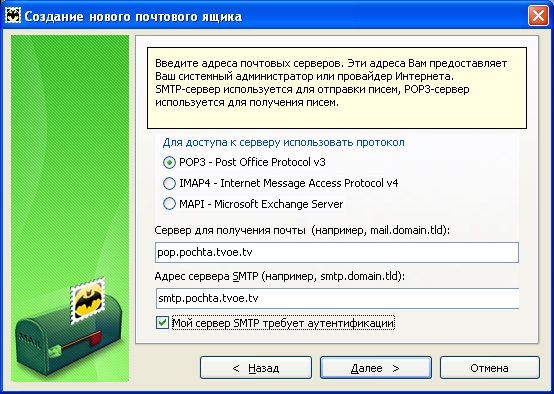
მინდორში მომხმარებელი(მომხმარებლის სახელი) შეიყვანეთ თქვენი ელ.ფოსტის მისამართი ველში პაროლი(პაროლი) - თქვენი პაროლი. დააჭირეთ ღილაკს "შემდეგი".
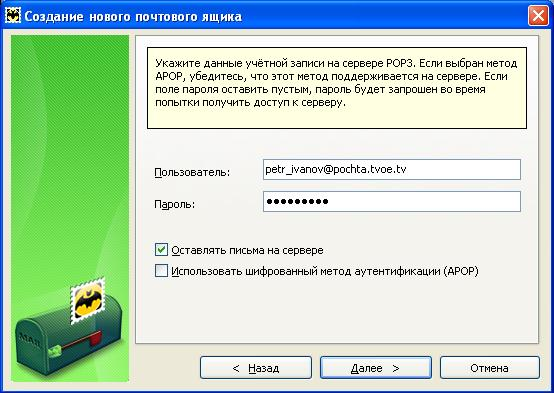
შემდეგ ფანჯარაში დააჭირეთ ღილაკს "დასრულება" პარამეტრების შესანახად.
თუ გსურთ წერილების ასლები დარჩეს ფოსტის სერვერზე, ჩართეთ შესაბამისი პარამეტრი თქვენს ფოსტის პროგრამაში. მენიუში ყუთი(ანგარიში) აირჩიეთ ელემენტი საფოსტო ყუთის თვისებები(Თვისებები). ფანჯარაში, რომელიც იხსნება, გადადით განყოფილებაში ფოსტის მენეჯმენტი(ფოსტის მენეჯმენტი) და აირჩიეთ ვარიანტი დატოვე ასოები სერვერზე(დატოვეთ შეტყობინებები სერვერზე).
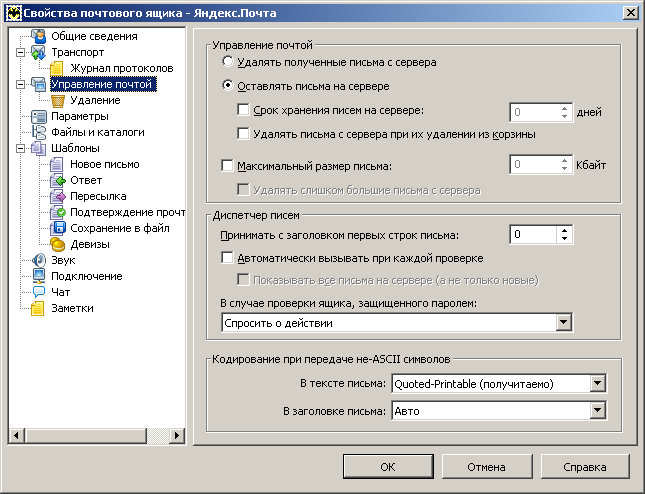
Thunderbird
Thunderbird-ში ფოსტის კონფიგურაციისთვის POP3 ან IMAP პროტოკოლების გამოყენებით, მიჰყევით ამ ნაბიჯებს:
გაუშვით Thunderbird.
მენიუში ფაილი(ფაილი) აირჩიეთ ელემენტი Შექმენით ანგარიში...(Ახალი ანგარიში...). ანგარიშის ოსტატი ამოქმედდება.
ფანჯარაში ანგარიშის ახალი პარამეტრები(ახალი ანგარიშის დაყენება) აირჩიეთ ელემენტი ელ.ფოსტის ანგარიში(ელ.ფოსტის ანგარიში) და დააჭირეთ ღილაკს "შემდეგი".
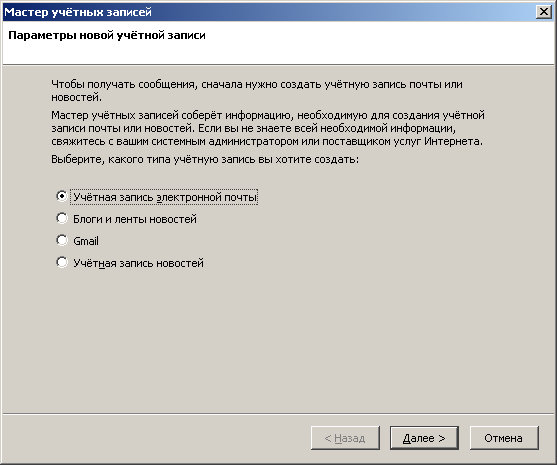
ფანჯარაში Პირადი ინფორმაცია(იდენტობა) სფეროში Ჩვენების სახელი(თქვენი სახელი) შეიყვანეთ თქვენი სახელი. რასაც წერთ "სახელი" ველში, თქვენი ასოების მიმღებები დაინახავენ ველში "From". მინდორში Ელექტრონული მისამართი(ელფოსტის მისამართი) შეიყვანეთ თქვენი ელ.ფოსტის მისამართი. დააჭირეთ ღილაკს "შემდეგი".
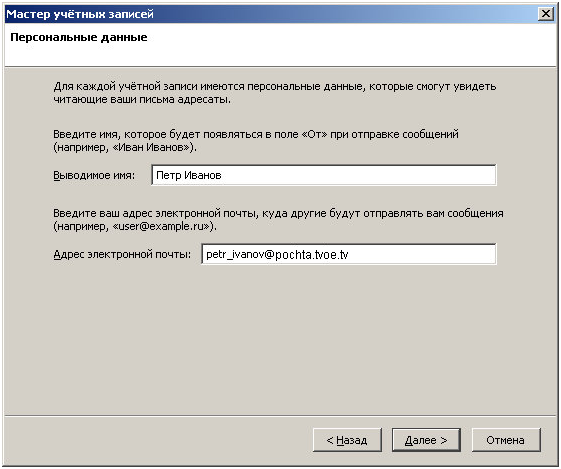
ფანჯარაში სერვერის ინფორმაცია(სერვერის ინფორმაცია) სერვერის ტიპად მიუთითეთ POP3 ან IMAP.
Მინდვრებში სერვერის სახელი შემომავალი ფოსტის სერვერისთვის(შემომავალი სერვერი) მიუთითეთ POP3 პროტოკოლისთვის, for IMAP პროტოკოლი- (ან) და გამავალი სერვერისთვის – . დააჭირეთ ღილაკს "შემდეგი".
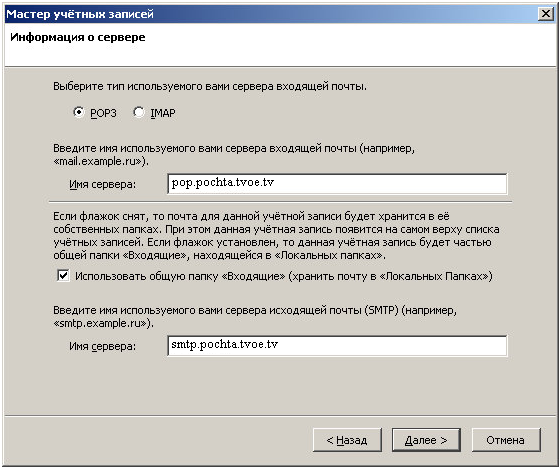
ფანჯარაში მომხმარებლის სახელები(მომხმარებლის სახელები) ველებში მომხმარებლის სახელიდა მომხმარებლის სახელი (SMTP სერვერი)შეიყვანეთ თქვენი მომხმარებლის სახელი და დააჭირეთ "შემდეგი". 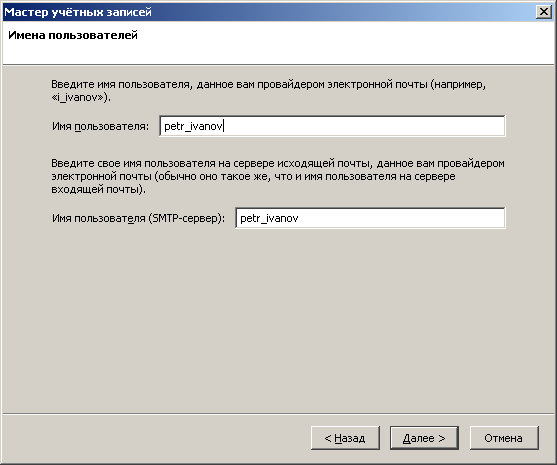
ფანჯარაში ანგარიშის სახელი(ანგარიშის სახელი) მიუთითეთ შექმნილი საფოსტო ყუთის სახელი. დააჭირეთ ღილაკს "შემდეგი". 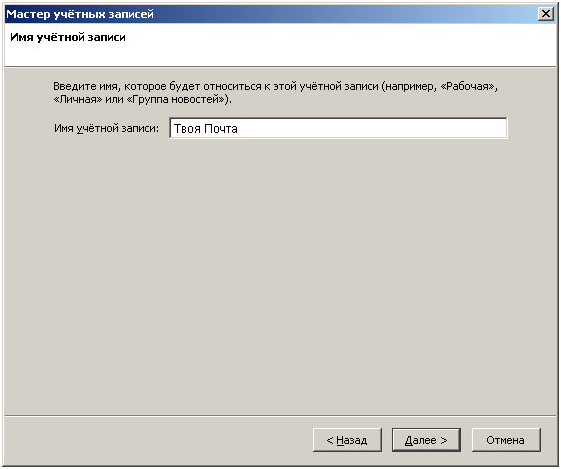
შემდეგ ფანჯარაში, დარწმუნდით, რომ შეყვანილი მონაცემები სწორია, დააჭირეთ ღილაკს "დასრულება".
თუ მონიშნული იყო „ელფოსტის ჩამოტვირთვა“ ველი, Thunderbird შეეცდება ჩამოტვირთოთ ელ.წერილი სერვერიდან. პირველად რომ შეხვალთ სერვერზე, დაგჭირდებათ პაროლის შეყვანა. თუ პაროლის შეყვანის ფანჯარაში აირჩიეთ „პაროლის დამახსოვრება“ მოსანიშნი ველი, თქვენ აღარ მოგეთხოვებათ პაროლის შეყვანა.
თუ გსურთ წერილების ასლები დარჩეს ფოსტის სერვერზე, ჩართეთ შესაბამისი პარამეტრი თქვენს ფოსტის პროგრამაში. ამის გაკეთება მენიუში ხელსაწყოებიაირჩიეთ ელემენტი Ანგარიშის პარამეტრები. გადადით განყოფილებაში სერვერის პარამეტრებიდა შეამოწმეთ ყუთი დატოვეთ შეტყობინებების ასლები სერვერზე.
თუმცა ჩვენთვის არ არის მნიშვნელოვანი, რატომ მოიქცნენ ასე, მთავარია, რა უნდა გაკეთდეს აქ, რომ ყველაფერი იმუშაოს. პრინციპში, კონფიგურაციაში მხოლოდ ორი ძირითადი განსხვავებაა: პირველი არის POP პროტოკოლის დაყენება ფოსტის მისაღებად, მეორე არის პარამეტრებში. SMTP პროტოკოლიფოსტის გასაგზავნად. კარგი, არის კიდევ ერთი ნიუანსი, რომელიც ქვემოთ იქნება განხილული.
დავუშვათ, რომ თქვენ უკვე იცით როგორ დააკონფიგურიროთ ელ.ფოსტის კლიენტი, რომელსაც შეჩვეული ხართ, მაგრამ ჩვეულებრივი პარამეტრებისთვის. იმისათვის, რომ დააკონფიგურიროთ კლიენტი, რომ მიიღოთ ფოსტა თქვენი GMail ანგარიშიდან, ჯერ უნდა შეასრულოთ რამდენიმე ნაბიჯი GMail ვებ ინტერფეისის გამოყენებით.
დაყენება gmail.com ვებ ინტერფეისში
უპირველეს ყოვლისა, გააკეთეთ პარამეტრები gmail.com-ზე
- შედით თქვენს საფოსტო ყუთში GMail ვებსაიტზე.
- დააჭირეთ ბმულს "პარამეტრები" მარჯვნივ ზედა კუთხესაიტი.
- გადადით Forwarding and POP ჩანართზე.
- აირჩიეთ ვარიანტი „ჩართეთ POP მხოლოდ ამიერიდან მიღებული ყველა ელფოსტისთვის“.
- არ დაგავიწყდეთ ცვლილებების შენახვა ღილაკზე „ცვლილების შენახვა“ დაწკაპუნებით.
თქვენ დაასრულეთ პარამეტრები ვებ ინტერფეისში. გთხოვთ, გაითვალისწინოთ, რომ თუ მათ არ გააკეთებთ, ვერ შეძლებთ ფოსტის მიღებას ან გაგზავნას ელ.ფოსტის კლიენტის გამოყენებით.
თქვენ, რა თქმა უნდა, შეგიძლიათ აირჩიოთ "Enable POP for all emails (თუნდაც გადმოწერილი)" ვარიანტი, მაგრამ გაითვალისწინეთ, რომ თუ აირჩევთ ამ პარამეტრს, მიიღებთ წერილებსაც კი, რომლებიც Sent Items საქაღალდეშია.
კარგად, არ უნდა დაგვავიწყდეს, რომ ნებისმიერ დროს შეგიძლიათ გამორთოთ POP პროტოკოლის მეშვეობით წერილების მიღების შესაძლებლობა და შესაფერისი მომენტიისევ ჩართეთ. მისი გამორთვისთვის, თქვენ უბრალოდ უნდა აირჩიოთ "POP-ის გამორთვა".
ელ.ფოსტის კლიენტის დაყენება
ახლა თქვენ უნდა დააყენოთ თქვენი ელ.ფოსტის კლიენტი. აქ თქვენ შეგიძლიათ გააკეთოთ რამე სხვაგვარად. პირველი მეთოდი არის ის, რომ ელ.ფოსტის კლიენტში ახალი ანგარიშის შექმნისას, ერთდროულად გაითვალისწინებთ ყველა სპეციფიკას და აყენებთ ყველაფერს საჭირო პარამეტრებიროგორც თქვენ შექმნით თქვენს ანგარიშს. მეორე გზა არის ანგარიშის შექმნა ჩვეულებისამებრ და შექმნის შემდეგ შეცვალეთ ან ხელახლა დააკონფიგურირეთ ისე, რომ ყველაფერი იმუშაოს, ანუ შეცვალეთ ჩვეულებრივი (სტანდარტული) პარამეტრები კონკრეტულზე.
ჩვენ ვივარაუდეთ, რომ თქვენ იცით როგორ შექმნათ ანგარიშები ელ.ფოსტის კლიენტში, ამიტომ მაგალითებში ყურადღებას გავამახვილებთ მეორე მეთოდზე. უფრო მეტიც, ნებისმიერ პოპულარულ ელ.ფოსტის კლიენტში არის ჩვეულებრივი ანგარიშების შექმნის ოსტატი საფოსტო მომსახურება. უფრო მეტიც, GMail ვებსაიტს აქვს საკმარისი დეტალური აღწერილობებიელ.ფოსტის კლიენტების უმეტესობისთვის ანგარიშების შექმნა და, შესაბამისად, სირთულეები არ უნდა წარმოიშვას, მაგრამ რატომღაც ისინი წარმოიქმნება.
მომხმარებლის სახელი
მომხმარებლის სახელი არ არის იგივე, რაც საიტზე შესვლა
პირველი და ყველაზე გავრცელებული შეცდომა არის მომხმარებლის სახელი, რომელსაც შეიყვანთ თქვენი ანგარიშის დაყენებისას. ფაქტია, რომ თუ GMail ვებ ინტერფეისის გამოყენებით შეიყვანთ მომხმარებლის სახელს (შესვლას), რომელიც გამოიტანეთ რეგისტრაციის დროს, მაშინ ფოსტის კლიენტის კონფიგურაციისთვის უნდა გამოიყენოთ მომხმარებლის სახელი, რასაც მოჰყვება დაუყოვნებლივ @gmail.com. ანუ, თუ თქვენი შესვლა ფოსტაში შესვლისთვის არის, მაგალითად, vpupkin, მაშინ თქვენი ფოსტის კლიენტის დაყენებისას ეს უნდა იყოს [ელფოსტა დაცულია]. ასე რომ, ჩვენ დავახარისხეთ მომხმარებლის სახელი, ახლა ვნახოთ, კიდევ რა არის უჩვეულო ელ.ფოსტის კლიენტის პარამეტრებში.
POP შემომავალი ფოსტის სერვერის დაყენება
POP პროტოკოლი კონფიგურირებულია ფოსტის მისაღებად
ნებისმიერ შემთხვევაში, თქვენ უნდა შეიყვანოთ შემომავალი ფოსტის სერვერის მისამართი. სახელს არ აქვს განსაკუთრებული თვისებები და საკმაოდ ჩვეულებრივია: pop.gmail.com. სტანდარტული სიტუაციისგან განსხვავება ისაა, რომ თქვენ უნდა მიუთითოთ 995, როგორც პორტის ნომერი და მიუთითოთ, რომ იყენებთ უსაფრთხო კავშირს. ამ ოფციას შეიძლება სხვადასხვანაირად ეწოდოს ელ.ფოსტის სხვადასხვა კლიენტში, მაგრამ ნებისმიერ შემთხვევაში თქვენ უნდა გაარკვიოთ, თუ როგორ არის მითითებული ეს პარამეტრი კონკრეტულად თქვენს ელ.ფოსტის კლიენტში. რამდენიმე ვარიანტი განიხილება მაგალითებში.
თუ თქვენ ვერ შეძლებთ უსაფრთხო კავშირის სწორად კონფიგურაციას (და ამის გაგება შესაძლებელია, თუ სერვერთან დაკავშირების ეტაპზე ფოსტის კლიენტი აჩვენებს კავშირის შეცდომას) და ვერ იპოვნეთ ინფორმაცია ვებსაიტზე, თუ როგორ უნდა დააკონფიგურიროთ თქვენი კონკრეტული პროგრამა, მაშინ თქვენ გაქვთ ორი ვარიანტი მოვლენების განვითარებისთვის. პირველი და უმარტივესი არის ელ.ფოსტის კლიენტის გამოყენების შეწყვეტა ან მისი შეცვლა სხვა ელ.ფოსტის კლიენტზე. მეორე ვარიანტი, რომელიც უფრო რთულია, არის ცდა სხვადასხვა ვარიანტებიუსაფრთხო კავშირის ტიპის მითითებები, საბედნიეროდ, არც ისე ბევრია, ორი, შესაძლოა სამი, რა თქმა უნდა, ხუთზე მეტი არ იქნება.
გამავალი SMTP ფოსტის სერვერის დაყენება
SMTP პროტოკოლი კონფიგურირებულია ფოსტის გასაგზავნად
სიტუაცია წინა ვარიანტის მსგავსია, მხოლოდ თქვენ უნდა მიუთითოთ, როგორც გამავალი ფოსტის სერვერი smtp.gmail.com. რა თქმა უნდა, თქვენ უნდა მიუთითოთ პორტი 465 ან 587, როგორც შემომავალი ფოსტის სერვერის დაყენების შემთხვევაში, თქვენ უნდა მიუთითოთ, რომ გამოიყენება უსაფრთხო კავშირი. ეს ჩვეულებრივ არის TLS, მაგრამ შეიძლება ასევე ეწოდოს SSL. თუ პირველად არ გამოდგება, სცადეთ მოძებნოთ ინფორმაცია თქვენი ელ.ფოსტის კლიენტის დაყენების შესახებ GMail-ის ვებსაიტზე და თუ იქ ვერ იპოვნეთ, მაშინ სცადეთ შეცვალოთ პორტისა და უსაფრთხო კავშირის ტიპის კომბინაცია.
თუ თქვენი ელ.ფოსტის კლიენტი მოითხოვს, რომ შეიყვანოთ შესვლა და პაროლი SMTP პარამეტრები, მაშინ ზუსტად იგივე უნდა იყოს რაც POP-ისთვის. არ დაივიწყოთ ზემოთ ნახსენები ფუნქციის შესახებ.
რამდენიმე მაგალითი
პოპულარული ელ.ფოსტის კლიენტების დაყენების რამდენიმე მაგალითი
პრინციპში, ახლა ყველა კონფიგურაციის პრობლემა უნდა მოგვარდეს და ყველაფერი უნდა იმუშაოს. თუმცა, ვიზუალიზაცია ყოველთვის უკეთესია, ვიდრე სიტყვიერი აღწერა, ამიტომ ჩვენ განვიხილავთ ელ.ფოსტის სამ ყველაზე პოპულარულ კლიენტს: The Bat!, Outlook Express და Thunderbird.
Ღამურა!
ამ კლიენტში, ანგარიშის ყველა პარამეტრი განთავსებულია ანგარიშის თვისებების ეკრანზე ("ფოსტის ყუთის თვისებები" ან ანგარიშის თვისებები). სწორი პარამეტრებიუნდა იყოს ისე, როგორც სურათზეა ნაჩვენები, რა თქმა უნდა, თქვენი მომხმარებლის სახელით და პაროლით.
მის გვერდით უნდა გქონდეთ გამშვები ნიშანი შეასრულეთ SMTP ავთენტიფიკაცია (RFC 2554), უნდა იყოს არჩეული ვარიანტი იგივე მომხმარებელი/პაროლი, როგორც ფოსტის მოძიება, და არავითარ შემთხვევაში არ უნდა იყოს საპირისპირო გამშვები ნიშანი მოითხოვეთ უსაფრთხო ავთენტიფიკაცია, წინააღმდეგ შემთხვევაში თქვენ ვერ შეძლებთ ფოსტის გაგზავნას ამ ელფოსტის კლიენტიდან.
Outlook Express, Outlook 2002 წ
ამ ელფოსტის კლიენტის დაყენება ადვილი არ იქნებოდა. და ყველაფერი იმიტომ, რომ gmail.com ვებსაიტს აქვს ინსტრუმენტი ავტომატური პარამეტრები Outlook Express და Outlook 2002 Windows-ისთვის. ყველაფერი რაც თქვენ უნდა გააკეთოთ არის შეიყვანოთ თქვენი ელექტრონული მისამართიხოლო სხვა ტექსტურ ველში - პირველი და პატრონიმი.
თუმცა, თუ რაიმე მიზეზით გსურთ ამ ელ.ფოსტის კლიენტის ხელით კონფიგურაცია, ასევე არ არის განსაკუთრებული სირთულეები და ყოველთვის შეგიძლიათ იპოვოთ დეტალური ინსტრუქციები GMail-ის ვებსაიტზე.
თუ თქვენ დააყენეთ თქვენი ანგარიში, როგორც ჩვეულებრივი ანგარიში, მაშინ მოგიწევთ გადახვიდეთ ანგარიშის თვისებების ეკრანზე და გააკეთოთ დამატებითი პარამეტრებიჩანართზე Მოწინავე("დამატებითი") - როგორიცაა სურათზე ნაჩვენები:
Thunderbird
კიდევ ერთხელ, დავუშვათ, რომ თქვენ შექმენით თქვენი ანგარიში ისე, როგორც ჩვეულებრივ. ახლა თქვენ უნდა შეიტანოთ გარკვეული ცვლილებები მასში. ამის გაკეთება ეკრანზე სერვერის პარამეტრები("სერვერის პარამეტრები") დააკონფიგურირეთ POP სერვერის პარამეტრები. დააყენეთ პორტი 995 და ჩაწერეთ უსაფრთხო კავშირი SSL.
ამის შემდეგ აირჩიეთ ეკრანი გამავალი სერვერი (SMTP)("გამავალი SMTP შეტყობინებების სერვერი"), შემდეგ მონიშნეთ ანგარიში და დააწკაპუნეთ რედაქტირებაზე. ეკრანზე, რომელიც გამოჩნდება, თქვენ უნდა შეცვალოთ პორტი 587-ზე, მონიშნეთ ყუთი გვერდით გამოიყენეთ სახელი და პაროლი ("გამოიყენეთ მომხმარებლის სახელი და პაროლი"), შეიყვანეთ თქვენი მომხმარებლის სახელი და აირჩიეთ TLS, როგორც კავშირის ტიპი.
პატარა რჩევა
ინსტრუქციის ინგლისური ვერსია შეიცავს მეტ სურათს
და დასასრულს პატარა რჩევა— თუ ათვალიერებთ ინსტრუქციებს gmail.com-ზე რუსულად, სცადეთ ენის შეცვლა ინგლისურად. შესაძლებელია, რომ ამ შემთხვევაში მთლად გასაგები არ იყოს რა წერია, მაგრამ ინსტრუქციები იქნება დიდი თანხასურათები. ეს შეიძლება დაგეხმაროთ.
ელექტრონული ფოსტის გამოსაყენებლად, არსებობს სპეციალური ელ.ფოსტის პროგრამები, რომლებსაც ასევე უწოდებენ ფოსტის კლიენტები. ისინი საშუალებას გაძლევთ დაწეროთ და წაიკითხოთ წერილები, ასევე დაუკავშირდეთ ფოსტის სერვერს ელ.ფოსტის მისაღებად ან გაგზავნისთვის.
არსებობს ბევრი ელ.ფოსტის პროგრამა, მაგრამ მათ ყველას აქვთ მსგავსი ინტერფეისი. მათ შორის ყველაზე პოპულარულია:
Microsoft Outlook Express არის ელექტრონული ფოსტის პროგრამა, რომელიც შედის ოპერაციულ სისტემებთან. Windows ოჯახი(სურ. 19.1);
ბრინჯი. 19.1. ზოგადი ფორმა Outlook Express პროგრამები.
Ღამურა! - ძალიან კომფორტული და პოპულარული პროგრამა(სურ. 19.2).
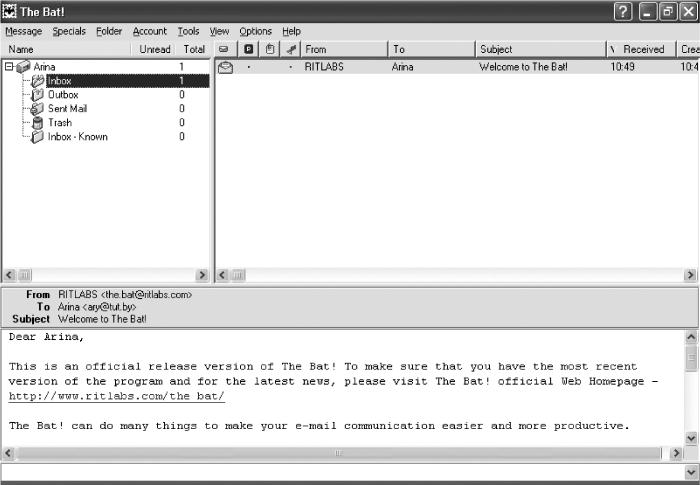
ბრინჯი. 19.2. ღამურას ზოგადი ხედი!
როგორც წესი, ელექტრონული ფოსტის პროგრამის მთავარი ფანჯარა დაყოფილია სამ ნაწილად. მარცხენა მხარეს არის საქაღალდეები ასოების შესანახად. არჩეული საქაღალდის შიგთავსი ნაჩვენებია ფანჯრის ზედა მარჯვენა ნაწილში, ხოლო იქ შერჩეული ასოს შიგთავსი ნაჩვენებია ქვედა მარჯვნივ. თუმცა, შეიძლება არსებობდეს სხვა ვარიანტები.
ნაგულისხმევი საქაღალდეები ჩვეულებრივ მოიცავს შემდეგს:
შემოსულები – ყველა შემომავალი ელფოსტა მოთავსებულია აქ ნაგულისხმევად;
Outbox – ამ საქაღალდეში ინახება გასაგზავნად მზად წერილები და შემდეგ ბრძანების საფუძველზე მისი მთელი შიგთავსი ეგზავნება მიმღებებს;
გაგზავნილი - აქ შეგიძლიათ იხილოთ თქვენ მიერ დაწერილი წერილები, რომლებიც უკვე გაგზავნილია;
წაშლილი ან ნაგავი – სხვა საქაღალდეებიდან წაშლილი ყველა შეტყობინება გადატანილია აქ;
Drafts – საქაღალდე დაუმთავრებელი ასოებისთვის ან ასოებისთვის, რომლებიც არ არის განკუთვნილი დაუყოვნებელი გაგზავნისთვის (ზოგიერთ პროგრამაში, განსაკუთრებით The Bat!, ეს არ გამოიყენება ნაგულისხმევად).
გარდა ამისა, თქვენ შეგიძლიათ შექმნათ იმდენი საქაღალდე, რამდენიც გსურთ თქვენი ფოსტის ორგანიზებისთვის. თითოეული საქაღალდე შეიძლება შეიცავდეს სხვა საქაღალდეებს და ა.შ. შემოსული წერილებიშესაძლებელია ავტომატურად დალაგდეს საქაღალდეებში.
იმისთვის, რომ ფოსტის პროგრამამ მიიღოს და გაგზავნოს წერილები, მას სჭირდება შემდეგი ინფორმაცია:
შემომავალი ფოსტის სერვერის მისამართი;
საფოსტო ყუთის მომხმარებლის სახელი, რომელიც გამოიყენება სერვერზე შესასვლელად;
საფოსტო ყუთის მომხმარებლის პაროლი;
პორტის ნომერი შემომავალი ფოსტის სერვერთან დასაკავშირებლად;
გამავალი ფოსტის სერვერის მისამართი;
პორტის ნომერი გამავალი ფოსტის სერვერთან დასაკავშირებლად.
ყველა ამ ინფორმაციის მიღება შესაძლებელია საფოსტო ყუთის რეგისტრაციისას. შემომავალი ფოსტის სერვერს ეწოდება POP სერვერი. მაგალითად, საფოსტო სერვისისთვის mail.ru მას აქვს მისამართი pop.mail.ru. გამავალი ფოსტის სერვერს, რომლის მეშვეობითაც იგზავნება თქვენ მიერ დაწერილი წერილები, ეწოდება SMTP სერვერი. მაგალითად, mail.ru საფოსტო სერვისისთვის მას აქვს მისამართი smtp.mail.ru. თუ თქვენი საფოსტო ყუთის რეგისტრაციისას არ მოგცეს არასტანდარტული პორტის ნომრები შემომავალი და გამავალი ფოსტისთვის, მაშინ შემომავალი ფოსტისთვის (სტანდარტული POP3 საფოსტო ყუთებისთვის) პროგრამის პარამეტრებში უნდა მიუთითოთ პორტის ნომერი 110, ხოლო გამავალი ფოსტისთვის - 25.
შემომავალი ფოსტის წასაკითხად, თქვენ უნდა შეიყვანოთ მომხმარებლის სახელი და პაროლი. თუ ეს ასე არ იყო, ნებისმიერს შეეძლო თქვენი წერილის წაკითხვა. თქვენ ირჩევთ მომხმარებლის სახელს საფოსტო ყუთის შექმნისას. როგორც წესი, თქვენ ასევე შეგიძლიათ აირჩიოთ პაროლი და ზოგიერთ შემთხვევაში ის ავტომატურად გენერირდება და გიგზავნით ამა თუ იმ ფორმით.
ტრადიციულად, SMTP სერვერის მეშვეობით ფოსტის გაგზავნისთვის პაროლები არ იყო საჭირო. დღეს ასეთი შეზღუდვები ზოგჯერ შემოღებულია იმისთვის, რომ შემცირდეს ელექტრონული ფოსტით გაგზავნილი სპამის - გამოუცხადებელი რეკლამის შემთხვევები. თუმცა, პაროლი იგივეა, რაც შემომავალი ფოსტაზე წვდომის პაროლი.
ამ ყველაფრის კონფიგურაცია Bat-ში! Account მენიუდან აირჩიეთ Properties და გახსნილ ფანჯარაში გადადით ტრანსპორტის განყოფილებაში (სურ. 19.3). მას აქვს ველები ყველა ახლახან აღწერილი ინფორმაციის შესაყვანად. გარდა ამისა, აქ შეგიძლიათ ჩამოსაშლელი სიებიდან აირჩიოთ კავშირის ტიპები ფოსტის მიღებისა და გაგზავნისთვის. შემდეგი, ავტორიზაციის ღილაკზე დაწკაპუნებით ფოსტის გაგზავნის ზონაში, შეგიძლიათ ჩართოთ გაგზავნის ავტორიზაცია, ანუ მომხმარებლის სახელისა და პაროლის გადაცემა. ეს უნდა გაკეთდეს მხოლოდ იმ შემთხვევაში, თუ საფოსტო სერვისიმოითხოვს სავალდებულო ავტორიზაციას ელ.ფოსტის გაგზავნისას.
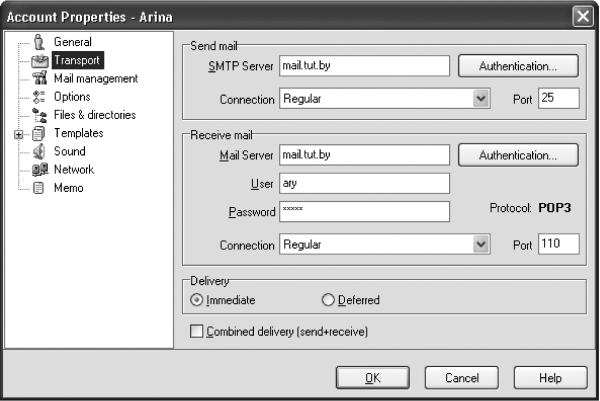
ბრინჯი. 19.3. ფოსტის სერვერების დაყენება The Bat-ში!
აქ შეგიძლიათ დააკონფიგურიროთ წერილის გაგზავნის ტიპი გაგზავნის ბრძანების გამოყენებით:
დაუყოვნებელი გაგზავნა - წერილი დაუყოვნებლივ მიდის მიმღებთან;
გადადებული გაგზავნა - წერილი მოთავსებულია Outbox საქაღალდეში - მისი გაგზავნა შეიძლება მოგვიანებით სხვა წერილებთან ერთად ზოგადი ფოსტის გაგზავნის ბრძანების გამოყენებით.
საფოსტო ყუთის დამატებითი პარამეტრები შეყვანილია იმავე ფანჯარაში სხვა განყოფილებებში. მაგალითად, ზოგადი განყოფილებაში ( Ზოგადი ინფორმაცია) შეგიძლიათ შეიყვანოთ:
საფოსტო ყუთის სახელი, როგორც ეს გამოჩნდება პროგრამაში (ბოლოს და ბოლოს, პროგრამას შეუძლია ერთდროულად რამდენიმე საფოსტო ყუთის მართვა);
თქვენი სახელი და გვარი, ორგანიზაციის სახელი და მისამართი - ასე დაინახავს მათ წერილის მიმღები (უმჯობესია ეს ველები დეტალურად შეავსოთ, რადგან ადრესატი, რომელმაც მიიღო მრავალი წერილი, დაუყოვნებლივ შეძლებს გაიგე ვისგან მოვიდა წერილი);
სახელი და ელექტრონული ფოსტის მისამართი, რომელზედაც გაიგზავნება პასუხი თქვენს წერილზე, თუ მიმღები მისი წაკითხვის შემდეგ დააჭერს პასუხის ღილაკს თავის პროგრამაში.
ფოსტის მენეჯმენტის განყოფილებაში შეგიძლიათ განსაზღვროთ, დაუყოვნებლივ უნდა წაიშალოს თუ არა მიღებული შეტყობინებები ფოსტის სერვერიდან, როდესაც ისინი ჩამოტვირთულია მომხმარებლის კომპიუტერში. ზოგადად, თქვენ უნდა წაშალოთ ისინი სერვერიდან, მაგრამ შეგიძლიათ პროგრამას უთხრათ, რომ დატოვოს ასოები სერვერზე და ასევე ავტომატურად წაშალოთ ისინი იქიდან არა დაუყოვნებლივ, არამედ გარკვეული პერიოდის შემდეგ.
აქ შეგიძლიათ განსაზღვროთ მაქსიმალური ზომათუ არ გსურთ ძალიან დიდი ელ.წერილების ჩამოტვირთვა. ამ შემთხვევაში, შეგიძლიათ შეამოწმოთ ყუთი, რომელიც საშუალებას გაძლევთ დაუყოვნებლივ წაშალოთ ძალიან დიდი შეტყობინებები სერვერიდან.
გარდა ამისა, შეგიძლიათ დააკონფიგურიროთ ასო მენეჯერი, რომელიც საშუალებას გაძლევთ არა ერთდროულად ჩამოტვირთოთ ყველა ასო სერვერიდან, არამედ ნახოთ მხოლოდ მათი სათაურები და, შესაძლოა, პირველი რამდენიმე სტრიქონი. ამის შემდეგ, დისპეტჩერის ფანჯარაში უნდა მიუთითოთ რომელი ელ.წერილი უნდა გადმოწეროთ თქვენს კომპიუტერში და რომელი შეიძლება დაუყოვნებლივ წაიშალოს სერვერიდან.
ოფციების განყოფილებაში შეგიძლიათ უთხრათ პროგრამას პერიოდულად შეამოწმოს თქვენი ფოსტა გარკვეული ინტერვალით. ამისათვის თქვენ უნდა შეამოწმოთ პერიოდული შემოწმების ყოველი ჩამრთველი. დროის ინტერვალი, რომლის შემდეგაც ფოსტა უნდა შემოწმდეს, შეიძლება განისაზღვროს წუთებში ან წამებში.
საფოსტო Პროგრამაღამურა! არის კომერციული პროდუქტიდა არ შედის ოპერაციული სისტემის მიწოდებაში. იგივე Windows OS მომხმარებლები, რომლებსაც არ სურთ შეძენა დამატებითი პროგრამა, შეუძლია გამოიყენოს ელექტრონული ფოსტის პროგრამა, რომელიც ბევრად უფრო პრიმიტიულია ვიდრე The Bat! თუმცა უკვე ჩაშენებულია ოპერაციული სისტემა. მას Outlook Express ჰქვია. განვიხილოთ მისი ვერსია 6.0.
ამ პროგრამაში საფოსტო ყუთის ჩანაწერის შესაქმნელად აირჩიეთ ანგარიშები ინსტრუმენტების მენიუდან. გაიხსნება ფანჯარა, რომელშიც უნდა გადახვიდეთ ფოსტის ჩანართზე (სურ. 19.4).

ბრინჯი. 19.4. ფოსტის პარამეტრების ფანჯარაში Outlook პროგრამაექსპრესი.
ეს ფანჯარა უნდა შეიცავდეს საფოსტო ყუთების სიას, რომლებთანაც პროგრამამ უნდა იმუშაოს. თავდაპირველად ის ცარიელია. იქ რაღაცის დასამატებლად დააწკაპუნეთ ღილაკზე დამატება და მენიუდან აირჩიეთ ფოსტა. პარამეტრების შემდგომი შექმნა მოხდება ოსტატის გამოყენებით - ფანჯრების სერიის გამოჩენა, რომელთაგან თითოეულში შედის გარკვეული ინფორმაცია.
პირველ ფანჯარას ეწოდება Enter a name. აქ, ჩვენების სახელის ველში, შეიყვანეთ თქვენი სახელი, როგორც ეს გამოჩნდება თქვენს წერილებში, ველში From. შემდეგი ღილაკზე დაჭერის შემდეგ გამოჩნდება მეორე ფანჯარა, რომელშიც უნდა შეიყვანოთ თქვენი ელ.ფოსტის მისამართი. შემდეგ კვლავ დააჭირეთ შემდეგი.
შემდეგ ფანჯარას ეწოდება ელფოსტის სერვერები. აქ თქვენ უნდა მიუთითოთ შემომავალი და გამავალი ფოსტის სერვერების სახელები, როგორც ზემოთ იყო ახსნილი. გარდა ამისა, თქვენ უნდა აირჩიოთ შემომავალი ფოსტის სერვერის ტიპი შემომავალი ფოსტის სერვერის ჩამოსაშლელი სიიდან. როგორც წესი, ეს არის POP3.
შემდეგ ღილაკზე დაწკაპუნების შემდეგ გადაგიყვანთ ინტერნეტ ფოსტის შესვლის ფანჯარაში. აქ თქვენ უნდა შეხვიდეთ ველში ანგარიშითქვენი შესვლის სახელი ფოსტის სერვერი, ხოლო პაროლის ველში - ფოსტაზე წვდომის პაროლი. პაროლის დამახსოვრების ველის მონიშვნით, შეგიძლიათ დაავალოთ სისტემას შეინახოს პაროლი პროგრამის პარამეტრების ფაილში.
შემდეგი ღილაკზე დაჭერის შემდეგ გამოჩნდება კიდევ ერთი ფანჯარა, რომელშიც უბრალოდ უნდა დააჭიროთ ღილაკს Finish. თქვენ ნახავთ, რომ შექმნილი საფოსტო ყუთის პარამეტრები ახლა გამოჩნდა სიაში პროგრამის პარამეტრების ფანჯრის ფოსტის ჩანართზე. საფოსტო ყუთის არჩევით და ღილაკზე თვისებების დაჭერით, თქვენ გექნებათ წვდომა ფოსტის კავშირის კიდევ რამდენიმე პარამეტრზე. ფანჯარაში, რომელიც იხსნება (სურ. 19.5) შეგიძლიათ შეცვალოთ ინფორმაცია, რომელიც შეყვანილი იყო შექმნისას ფოსტის პარამეტრებიოსტატის ფანჯრებში და ასევე შეიყვანეთ მეტი ინფორმაცია:

ბრინჯი. 19.5. საფოსტო ყუთის პარამეტრები Outlook Express-ში.
ზოგადი ჩანართზე:
ფოსტის ანგარიშის ველში შეგიძლიათ შეიყვანოთ ფოსტის კავშირის სახელი იმ ფორმით, რომელშიც ის უნდა იყოს ნაჩვენები პროგრამაში - ეს მოსახერხებელია, თუ პროგრამა ემსახურება რამდენიმე საფოსტო ყუთს;
ორგანიზაცია ველში შეგიძლიათ შეიყვანოთ თქვენი ორგანიზაციის სახელი (ეს ველი ჩვეულებრივ არ გამოიყენება);
პასუხის მისამართის ველში შეგიძლიათ შეიყვანოთ ელექტრონული ფოსტის მისამართი, რომლითაც გსურთ მიიღოთ პასუხები თქვენს წერილებზე, თუ ის განსხვავდება იმისგან, რაც უკვე შეყვანილია ელფოსტის ველში;
სერვერების ჩანართზე:
თუ გამავალი ფოსტის სერვერი მოითხოვს ავტორიზაციას ფოსტის გასაგზავნად, თქვენ უნდა შეამოწმოთ მომხმარებლის ავტორიზაციის ველი (ამ შემთხვევაში, პარამეტრების ღილაკი ხელმისაწვდომი ხდება, დაწკაპუნებისას იხსნება ფანჯარა (ნახ. 19.6), რომელშიც შეგიძლიათ მიუთითოთ, გამოიყენოთ თუ არა იგივე. ავტორიზაციის სახელი და პაროლი, რომლებიც გამოიყენება ფოსტის მისაღებად ან სხვა მონაცემების შესაყვანად);
