როგორ დააკავშიროთ ვირტუალური პრინტერი ტაბლეტთან. მესამე მხარის აპლიკაციების გამოყენება. კავშირი WiFi-ის საშუალებით
მობილური მოწყობილობები Android OS-ით, მიუხედავად მათი უზარმაზარი პოპულარობისა, მათი ფუნქციონირების გამო სულ უფრო ფართოვდება მომხმარებლებში. დღეს სმარტფონიდან შეგიძლიათ არა მხოლოდ ინტერნეტში წვდომა ან YouTube-დან ვიდეოების ყურება, თამაშების თამაში, არამედ დოკუმენტების დაბეჭდვა, სურათები და ა.შ. ამიტომ, ჩვენ ვისაუბრებთ იმაზე, თუ როგორ დააკავშიროთ პრინტერი Android-თან.
თქვენ შეგიძლიათ დაბეჭდოთ ვებ გვერდი, დოკუმენტები, SMS, ფოტოები და ა.შ რამდენიმე გზით, რაზეც ახლა განვიხილავთ.
Google Cloud Print-ის საშუალებით
პრინტერზე რაიმეს დასაბეჭდად Android ტაბლეტიდან/სმარტფონიდან ამ მეთოდის გამოყენებით, დაგვჭირდება:
- მიმდინარეობს Google Cloud Print-ის ინსტალაცია.
- ანდროიდის აპლიკაცია "ვირტუალური პრინტერი".
- სახლის პრინტერი დაკავშირებულია კომპიუტერთან/ლეპტოპთან.
- Google ანგარიში.
ჩვენ დავაინსტალირებთ Google Virtual Print შემდეგნაირად. მარჯვნივ, ბრაუზერის ზედა პანელზე, დააჭირეთ ღილაკს ” Google Chrome-ის დაყენება და მართვა(სამი პარალელური ზოლი). მენიუში, რომელიც იხსნება, აირჩიეთ " პარამეტრები«:

გადაახვიეთ სია ბოლომდე და ბოლოში დააწკაპუნეთ “ გაფართოებული პარამეტრების ჩვენება«:

ჩვენ ვპოულობთ განყოფილებას " Google Cloud Print", დააჭირეთ ღილაკს" მორგება"(სურვილის შემთხვევაში, შეგიძლიათ წაიკითხოთ დახმარების ინფორმაცია მენიუს პუნქტში" მეტი დეტალი«):

გვერდზე, რომელიც იხსნება " მოწყობილობები» აირჩიეთ « დაამატეთ პრინტერები«:

ფანჯარაში, რომელიც გამოჩნდება, ჩვენ დავინახავთ ჩვენს კომპიუტერთან დაკავშირებულ პრინტერებს, შეამოწმეთ ყუთი, საიდანაც დავიწყებთ ბეჭდვას, შემდეგ დააჭირეთ ღილაკს "პრინტერის დამატება":

დაელოდეთ რამდენიმე წამს და გამოჩნდება შეტყობინება, რომელშიც მითითებულია, რომ რეგისტრაციის პროცედურა დასრულებულია, რის შემდეგაც ჩვენ ვააქტიურებთ " პრინტერის მართვა«:

საკონტროლო ღილაკები გამოჩნდება ზედა პანელზე და ამ შემთხვევაში ჩვენ ვირჩევთ ” დაამატეთ ჩვეულებრივი პრინტერი«:

მეტი არაფერი მაქვს ამ თემაზე დასამატებელი. წარმატებები!
ან ვებ გვერდი პირდაპირ თქვენი ტაბლეტიდან. ამავდროულად, არ გსურთ ყველაფერი შეინახოთ ფლეშ დრაივში, დააკავშიროთ იგი თქვენს კომპიუტერთან და მხოლოდ ამის შემდეგ დაბეჭდოთ. მაგრამ როგორ დავუკავშირდეთ პრინტერს? მოდით შევხედოთ გზებს, თუ როგორ შეგიძლიათ დაბეჭდოთ პირდაპირ თქვენი ტაბლეტიდან.
როგორ დააკავშიროთ პრინტერი ტაბლეტს USB-ის საშუალებით
მოდი ვნახოთ, როგორ დააკავშიროთ პრინტერი ტაბლეტთან USB-ის საშუალებით, თუმცა ეს მეთოდი არ არის საუკეთესო და ყველა მოდელს და პრინტერს არ შეუძლია ამის გაკეთება. იმისათვის, რომ ყველაფერი იმუშაოს, თქვენ უნდა გქონდეთ USB Host გამომავალი თქვენს ტაბლეტ კომპიუტერზე. მაგრამ ამის გარდა, დაგჭირდებათ მოწყობილობის დრაივერიც. Android-ისთვის დრაივერებით ბეჭდვის მოწყობილობა ძალიან ცოტაა. მართალია, ზოგჯერ მოწყობილობა იწყებს ხილვას Play Market-დან "USB კავშირის ნაკრების" აპლიკაციის დაყენების შემდეგ. თუ თქვენ გაქვთ ყველაფერი ზუსტად ასე - ხელმისაწვდომია დრაივერები, ტაბლეტი USB ჰოსტთან ერთად, მაშინ საბეჭდი მოწყობილობა გამოჩნდება USB-ის სახით და, შესაბამისად, შესაძლებელი იქნება მასზე დაბეჭდვა.
ყველა მწარმოებელს შორის მის მოდელებზე მხოლოდ HP ზრუნავდა. მათ შექმნეს ePrint აპლიკაცია, რომელიც ინსტალაციის შემდეგ ხედავს კომპანიის თითქმის ყველა მოწყობილობას USB კაბელის საშუალებით დაკავშირებულ ტაბლეტ კომპიუტერებზე.
დაკავშირება Wi-Fi პრინტერთან
შესაძლებელია თუ არა ბეჭდვის დაკავშირება ტაბლეტთან, თუ ორივეს აქვს Wi-Fi. აქ, რა თქმა უნდა, ყველაფერი უფრო მარტივია. შეგიძლიათ დაკავშირება რამდენიმე გზით. ამრიგად, თანამედროვე პრინტერებს შეუძლიათ დაბეჭდონ დავალება პირდაპირ Wi-Fi Direct-ის საშუალებით. ის უნდა იყოს ჩართული. Wi-Fi Direct-ის ჩასართავად გადადით "მეტი" განყოფილებაში მოწყობილობის პარამეტრებში. ანდროიდის ზოგიერთ ვერსიაში მას "Wi-Fi Direct" ეწოდება.
პირველ მოდელებს Wi-Fi მოდულით არ აქვთ ეს ვარიანტი, მაგრამ შეგიძლიათ სხვაგვარად გააკეთოთ - დაუკავშირდით ქსელს. ბევრ ფორუმზე განიხილეს, რომ პლანშეტები ვერ ხედავენ ქსელურ პრინტერებს, მაგრამ აქ არის ხრიკი. ეს უნდა გაკეთდეს ქსელში არა კომპიუტერის საშუალებით, არამედ პირდაპირ როუტერთან დაკავშირებული.
როუტერსა და Wi-Fi პრინტერს შორის პირდაპირი კავშირის დაყენება WPS-ის საშუალებით
ზოგიერთი მოდელის კონფიგურაციისთვის, თქვენ უნდა იცოდეთ SSID (ქსელის სახელი) და პაროლი. ასევე შეამოწმეთ აქვს თუ არა თქვენი მოწყობილობა WPS ტექნოლოგიას საერთოდ მხარდაჭერილი. ასევე სასურველია, რომ ქსელი იყოს დაცული WPA ან WPA 2 დაშიფვრით და ბოლოს, თქვენ უნდა დარწმუნდეთ, რომ MAC მისამართის ფილტრაცია გამორთულია.
კიდევ ერთი რამ: თქვენ უნდა იცოდეთ თქვენი PIN. ის მდებარეობს როუტერის ყუთზე (8 ციფრი სერიული ნომრის ან MAC მისამართის ქვეშ).
შემდეგი, თქვენ უნდა ჩართოთ WPS თქვენს როუტერზე. შეიყვანეთ მისამართი 192.168.1.1 თქვენს ბრაუზერში. შესვლა და პაროლი - "ადმინ". დააყენეთ პარამეტრი "ENABLE" WPS SETUP-ში, რომელიც მდებარეობს "უსაფრთხოების" განყოფილებაში. ეს კეთდება უმეტეს მარშრუტიზატორებში. მაგრამ არსებობს მარშრუტიზატორების რამდენიმე ტიპი ოდნავ შეცვლილი ინტერფეისით. მაგალითად, როგორც სურათზე.

ამავე დროს, შეამოწმეთ, გამორთულია თუ არა MAC მისამართის ფილტრაცია:

ზოგჯერ როუტერს აქვს ფიზიკური WPS ღილაკი, რომელიც, რა თქმა უნდა, უნდა დააჭიროთ. მოწყობილობას ასევე უნდა ჰქონდეს ღილაკი, მაგრამ მხოლოდ მოძებნოს ქსელი. დააჭირეთ მას, სანამ ორი მოწყობილობა არ დაუკავშირდება ერთმანეთს. თუ ასეთი ღილაკი არ არის, მაშინ მოგიწევთ მოძებნოთ მოწყობილობის პროგრამული უზრუნველყოფის გამოყენებით. შემდეგი, თქვენ უნდა იპოვოთ განყოფილება "ქსელი", გადადით "უკაბელო კომუნიკაციების" განყოფილებაში და აირჩიეთ "Wi-Fi დაცვის დაყენება". გახსოვდეთ, რომ თქვენ უნდა ჩართოთ WPS ორივე მოწყობილობაზე არა უმეტეს 2 წუთის განმავლობაში!
ვირტუალური პრინტერის მომსახურება
ეს არის ტაბლეტიდან დაბეჭდვის ყველაზე მარტივი გზა. ინტერნეტში არის უამრავი სერვისი, რომელთა საშუალებითაც შეგიძლიათ მარტივად გახადოთ თქვენი პრინტერი ვირტუალური, ანუ შეგიძლიათ დაბეჭდოთ მოწყობილობაზე მსოფლიოს ნებისმიერი ადგილიდან. რაც მთავარია, ინტერნეტი უნდა იყოს.
ყველაზე პოპულარულია Google-ის სერვისი – Cloud Print. იმისათვის, რომ ბრტყელი ბეჭდვა იმუშაოს, თქვენ უნდა გქონდეთ საკუთარი Google ანგარიში. თქვენ უნდა დააკავშიროთ ერთი ან მეტი მოწყობილობა.
დოკუმენტის დაბეჭდვის ყველაზე მარტივი გზა კომპიუტერის გამოყენებაა. მით უმეტეს, თუ ის დაკავშირებულია პრინტერთან USB კაბელის გამოყენებით. თუმცა, უფრო და უფრო ხშირად ვწვდებით ინტერნეტს პლანშეტის ან სმარტფონის გამოყენებით. ამასთან დაკავშირებით, რეგულარულად ჩნდება ანდროიდიდან ბეჭდვის საჭიროება, როდესაც კომპიუტერი უბრალოდ გამორთულია. შესაძლებელია თუ არა ამის გაკეთება? და თუ ასეა, როგორ?
Android ოპერაციული სისტემის შემქმნელებს ესმოდათ, რომ დროდადრო მის მომხმარებლებს სურთ რაღაცის დაბეჭდვა. თუმცა, ყველაზე ხშირად მათ არ ექნებათ პრინტერი პირდაპირ პლანშეტთან ან სმარტფონთან დაკავშირების შესაძლებლობა. და მაშინაც კი, თუ ასეთი შესაძლებლობა არსებობდა, ოპერაციულ სისტემას უბრალოდ არ აქვს დრაივერი კონკრეტული პრინტერებისა და MFP-ებისთვის. სწორედ ამიტომ Google-მა გადაწყვიტა შეექმნა „ღრუბელი“ სერვისი. თქვენი პრინტერი დაკავშირებულია მასზე, რის შემდეგაც თქვენ შეგიძლიათ გაგზავნოთ ბეჭდვის მოთხოვნა ტაბლეტიდან, სმარტფონიდან ან ნებისმიერი სხვა მოწყობილობიდან ინტერნეტის გამოყენებით. გამოდის, რომ თქვენს განკარგულებაში გაქვთ ერთგვარი ქსელური პრინტერი. თქვენი საწყისი ქმედებები უნდა იყოს:
ნაბიჯი 1.დაარეგისტრირეთ თქვენი პრინტერი ან MFP Google Cloud Print. სერვისი მხარს უჭერს ნებისმიერ მოწყობილობას, მაგრამ ზოგიერთი მათგანი იმუშავებს მხოლოდ ჩართულ კომპიუტერთან ერთად. საბედნიეროდ, თანამედროვე პრინტერების უმეტესობა აღჭურვილია WiFiან პორტი Ethernet- ასეთ მოწყობილობებს შეუძლიათ მიიღონ მონაცემები უშუალოდ გლობალური ვებიდან. ასე რომ, გაუშვით ბრაუზერი თქვენს კომპიუტერში Google Chrome. თუ არ გაქვთ, ჯერ უნდა დააინსტალიროთ.
ნაბიჯი 2.დააჭირეთ ღილაკს მენიუ" იგი მდებარეობს ზედა მარჯვენა კუთხეში და ჰგავს ვერტიკალურ ელიფსისს.
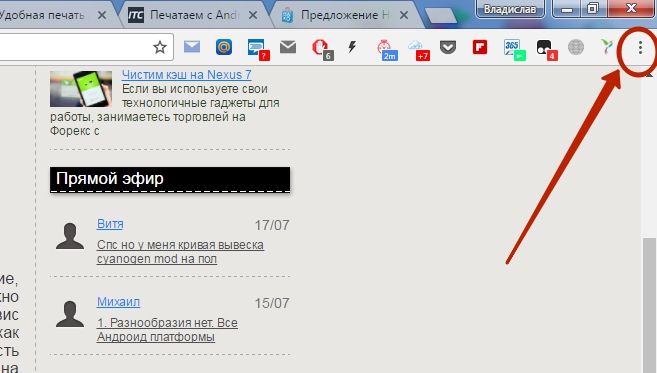
ნაბიჯი 3.აირჩიეთ " პარამეტრები».
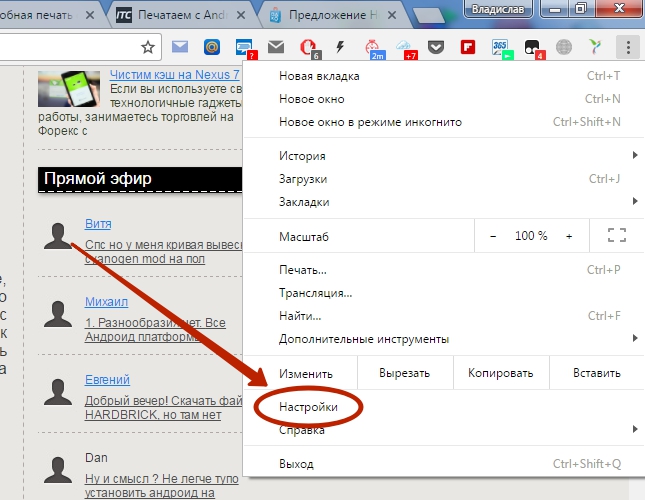
ნაბიჯი 4.ჩანართში, რომელიც იხსნება, აირჩიეთ " გაფართოებული პარამეტრების ჩვენება».

ნაბიჯი 5.გადაახვიეთ სიაში, სანამ არ მიაღწევთ ქვეგანყოფილებას " Google Cloud Print" აქ დააჭირეთ ღილაკს " მორგება».
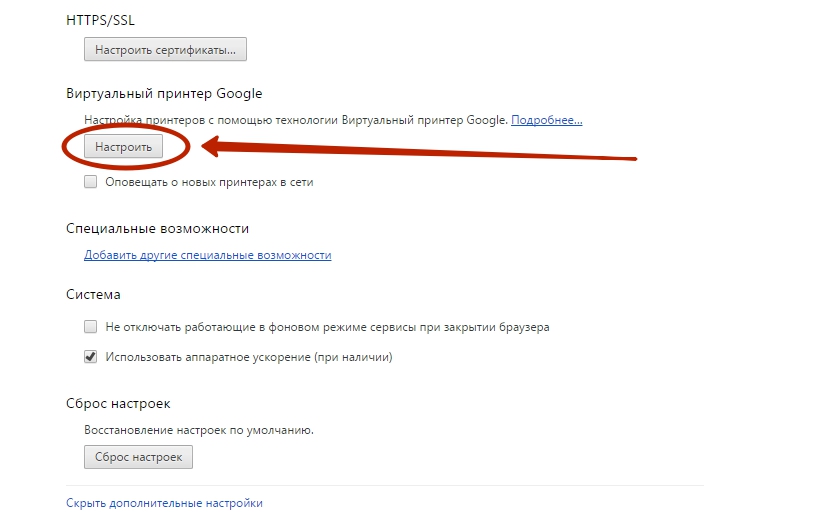
ნაბიჯი 6.გვერდზე, რომელიც იხსნება, იქნება ორი ან ერთი ღილაკი " დაამატეთ პრინტერები" ეს დამოკიდებულია იმაზე, აქვს თუ არა თქვენს მოწყობილობას ამჟამად ინტერნეტში დამოუკიდებლად წვდომის შესაძლებლობა. თუ არსებობს, დააჭირეთ ზედა ღილაკს. ან ქვედა, თუ ზედა არ არის თქვენთვის ნაჩვენები.

ნაბიჯი 7თქვენ გადამისამართდებით შემდეგ გვერდზე. აქ თქვენ უნდა შეამოწმოთ ყუთი თქვენი პრინტერის სახელის გვერდით. თქვენ ასევე შეგიძლიათ დატოვოთ გამშვები ნიშანი ელემენტის გვერდით " ავტომატურად დაარეგისტრირეთ დაკავშირებული პრინტერები„თუ შესაძლოა უახლოეს მომავალში იყიდოთ ახალი მოწყობილობა. და თუ თქვენ გაქვთ რამდენიმე Google ანგარიში, მაშინ არ დაგავიწყდეთ შეხვიდეთ მასში, რომელსაც იყენებთ თქვენს სმარტფონსა და პლანშეტზე. დასასრულს, თქვენ უნდა დააჭიროთ ლურჯ ღილაკს " დაამატეთ პრინტერი».
ეს ასრულებს მოწყობილობის რეგისტრაციას Google Cloud Print-ში. მაგრამ როგორ შეგიძლიათ დაბეჭდოთ დოკუმენტი ახლა? ძალიან მარტივია:
ნაბიჯი 8აიღეთ თქვენი მობილური მოწყობილობა. გადადით Google Play(Play Market).

ნაბიჯი 9შეიყვანეთ " ღრუბლოვანი პრინტერი».

ნაბიჯი 10შედეგების სიაში იპოვეთ " ვირტუალური პრინტერი» Google Inc.-ისგან დააწკაპუნეთ მასზე.

ნაბიჯი 11დააჭირეთ ღილაკს დააინსტალირეთ».


ნაბიჯი 13სიაში, რომელიც გამოჩნდება, იპოვეთ ელემენტი " ბეჭედი"და დააწკაპუნეთ მასზე.

ნაბიჯი 14ეს გადაგიყვანთ ბეჭდვის პარამეტრების ეკრანზე, სადაც შეგიძლიათ აირჩიოთ DPI, ასლების რაოდენობა, სურათის ორიენტაცია და რამდენიმე სხვა ვარიანტი. როდესაც გადაწყვეტთ პარამეტრებს, დააწკაპუნეთ ღილაკზე, სადაც გამოსახულია ქაღალდის თვითმფრინავი (ან თავად პრინტერი), ეს დაიწყებს ბეჭდვის პროცესს.

ესე იგი. აღსანიშნავია, რომ მსგავსი სერვისები წინასწარ არის დაინსტალირებული სმარტფონების ზოგიერთი მწარმოებლის მიერ. მაგალითად, სამსუნგი თავის მოწყობილობებზე აყენებს საკუთარ ვირტუალურ ბეჭდვის სერვისს. იგი მუშაობს მსგავსი პრინციპით. გარდა ამისა, ის საშუალებას გაძლევთ შეინახოთ ვებ გვერდი ან სურათი PDF დოკუმენტად, შეინახოთ იგი ღრუბელში.
მესამე მხარის აპლიკაციების გამოყენება
მაგრამ როგორ დაბეჭდოთ პირდაპირ ანდროიდიდან, ყველა სახის „ღრუბლის“ გვერდის ავლით? ყოველივე ამის შემდეგ, კომპიუტერი შეიძლება გამორთული იყოს და პრინტერმა ვერ შეძლოს ინტერნეტში წვდომა დამოუკიდებლად. ამ შემთხვევაში, შეგიძლიათ გამოიყენოთ Wi-Fi ან Bluetooth, დოკუმენტის გადატანა პრინტერზე ამ სიგნალის საშუალებით. ამისთვის დაგჭირდებათ მესამე მხარის აპლიკაცია. მაგალითად, კარგი არჩევანი იქნება PrinterShare .
ამ პროგრამას აქვს ორი ვერსია. უფასო ვერსიას აქვს მთელი რიგი შეზღუდვები. კერძოდ, მისი დახმარებით თითქმის შეუძლებელია მრავალგვერდიანი დოკუმენტის დაბეჭდვა. მაგრამ ეს საშუალებას მოგცემთ გაიგოთ, შეუძლია თუ არა აპლიკაციას თქვენი პრინტერის ამოცნობა. თუ თქვენ შეგიძლიათ ანდროიდიდან პრინტერზე ანაბეჭდების გაგზავნა Wi-Fi-ით მისი გამოყენებით, მაშინ შეგიძლიათ შეიძინოთ ფასიანი ვერსია. ყოველივე ამის შემდეგ, ეს არ ღირს ძალიან ბევრი ფული. ან მოძებნეთ ამ ტიპის ალტერნატიული აპლიკაციები - სინამდვილეში საკმაოდ ბევრი მათგანია.
ნაბიჯი 1.დააინსტალირეთ და გაუშვით PrinterShareთქვენს სმარტფონზე ან პლანშეტზე.

ნაბიჯი 2.დააჭირეთ ღილაკს განაგრძეთ».

ნაბიჯი 3.აქ შეგიძლიათ აირჩიოთ დოკუმენტი, ვებგვერდი ან სურათი, რომლის დაბეჭდვაც გსურთ. მაგრამ ჯერ პრინტერთან დაკავშირება გჭირდებათ. ამიტომ, ყურადღება მიაქციეთ ბოლოში - აქ თქვენ უნდა დააჭიროთ " აირჩიეთ».

ნაბიჯი 4.ფანჯარაში, რომელიც გამოჩნდება, აირჩიეთ, როგორ განხორციელდება კავშირი. თუ თქვენს პრინტერს შეუძლია Wi-Fi სიგნალის მიღება, აირჩიეთ შესაბამისი ვარიანტი. თქვენ ასევე შეგიძლიათ სცადოთ მოწყობილობის დაკავშირება USB კაბელის გამოყენებით - არსებობს შესაძლებლობა, რომ პროგრამამ ამოიცნოს პრინტერი. პუნქტი "ინტერნეტ პრინტერი" განკუთვნილია იმ მოწყობილობებისთვის, რომლებიც უზრუნველყოფენ ანგარიშს კომპანიის ვებსაიტზე. აქ ასევე ხედავთ Google Cloud Printer-ს, რომელიც ზემოთ იყო განხილული.

ნაბიჯი 5.რჩება მხოლოდ უახლოესი ქსელების სკანირება და თქვენი მოწყობილობის კუთვნილი ქსელის არჩევა. შეიძლება დაგჭირდეთ პაროლის შეყვანა, რომელიც გამოჩნდება პრინტერის ეკრანზე. მოკლედ, თქვენი შემდგომი მოქმედებები დამოკიდებულია მოწყობილობის კონკრეტულ მოდელზე.
შეჯამება
ყველა თანამედროვე სენსორულ მოწყობილობას, რომელიც მუშაობს ანდროიდზე, რეალურად აქვს საკმაოდ საინტერესო ფარული შესაძლებლობები, რომლებიც არ არის მითითებული სპეციფიკაციებში. პლანშეტის ბეჭდვის მოწყობილობასთან დაკავშირება არ არის რთული; თუ გაინტერესებთ პასუხი კითხვაზე, შესაძლებელია თუ არა ტაბლეტის პრინტერთან დაკავშირება, მაშინ ყურადღებით შეისწავლეთ ქვემოთ აღწერილი ინფორმაცია, რომელიც აღწერს სინქრონიზაციის ძირითად პრინციპებს, ასევე შესაძლო ნიუანსებს და სირთულეებს კავშირის დროს.
ტაბლეტი პრინტერთან ერთად
კავშირისთვის საჭირო პირობები
ნებისმიერი თანამედროვე ტაბლეტი შეიძლება გამოყენებულ იქნას სინქრონიზაციისთვის. არსებობს რამდენიმე კავშირის მეთოდი, რომელთაგან ერთი მოითხოვს დესკტოპ კომპიუტერს, რომელსაც უკვე დაკავშირებულია პრინტერი. ეს მეთოდი მოითხოვს რამდენიმე კომპონენტს.
- კომპიუტერის საშუალებით დასაკავშირებლად საჭირო კომპონენტები;
- სამუშაო დესკტოპ კომპიუტერი ან ლეპტოპი;
- ასევე მოქმედი პრინტერი, რომელიც დაკავშირებულია კომპიუტერთან და კონფიგურირებულია;
- ინტერნეტი თქვენს სენსორულ გაჯეტზე, რაც, ფაქტობრივად, არის მთავარი პირობა, რომლის გარეშეც მეთოდი არ იმუშავებს.
პრინტერის დაკავშირების მეთოდი კომპიუტერის საშუალებით
პირველ რიგში, თქვენ უნდა ჩამოტვირთოთ სპეციალური აპლიკაცია, სახელწოდებით PrinterShare, Android Market-დან. ეს პროგრამა მხოლოდ Android-ზე მობილური მოწყობილობებიდან დისტანციური ბეჭდვისთვის გამოიყენება. თქვენ უნდა შეხვიდეთ Android Market-ზე ტაბლეტიდან.
ეწვიეთ ვებ რესურსს printershare.com და ჩამოტვირთეთ იგივე პროგრამა ამ საიტიდან, მაგრამ მხოლოდ ახლა თქვენს კომპიუტერზე. შეგიძლიათ ჩამოტვირთოთ მთავარი გვერდიდან; თუ იყენებთ Mac OS-ს, მოძებნეთ პროგრამული უზრუნველყოფა Apple მოწყობილობებისთვის.

ინტერნეტ ბეჭდვის პროგრამა
საჭირო პროგრამული უზრუნველყოფის ინსტალაცია
დააინსტალირეთ პროგრამა, რომელიც გადმოწერეთ წინა ეტაპზე თქვენს დესკტოპ კომპიუტერზე. დააინსტალირეთ იგივე პროგრამის ტაბლეტის ვერსია თქვენს ტაბლეტზე.
უნდა აღინიშნოს, რომ ეს აპლიკაცია არ არის უფასო! სურვილის შემთხვევაში, შეგიძლიათ იპოვოთ პროგრამის გატეხილი ვერსიაც, მაგრამ გახსოვდეთ, რომ ამ პროდუქტის შეძენით თქვენ იხდით პროგრამისტების სამუშაოს, რომლებიც ყველაფერს აკეთებენ თქვენთვის.
შემდეგი ნაბიჯი არის აპლიკაციის ფაილის გადატანა თქვენს ტაბლეტზე ნებისმიერი მეთოდი, რომელიც თქვენთვის ხელმისაწვდომი იქნება ამ მიზნებისათვის. თუ თქვენს დესკტოპ კომპიუტერს აქვს ბარათის წამკითხველი, მაშინ უბრალოდ ამოიღეთ ბარათი ტაბლეტიდან და ჩადეთ იგი კომპიუტერში, შემდეგ კი იქ ჩაწერეთ თქვენთვის საჭირო ფაილი.

ბარათის წამკითხველი საშუალებას გაძლევთ დააკავშიროთ microSD კომპიუტერთან
შემდეგი ნაბიჯი არის სწორედ ამ ფაილის დაყენება. ასევე გაითვალისწინეთ, რომ თქვენ მოგიწევთ რეგისტრაცია. როდესაც გაივლით ამ მარტივ პროცესს, გადადით შემდეგ ეტაპზე - ეს მიუთითებს თქვენთვის საჭირო პრინტერზე. როდესაც თქვენ მიუთითებთ, თქვენი პროგრამა საშუალებას მისცემს წვდომას ამ საბეჭდ მოწყობილობაზე.

პროგრამის ფანჯარა
როდესაც მოგვიანებით გახსნით აპლიკაციას თქვენს სენსორულ მოწყობილობაზე, უეჭველად ნახავთ, რომ პრინტერი მზად არის დასაბეჭდად და, საჭიროების შემთხვევაში, შეგიძლიათ დაიწყოთ საჭირო დოკუმენტის ან ფოტოს ბეჭდვა. გაფართოებული ინტერფეისის წყალობით, თქვენ შეძლებთ დაბეჭდოთ ისეთი ტიპის ფაილები, როგორიცაა სურათი ან ფოტო, ელექტრონული ფოსტის წერილი, დოკუმენტი. როდესაც აირჩევთ ფაილს, რომლის დაბეჭდვაც გსურთ, დააწკაპუნეთ ღილაკზე „ბეჭდვა“ და შემდეგ შეამჩნევთ, რომ თქვენი პრინტერი იწყებს მუშაობას.
მიმდინარე ბეჭდვის მეთოდის მახასიათებლები

დაბეჭდეთ ფაილები მაშინაც კი, როცა სახლიდან არ ხართ
მინდა აღვნიშნო ამ მეთოდის წარმოუდგენელი უპირატესობა! ვინაიდან აქ ექსკლუზიურად ინტერნეტი გამოიყენება, მომხმარებელს აქვს შესაძლებლობა დაბეჭდოს ნებისმიერი საჭირო დოკუმენტი დისტანციურად, თუნდაც ის ახლა იყოს ქალაქის მეორე მხარეს ან პლანეტის მეორე მხარეს! გაუგზავნეთ მნიშვნელოვანი ფოტოები, პრეზენტაციები, დოკუმენტები თქვენს კოლეგებს. დისტანციური ბეჭდვის ამ მეთოდს აქვს თავისებურება: აუცილებელია შესვლა/პაროლის შეყვანა.
ბეჭდვა Wi-Fi-ით სპეციალური პროგრამის გამოყენებით
არსებობს სხვა გზა, რომ დაბეჭდოთ ფაილები სენსორული გაჯეტიდან. დაგვჭირდება სპეციალური ePrint პროგრამა. ეს აპლიკაცია საშუალებას გაძლევთ დაბეჭდოთ ნებისმიერი დოკუმენტი პირდაპირ თქვენი პორტატული მოწყობილობიდან.

ePrint აპლიკაცია
ePrint-ის გამოყენებით მომხმარებელი იღებს შესაძლებლობას დაბეჭდოს თავისი ფაილები HP-ის პრინტერზე. აქ შეგიძლიათ პირდაპირ გაგზავნოთ ფაილები თქვენი ტაბლეტიდან.
დაგჭირდებათ HP პრინტერი ePrint მხარდაჭერით. თითოეულ ასეთ პრინტერს აქვს საკუთარი ელექტრონული ფოსტის მისამართი. მას შემდეგ რაც ჩართავთ შესაბამის სერვისს, შეგიძლიათ უბრალოდ გაგზავნოთ ელ.წერილი პრინტერის მისამართზე და დაბეჭდოთ მყისიერად! ეს მეთოდი განსხვავდება იმით, რომ ჩვენ აღარ გვჭირდება კომპიუტერი აქ. ყველაფერი პირდაპირ ხდება.
მნიშვნელოვანია შენიშვნა: მიმდინარე სერვისის გამოყენებამდე, დაუკავშირეთ თქვენი HP მოწყობილობა სადენიანი Ethernet ქსელს ან უკაბელო ქსელს აქტიური კავშირის გამოყენებით. თქვენ არ გჭირდებათ რაიმეს დაყენება თქვენს ტაბლეტზე.

პროგრამის კორპორატიული ლოგო
- დარწმუნდით, რომ არის ქაღალდი თქვენი პრინტერის შეყვანის უჯრაში;
- მართვის პანელზე თქვენ უნდა დააჭიროთ "პარამეტრები";
- შემდეგ დააწკაპუნეთ მარჯვენა ისარს და აირჩიეთ "ანგარიშები" ხაზი. დააჭირეთ OK;
- დააჭირეთ მარჯვენა ისრის ღილაკს და აირჩიეთ "კონფიგურაციის ანგარიში" ხაზი. ასევე დააწკაპუნეთ OK;
- შეხედეთ პროგრამული უზრუნველყოფის ვერსიის ნომერს კონფიგურაციის ანგარიშში;
- მიჰყევით ბმულს „ჩამოტვირთეთ პროგრამული უზრუნველყოფა და დრაივერები“, ჩამოტვირთეთ HP ვებსაიტიდან სრული ფუნქციონირებისთვის საჭირო პროგრამული უზრუნველყოფა;
- შეიყვანეთ პრინტერის კოდი ფანჯარაში, დააჭირეთ "შემდეგი", დააჭირეთ ბმულს "პროგრამების და დრაივერების ჩამოტვირთვა";
- სიის გაფართოების ისარზე დაწკაპუნებით მონიშნეთ თქვენი OS;
- თქვენი სისტემის დასაზუსტებლად დააჭირეთ სიის გაფართოების ისარს და აირჩიეთ დაინსტალირებული OS. დააჭირეთ "შემდეგი";
- ახლა დააჭირეთ პლიუს ნიშანს "Firmware" ხაზის გვერდით და იქ ნახავთ ყველა უახლეს განახლებას, რომელიც შესაფერისია მხოლოდ თქვენი მოწყობილობისთვის;
- შემდეგ ეტაპზე, თქვენ უნდა შეადაროთ პროგრამული უზრუნველყოფის ვერსია (ანგარიშიდან) პროგრამული უზრუნველყოფის ვერსიასთან HP ვებსაიტზე. თუ ყველაფერი ემთხვევა, თავისუფლად გადადით შემდეგ ეტაპზე.
ჩამოტვირთეთ საჭირო firmware

HP პრინტერი
ვებ სერვისის გააქტიურება
იპოვნეთ საბეჭდი მოწყობილობის IP მისამართი უკვე დაბეჭდილ „კონფიგურაციის ანგარიშში“. შეიყვანეთ ეს IP ბრაუზერში, შემდეგ დააჭირეთ Enter. უნდა გაიხსნას სპეციალური ჩაშენებული ვებ სერვერის გვერდი.
ყურადღება! თუ EWS არ იხსნება, ეს ნიშნავს, რომ საბეჭდი მოწყობილობა უბრალოდ არ იყო დაკავშირებული ქსელთან. შეამოწმეთ ყველაფერი სწორად და შემდეგ დაუბრუნდით მიმდინარე ინსტრუქციებს.
დააწკაპუნეთ HP ვებ სერვისების ჩანართზე. ვებ სერვისების ჩასართავად დააჭირეთ ღილაკს "ჩართვა". გააქტიურებისას დააწკაპუნეთ პუნქტზე სახელწოდებით „ინფორმაციის გვერდის ამობეჭდვა“. დაბეჭდილი გვერდი შეიცავს პრინტერის კოდს, რომელიც უნდა იქნას გამოყენებული შემდეგ ეტაპზე.
დაარეგისტრირეთ თქვენი საბეჭდი მოწყობილობა

რეგისტრაციის პროცესი
იხილეთ დეტალური ინსტრუქციები თქვენი პრინტერის რეგისტრაციისთვის (ბმული სტატიის ბოლოს). ასევე მინდა აღვნიშნო, რომ HP ePrintCenter-ს აქვს უნარი მართოს ბეჭდვის სამუშაოები და დაარედაქტიროს სხვადასხვა ePrint პარამეტრები.
რეგისტრაციის ეტაპზე თქვენ მიიღებთ საკუთარ ელექტრონულ მისამართს, მაგრამ ის, რა თქმა უნდა, არ გეკუთვნით, არამედ მხოლოდ თქვენს საბეჭდ მოწყობილობას. ახლა მიჰყევით ქვემოთ მოცემულ ინსტრუქციას:
- გადადით მენიუში, შემდეგ აირჩიეთ "შესვლა";
- პუნქტზე „ანგარიშის შექმნა“ დაწკაპუნებით, შეიყვანეთ თქვენი მონაცემები შესაბამის უჯრედებში, შემდეგ დააჭირეთ „ანგარიშის შექმნა“;
- თქვენ ნახავთ ფანჯარას "პრინტერის დამატება". იქ თქვენ დაწერთ კოდს (თქვენ ნახავთ ცარიელ უჯრედს "შეიყვანეთ პრინტერის კოდი", ეს არის სადაც უნდა დაწეროთ);
- დააწკაპუნეთ OK. უნდა გამოჩნდეს შეტყობინება "წარმატებული".
პარამეტრების დასრულება
ახლა თქვენ შეგიძლიათ დაბეჭდოთ Wi-Fi ან სხვა უკაბელო პროტოკოლებით, რომლებიც ხელმისაწვდომია თქვენს ტაბლეტზე. ყველაფერი ხდება ელექტრონული ფოსტით. უბრალოდ შექმენით ახალი შეტყობინება და დაამატეთ დანართი, რომელიც გსურთ ქაღალდზე დადოთ!
მნიშვნელოვანი! დაუშვებელია პირადი დომენებიდან ელ.წერილების გაგზავნა! მსგავს შეტყობინებებს სერვისი არ მიიღებს!
როგორ დარეგისტრირდეთ HP ePrint-ზე
ადამიანების უმეტესობა აქტიურად იყენებს Android მოწყობილობებს. ამ ოპერაციული სისტემის გაუმჯობესებამ მიაღწია იმ დონეს, რომ შესაძლებელი იყო პერიფერიული მოწყობილობების დაკავშირება პერსონალური კომპიუტერებიდან. მომხმარებლებს შეუძლიათ დააკავშირონ სრულფასოვანი პრინტერი Android ტაბლეტთან. ეს კეთდება USB, Bluetooth ან სხვადასხვა სერვისის საშუალებით.
USB კაბელის საშუალებით
ყველაზე მარტივი და საიმედო გზაა USB-ის გამოყენება. თითქმის ყველა თანამედროვე პრინტერი აღჭურვილია ამ პორტით, ასე რომ თქვენ შეგიძლიათ გამოიყენოთ მოწყობილობა. თუმცა, არსებობს რამდენიმე მნიშვნელოვანი ნიუანსი. პირველ რიგში, დაგჭირდებათ სპეციალური USB to microUSB OTG კაბელი ორი მოწყობილობის დასაკავშირებლად. კლასიკური გადამყვანები, რომლებიც მოყვება კომპლექტს, ყოველთვის არ მუშაობს.
მეორეც, თქვენს ტელეფონს უნდა ჰქონდეს იგივე OTG (ან OnTheGO) რეჟიმი. ეს არის სპეციალური გაფართოება USB პორტისთვის, რომლის წყალობითაც შეგიძლიათ სრულად გამოიყენოთ ეს კონექტორი. OTG-ის მქონე ტაბლეტები მხარს უჭერენ არა მხოლოდ პრინტერებს, არამედ კომპიუტერის მაუსებს, კლავიატურებს, სათამაშო პანდებს, ჯოისტიკებსა და ვებკამერებს.
თუ საჭიროა სისტემის ორგანიზება რამდენიმე კომპონენტით, მოგიწევთ დამატებითი USB-HUB-ის შეძენა. ეს მოწყობილობა საშუალებას გაძლევთ დააკავშიროთ რამდენიმე პერიფერიული მოწყობილობა, როგორიცაა კლავიატურა, მაუსი და ფლეშ დრაივი. დარწმუნდით, რომ ერთ-ერთი პორტი დაკავშირებულია დენის წყაროსთან, რადგან ტაბლეტებმა შეიძლება ვერ გაუძლოს ასეთ დატვირთვას, რაც გამოიწვევს ბატარეის დაჩქარებას.

არ იცით როგორ დაადგინოთ თქვენი ტაბლეტი მხარს უჭერს თუ არა ამ რეჟიმს? გთხოვთ, ჯერ ყურადღებით წაიკითხოთ ტექნიკური სახელმძღვანელო. ბევრი მწარმოებელი აღნიშნავს OTG მხარდაჭერას მათ დოკუმენტაციაში. თუ ვერ იპოვეთ თქვენთვის საჭირო ინფორმაცია, გთხოვთ, გამოიყენოთ თქვენი ტაბლეტის სპეციალიზებული ფორმები. გამოცდილმა მომხმარებლებმა უკვე იციან პასუხები.
ანდროიდის საშუალებით პრინტერზე დაბეჭდვას ასევე სჭირდება დრაივერი. სპეციალურად თქვენი მოწყობილობისთვის პროგრამული უზრუნველყოფის პოვნა პრობლემურია, ამიტომ გირჩევთ დააინსტალიროთ PrinterShare აპლიკაცია. ეს არის მრავალფუნქციური პროგრამა, რომელიც საშუალებას მოგცემთ დააკავშიროთ პრინტერები სხვადასხვა გზით და ის უკვე შეიცავს დრაივერების პაკეტს უმეტეს მოწყობილობებისთვის. პროგრამის შესახებ დამატებითი დეტალები მოგვიანებით იქნება განხილული. ამრიგად, ტაბლეტიდან დაბეჭდვის პროცედურა შემდეგ ნაბიჯებზე მოდის:
- დარწმუნდით, რომ გაჯეტი მხარს უჭერს OTG-ს;
- დააკავშირეთ პრინტერი და ტაბლეტი კაბელის საშუალებით;
- დააინსტალირეთ და გაუშვით PrinterShare აპლიკაცია;
- იქ, დარწმუნდით, რომ პრინტერი აღმოჩენილია. გაგზავნეთ ფაილი დასაბეჭდად.

პროგრამა მხარს უჭერს ტექსტის ფაილის თითქმის ყველა ფორმატს. ანალოგიურად, შეგიძლიათ აირჩიოთ ბეჭდვა მესამე მხარის რედაქტორში და როდესაც შემოგთავაზებთ არჩევანს, თუ როგორ დაბეჭდოთ, აირჩიეთ PrinterShare.
WiFi-ის საშუალებით
WiFi არის მოსახერხებელი გზა Android-დან ფოტოების ან დოკუმენტების დასაბეჭდად. პლანშეტებს თითქმის ყოველთვის აქვთ დაყენებული Wi-Fi მოდული, მაგრამ პრინტერებთან სიტუაცია უფრო რთულია. მხოლოდ თანამედროვე მოდელებია აღჭურვილი Wi-Fi-ით, ასე რომ, აუცილებლად წაიკითხეთ პრინტერის სახელმძღვანელო და დარწმუნდით, რომ იგი მხარს უჭერს მონაცემთა გადაცემას ჰაერში.
შემდეგი, შეასრულეთ მსგავსი მოქმედებები PrinterShare-ის საშუალებით, მხოლოდ მიუთითეთ პრინტერი, როგორც Wi-Fi წყარო. გთხოვთ გაითვალისწინოთ, რომ უკაბელო მოდული უნდა იყოს გააქტიურებული ორ გაჯეტზე. ზოგიერთ შემთხვევაში, მოგიწევთ დამატებითი სინქრონიზაციის განხორციელება.

ალტერნატიული ვარიანტია ადგილობრივი ქსელი. ამისათვის პრინტერი უნდა იყოს ქსელში და ჰქონდეს საკუთარი IP მისამართი. შემდეგი, თქვენი მობილური ტელეფონიდან ბრაუზერის საშუალებით, თქვენ უნდა შეხვიდეთ პრინტერის ვებ ინტერფეისში, რომელიც როუტერის მენიუს მსგავსია. ამის შემდეგ, რჩება მხოლოდ ამოსაბეჭდი ფაილის არჩევა სისტემის მოთხოვნის შემდეგ.
ზოგიერთი ონლაინ სერვისი, რომელიც ქვემოთ იქნება განხილული, ასევე დაგეხმარებათ ტაბლეტის გამოყენებით დისტანციურად დაბეჭდვაში.
Bluetooth-ის საშუალებით
Bluetooth-ით ბეჭდვა პრაქტიკულად არ განსხვავდება წინა მეთოდისგან. თქვენ დაგჭირდებათ PrinterShare აპი ან მისი ექვივალენტი. ასევე დარწმუნდით, რომ Bluetooth მოდულები აქტიურია პრინტერსა და ტაბლეტზე. ამის შემდეგ შეგიძლიათ გააგრძელოთ:

მენეჯმენტი მაქსიმალურად გამარტივებულია. როდესაც სწორად არის დაწყვილებული, დოკუმენტების ან სურათების ბეჭდვა მცირდება რამდენიმე კლავიშამდე.
ვირტუალური პრინტერის მომსახურება
Google-ის გუნდმა შეიმუშავა მოსახერხებელი სერვისი ფაილების დისტანციური ბეჭდვისთვის (Google Cloud Print). მისი დახმარებით შეგიძლიათ დაბეჭდოთ სახლში განთავსებული პრინტერიდან მობილური ინტერნეტის საშუალებით. ეს უკანასკნელი უნდა იყოს დაკავშირებული კომპიუტერთან. დაყენების ინსტრუქციები შედგება შემდეგი ნაბიჯებისგან:

ამ სერვისის გამოყენება მოსახერხებელი და მარტივია, მაგრამ მხოლოდ იმ შემთხვევაში, თუ გაქვთ Google ანგარიში.
ePrint აპლიკაცია
ასევე არის სპეციალიზებული სერვისები, როგორიცაა ePrint HP-სგან. მისი დახმარებით შეგიძლიათ დაბეჭდოთ დისტანციურად ელექტრონული ფოსტით. თითოეულ პრინტერს, რომელიც მხარს უჭერს ამ ტექნოლოგიას, აქვს საკუთარი ელექტრონული ფოსტის მისამართი. საკმარისი იქნება მხოლოდ ტაბლეტიდან წერილების გაგზავნა ამ მისამართზე დანართებით, რომლებიც უნდა დაიბეჭდოს.
ამ სერვისით სრული სარგებლობისთვის, თქვენ უნდა შეასრულოთ მარტივი ნაბიჯები:

გთხოვთ, გაითვალისწინოთ, რომ HP ePrintCenter ვებსაიტი აღარ ფუნქციონირებს, ამიტომ გთხოვთ მიჰყევით ამ ინსტრუქციას ბეჭდვისთვის. ასევე, წარმოდგენილი ფაილები უნდა აკმაყოფილებდეს რიგ მოთხოვნებს:
- დანართებით შეტყობინების ჯამური ზომა არ უნდა აღემატებოდეს 10 მეგაბაიტს;
- თითოეულ ასოში ნებადართულია არაუმეტეს 10 დანართი;
- შეგიძლიათ დაბეჭდოთ ფაილები შემდეგ ფორმატებში: (.txt), PDF, HTML, Microsoft Word (.doc და .docx), Microsoft PowerPoint (.ppt და .pptx) და Microsoft Excel (.xls და .xlsx);
- შესაძლებელია ფოტოების დაბეჭდვა შემდეგ ფორმატებში: .bmp, .gif, .jpg, .png და .tiff;
- დაშვებული ფოტოს მინიმალური ზომაა 100x100 პიქსელი;
- დაუშვებელია დაშიფრული ან ციფრულად ხელმოწერილი დოკუმენტების დაბეჭდვა;
- ორმხრივი ბეჭდვა და OpenOffice ფაილები არ არის მხარდაჭერილი.
საჭირო პროგრამული უზრუნველყოფა
როგორც უკვე აღვნიშნეთ, უნივერსალურ აპლიკაციას შეიძლება ეწოდოს PrinterShare. Google Play-ზე პროგრამული უზრუნველყოფა ოფიციალურად არის წარმოდგენილი ორ ვერსიით: უფასო საცდელი და პროფესიული („Premium“). 4PDA ფორუმიდან შეგიძლიათ ჩამოტვირთოთ გატეხილი Premium ვერსია უფასოდ.
