HDD აღდგენის სურათის შექმნა toshiba სატელიტისთვის. Toshiba დისკების აღდგენა სხვადასხვა პრობლემებისთვის
დოკუმენტის ID: 98081179 გამოქვეყნების თარიღი: 2004-10-25 ბოლო განახლება: 2005-03-08 დისტრიბუცია:იხილეთ საჯარო ვებსაიტი მოქმედი მოდელები
| სატელიტი L25-S1195 |
| Portege R200-S2062 |
| Portege R200-S214 |
| Portege R200-S234 |
| Portege S100-S1132 |
| Portege S100-S1133 |
| Portege S100-S113TD |
| Portege S100-S213TD |
| Tecra A2 |
| Tecra A3 |
| Tecra A4 |
| Tecra M3 |
| Tecra M4 |
| Tecra M4-S115TD |
| Tecra M4-S315 |
| Tecra M4-S335 |
| Tecra M4-S415 |
| Tecra M4-S435 |
| Tecra M4-S635 |
| Tecra M4-ST1112 |
| Tecra S2 |
ინფორმაცია
Toshiba-ს ნოუთბუქების კომპიუტერის ზოგიერთ მოდელში შედის Toshiba HDDაღდგენის პროგრამა, რომელიც ინახება მყარ დისკზე სპეციალურ დანაყოფში, სისტემურ ფაილებთან ერთად, რომლებიც გამოიყენება მყარი დისკის "აღდგენისთვის" მის თავდაპირველ მხოლოდ ქარხნული ნაგულისხმევ მდგომარეობამდე (შინაარსი). "HDD" ამ პროგრამის სახელით ნიშნავს მყარ დისკს. ეს პროგრამა დისკზე არის Recovery CD ან DVD-ის ალტერნატივა, რომელიც შედის Toshiba-ს ნოუთბუქების უმეტეს მოდელებში. შემდეგი ინსტრუქციები აღწერს, თუ როგორ გამოიყენოთ ეს პროგრამა.
შენიშვნა: Toshiba დაჟინებით გირჩევთ შექმნათ აღდგენის CD/DVD-ები კომპიუტერის გამოყენებამდე.
HDD Recovery Utility გაძლევთ საშუალებას:
შექმენით მყარი დისკის აღდგენის CD ან DVD დისკები.
აღადგინეთ თქვენი მყარი დისკი თავდაპირველ ქარხნულ ნაგულისხმევ მდგომარეობაში.
აღადგინეთ მხოლოდ თქვენი "C:" დისკი და დატოვეთ დისკის სხვა ტომები ან დანაყოფები შეიძლება ჰქონდესშეიქმნა ხელუხლებლად.
აღადგინეთ თქვენი მყარი დისკი თავდაპირველ ქარხნულ ნაგულისხმევ მდგომარეობაში, მაგრამ აღდგენის დანაყოფის გარეშე.
წაშალეთ მყარი დისკის აღდგენის დანაყოფი C: დისკზე მონაცემების დაკარგვის გარეშე.
ხელახლა დააინსტალირეთ დრაივერები და აპლიკაციები, რომლებიც შეფუთული იყო თქვენს კომპიუტერთან.
აღდგენის CD/DVD-ების შექმნა
Toshiba HDD Recovery Utility-ის და თანმხლები სისტემის ფაილების CD-ზე ან DVD-ზე კოპირება აუმჯობესებს შანსებს, რომ შეძლოთ თქვენი მყარი დისკის ქარხნული ნაგულისხმევი მდგომარეობის აღდგენა წარუმატებლობის შემთხვევაში და ეს საშუალებას გაძლევთ დაიბრუნოთ დაკავებული სივრცე. სპეციალური აღდგენის დანაყოფით, რომელიც გამოიყენება Toshiba HDD Recovery Utility-ის შესანახად კომპიუტერის მყარ დისკზე.
1. ორჯერ დააწკაპუნეთ აღდგენის დისკის შემქმნელიხატულაზე Windows დესკტოპი.
ეს პროგრამა ასევე შეიძლება ამოქმედდეს დაწკაპუნებით დაწყება, მაშინ ყველა პროგრამა, მაშინ მყარი დისკის აღდგენის საშუალებები.
2. აირჩიეთ CD, DVD ან ყველა ფაილი (აღდგენის მედიის შესაქმნელად როგორც CD, ასევე DVD დისკზე).
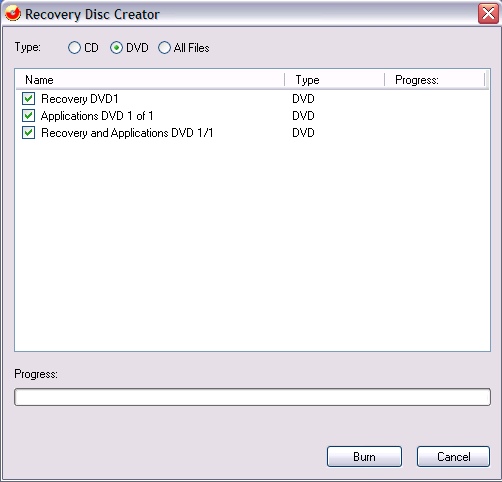
აღდგენის დისკის შემქმნელი ეკრანის ნიმუში
3. აირჩიეთ ელემენტი, რომლის კოპირებაც გსურთ, ელემენტის სახელის გვერდით მონიშნულ ველზე დაწკაპუნებით - აღდგენის ფაილები, აპლიკაციები (ორიგინალური შეფუთული დრაივერები და აპლიკაციები), ან ორივე აღდგენის ფაილები და აპლიკაციები.
4.დააწკაპუნეთ დამწვრობა.
5. ჩადეთ CD ან DVD თქვენი კომპიუტერის CD/DVD ჩასაწერ დისკში, როცა პროგრამა ამას მოგთხოვთ.
უტილიტა მოგთხოვთ იმდენი CD ან DVD დისკს, რომ შეიცავდეს არჩეულ ფაილებს. თუ თქვენს CD ან DVD დისკს არ აქვს ჩაწერის მხარდაჭერა, დაუკავშირდით Toshiba-ს მომხმარებელთა მხარდაჭერას, რათა მიიღოთ აღდგენის CD ან DVD დისკები თქვენი კომპიუტერისთვის.
6. მიჰყევით ეკრანზე მითითებებს კოპირების პროცესის დასასრულებლად.
აღდგენის CD/DVD-ების გამოყენების ინსტრუქციებისთვის იხილეთ ქვემოთ მოცემული განყოფილება სათაურით "მყარი დისკის აღდგენა აღდგენის CD-ების ან DVD-ების გამოყენებით".
Toshiba HDD Recovery Utility-ის გამოყენება აღდგენის დანაყოფიდან
მყარი დისკის გაუმართაობის შემთხვევაში, თქვენ შეგიძლიათ აღადგინოთ დისკი ქარხნულ ნაგულისხმევ მდგომარეობაში Toshiba HDD Recovery Utility-ის გამოყენებით (მყარ დისკის სპეციალურ დანაყოფში).
თქვენ შეგიძლიათ აირჩიოთ მთლიანი მყარი დისკის აღდგენა ქარხნულ ნაგულისხმევ მდგომარეობაში, ან აღადგინოთ მხოლოდ C: დისკი - სხვა დანაყოფებზე გავლენის გარეშე (მაგალითად, D: დისკი) - ან შეცვალოთ თქვენი C-სთვის გამოყოფილი ზომა. : იმოძრავეთ და შემდეგ აღადგინეთ იგი.
მყარი დისკის აღდგენისთვის სისტემის უკმარისობისგან თქვენი კომპიუტერის HDD-ზე შენახული კომუნალური პროგრამების გამოყენებით, მიჰყევით ამ ნაბიჯებს:
თუ კომპიუტერი მუშაობს, გამორთეთ იგი -- დაწკაპუნებით დაწყება, მაშინ Გათიშვა , მაშინ Გათიშვაისევ.
დააჭირეთ და გააჩერეთ 0 კლავიატურაზე (ნულოვანი) ღილაკი და შემდეგ დააჭირეთ კომპიუტერის ჩართვის ჩამრთველს. როდესაც კომპიუტერი ჩაირთვება, გამოჩნდება Toshiba HDD Recovery Utility ეკრანი, სადაც წარმოდგენილია სამი ვარიანტი:
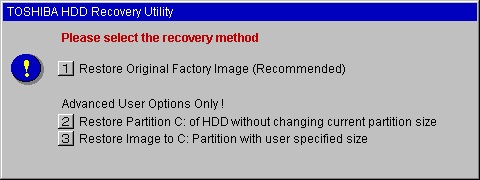
(რეკომენდებულია)
ᲡᲘᲤᲠᲗᲮᲘᲚᲘᲗ:მყარი დისკის ქარხნულ ნაგულისხმევ მდგომარეობაში აღდგენა წაშლის ყველა დანაყოფს მყარ დისკზე და მათში შენახულ ყველა მონაცემს. ყველა თქვენი ფაილი და ინფორმაცია დაიკარგება. დარწმუნდით, რომ შექმენით ყველა მნიშვნელოვანი ფაილის სარეზერვო ასლი.
დაჭერა 1 თქვენი მყარი დისკის პირვანდელ ქარხნულ ნაგულისხმევ მდგომარეობაში აღსადგენად. გამოჩნდება დამადასტურებელი შეტყობინება, რომელიც მიუთითებს, რომ ყველა მონაცემი გადაიწერება და დაიკარგება აღდგენის პროცესში. სანამ გააგრძელებთ, დარწმუნდით, რომ შექმენით ყველა მნიშვნელოვანი ფაილის სარეზერვო ასლი.
დააწკაპუნეთ დიახ
აღადგინეთ დანაყოფი C: HDD-ის მიმდინარე დანაყოფის ზომის შეცვლის გარეშე
ᲡᲘᲤᲠᲗᲮᲘᲚᲘᲗ: C: Drive-ის ქარხნულ ნაგულისხმევ მდგომარეობაში აღდგენა ახდენს თქვენი დისკის რეფორმატირებას. თქვენი ინფორმაცია დისკზე გადაიწერება და დაიკარგება. პირველ რიგში, დარწმუნდით, რომ შექმენით ყველა მნიშვნელოვანი ფაილის სარეზერვო ასლი. თუ თქვენ შექმენით სხვა დანაყოფები (მაგალითად, D: დრაივი), ეს ტიხრები და მათზე არსებული ინფორმაცია არ იმოქმედებს და ხელუხლებელი დარჩება.
მხოლოდ C: დისკის აღსადგენად:
დაჭერა 2 აღადგინოთ მხოლოდ "C:" დისკი (ასო C ტრადიციულად გამოიყენება მყარ დისკზე პირველი ტომის შესაქმნელად) თქვენს კომპიუტერში. გამოჩნდება დამადასტურებელი შეტყობინება, რომელიც მიუთითებს იმაზე, რომ დისკზე არსებული ყველა ინფორმაცია დაიკარგება აღდგენის პროცესში. სანამ გააგრძელებთ, დარწმუნდით, რომ შექმენით ყველა მნიშვნელოვანი ფაილის სარეზერვო ასლი.
დააწკაპუნეთ დიახრესტავრაციის დასაწყებად. ოპერაციის დასრულების შემდეგ გამოჩნდება შეტყობინება, რომელიც მიუთითებს, რომ HDD ყოფილააღადგინა.
დააჭირეთ ნებისმიერ ღილაკს კომპიუტერის გადატვირთვისთვის.
სურათის აღდგენა C-ზე: დანაყოფი მომხმარებლის მიერ მითითებული ზომით
ᲡᲘᲤᲠᲗᲮᲘᲚᲘᲗ:თქვენი C: დისკის ზომის შეცვლა და აღდგენა ქარხნულ ნაგულისხმევ მდგომარეობაში ახდენს ყველა დანაყოფს HDD-ზე (მაგალითად, თუ შექმენით D: დისკი, ის წაიშლება აღდგენის პროცესში) და თქვენი ინფორმაცია გადაიწერება და დაიკარგება. პირველ რიგში, დარწმუნდით, რომ შექმენით ყველა მნიშვნელოვანი ფაილის სარეზერვო ასლი.
რომ ზომის შეცვლა დააღადგინეთ თქვენი C: დისკი:
1.დააჭირე 3 Toshiba HDD Recovery Utility ეკრანზე. გამოჩნდება დამადასტურებელი შეტყობინება, რომელიც მიუთითებს, რომ ყველა დანაყოფი რეფორმატირდება და ყველა ინფორმაცია დაიკარგება აღდგენის პროცესში. სანამ გააგრძელებთ, დარწმუნდით, რომ შექმენით ყველა მნიშვნელოვანი ფაილის სარეზერვო ასლი.
2. დააწკაპუნეთ დიახაღდგენის დასაწყებად და C: დისკის ზომის დაზუსტება.
დააჭირეთ მარცხნივ/მარჯვენა ისრის ღილაკებს, რათა გაზარდოთ/შეამციროთ C: დისკის ზომა 1 გბ-ით.
დააჭირეთ ზევით/ქვევით ისრის ღილაკებს, რათა გაზარდოთ/შეამციროთ C: დისკის ზომა 5 გბ-ით.
ᲨᲔᲜᲘᲨᲕᲜᲐ: C: დისკის ზომა გამოჩნდება პროგრესის ზოლზე, როგორც თქვენ შექმენი შენიშერჩევა.
3.დააწკაპუნეთ შედირესტავრაციის დასაწყებად. ოპერაციის დასრულების შემდეგ გამოჩნდება შეტყობინება, რომელიც მიუთითებს, რომ HDD აღდგენილია.
4. დააჭირეთ ნებისმიერ ღილაკს კომპიუტერის გადატვირთვისთვის.
მყარი დისკის აღდგენა აღდგენის CD ან DVD დისკების გამოყენებით
მყარი დისკის უკმარისობის შემთხვევაში, შეიძლება გინდოდეთ Toshiba HDD Recovery Utility-ის გაშვება აღდგენის CD-დან ან DVD-დან (შექმნილი ინსტრუქციის მიხედვით ზემოთ მოცემულ განყოფილებაში სახელწოდებით Creating Recovery CD/DVD).
თქვენ შეგიძლიათ აირჩიოთ მთლიანი მყარი დისკის აღდგენა ქარხნულ ნაგულისხმევ მდგომარეობაში, ან აღადგინოთ მხოლოდ C: დისკი - სხვა დანაყოფებზე ზემოქმედების გარეშე (მაგალითად, "D:" დისკი) - ან შეცვალოთ გამოყოფილი ზომა. თქვენი C: დისკზე და შემდეგ აღადგინეთ იგი.
ჩადეთ პირველი აღდგენის CD ან DVD თქვენს CD/DVD დისკში და ჩართეთ კომპიუტერი. როდესაც კომპიუტერი მუშაობს, გამოჩნდება TOSHIBA HDD Recovery Utility ეკრანი, სადაც წარმოდგენილია სამი ვარიანტი:
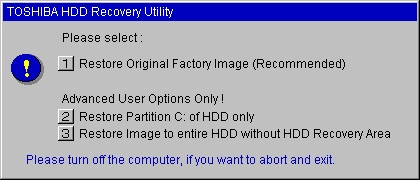
TOSHIBA HDD Recovery Utility ეკრანის ნიმუში
ორიგინალური ქარხნული სურათის აღდგენა(რეკომენდებულია)
ᲡᲘᲤᲠᲗᲮᲘᲚᲘᲗ:მყარი დისკის ქარხნულ ნაგულისხმევ მდგომარეობაში აღდგენა წაშლის ყველა დანაყოფს მყარ დისკზე და მათში შენახულ ყველა მონაცემს. თქვენი ყველა ფაილი და ინფორმაცია გადაიწერება და დაიკარგება. პირველ რიგში, დარწმუნდით, რომ შექმენით ყველა მნიშვნელოვანი ფაილის სარეზერვო ასლი.
დააჭირეთ 1-ს, რათა აღადგინოთ თქვენი მყარი დისკი თავდაპირველ ქარხნულ ნაგულისხმევ მდგომარეობაში. გამოჩნდება დამადასტურებელი შეტყობინება, რომელიც მიუთითებს, რომ ყველა მონაცემი დაიკარგება აღდგენის პროცესში. სანამ გააგრძელებთ, დარწმუნდით, რომ შექმენით ყველა მნიშვნელოვანი ფაილის სარეზერვო ასლი.
დააჭირეთ ნებისმიერ ღილაკს კომპიუტერის გადატვირთვისთვის.
აღადგინეთ დანაყოფი C: მხოლოდ HDD
ᲡᲘᲤᲠᲗᲮᲘᲚᲘᲗ: C: Drive-ის ქარხნულ ნაგულისხმევ მდგომარეობაში აღდგენა ახდენს თქვენი დისკის რეფორმირებას და თქვენი ინფორმაცია აღდგენილ დისკზე გადაიწერება და დაიკარგება. დარწმუნდით, რომ შექმენით ყველა მნიშვნელოვანი ფაილის სარეზერვო ასლი. თუ თქვენ შექმენით სხვა დანაყოფები (მაგალითად, D: დრაივი), ეს ტიხრები და მათზე არსებული ინფორმაცია არ იმოქმედებს და ხელუხლებელი დარჩება.
Აღდგენას მხოლოდ შენი C:drive:
დააჭირეთ 2-ს, რათა აღადგინოთ მხოლოდ "C:" დისკი თქვენს კომპიუტერში. გამოჩნდება დამადასტურებელი შეტყობინება, რომელიც მიუთითებს იმაზე, რომ დისკზე არსებული ყველა ინფორმაცია დაიკარგება აღდგენის პროცესში. სანამ გააგრძელებთ, დარწმუნდით, რომ შექმენით ყველა მნიშვნელოვანი ფაილის სარეზერვო ასლი.
აღდგენის დასაწყებად დააჭირეთ დიახ. ოპერაციის დასრულების შემდეგ გამოჩნდება შეტყობინება, რომელიც მიუთითებს, რომ HDD აღდგენილია.
დააჭირეთ ნებისმიერ ღილაკს კომპიუტერის გადატვირთვისთვის.
აღადგინეთ მთლიანი HDD გამოსახულება HDD-ის აღდგენის არეალის გარეშე
ეს პარამეტრი აღადგენს თქვენს C: დისკს HDD Recovery Utilities დანაყოფის შექმნის გარეშე. ეს გაძლევთ შესაძლებლობას გაზარდოთ თქვენი C: დისკის ზომა.
ᲡᲘᲤᲠᲗᲮᲘᲚᲘᲗ:თქვენი C: დისკის ქარხნულ ნაგულისხმევ მდგომარეობაში აღდგენა აღდგენის დანაყოფის გარეშე ახდენს ყველა დანაყოფის რეფორმატირებას მყარ დისკზე (მაგალითად, თუ თქვენ შექმენით D: დისკი, ის წაიშლება აღდგენის პროცესში) და თქვენი ინფორმაცია გადაიწერება. და დაკარგა. პირველ რიგში, დარწმუნდით, რომ შექმენით ყველა მნიშვნელოვანი ფაილის სარეზერვო ასლი.
თქვენი C: დისკის აღსადგენად აღდგენის დანაყოფის გარეშე:
დაჭერა 3 . გამოჩნდება დამადასტურებელი შეტყობინება, რომელიც მიუთითებს, რომ ყველა დანაყოფი რეფორმატირებული იქნება და ყველა მონაცემი დაიკარგება აღდგენის პროცესში. სანამ გააგრძელებთ, დარწმუნდით, რომ შექმენით ყველა მნიშვნელოვანი ფაილის სარეზერვო ასლი.
დააწკაპუნეთ დიახრესტავრაციის დასაწყებად. ოპერაციის დასრულების შემდეგ გამოჩნდება შეტყობინება, რომელიც მიუთითებს, რომ
მყარი დისკი აღდგენილია თავდაპირველ ქარხნულ ნაგულისხმევ მდგომარეობაში.
დააჭირეთ ნებისმიერ ღილაკს კომპიუტერის გადატვირთვისთვის.
HDD ოპერაციული სტატუსის შემოწმება
მყარი დისკის აღდგენის შემდეგ, შეგიძლიათ შეამოწმოთ მისი სტატუსი შემდეგნაირად:
დააწკაპუნეთ დაწყება, და შემდეგ დააწკაპუნეთ Მართვის პანელი .
ორჯერ დააწკაპუნეთ Ადმინისტრაციული ხელსაწყოებიხატი.
ორჯერ დააწკაპუნეთ Კომპიუტერის მართვახატი.
დააწკაპუნეთ დისკის მენეჯმენტი.
მონიშნეთ მყარი დისკი მოცულობის სიაში, რათა გამოჩნდეს მისი სტატუსი ეკრანის ქვედა ნაწილში.
წაშალეთ მყარი დისკის აღდგენის პროგრამა
თქვენ შეგიძლიათ წაშალოთ მყარი დისკის აღდგენის დანაყოფი თქვენს C: დისკზე შენახული მონაცემების დაკარგვის გარეშე.
1. დააწკაპუნეთ დაწყება, ყველა პროგრამა, მყარი დისკის აღდგენის საშუალებები, მაშინ წაშალეთ მყარი დისკის აღდგენის დანაყოფი. როდესაც კომპიუტერი ჩართულია, გამოჩნდება Delete Hard Disk Recovery Utility გამაფრთხილებელი ეკრანი.
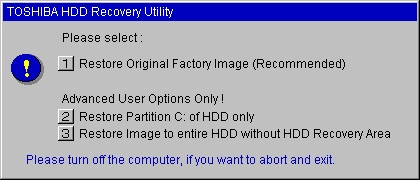
მყარი დისკის აღდგენის პროგრამის წაშლის ნიმუში
2. დააწკაპუნეთ კარგიგაგრძელება.
3. როცა მომდევნოგაფრთხილების ეკრანი გამოჩნდება, დააწკაპუნეთ კარგიდასადასტურებლად.
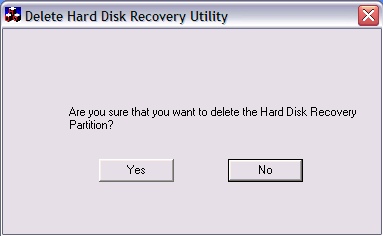
მყარი დისკის აღდგენის კომუნალური პროგრამის წაშლის ნიმუშის დადასტურების ეკრანი
დრაივერების და აპლიკაციების ინსტალაცია
TOSHIBA აპლიკაციის ინსტალერი საშუალებას გაძლევთ ხელახლა დააინსტალიროთ დრაივერები და აპლიკაციები, რომლებიც თავდაპირველად შეფუთული იყო თქვენს კომპიუტერთან.
დრაივერების და აპლიკაციების ხელახლა ინსტალაციისთვის:
მომხმარებლის სახელმძღვანელო/bw/wa
ექსპორტის კონტროლი და EULA ნებისმიერი პროგრამული უზრუნველყოფის გამოყენება, რომელიც ხელმისაწვდომია ჩამოტვირთეთ საწყისიეს სისტემა წარმოადგენს თქვენ მიერ ექსპორტის კონტროლის პირობებს და Toshiba-ს საბოლოო მომხმარებლის სალიცენზიო ხელშეკრულების პირობებს, რომლებიც ორივეს შეგიძლიათ
ვეძებთ როგორ აღვადგინოთ მონაცემები Toshiba ლეპტოპი ? არის თუ არა Toshiba ლეპტოპის მუშაობის პრობლემები ან შეცდომები, რომლებიც იწვევს მონაცემთა დაკარგვას? ასეთი მონაცემები ყოველთვის სამუდამოდ იკარგება თუ არსებობს გზები, რომლითაც შესაძლებელია მათი აღდგენა? შეაკეთეთ შენახვის მედია, შეასწორეთ შეცდომები, რომლებიც იწვევს გაუმართაობას და თავად აღადგინეთ დაკარგული მონაცემები.
თუ თქვენ გჭირდებათ თქვენი მყარი ან გარე დისკი(HDD, SSD ან SSHD), მეხსიერების ბარათი ან USB ფლეშ დრაივი, უპირველეს ყოვლისა თქვენ უნდა დაუკავშიროთ მოწყობილობა თქვენს კომპიუტერს. თუ გსურთ აღადგინოთ მონაცემები მანქანის ჩამწერიდან, ტელეფონიდან, ფოტო ან ვიდეო კამერიდან, აუდიო პლეერიდან, უნდა ამოიღოთ მეხსიერების ბარათი და დააკავშიროთ იგი სამაგიდო კომპიუტერი. შეგიძლიათ სცადოთ ეს ინსტრუქციებიდა ამისთვის შიდა მეხსიერებამოწყობილობები, თუ დაკავშირების შემდეგ ხედავთ თქვენს მოწყობილობას My Computer საქაღალდეში, როგორც ფლეშ დრაივი.
Toshiba ლეპტოპის მონაცემთა შეკეთება და მონაცემთა აღდგენა
Ნაბიჯი 1: Toshiba ლეპტოპის აღდგენის პროგრამა
იმ შემთხვევებში, როდესაც ფაილები წაიშალა Toshiba ლეპტოპიდან და სტანდარტული საშუალებებიოპერაციული სისტემა მათი დაბრუნება შეუძლებელია, უმეტესად ეფექტური გზითგამოყენებული იქნება ჰეტმანი დანაყოფის აღდგენა .
Ამისთვის:
- ჩამოტვირთეთ პროგრამა, დააინსტალირეთ და გაუშვით.
- ნაგულისხმევად, მომხმარებელს მოეთხოვება გამოყენება ფაილის აღდგენის ოსტატი. დააჭირეთ ღილაკს "Უფრო", პროგრამა მოგთხოვთ აირჩიოთ დისკი, საიდანაც გსურთ ფაილების აღდგენა.
- ორჯერ დააწკაპუნეთ დისკზედა აირჩიეთ ანალიზის ტიპი. დააკონკრეტეთ « სრული ანალიზი» და დაელოდეთ დისკის სკანირების პროცესის დასრულებას.
- "აღდგენა".
- აირჩიეთ ფაილების შენახვის ერთ-ერთი შემოთავაზებული გზა. არ შეინახოთ აღდგენილი ფაილები დისკზე, საიდანაც ეს ფაილები წაიშალა - მათი გადაწერა შესაძლებელია.
ნაბიჯი 2:აღადგინეთ Toshiba ლეპტოპის მონაცემები დანაყოფის ფორმატირების ან წაშლის შემდეგ
ფაილების აღდგენა ფორმატირების შემდეგ
ეძებთ როგორ აღვადგინოთ Toshiba ლეპტოპის ფაილები ფორმატირების შემდეგ? მიჰყევით ინსტრუქციას:
- , დააინსტალირეთ და გაუშვით. ძირითადი ფანჯრის მარცხენა სვეტში გაშვების შემდეგ, პროგრამა აღმოაჩენს და აჩვენებს ყველაფერს ფიზიკური დისკები, ასევე ხელმისაწვდომი და მიუწვდომელი ტიხრები და ადგილები დისკებზე.
- ორჯერ დააწკაპუნეთ დისკზეან არეალის ფაილები, საიდანაც უნდა აღადგინოთ და აირჩიოთ ანალიზის ტიპი.
- აირჩიეთ "სრული ანალიზი"და დაელოდეთ დისკის სკანირების პროცესის დასრულებას.
- სკანირების პროცესის დასრულების შემდეგ, თქვენ მოგეწოდებათ აღდგენის ფაილები. აირჩიეთ ის, რაც გჭირდებათ და დააჭირეთ ღილაკს "აღდგენა".
- აირჩიეთ ფაილების შენახვის ერთ-ერთი შემოთავაზებული გზა. არ შეინახოთ ფაილები დისკზე, საიდანაც ეს ფაილები წაშლილია - მათი გადაწერა შესაძლებელია.
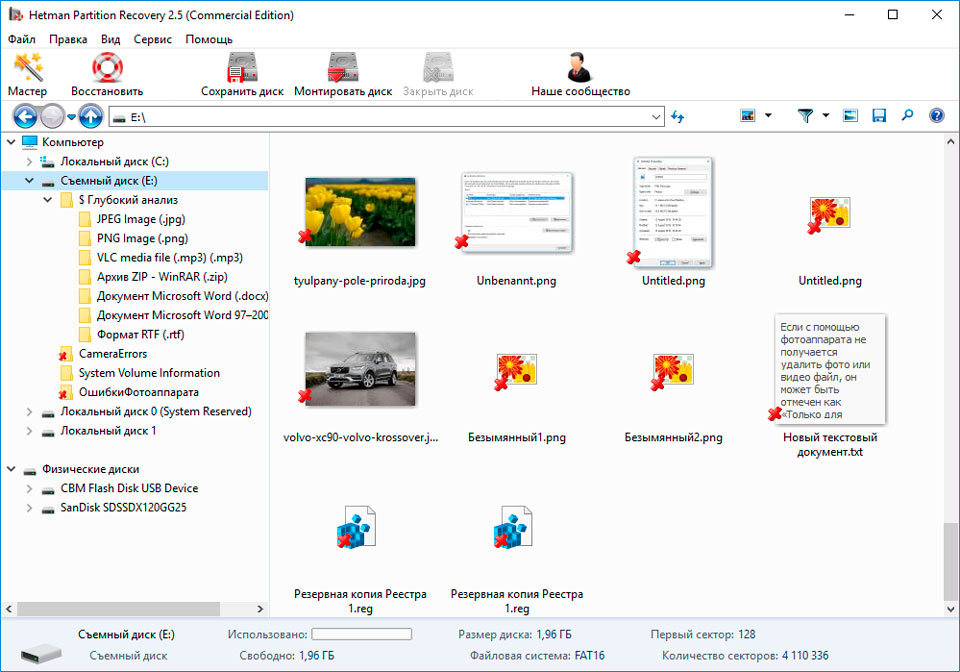
წაშლილი დანაყოფის მონაცემების აღდგენა
ეძებთ როგორ აღადგინოთ ფაილები წაშლილი Toshiba ლეპტოპის დანაყოფიდან? მიჰყევით ინსტრუქციას:
- ჩამოტვირთეთ Hetman Partition Recovery, დააინსტალირეთ და გაუშვით. ძირითადი ფანჯრის მარცხენა სვეტში გაშვების შემდეგ, პროგრამა აღმოაჩენს და აჩვენებს ყველა ფიზიკურ დისკს, ფლეშ დრაივს ან მეხსიერების ბარათს. ფიზიკური მოწყობილობების სია განთავსებულია ლოგიკური დისკების შემდეგ.
- ორჯერ დააწკაპუნეთ on ფიზიკური მოწყობილობა, საიდანაც განყოფილება წაიშალა.
- დააკონკრეტეთ "სრული ანალიზი"და დაელოდეთ სკანირების პროცესის დასრულებას.
- სკანირების შემდეგ მოგეწოდებათ აღდგენის ფაილები. აირჩიეთ ის, რაც გჭირდებათ და დააჭირეთ ღილაკს "აღდგენა".
- აირჩიეთ ფაილების შენახვის ერთ-ერთი შემოთავაზებული გზა. არ შეინახოთ ფაილები დისკზე, საიდანაც ისინი წაიშალა - მათი გადაწერა შესაძლებელია.

სისტემის დანაყოფის მონაცემების აღდგენა სხვა კომპიუტერზე
დაკარგვის შემთხვევაში სისტემის დანაყოფი, შეუძლებელია კომპიუტერის ჩატვირთვა. Ამიტომაც:
- წაშლა ან გამორთვა HDDკომპიუტერიდან დაკარგული სისტემის დანაყოფით.
- დაკავშირება ეს HDDსხვა კომპიუტერზე.
- დარწმუნდით, რომ თქვენი მყარი დისკი სწორად არის აღიარებული სხვა კომპიუტერის მიერ.
- განახორციელეთ წინა პუნქტში მითითებული ნაბიჯები.
აღადგინეთ თქვენი სისტემის დანაყოფი LiveCD-ის გამოყენებით
თუ შეუძლებელია მყარი დისკის დაკავშირება დაკარგული ან დაზიანებული სისტემის დანაყოფთან სხვა კომპიუტერთან, შეგიძლიათ აღადგინოთ ასეთი დანაყოფი კომპიუტერის გაშვებით. LiveCD-ის გამოყენებით- ალტერნატივა პორტატული ვერსიაოპერაციული სისტემა. Ამისთვის:
- იპოვეთ და ჩამოტვირთეთ LiveCD, რომელიც თქვენთვის შესაფერისია CD/DVD ან USB დისკზე.
- შეაერთეთ LiveCD თქვენს კომპიუტერს და ჩართეთ იგი. კომპიუტერი ავტომატურად ჩაიტვირთება LiveCD-დან.
- დააკოპირეთ ფაილები სისტემის დანაყოფიდან სხვა შესანახ საშუალებაზე (ხშირად გარე მძიმედისკი).
ნაბიჯი 3: Toshiba ლეპტოპის SMART პარამეტრები
მსხვილი მწარმოებლები მყარი დისკებიმოიცავს S.M.A.R.T ტექნოლოგიას მათი მყარი დისკები. S.M.A.R.T. აანალიზებს სხვადასხვა მექანიკურ ატრიბუტებს. ბევრი მათგანის ანალიზი შესაძლებელს ხდის ჩაწერას არასწორი ოპერაციადისკი, სანამ ის მთლიანად არ გაფუჭდება, ასევე მისი წარუმატებლობის მიზეზი.
მაგრამ მიუხედავად იმისა, რომ S.M.A.R.T. საშუალებას გაძლევთ განსაზღვროთ მომავალი პრობლემები, რომელთა უმეტესობის თავიდან აცილება შეუძლებელია. ასე რომ, S.M.A.R.T. არის ტექნოლოგია, რომელიც ხშირად აფრთხილებს დისკის გარდაუვალი უკმარისობის შესახებ. S.M.A.R.T ღირებულებები არ შეიძლება გამოსწორდეს და არ არის საჭირო მასზე დროის დაკარგვა.
ყოველი მწარმოებელი ხისტიდისკები ადგენს ზღვრულ მნიშვნელობას კონკრეტული ოპერაციისთვის. ნორმალურ პირობებში, ასეთი ზღვარი არასოდეს გადააჭარბებს. წინააღმდეგ შემთხვევაში, ჩვენ ვაწყდებით შეცდომას.
არსებობს 256 მნიშვნელობა, რომელთაგან თითოეულს აქვს საკუთარი ID. ზოგიერთი შეცდომა და შეზღუდვა კრიტიკულია. გამოსავალი არ აქვთ. ერთადერთი გამოსავალიარის ჩანაცვლება მყარი დისკი, ასეთი შეცდომის აღმოჩენისთანავე.
Კრიტიკული SMART შეცდომებიარ აქვთ მათი გამოსწორების გზა. თუ არ შეცვლით მყარ დისკს, შეცდომის ფანჯარა ისევ და ისევ გამოჩნდება. ერთადერთი გამართლებული ქმედება ამ შემთხვევაში იქნება მონაცემების სხვისგან შენახვა ხელმისაწვდომი სექტორებიდისკი. თუ შეცდომის გაფრთხილება ახდება, დისკი მიუწვდომელი გახდება ნებისმიერი პროგრამისთვის. აქედან გამომდინარე, აუცილებელია ზომების მიღება თქვენი მონაცემების შესანახად.
ნაბიჯი 4: Toshiba ლეპტოპის ფაილური სისტემის აღდგენა
შენახვის მედიის ფორმატირება
თუ Toshiba ლეპტოპის ფაილური სისტემის დადგენა შეუძლებელია, დააფორმატეთ მოწყობილობა.

Toshiba ლეპტოპის ფაილური სისტემა აღმოჩენილია როგორც RAW
ხანდახან ოპერაციული სისტემავერ განსაზღვრავს სტრუქტურას ფაილების სისტემა(მაგალითად FAT ან NTFS). თუ გადავხედავთ ასეთი მოწყობილობის თვისებებს, მისი ფაილური სისტემა განისაზღვრება როგორც RAW. Იმაში ვინდოუსის ქეისიმოგთხოვთ დისკის ფორმატირებას.
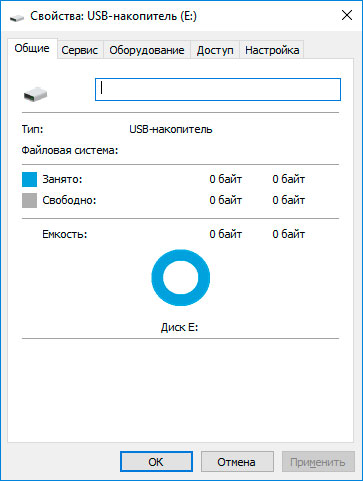
არის კომუნალური საშუალებები, რომლებიც სპეციალიზირებულნი არიან RAW აღდგენადისკზე, თუმცა, ჩვენ გირჩევთ აირჩიოთ უნივერსალური გადაწყვეტა - Hetman Partition Recovery. ეს ფუნქცია მასში შედის, როგორც დამატებითი, თქვენ მხოლოდ უნდა გაუშვათ პროგრამა და დაიწყოთ ასეთი დისკის ანალიზი.
ზოგიერთ შემთხვევაში, Toshiba ლეპტოპის ფაილური სისტემა შეიძლება აღდგეს ბრძანების გამოყენებით CHKDSK.
- გაიქეცი ბრძანების ხაზი -ის სახელით ადმინისტრატორი.
- შეიყვანეთ ბრძანება "chkdsk D: / f"(D-ის ნაცვლად: – შეიყვანეთ საჭირო დისკის ასო) და დააჭირეთ ENTER.
- ბრძანების გაშვების შემდეგ, დაიწყება დისკზე ან მოწყობილობაზე შეცდომების შემოწმებისა და გამოსწორების პროცესი, ამან შეიძლება აღადგინოს ფაილური სისტემის ფუნქციონირება.

ნაბიჯი 5:
თუ USB ფლეშ დრაივი, მეხსიერების ბარათი ან ნებისმიერი სხვა ტიპის საცავის მედია არ მუშაობს გამართულად, გაასუფთავეთ დისკი და მისი დანაყოფები „გასუფთავების“ ბრძანებით და Diskpart ინსტრუმენტი– შეიძლება იყოს პრობლემების გადაჭრის ერთ-ერთი გზა. ეს ინსტრუმენტი გამოასწორებს შეცდომებს, თუ მოწყობილობის ფორმატირება შეუძლებელია ან მისი ზომა არასწორად არის განსაზღვრული.

- გაიქეცი ბრძანების ხაზი-ის სახელით ადმინისტრატორი.
- გაუშვით ბრძანება DISKPART.
- აჩვენეთ დისკების სია ბრძანების გამოყენებით LIST DISKდა განსაზღვრეთ დისკის რაოდენობა, რომელიც უნდა აღდგეს.
- აირჩიეთ საჭირო დისკი: აირჩიეთ დისკი #(#-ის ნაცვლად - შეიყვანეთ დისკის ნომერი).
- გაუშვით ბრძანება სუფთა.
- გასუფთავებულ დისკზე შექმენით დანაყოფი და დააფორმატეთ სასურველი ფაილური სისტემით.

ნაბიჯი 6:
დაასკანირეთ დისკი შეცდომებისა და ცუდი სექტორებისთვის და გაასწორეთ ისინი
დაიწყეთ ყველას შემოწმება მძიმე სექციებიდისკზე და შეეცადეთ გამოასწოროთ აღმოჩენილი შეცდომები. Ამისთვის:
- გახსენით საქაღალდე "ეს კომპიუტერი".
- დააწკაპუნეთ დააწკაპუნეთ მარჯვენა ღილაკითმაუსი დისკზე შეცდომით.
- აირჩიეთ Თვისებები / სერვისი / Ჩეკი(თავში დისკის შემოწმება შეცდომებზე).
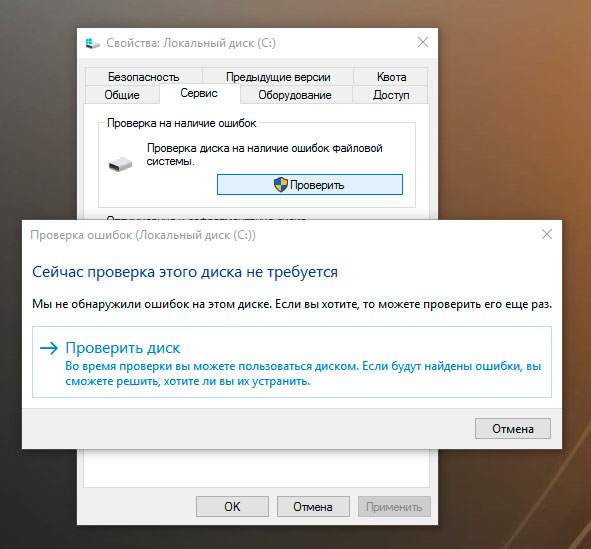
სკანირების შედეგად, დისკზე აღმოჩენილი შეცდომები შეიძლება გამოსწორდეს.
- გახსენით საქაღალდე "ეს კომპიუტერი"და დააწკაპუნეთ დისკზე მარჯვენა ღილაკით.
- აირჩიეთ Თვისებები / სერვისი / ოპტიმიზაცია(თავში დისკის ოპტიმიზაცია და დეფრაგმენტაცია).
- აირჩიეთ დისკი, რომლის ოპტიმიზაცია გსურთ და დააწკაპუნეთ ოპტიმიზაცია.
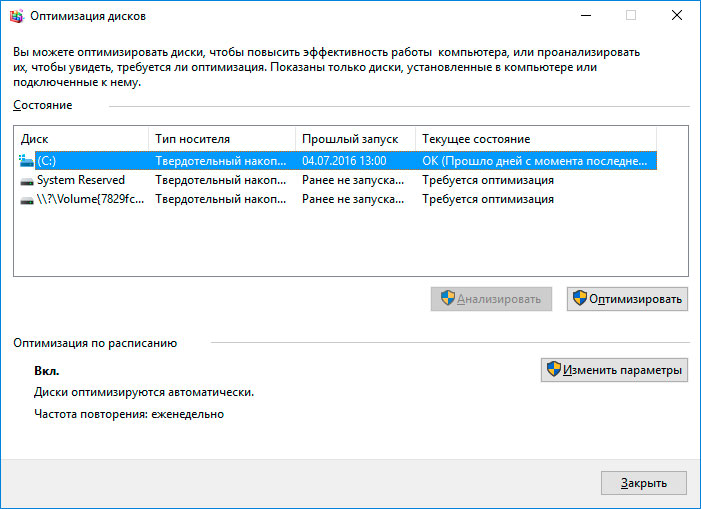
შენიშვნა. Windows 10-ში დისკის დეფრაგმენტაციის/ოპტიმიზაციის კონფიგურაცია შესაძლებელია ისე, რომ ის ავტომატურად მოხდეს.
ნაბიჯი 7: Toshiba ლეპტოპის შეკეთება
მნიშვნელოვანია გვესმოდეს, რომ Toshiba ლეპტოპის შეცდომების აღმოფხვრის ნებისმიერი მეთოდი მხოლოდ მათი ვირტუალური აღმოფხვრაა. ხშირად შეუძლებელია შეცდომის მიზეზის სრულად აღმოფხვრა, რადგან მოწყობილობა საჭიროებს შეკეთებას.
Toshiba ლეპტოპის ავარიის გამოსასწორებლად ან ნაწილებისა და ჩიპების შესაცვლელად, შეგიძლიათ დაუკავშირდეთ სერვის ცენტრი. სამუშაოს ღირებულება ამ შემთხვევაში ბევრჯერ უფრო მაღალი იქნება, ვიდრე წარუმატებელი დისკის ან მეხსიერების ბარათის ღირებულება. აზრი აქვს ამის გაკეთებას მხოლოდ იმ შემთხვევაში, თუ აუცილებელია მნიშვნელოვანი მონაცემების აღდგენა.
ნაბიჯი 8: Toshiba ლეპტოპის სარეზერვო ასლი
მონაცემთა სარეზერვო ასლების შესაქმნელად რამდენიმე გამოსავალი არსებობს:
- ოპერაციულ სისტემაში ჩაშენებული აპლიკაციები. Microsoft Windowsუზრუნველყოფს გზებს სარეზერვო ასლიმონაცემები, რომელიც მოიცავს ფაილების და მონაცემების შენახვას გარე ან ჩაშენებულ საცავის მედიაზე. ყველა თანამედროვე ვინდოუსის ვერსიებიუკვე მოიცავს შექმნის უნარს სარეზერვო საჭირო ფაილებიან მთელი მყარი დისკი, საჭიროების შემთხვევაში. უზრუნველყოფილია ვინდოუსის ფუნქციებისრული და დამოუკიდებელია და მიზნად ისახავს იმის უზრუნველსაყოფად, რომ თქვენ არ გჭირდებათ გამოყენება მესამე მხარის მომსახურებაან პროგრამები.
- მონაცემების ხელით კოპირება. თქვენ ყოველთვის შეგიძლიათ გამოიყენოთ მონაცემთა სარეზერვო ასლის შექმნის ძველი დადასტურებული მეთოდი - მონაცემების ხელით კოპირება გარე მედიაინფორმაცია. ეს ხანგრძლივი პროცესია, მაგრამ თუ თქვენ მუშაობთ მცირე რაოდენობის მონაცემებთან, ეს გამოსავალი შეიძლება თქვენთვის საკმაოდ მისაღები იყოს.
- ონლაინ სერვისები. IN Ბოლო დროსსულ უფრო პოპულარული ხდება თანამედროვე გზამონაცემთა სარეზერვო ასლები უამრავია ონლაინ სერვისები. კომპანიები, რომლებიც უზრუნველყოფენ თქვენი ფაილების სარეზერვო ასლს პირდაპირ ინტერნეტში. მცირე დაინსტალირებული თქვენს კომპიუტერში ფონური აპლიკაცია, ქმნის საჭირო მონაცემების ასლებს და ინახავს მათ დისტანციური სერვერი. ამასთან, ასეთი კომპანიების მიერ მოწოდებული ტომები თქვენი ფაილების უფასო ვერსიაში შესანახად არ გაძლევთ საშუალებას გამოიყენოთ ისინი ყოვლისმომცველი გადაწყვეტილებები. ხშირად მონაცემთა სარეზერვო ასლისთვის შემოთავაზებული სივრცე არ აღემატება 10 გბ-ს, ამიტომ არ არის საჭირო მთელი მყარი დისკის სარეზერვო ასლის შექმნაზე საუბარი. ასეთი სერვისები უფრო მიზნად ისახავს ფაილების ცალკეული რაოდენობის დაჯავშნას.
- დისკის სურათის შექმნა. ეს არის ყველაზე სრული გადაწყვეტამონაცემთა სარეზერვო ასლის შესაქმნელად, რომელსაც იყენებენ მოწინავე მომხმარებლები. ეს მეთოდიგამოყენებას გულისხმობს მესამე მხარის პროგრამაშექმნას მთელი დისკის გამოსახულება, რომელიც შეიძლება განთავსდეს, საჭიროების შემთხვევაში, სხვა შესანახ საშუალებაზე. Გამოყენებით ამ გადაწყვეტილებას, მოკლე დროში შეგიძლიათ მიიღოთ წვდომა ყველა მონაცემზე, რომელიც იყო დისკზე მისი სარეზერვო ასლის დროს: დოკუმენტები, პროგრამები და მედია ფაილები.
- AS100;
- ლიბრეტო;
- მინი ნოუთბუქი;
- პორტაჟი;
- ქოსმიო;
- Სატელიტი;
- Satellite Pro;
- ტეკრა;
ფლეშ ბარათები გახდა დისკების შესანიშნავი შემცვლელი, ისინი ხასიათდებიან დაბალი ღირებულებით, მაგრამ შეიცავს უამრავ ინფორმაციას და მარტივი გამოსაყენებელია. ყველაზე პოპულარულია დისკები 4-დან 32 გბ-მდე. მეხსიერების ეს რაოდენობა საკმარისია პროგრამების, ბიბლიოთეკების და მონაცემთა ბაზების შესანახად. მიუხედავად იმისა მცირე ფასიასეთი პროდუქტები ხშირად ყალბია, რაც იწვევს კომპიუტერებთან შეუთავსებლობას ან ურთიერთქმედების სხვა პრობლემებს.
ფლეშ დრაივის გაუმართაობის მიზეზები
- წარმოების დეფექტები. IN ამ შემთხვევაშიძნელია რაიმეს გაკეთება ინფორმაციის აღსადგენად. უმარტივესი გზაა გადააგდოთ ასეთი აქსესუარი და იყიდოთ მეორე, არ დაგავიწყდეთ მისი ადგილზე შემოწმება;
- არარსებობა საჭირო მძღოლები. ხშირად დისკები განისაზღვრება როგორც " ამოუცნობი მოწყობილობა“, რის შედეგადაც მათთან ნორმალური მუშაობა შეუძლებელია. აქ დაგეხმარებათ კომუნალური პროგრამების ინსტალაცია ფლეშ დრაივში ჩართული დისკიდან ან მათი ჩამოტვირთვა Toshiba-ს ოფიციალური ვებსაიტიდან. ინსტალაციის შემდეგ, თქვენ უნდა გადატვირთოთ სისტემა და სცადოთ მოწყობილობის გადატვირთვა;
- USB გაჯეტის ფაილური სისტემის შეუთავსებლობა PC OS-თან. Windows-ის მრავალი ვერსია აბსოლუტურად არ ურთიერთობს RAW სისტემა, და სწორედ ამას ეფუძნება დისკები Toshiba ზომა 8 გბ და 16 გბ. აქ აუცილებელია წარმოება სრული ფორმატირებამეხსიერების ბარათები ფაილური სისტემის ტიპის ცვლილებით. ამისთვის დაგჭირდებათ სპეციალური პროგრამები, რომელიც ქვემოთ იქნება განხილული;
- თავად დისკის პროგრამულ უზრუნველყოფას აქვს პრობლემა. არასწორი ფორმატირება, ფლეშ დრაივის ამოღება კონექტორიდან მონაცემთა გადაცემის დროს და უყურადღებო დამუშავება (ჩარეცხვა სარეცხი მანქანა) შეიძლება გავლენა მოახდინოს მოწყობილობის მუშაობის ხარისხზე. რესტავრაცია ხორციელდება ისევე, როგორც ზემოთ მოცემულ პუნქტში;
- დაზიანებული კონტროლერი. მისი რეაბილიტაცია შესაძლებელია სპეციალური კომუნალური საშუალებების გამოყენებით. ასე რომ, Toshiba 8 გბ დისკისთვის (კონტროლერი ტიპის AB 8028-K/L716/CE7106.0, მეხსიერების ტიპი iFLASH/ISF0032MUDC/0530) დაგჭირდებათ PDx8 v3.27 პროგრამა. ის ასევე შესაფერისია ამ მწარმოებლის სხვა ფლეშ დრაივებისთვის.
როგორ აღვადგინოთ Toshiba დისკი
ფლეშ დრაივი ახალია და მასზე მონაცემები არ არის, მაგრამ სისტემასთან სწორად არ ურთიერთქმედებს ან მოწყობილობაზე არსებული ინფორმაცია შეიძლება წაიშალოს შედეგების გარეშე
თუ გაჯეტი აღმოჩენილია კომპიუტერის სისტემის მიერ, მაშინ საჭიროა მისი ფორმატირება. ამ ოპერაციისთვის არ არის საჭირო მესამე მხარის აპლიკაციის ჩამოტვირთვა. პროგრამული უზრუნველყოფათქვენი კომპიუტერის ჩაშენებული ფუნქციები საკმარისი იქნება.
გახსენით "ჩემი კომპიუტერი" ჩანართი და იპოვეთ ფლეშ დრაივი. ის ნაჩვენებია ძირითადი დისკების ქვეშ და მითითებულია ასოებით G ან F. დააწკაპუნეთ მასზე მარჯვენა ღილაკით და აირჩიეთ "Format" ვარიანტი. ყველა პარამეტრი შეიძლება დარჩეს ნაგულისხმევად. ფაილური სისტემის ტიპი უნდა იყოს დაყენებული FAT32 ან NTFS.
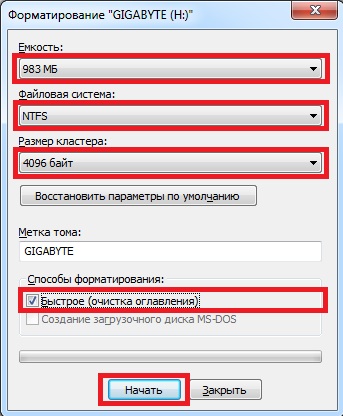
Ნახვა მეტი ინფორმაციაო მოსახსნელი დისკი, გააქტიურეთ ღილაკი „დაწყება“, შემდეგ „პანელი“, გამოსულ ფანჯარაში აირჩიეთ „ადმინისტრაციული ხელსაწყოები“, გადადით „კომპიუტერის მენეჯმენტი“ და იქიდან „დისკის მენეჯმენტი“. შეგიძლიათ გააკეთოთ ფორმატირება იმავე ჩანართიდან.
უფუნქციო ფლეშ დრაივი მასზე დარჩენილი მნიშვნელოვანი მონაცემებით
არ აქვს მნიშვნელობა, კონკრეტულად რამ გამოიწვია მოწყობილობის არ მუშაობა. თუ ცდილობთ მის ფორმატირებას, თქვენ რისკავთ დაკარგოთ ყველა დაგროვილი ინფორმაცია, ამიტომ აქ ისინი იყენებენ დამატებითი პროგრამები. ყველაზე პოპულარულია:
- არკონისი;
- რეკუვა;
- R-სტადიონი;
- GetDataBack.
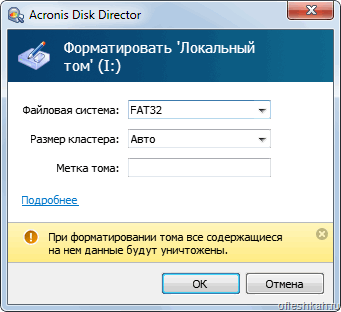
არსებითად, ისინი ასრულებენ ერთსა და იმავე პროცესს - სექტორის მიხედვით მონაცემთა აღდგენა მედიაზე. კომუნალური პროგრამები განსხვავდება ინტერფეისით და ვარიანტების რაოდენობით. მათ შორის ზოგადი სარგებელიშეიძლება აღინიშნოს ყოფნა უფასო ვერსიებიგანვითარებული მოვლენები, მიმდებარე ყველაფერთან ინტეგრაციის შესაძლებლობა ვინდოუსის სისტემები, შედარებით მარტივი პანელიმომხმარებლის ურთიერთქმედება. უტილიტებთან მუშაობისთვის პროგრამირების უნარები არ არის საჭირო, მაგრამ ჩართვამდე ზუსტად უნდა იცოდეთ რას გამოიწვევს ამა თუ იმ ვარიანტის შეცვლა.
თქვენ შეგიძლიათ დამოუკიდებლად შეარჩიოთ აღდგენილი ფაილების ტიპი, მათი ზომა და მედიაში კოპირების სავარაუდო თარიღი. რაც უფრო ნაკლებია გადაწერა Toshiba-ს ფლეშ დრაივზე, მით უფრო სწრაფი და ადვილი იქნება აღდგენის პროცესი. ამ უკანასკნელის დრო ასევე დამოკიდებულია მედიის მოცულობაზე. 16 გბ ბარათიდან ფაილების გადატანას ზოგჯერ რამდენიმე საათამდე სჭირდება.
დეფექტური მეხსიერების ბარათი აღდგენილი მონაცემებით
შენ "გაიყვანე" საჭირო ინფორმაციამედიისგან, მაგრამ მისი შესრულება არ გაუმჯობესებულა, ასე რომ თქვენ უნდა მიმართოთ სხვა პროგრამების გამოყენებას, რომლებიც შექმნილია ფლეშ დრაივებზე შეცდომების გამოსასწორებლად.
მათ შორისაა EzRecover და F-Recovery (Toshiba ვერსია). პირველი სასარგებლოა იმ შემთხვევებში, როდესაც თავად ოპერაციული სისტემა ვერ ხედავს მედიას ან მისი მოცულობა მკვეთრად შემცირდა 8 გბ-დან 0 ბაიტამდე. აქ არ არის საჭირო ფაილური სისტემის შეცვლა, მაგრამ უკეთესი ურთიერთქმედებისთვის მომხმარებელს შეუძლია დააყენოს ის NTFS-ზე.

მეორე უტილიტა გამოიყენება ყველა სხვა შემთხვევაში, მათ შორის მოწყობილობის უმნიშვნელო ჩამორჩენის შემთხვევაში. ის აწარმოებს დაბალი დონის ფორმატირება, აღადგენს ნულოვან ტრეკს და უმკლავდება მედია ფაილების მოწყობილობაში ჩაწერის პრობლემებს.
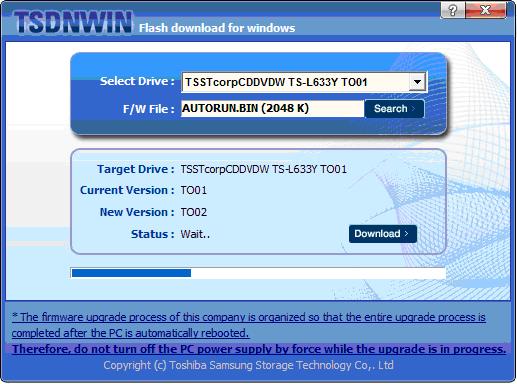
მიუხედავად იმისა ფართო არჩევანიკომუნალური საშუალებები და მათი მრავალფეროვნება, უმჯობესია გამოიყენოთ ის პროგრამები, რომლებიც მოდიან თანმხლებ დისკზე ან მწარმოებლის ოფიციალურ ვებსაიტზე განთავსებულ განვითარებაში. დრაივერები თითოეული კონტროლერისთვის და ინდივიდუალური ფლეშ დრაივისთვის შეგიძლიათ იხილოთ აქ. აქ თქვენ უნდა მიუთითოთ თქვენი კომპიუტერის სრული სახელი, მოდელის და წარმოების სერიის ჩათვლით.
მათთვის, ვინც ახალი ინგლისური ენის ცოდნაა, უფრო ადვილი იქნება საძიებო სისტემის გამოყენება და განახლებული რუსულენოვანი დრაივერების ინსტალერის ჩამოტვირთვა.
