ჩამტვირთავი Linux USB ფლეშ დრაივი - შექმნის საუკეთესო ვარიანტები. ჩამტვირთავი USB ფლეშ დრაივი Linux Mint-ით
Ubuntu არის საკმაოდ მსუბუქი ოპერაციული სისტემა, რომლის ინსტალაცია მარტივი და სწრაფია. LINUX-ის ყოველი ახალი ვერსია შემუშავებულია ინსტალაციის ყველაზე გამარტივებული ვარიანტით.
მოწოდებული ინსტრუქციები დეტალურად აღწერს ამ პროცესს, ფლეშ დისკზე გამოსახულების შექმნიდან ოპერაციული სისტემის სრულად ჩატვირთვამდე.
ყველაზე მეტი სირთულე შეიძლება წარმოიშვას დისკის დაყოფის ან Windows-ის გვერდით Ubuntu Linux-ის ინსტალაციის დროს. ეს და სხვა პრობლემები, რომლებიც შეიძლება წარმოიშვას ჩამოტვირთვის პროცესში, განხილულია სტატიის ბოლოს.
მოკლე განმარტება
Ubuntu არის Debian-ზე დაფუძნებული Linux ოპერაციული სისტემა.მისი მთავარი ამოცანაა უზრუნველყოს მოსახერხებელი, ძლიერი, მაგრამ ამავე დროს მარტივი ინტერფეისი კომპიუტერთან მუშაობისთვის.
უპირატესობებში შედის:
- ხელმისაწვდომობა, რადგან ის სრულიად უფასოა და არ საჭიროებს რაიმე გააქტიურებას;
- საჭიროების შემთხვევაში აპლიკაციების ავტომატური განახლება;
- პროგრამების მარტივი ინსტალაცია;
- მაღალი დაცვა ვირუსებისგან.
ინსტალაციისთვის მზადება
Linux Ubuntu-ს ფლეშ დრაივიდან ინსტალაციას უფრო მეტი უპირატესობა აქვს CD-დან ადრე პოპულარულ ინსტალაციასთან შედარებით:
- თანამედროვე ლეპტოპებსა და ნეტბუქებს ხშირად არ აქვთ დისკი;
- USB მოწყობილობიდან ინსტალაცია ბევრად უფრო სწრაფია, ვიდრე დისკიდან;
- CD სწრაფად იშლება ნაკაწრებისა და სხვა დეფექტების გამო.
ინსტალაციის დასაწყებად, თქვენ უნდა შექმნათ ჩამტვირთავი USB ფლეშ დრაივი. ამისათვის დაგჭირდებათ Linux-ის დისკის სურათი ან კომპაქტური დისკი, რომელიც შეგიძლიათ დააკოპიროთ.
Linux-ის ინსტალაციის ზოგადი პროცესი შემდეგია:
- სისტემის სურათის ჩამოტვირთვა/კოპირება;
- ჩამტვირთავი ფლეშ დრაივის შექმნა;
- BIOS პარამეტრების შეცვლა;
- Linux-ის ინსტალაცია.
უმჯობესია გადმოწეროთ სისტემის სურათი მისი ოფიციალური ვებსაიტიდან, რადგან უახლესი და გაუმჯობესებული ვერსია იქ არის მოწოდებული. თქვენ ასევე უნდა გაითვალისწინოთ თქვენი კომპიუტერის პარამეტრები, რადგან პროგრამული უზრუნველყოფის ახალი ვერსიები შეიძლება კარგად არ იმუშაოს მოძველებულ აღჭურვილობასთან.
ვიდეო: ჩამტვირთავი USB ფლეშ დრაივის შექმნა OS-ით
სურათის დაწვა
ჩაწერის ფლეშ დრაივი უნდა იყოს მინიმუმ 1 GB ზომა. გადმოწერილი სურათის ჩაწერა შესაძლებელია შემდეგი პროგრამების გამოყენებით:
- პენდრაივი;
- Unetbootin;
- ლილი USB Creator;
- UltraIso;
- უნივერსალური USB ინსტალერი.
Windows-ში გამოსახულების შექმნა
Unetbootin პროგრამა შესაფერისია ჩატვირთვის მოწყობილობის შესაქმნელად როგორც Windows, ასევე Ubuntu ოპერაციულ სისტემებში. ის უნდა იყოს გადმოწერილი, დაინსტალირებული და გაშვებული. ამის შემდეგ, "Diskimage" პუნქტში აირჩიეთ სასურველი სისტემის ფაილი. "Drive" დისკებს შორის აირჩიეთ სასურველი ჩატვირთვის მოწყობილობა და დაადასტურეთ სურათის შექმნა:

ამ პროგრამას აქვს უპირატესობა, რომ არ საჭიროებს მოწყობილობის ფორმატირებას, მაგრამ ქმნის საკუთარ ფაილებს არსებულის გვერდით. ჩაწერის დასრულების შემდეგ, შეგიძლიათ დაიწყოთ თავად ინსტალაცია.
ჩამტვირთავი USB ფლეშ დრაივის შექმნა
თუ ფლეშ დრაივი შექმნილია კომპიუტერიდან, რომელიც მუშაობს Linux-ის ნებისმიერ ვერსიაზე, ასევე შეგიძლიათ გამოიყენოთ წინა მეთოდი, ან სხვაგვარად გააკეთოთ. არსებობს სპეციალური უტილიტა usb-creator-gtk. მის გასაშვებად, თქვენ უნდა დააჭიროთ ALT+F2 და შეიყვანოთ "usb-creator-gtk" ან აპლიკაციის მენიუში იპოვოთ "Create boot disk":

თავად პროგრამაში მიუთითეთ ადგილმდებარეობა, სადაც მდებარეობს Linux ISO გამოსახულების ფაილი და აირჩიეთ USB მოწყობილობა ქვემოთ მოცემულ ფანჯარაში:

ამის შემდეგ დააჭირეთ "შექმენით ჩატვირთვის დისკი" და პროგრამა დაიწყებს მუშაობას.
ჩამტვირთავი BIOS-ში
შემდეგი ნაბიჯი არის მოწყობილობის გადართვა, საიდანაც ჩატვირთვა იწყება BIOS-ში. ზოგიერთ კომპიუტერზე ეს ხდება ავტომატურად, უბრალოდ ჩადეთ USB ფლეშ დრაივი, გადატვირთეთ მოწყობილობა და ჩატვირთვისას გადადით ჩატვირთვის მენიუში, რომელიც იხსნება Esc, Tab ან F8 დაჭერით:

მაგრამ ეს ხდება, რომ კომპიუტერში ასეთი ვარიანტი არ არის, ასე რომ, ჩატვირთვისას თქვენ უნდა შეხვიდეთ BIOS-ში. სხვადასხვა მოწყობილობებისთვის, BIOS-ის სტრუქტურა და შეყვანის კომბინაციები შეიძლება განსხვავდებოდეს, მაგრამ ჩვეულებრივ ეს არის Del / F2 / F12 კლავიშები:

ფანჯარაში, რომელიც იხსნება, დააჭირეთ ღილაკს "მარჯვენა" და გადადით "ჩატვირთვის" პუნქტზე:

- მასში აირჩიეთ პუნქტი "მყარი დისკი";
- მენიუში, რომელიც გამოჩნდება, დააჭირეთ Enter-ს "1st Drive"-ზე;
- გაიხსნება სია, რომელშიც უნდა აირჩიოთ ჩამტვირთავი USB მოწყობილობის სახელი;
- დააჭირეთ Enter და Esc:
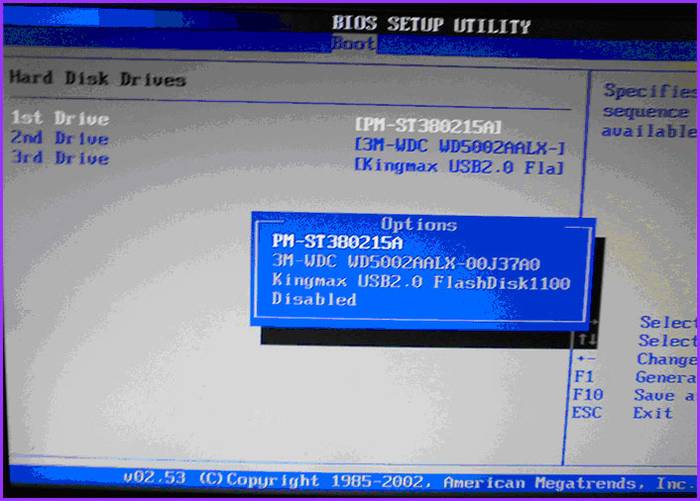
კომპიუტერი ავტომატურად გადაიტვირთება და დაიწყება USB მოწყობილობიდან.
როგორ დააინსტალიროთ LINUX Ubuntu USB ფლეშ დრაივიდან
როგორც კი ფლეშ დრაივი ჩაიტვირთება, შემდეგი ფანჯარა გაიხსნება ენის არჩევით და შემდეგი მოქმედებით:

ოპერაციული სისტემის დასაყენებლად დააწკაპუნეთ სასურველ ენაზე და „დააინსტალირე Ubuntu“. შემდეგი, გაიხსნება ფანჯარა სახელწოდებით "მზადდება Ubuntu-ს ინსტალაციისთვის", რომელშიც თქვენ უნდა დარწმუნდეთ, რომ თქვენს კომპიუტერს აქვს საკმარისი თავისუფალი ადგილი თქვენს მყარ დისკზე და დაკავშირებულია ინტერნეტთან.
თუ კომპიუტერი არ არის დაკავშირებული ქსელთან Wi-Fi-ით, მაშინ ამ ეტაპზე ინტერნეტი არ იქნება, მაგრამ ეს არც ისე საშინელია, რადგან საჭიროა უახლესი განახლებების ჩამოტვირთვა, რაც შეიძლება მოგვიანებით გაკეთდეს.
უმჯობესია შეამოწმოთ ქვედა პუნქტი "დააინსტალირეთ ეს მესამე მხარის პროგრამული უზრუნველყოფა", შემდეგ დაინსტალირდება დამატებითი პროგრამული უზრუნველყოფა.

შემდეგი ნაბიჯი არის ინსტალაციის ვარიანტი:

ინსტალაცია ვინდოუსის გვერდით
თუ გსურთ გქონდეთ ორი ოპერაციული სისტემა და აირჩიოთ ის, რომელიც გჭირდებათ დაწყებისას, დააჭირეთ პირველ პუნქტს. შემდეგი, თქვენ უნდა შეცვალოთ თქვენი მყარი დისკის დანაყოფის ზომა. მოწინავე მომხმარებლებს შეუძლიათ თავად დაანაწილონ დისკი დანაყოფის გაფართოებული რედაქტორის გამოყენებით, მაგრამ ეს არ არის რეკომენდებული სხვებისთვის.

"Install Now"-ზე დაწკაპუნების შემდეგ გამოჩნდება გაფრთხილება დისკზე დანაყოფების შექმნისა და შეცვლის შესახებ, ამას შეიძლება დიდი დრო დასჭირდეს. გააგრძელეთ სისტემის ინსტალაცია, გარკვეული პერიოდის შემდეგ მოგიწევთ აირჩიოთ რეგიონალური სტანდარტები Ubuntu Linux-ისთვის - დროის ზონა და კლავიატურის განლაგება. შემდეგ თქვენ უნდა შექმნათ მომხმარებელი და პაროლი Linux-ში შესასვლელად. შეავსეთ ყველა ფორმა და დააჭირეთ ღილაკს "გაგრძელება":

შემდეგი, თქვენ უნდა აირჩიოთ სურათი თქვენი მომხმარებლისთვის:

ინსტალერი ასევე შესთავაზებს ანგარიშების იმპორტს სხვა ოპერაციული სისტემებიდან:

პროცესის დასრულების შემდეგ, თქვენ უნდა გადატვირთოთ კომპიუტერი, არ დაგავიწყდეთ ჩამტვირთავი USB ფლეშ დრაივის ამოღება.

მიმდინარე OS-ის ჩანაცვლება Linux-ით
წინასწარ მოამზადეთ ცარიელი მყარი დისკი ან დისკი არასაჭირო ინფორმაციით. შემდეგ, ინსტალაციის ტიპის არჩევისას დააწკაპუნეთ „წაშალე დისკი და დააინსტალირე Ubuntu“ და შემდეგ ნაბიჯები გაგრძელდება როგორც ზემოთ მოცემულ ინსტრუქციებში.
ინსტალაციის კიდევ ერთი ვარიანტი
როდესაც ირჩევთ ბოლო ელემენტს, იხსნება ფანჯარა:

ეს არის არსებული მყარი დისკის სტრუქტურა და მათი დანაყოფები. სკრინშოტი აჩვენებს კომპიუტერს ერთი მყარი დისკით /dev/sda, ერთი დანაყოფი /dev/sda1 და მასზე დამონტაჟებული Windows. სხვა სიტყვებით რომ ვთქვათ – დისკი C. დანაყოფების და დისკების რაოდენობა შეიძლება განსხვავდებოდეს. Ntfs - დისკის გაფართოების ტიპი. ამოცანაა არსებული ტიხრებიდან შეარჩიოთ შესაბამისი, რათა ახალ სისტემას 10 GB გამოვყოთ. დააჭირეთ განყოფილებას და ღილაკს "შეცვლა":

- "ზომა" პუნქტში მიუთითეთ დისკის სასურველი ზომა;
- სვეტში "გამოიყენე როგორც" აირჩიეთ სასურველი დისკის ტიპი, ამ შემთხვევაში "ntfs";
- არ მონიშნოთ ველი "ფორმატი", თუ არ გსურთ დაკარგოთ ყველა თქვენი მონაცემები;
- დამონტაჟების ადგილზე აირჩიეთ „/windows“ რომ გქონდეთ წვდომა თქვენს ფაილებზე პროგრამიდან;
- დააჭირეთ "OK".
დაადასტურეთ თქვენი ქმედებები:
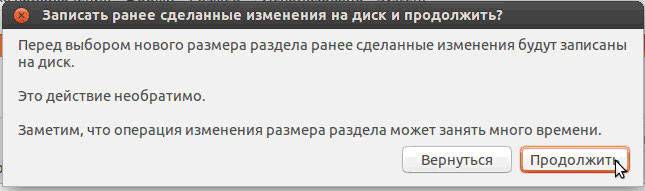
ახლა არის თავისუფალი ადგილი დისკის ცხრილში:

აირჩიეთ ახალი ელემენტი და დააჭირეთ "+", გაიხსნება სხვა ფანჯარა:

იგი შექმნილია სვოპ დანაყოფის შესაქმნელად, რომელიც გამოიყენება არასაკმარისი ოპერატიული მეხსიერების შემთხვევაში. მოათავსეთ ისე, როგორც სურათზეა ნაჩვენები. დააჭირეთ "OK".


სექციების სიის საბოლოო ხედი ასეთია:

მოათავსეთ ფორმატის ჩამრთველი მხოლოდ იქ, სადაც მონაცემების წაშლა გჭირდებათ.
Linux-ის გაშვება
თუ Linux არის ერთადერთი ოპერაციული სისტემა, ის დაუყოვნებლივ ჩაიტვირთება. თუ არა, ჩამოტვირთვის ოთხი ვარიანტი იქნება:
- Ubuntu სისტემა
- აღდგენის რეჟიმი, Windows-ის უსაფრთხო რეჟიმის მსგავსი
- RAM ტესტის გაშვება
შეგიძლიათ დაელოდოთ 10 წამს და Linux ავტომატურად ჩაიტვირთება, ან თავად შეგიძლიათ აირჩიოთ სასურველი ელემენტი.
გაშვებისას კომპიუტერი ითხოვს პაროლს შესვლისთვის:

ამის შემდეგ, დესკტოპი იტვირთება.
ინსტალაციის შესაძლო პრობლემები
თუ პროგრამა არ იწყება ფლეშ დრაივიდან ინსტალაციისას, მიზეზი შეიძლება იყოს:
- ცუდი ფლეშ დრაივი;
- არასწორად ჩაწერილი სურათი;
- არასწორად დატვირთული სისტემის სურათი.
მიზეზი მხოლოდ ექსპერიმენტულად შეიძლება მოიძებნოს. თუ თქვენ გაქვთ სხვა ფლეშ დრაივი, ჩაწერეთ სურათი და სცადეთ მისი ინსტალაცია. თუ სისტემა განაგრძობს არ იწყება ფლეშ დრაივიდან, შეამოწმეთ, ჩამოტვირთულია თუ არა საჭირო სურათი თქვენი კომპიუტერისთვის. ჯერ კიდევ არ მუშაობს? არის შემთხვევები, რომ პრობლემა თავად სურათის ჩაწერის პროცესშია. სტატიის დასაწყისში ჩამოთვლილი პროგრამებიდან სცადეთ სურათის ჩაწერა და გაშვება USB მოწყობილობიდან სათითაოდ. ყოველ შემთხვევაში, პრობლემა ერთია.
თუ სისტემის დაყენების შემდეგ Linux-ის გაშვებას ცდილობთ, შავი ეკრანი გამოჩნდება და სხვა არაფერი ხდება, პრობლემა შეიძლება იყოს დაინსტალირებული ვიდეო ბარათის დრაივერი.
ამ პრობლემის გადასაჭრელად, OS-ის ჩატვირთვამდე გეჭიროთ მარცხენა Shift ღილაკი GRUB მენიუს საჩვენებლად. გადაიტანეთ კურსორი ზედა წერტილში და დააჭირეთ ღილაკს "e". ეს საჭიროა ჩატვირთვის პარამეტრების რედაქტირებისთვის.
"ჩუმად გაჟონვის" შემდეგ თქვენ უნდა დაამატოთ "nomodeset":

ამის შემდეგ დააჭირეთ "F10"-ს, რომ ჩატვირთოს OS შეყვანილი პარამეტრებით, ეს შესაძლებელს ხდის დააინსტალიროთ საკუთრებაში არსებული ვიდეო ბარათის დრაივერები "სისტემის პარამეტრები" -> "მოწყობილობის დრაივერები" მენიუში. ახლა თქვენ უნდა გადატვირთოთ სისტემა. Ubuntu LINUX ოპერაციული სისტემა მარტივი და მარტივი გამოსაყენებელია და მისი ინსტალაცია ფლეშ დრაივიდან საკმაოდ სწრაფი და მარტივია. მცირე პრობლემები შეიძლება წარმოიშვას ინსტალაციის დროს და მის შემდეგ, მაგრამ მათი გამოსწორება მარტივია.
>Ubuntu-ს ფლეშ დრაივიდან ინსტალაციას აქვს რამდენიმე უპირატესობა CD-დან ინსტალაციასთან შედარებით. ჯერ ერთი, ყველა კომპიუტერს კი არ აქვს CD დისკი (ეს განსაკუთრებით ეხება, თუ თქვენ გჭირდებათ Ubuntu-ს ნეტბუქის დაყენება). მეორეც, Linux-ის დაყენება ფლეშ დრაივიდან ბევრად უფრო სწრაფია, ვიდრე CD-დან (და ეს განსაკუთრებით მნიშვნელოვანია რამდენიმე კომპიუტერზე "კონვეიერის" ინსტალაციისთვის). და მესამე, დისკებს, ზოგადად, აქვთ ძალიან უსიამოვნო თვისებები, რომლებიც დაკაწრულია და სწრაფად იშლება.
მაშ, როგორ შევქმნათ ჩამტვირთავი USB ფლეშ დრაივი Ubuntu Linux-ით? დასაწყებად დაგჭირდებათ Ubuntu დისკის სურათი ან თავად CD. თუ ჯერ არ გაქვთ, წაიკითხეთ სად უნდა მიიღოთ.
ყავის შესვენების სერვისი მოსკოვში შეუკვეთეთ viezdnoy-banket.ru
ჩამტვირთავი Ubuntu USB ფლეშ დრაივის შექმნა
ასე რომ, ჩამტვირთავი USB ფლეშ დრაივის შექმნის პირველი მეთოდი განკუთვნილია მათთვის, ვინც მუშაობს Ubuntu-ს ნებისმიერ ვერსიაზე ან შეუძლია ჩატვირთვა Ubuntu LiveCD-დან. ამ მიზნით, Ubuntu-ს აქვს სპეციალური უტილიტა usb-creator-gtk. მის გასაშვებად დააჭირეთ ALT+F2 და შეიყვანეთ „usb-creator-gtk“ ან აპლიკაციის მენიუში მოძებნეთ „ჩატვირთვის დისკის შექმნა“.
ეს პროგრამა ძალიან მარტივია: აირჩიეთ დისკის მოწყობილობა, სადაც მდებარეობს Ubuntu დისკი, ან Ubuntu ISO გამოსახულების ფაილი და ქვემოთ აირჩიეთ ფლეშ დრაივის მოწყობილობა. საჭიროების შემთხვევაში, თქვენ ასევე შეგიძლიათ გამოყოთ ადგილი ფლეშ დისკზე პირადი ფაილების და პარამეტრების შესანახად (თუ ამას არ აკეთებთ, მაშინ ფლეშ დრაივიდან მუშაობისას ისინი დაიკარგება ყოველი გადატვირთვისას - მაგრამ თუ გჭირდებათ ფლეშ დრაივი არა სამუშაოდ, არამედ მხოლოდ ინსტალაციისთვის, არ გაინტერესებთ არ უნდა).

ჩამტვირთავი Ubuntu USB ფლეშ დრაივის შექმნა Windows-ზე
თუ თქვენ გაქვთ მხოლოდ Windows OS თქვენს განკარგულებაში და რაიმე მიზეზით არ შეგიძლიათ ჩატვირთოთ Ubuntu CD-დან, მაშინ არსებობს სპეციალური პროგრამა Windows-დან ჩამტვირთავი Linux ფლეშ დრაივის შესაქმნელად - UNetbootin. შეგიძლიათ ჩამოტვირთოთ ეს პროგრამა.

აქ ყველაფერი ასევე საკმაოდ მარტივია: აირჩიეთ დისტრიბუცია ზედა სიაში (პროგრამა მას თავად გადმოწერს), ან უკვე გადმოწერილი დისკის გამოსახულების ფაილი (Diskimage). ფანჯრის ბოლოში აირჩიეთ ფლეშ დრაივი. საჭიროების შემთხვევაში, ჩვენ გამოვყოფთ დამატებით ადგილს პერსონალური ფაილების შესანახად (Spase გამოიყენება ფაილების გადატვირთვის დროს შესანახად).
მე გაჩვენებთ, თუ როგორ დააინსტალიროთ სრულფასოვანი Linux ფლეშ დისკზე, არა ცოცხალი დისტრიბუცია, არამედ სრულფასოვანი OS, მასში განხორციელებული ცვლილებების შენახვის შესაძლებლობით, Linux Mint განაწილების მაგალითის გამოყენებით.
1. ჩამოტვირთეთ დისტრიბუცია ( http://www.linuxmint.com/download.php) და ჩაწერეთ OS-ის სურათი DVD-ზე.
თუ შეუძლებელია სურათის დისკზე ჩაწერა, მაშინ შეგიძლიათ ჩაწეროთ ის ფლეშ დრაივზე, ამის შესახებ ამ სტატიაში: როგორ გააკეთოთ USB ფლეშ დრაივი ინსტალაციის განაწილებით (Linux Live USB).
2. BIOS-ში აირჩიეთ ჩატვირთვა CD დისკიდან
3. OS-ის ჩატვირთვის შემდეგ აირჩიეთ Install Linux Mint, ასევე ჩადეთ ფლეშკა, რომელზეც აპირებთ OS-ის დაყენებას.

4. მიუთითეთ OS ენა, მაგალითად რუსული.

5. "თავისუფალი სივრცის და ინტერნეტ კავშირის შემოწმება", დააწკაპუნეთ "გაგრძელება"

6. შემდეგ ეტაპზე, ინსტალერი მოგთხოვთ გათიშოთ USB ფლეშ დრაივი OS-ის ინსტალაციის დროს, დაწკაპუნებით „არა“.

7. ინსტალაციის ტიპი - "სხვა ვარიანტი"

8. ჩემი ფლეშ დრაივი აღმოჩენილია როგორც /dev/sdc1. აუცილებლად მიუთითეთ "მოწყობილობა სისტემის ჩამტვირთველის ინსტალაციისთვის:" თქვენი ფლეშ დრაივი, ჩემს შემთხვევაში ეს არის /dev/sdc1 .

9. შემდეგ „მედიათა სიაში“ ორჯერ დააწკაპუნეთ ფლეშ დრაივზე /dev/sdc1.
10. მიუთითეთ დანაყოფის ფაილური სისტემა - Ext4 journaling ფაილური სისტემა.
11. დააყენე ტკიპა" დანაყოფის ფორმატირება".
12. სამონტაჟო წერტილი /.
13. დააწკაპუნეთ OK.

14. გამოჩნდება შეტყობინება, რომ თქვენ არ მიუთითეთ რაიმე დანაყოფი შესაცვლელად, დააწკაპუნეთ „გაგრძელება“.

შემდეგი, მიჰყევით სტანდარტული ინსტალაციის ინსტრუქციას: სახელი, პაროლი, რეგიონალური სტანდარტები... ინსტალაციის პროცესი მყარ დისკზე შეიძლება ბევრჯერ გაგრძელდეს, მისი შენელების გამო პროცესს დაახლოებით ერთი საათი დასჭირდა;
Linux Ubuntu ოპერაციული სისტემის ინსტალაცია შესაძლებელია როგორც CD-დან, ასევე ფლეშ დრაივიდან. ამ უკანასკნელ შემთხვევაში, ინსტალაცია საკმაოდ კომფორტულია: ყველა ინფორმაცია ფლეშ დრაივზე დარჩება უსაფრთხოდ და გამართულად, გარდა ამისა, ის უფრო სწრაფად დაინსტალირდება კომპიუტერზე, ვიდრე დისკიდან. ასე რომ, ქვემოთ მოცემულია Linux Ubuntu-ს კომპიუტერზე ფლეშ დრაივის გამოყენებით ინსტალაციის მთელი პროცესი.
პირველ რიგში, თქვენ უნდა გადმოწეროთ სისტემის სასურველი ვერსიის სურათი თქვენს კომპიუტერში ოფიციალური ვებსაიტის საშუალებით. რის შემდეგაც იქმნება ჩამტვირთავი ფლეშ დრაივი - სურათის ფლეშ დრაივზე კოპირება საკმარისი არ იქნება სისტემის ინსტალაციისთვის. ჩამტვირთავი USB ფლეშ დრაივის შექმნის შემდგომი ნაბიჯები განსხვავდება მომხმარებლის ოპერაციული სისტემის მიხედვით. ქვემოთ მოცემულია Windows-ისა და Linux-ის საშუალებით შექმნის პროცედურები. Windows-ის საშუალებით ჩამტვირთავი USB ფლეშ დრაივის შესაქმნელად, უბრალოდ გადმოწერეთ პროგრამა. ფლეშ დრაივის დაკავშირების შემდეგ გაუშვით. პროცედურა საკმაოდ მარტივია: ზედა ნაწილში მიუთითეთ სასურველი განაწილება (ამ შემთხვევაში Linux) - თუ გეგმავთ სისტემის სურათის ჩამოტვირთვას პროგრამის გამოყენებით; ან ქვემოთ Diskimage პუნქტში - თუ სურათი უკვე გადმოწერილია. შემდეგ კონტეინერად უნდა აირჩიოთ ფლეშ დრაივი და შემდეგ დაიწყოთ ჩამტვირთავი ფლეშ დისკის შექმნის პროცესი. საჭიროების შემთხვევაში, შეგიძლიათ მიუთითოთ დამატებითი სივრცე პერსონალური მონაცემების შესანახად (Spase გამოიყენება ფაილების შესანახად გადატვირთვისას). თუ გეგმავთ ჩამტვირთავი USB ფლეშ დრაივის შექმნას Linux-ის საშუალებით, შეგიძლიათ გამოიყენოთ ჩაშენებული usb-creator-gtk პროგრამა. ამ პროგრამის გაშვება შესაძლებელია ALT+F2 კლავიშების კომბინაციის დაჭერით, ან აპლიკაციის მენიუს მოძიებით და მოთხოვნის „შექმნა ჩატვირთვის დისკის“ გამოყენებით.











კომპიუტერის გადატვირთვის შემდეგ Linux-ის ინსტალაცია დაიწყება ჩამტვირთავი USB ფლეშ დრაივიდან. ინსტალერის შემდგომი მოქმედებები განისაზღვრება მომხმარებლის მიერ, ფლეშ დრაივი უნდა იყოს დაკავშირებული კომპიუტერთან ინსტალაციის პროცესის სრულად დასრულებამდე.
Linux შეიძლება სასარგებლო იყოს თქვენთვის მრავალი მიზეზის გამო. მაგალითად, თქვენი ძველი კომპიუტერი ვერ განახლდება Windows-ის ან macOS-ის ახალ ვერსიებზე, ან გჭირდებათ Linux-ის სპეციფიკური აპლიკაციები, ან უბრალოდ გაინტერესებთ რაიმე ახალი სცადოთ. ან იქნებ ახლახან იყიდეთ ახალი კომპიუტერი ოპერაციული სისტემის გარეშე და გსურთ ფულის დაზოგვა უფასო Linux-ის არჩევით.
Linux-ის ინსტალაცია მარტივია. რა თქმა უნდა, არის Arch-ის მსგავსი დისტრიბუციები, რომელთა დაყენება საკმაოდ რთულია დამწყებთათვის. მაგრამ თანამედროვე დისტრიბუციების უმეტესობა ძალიან მარტივი ინსტალაციაა. ალბათ უფრო მარტივი და სწრაფი ვიდრე Windows.
სანამ Linux-ს დააინსტალირებთ თქვენს მთავარ კომპიუტერზე, გააკეთეთ თქვენი მნიშვნელოვანი მონაცემების ასლი. მყარ დისკზე დანაყოფებთან მუშაობისას შეიძლება შემთხვევით წაშალოთ რაიმე მნიშვნელოვანი. რა თქმა უნდა, თუ მიჰყვებით ინსტრუქციას და ყურადღებით წაიკითხავთ რას აკეთებთ, მაშინ არაფერი მოხდება მოულოდნელი. მაგრამ ეს არავითარ შემთხვევაში არ არის ზედმეტი.
შეგიძლიათ დააინსტალიროთ Linux კომპიუტერებზე, რომლებიც მუშაობენ Windows და macOS-ზე ან ცარიელ მყარ დისკზე. თქვენ შეგიძლიათ აირჩიოთ Linux თქვენს მთავარ სისტემად ან გამოიყენოთ იგი ძველი სისტემის პარალელურად.
1. ჩამოტვირთეთ Linux დისტრიბუცია
უპირველეს ყოვლისა, თქვენ უნდა აირჩიოთ Linux დისტრიბუცია. DistroWatch.com-ის რეიტინგი დაგეხმარებათ გადაწყვეტილების მიღებაში.
შემდეგ თქვენ უნდა ჩამოტვირთოთ არჩეული დისტრიბუცია. ამის გაკეთება მარტივია: გახსენით სასურველი დისტრიბუციის ვებსაიტი, იპოვნეთ ჩამოტვირთვების განყოფილება და აირჩიეთ ის, რომელიც შეესაბამება თქვენი პროცესორის ბიტის მოცულობას.
როგორც წესი, Linux დისტრიბუციებს ოფიციალურ ვებსაიტებზე სთავაზობენ ჩამოტვირთვას ორი გზით. პირველი მეთოდი ჩვეულებრივი ჩამოტვირთვაა. მეორე არის P2P-ის საშუალებით ტორენტ კლიენტის გამოყენებით. მეორე მეთოდი ბუნებრივია უფრო სწრაფია. ასე რომ, აირჩიეთ ის, თუ გსურთ დაზოგოთ დრო.

როდესაც სადისტრიბუციო ნაკრები ჩამოტვირთულია ISO ფორმატში, თქვენ უნდა ჩაწეროთ იგი CD-ზე ან ჩვეულებრივ USB ფლეშ დრაივზე.
CD-ზე ჩაწერა შეიძლება განხორციელდეს სტანდარტული სისტემის ხელსაწყოების გამოყენებით: „დაწერე დისკის სურათი“ Windows-ში ან „Disk Utility“ macOS-ში. უბრალოდ დააწკაპუნეთ გადმოწერილ სურათზე მარჯვენა ღილაკით და მენიუში აირჩიეთ შესაბამისი ელემენტი.

ISO-ს ფლეშ დისკზე დასაწერად, დაგჭირდებათ სპეციალური კომუნალური საშუალებები. Windows-ისთვის უმჯობესია აირჩიოთ Rufus, ხოლო macOS-ისთვის - UNetbootin. ამ პროგრამებს აქვთ ძალიან მარტივი ინტერფეისი, საკმაოდ რთულია მათში დაბნეულობა.
3. მოამზადეთ დისკის დანაყოფი
ეს ნაბიჯი უნდა შესრულდეს, თუ გსურთ სისტემა დაინსტალირდეს თქვენზე და გამოიყენოთ Linux ერთდროულად. თუ გადაწყვეტთ თქვენი კომპიუტერის მთლიანად გადართვას Linux-ზე ან დააინსტალირეთ OS ცარიელ მყარ დისკზე, გამოტოვეთ ეს პუნქტი.
ფანჯრები

გახსენით Windows დისკის მენეჯმენტი. აირჩიეთ დისკი ან დანაყოფი, საიდანაც აპირებთ სივრცის გამოყოფას Linux-ის ინსტალაციისთვის. დისტრიბუციების უმეტესობისთვის 10 GB საკმარისზე მეტია. მაგრამ თუ გეგმავთ ბევრი აპლიკაციის დაყენებას, მიიღეთ მეტი. დააწკაპუნეთ მაუსის მარჯვენა ღილაკით დანაყოფზე და აირჩიეთ Shrink Volume. შეიყვანეთ ზომა და დააჭირეთ OK.
პროცესს შეიძლება საკმაოდ დიდი დრო დასჭირდეს, ამიტომ მოთმინებით იმოქმედეთ.
როდესაც დისკის მენეჯმენტი დაასრულებს ტიხრების ზომის შეცვლას, დისკზე დარჩება ცარიელი გამოუყენებელი ადგილი, მონიშნული შავით. ჩვენ იქ დავაინსტალირებთ Linux-ს.
მოგვიანებით, თუ არ გჭირდებათ Linux, შეგიძლიათ წაშალოთ დანაყოფები და დაუბრუნოთ თავისუფალი სივრცე Windows-ს იგივე დისკის მართვის ხელსაწყოს გამოყენებით.
macOS

თქვენ შეგიძლიათ გამოყოთ სივრცე Linux-ის ინსტალაციისთვის macOS Disk Utility-ის საშუალებით. აირჩიეთ თქვენი დისკი და დააწკაპუნეთ "+" ხატულაზე, რომ შექმნათ დანაყოფი Linux-ისთვის. ახალი დანაყოფის შექმნას შეიძლება გარკვეული დრო დასჭირდეს.
4. მოამზადეთ ჩამტვირთავი
ფანჯრები
ეს პუნქტი ეხება მხოლოდ ახალ კომპიუტერებს, რომლებსაც აქვთ წინასწარ დაინსტალირებული Windows 10, 8.1 ან 8 ეს კომპიუტერები იყენებენ UEFI ჩამტვირთველს, რომელიც არ მოგცემთ ჩატვირთვის საშუალებას Windows-ის გარდა.
ამის გამოსასწორებლად გადადით თქვენი კომპიუტერის BIOS-ის პარამეტრებში და გამორთეთ Secure Boot ვარიანტი. შემდეგ გადატვირთეთ. დასრულებულია, ახლა შეგიძლიათ ჩამოტვირთოთ და დააინსტალიროთ სხვა სისტემები თქვენი Windows-ის გვერდით.
macOS
კომპიუტერების უმეტესობისგან განსხვავებით, Mac-ს ესაჭიროება რამდენიმე დამატებითი ნაბიჯი, რათა დააინსტალიროთ Linux ორმაგი ჩატვირთვისას macOS-ით.
პირველ რიგში, გამორთეთ SIP. გადატვირთეთ თქვენი Mac და დააჭირეთ Cmd + R. გამოჩნდება აღდგენის მენიუ. აირჩიეთ მასში „ტერმინალი“ და შეიყვანეთ csrutil disable.
ხელახლა გადატვირთეთ თქვენი Mac. SIP გამორთულია.
სახელმძღვანელო
შესაფერისია, თუ გსურთ თავად დააყენოთ თქვენი ტიხრების ზომები ან, მაგალითად, შექმნათ ცალკე დანაყოფი თქვენი ფაილებისთვის. ამისათვის აირჩიეთ "სხვა ვარიანტი" და დააჭირეთ "გაგრძელება".

Linux აჩვენებს, თუ რა დანაყოფები გაქვთ თქვენს კომპიუტერში. თქვენ შეგიძლიათ წაშალოთ ისინი, დაფორმატოთ ან, პირიქით, დატოვოთ სექციები იმ ინფორმაციათ, რომლის შენახვაც გსურთ ხელუხლებლად.
იმისათვის, რომ დააინსტალიროთ Linux თქვენი სისტემის ნაცვლად, შეარჩიეთ დანაყოფი დაინსტალირებული სისტემით და წაშალეთ იგი ღილაკით “–”. შემდეგ შექმენით ახალი ტიხრები თავისუფალ სივრცეში.

- Root დანაყოფი Linux სისტემის ფაილებისთვის. აირჩიეთ Ext4 ფაილური სისტემა და დამონტაჟების წერტილი /.
- swap დანაყოფი ან swap დანაყოფი სასარგებლოა, თუ არ გაქვთ საკმარისი ოპერატიული მეხსიერება, მაგრამ გაქვთ სწრაფი SSD დისკი. ფაილური სისტემების სიაში აირჩიეთ "Swap Partition".
- მთავარი დანაყოფი, სადაც თქვენი ფაილები შეინახება. აირჩიეთ Ext4 ფაილური სისტემა და /home სამონტაჟო წერტილი.
დააჭირეთ გაგრძელება და დაადასტურეთ ცვლილებები. ინსტალერი წაშლის თქვენ მიერ არჩეულ ტიხრებს და შექმნის ახალს თავისუფალ სივრცეში.
როგორ დააინსტალიროთ Linux თქვენი მიმდინარე სისტემის გვერდით
თქვენი სისტემის გვერდით Linux-ის ინსტალაციის ორი გზა არსებობს.
ავტო

Linux-ის ინსტალატორების უმეტესობა დაუყოვნებლივ აღმოაჩენს თქვენ მიერ დაინსტალირებულ სისტემებს. თუ არ შეგიქმნიათ ცალკეული ადგილი დისკზე Linux-ისთვის, შეგიძლიათ სცადოთ აირჩიოთ "Install next to Windows" ვარიანტი. ინსტალერი ავტომატურად შექმნის საჭირო დანაყოფებს და თქვენ არ მოგიწევთ ხელით არაფრის გაკეთება.
სახელმძღვანელო

თუ გსურთ თავად განსაზღვროთ რამდენი სივრცე უნდა გამოყოთ სისტემას და მიჰყვეთ მე-3 ნაბიჯის ინსტრუქციას, დააწკაპუნეთ „სხვა ვარიანტზე“ და დააჭირეთ „გაგრძელებას“. თქვენ იხილავთ თქვენს დისკის დანაყოფებს და ცარიელ ადგილს, რომელიც ჩვენ მოვამზადეთ Linux-ისთვის. შექმენით root დანაყოფი იქ (დამაგრების წერტილი /), როგორც ზემოთ იყო აღწერილი. ამ შემთხვევაში სახლის დანაყოფი არ არის საჭირო: თქვენ შეძლებთ ფაილების კოპირებას და შეცვლას თქვენს მთავარ სისტემაში.
დააწკაპუნეთ გაგრძელება. ინსტალერი თქვენს ფაილებს ადგილზე დატოვებს. ის უბრალოდ შექმნის ახალ დანაყოფებს თავისუფალ სივრცეში. თქვენ შეძლებთ აირჩიოთ რომელი სისტემის ჩატვირთვა გსურთ გაშვებისას.
8. დაასრულეთ Linux-ის ინსტალაცია


ამის შემდეგ მოგეთხოვებათ საკუთარი თავის გაცნობა. შეიყვანეთ თქვენი სახელი და შექმენით პაროლი. არ დაგავიწყდეთ თქვენი პაროლი, რადგან ის მუდმივად დაგჭირდებათ დავალებების შესასრულებლად ყველას სახელით. თუ გსურთ, შეგიძლიათ დაშიფროთ თქვენი სახლის საქაღალდე.
მაშინ უბრალოდ დაელოდე. როდესაც ინსტალაცია დასრულდება, მოგეთხოვებათ ამოიღოთ საინსტალაციო დისკი და გადატვირთოთ. არ დაგავიწყდეთ BIOS-ში გარე დისკებიდან ჩატვირთვის გამორთვა, თუ ის ჩართული გაქვთ.
რა უნდა გააკეთოს ინსტალაციის შემდეგ
როდესაც გადატვირთავთ და თქვენი Linux დესკტოპი გამოჩნდება თქვენს წინაშე, შეგიძლიათ გააკეთოთ ყველაფერი, რისი გაკეთებაც შეგიძლიათ Windows-სა და macOS-ში: იმოგზაუროთ ინტერნეტში, დაარედაქტიროთ დოკუმენტები და მოუსმინოთ მუსიკას. არ დაგავიწყდეთ განაახლოთ და გადახედოთ „App Store“-ს (ან მის ეკვივალენტს, განაწილების მიხედვით), რათა დამატებით დააინსტალიროთ საჭირო აპლიკაციები.
სცადეთ Linux და ნახავთ, რომ ყოველდღიურ ცხოვრებაში ეს არ არის უფრო რთული ვიდრე Windows ან macOS.
