რა არის ფაილი და გახსენი. როგორ გახსნათ ფაილები და იპოვოთ თქვენთვის საჭირო პროგრამა. ფაილის სახელის გაფართოების შეცვლა
გამარჯობა მეგობრებო! ამ სტატიაში განვიხილავთ კითხვას, თუ როგორ უნდა გახსნათ ფაილები, თუ არ იცით მათი გაფართოება ან არ გაქვთ საჭირო პროგრამა.
როგორ გახსნათ ფაილები და იპოვოთ თქვენთვის საჭირო პროგრამა
გასული კვირის განმავლობაში ბლოგზე გამოქვეყნდა ანგარიშები ჩემი მოგზაურობის შესახებ, უფრო სწორედ მდინარე ოკას მთიან ნაწილში ჯომარდობის შესახებ. ამ ხნის განმავლობაში ბლოგის ძირითადი თემების მკითხველებმა (ინფორმაციული ბიზნესის საკითხები, ბლოგინგი) დაისვენეს და ახლა უკვე შეუძლიათ ჩვეულ თემებს დაუბრუნდნენ. დღეს ვისაუბრებთ იმაზე, თუ როგორ გავხსნათ უცნობი ფაილები, როგორ გავარკვიოთ ფაილის გაფართოებები?
ტრენინგის პროცესში აღმოჩნდა, რომ ბევრმა დამწყებმა არ იცის როგორ იმუშაოს სხვადასხვა გაფართოების ფაილებთან, რაც ხელს უშლის მათ ტრენინგს და წინსვლას ინტერნეტის საშუალებით რეალური შემოსავლის საკითხებში. სწავლის პროცესში აუცილებელია პროდუქციის შექმნისა და პოპულარიზაციისას გამოყენებული პრობლემების გადაჭრა, უბრალოდ დრო არ არის კომპიუტერული წიგნიერების საფუძვლების შესასწავლად. ამ მიზეზით გადავწყვიტე დამეწერა სტატია ამ თემაზე - როგორ გავხსნა ფაილები. ვფიქრობ, ეს ინფორმაცია ბევრ ახალბედას გამოადგება.
ასე რომ, თუ თქვენ ვერ გახსნით ფაილს, მაშინ ერთ-ერთი მიზეზი შეიძლება იყოს პროგრამის არარსებობა, რომელიც შეიძლება არ იყოს დაინსტალირებული კომპიუტერზე. როდესაც ცდილობთ ფაილის გახსნას, ჩნდება ფანჯარა, რომელიც გთხოვთ გამოიყენოთ ესა თუ ის პროგრამა, ან იპოვოთ პროგრამა ინტერნეტში.

 როგორც წესი, ინტერნეტში ძებნა არ დაგეხმარებათ ფაილის გახსნაში. რა უნდა გავაკეთოთ შემდეგ, როგორ გავხსნათ ფაილები?
როგორც წესი, ინტერნეტში ძებნა არ დაგეხმარებათ ფაილის გახსნაში. რა უნდა გავაკეთოთ შემდეგ, როგორ გავხსნათ ფაილები?
ეს კეთდება უბრალოდ. ყველა სამუშაო დაყოფილია ორ ეტაპად. პირველი ნაბიჯი არის ფაილის გაფართოების განსაზღვრა. მეორე ეტაპზე ვპოულობთ სასურველ პროგრამას, ვაინსტალირებთ კომპიუტერზე და ვხსნით ფაილს.
შეგახსენებთ, რომ ფაილის გაფართოება მითითებულია ფაილის გვერდით ლათინური ასოებით, როგორც წესი, სამი ასო, მაგალითად, txt, exe, avi და ა.შ. არსებობს გაფართოებები ექვსი ასოებით, მაგალითად camrec. არსებობს უამრავი ფაილის გაფართოება და მათი დამახსოვრება უბრალოდ შეუძლებელია.
თუ ფაილებთან მუშაობთ Total Commander პროგრამის გამოყენებით, ფაილის გაფართოება ავტომატურად მითითებულია სვეტში "ტიპი" (იხილეთ ეკრანის სურათი).

თუ არ იყენებთ Total Commander-ს, მაშინ ფაილის გაფართოება შეგიძლიათ იხილოთ შემდეგნაირად.
დესკტოპიდან გახსენით "ჩემი კომპიუტერი", შემდეგ დააჭირეთ ღილაკს "ინსტრუმენტები", "საქაღალდის ოფციები". ახალ ფანჯარაში აირჩიეთ "ნახვა". ჩამრთველ ველში „დამალე გაფართოებები რეგისტრირებული ფაილის ტიპებისთვის“, მოხსენით ველი და დააწკაპუნეთ OK.
 ახლა ფაილის გაფართოება (ეკრანი) გამოჩნდება ფაილების გვერდით.
ახლა ფაილის გაფართოება (ეკრანი) გამოჩნდება ფაილების გვერდით.
 ახლა ჩვენ ვაგრძელებთ მეორე ეტაპის განხორციელებას - განვსაზღვრავთ პროგრამებს, რომლებითაც გავხსნით ფაილებს. ამისათვის არსებობს რამდენიმე სერვისი, თუ სასურველია, მათი ნახვა შესაძლებელია ინტერნეტში. ჩვენ გადავხედავთ ორ სერვისს - open-file და filetypes.ru.
ახლა ჩვენ ვაგრძელებთ მეორე ეტაპის განხორციელებას - განვსაზღვრავთ პროგრამებს, რომლებითაც გავხსნით ფაილებს. ამისათვის არსებობს რამდენიმე სერვისი, თუ სასურველია, მათი ნახვა შესაძლებელია ინტერნეტში. ჩვენ გადავხედავთ ორ სერვისს - open-file და filetypes.ru.
გადადით ღია ფაილების სერვისზე (ეკრანი)

ხოლო მარცხნივ ჯერ აირჩიეთ კატეგორია, რომელიც იქნება აუდიო ფაილი ან ვიდეო ფაილი და დააწკაპუნეთ შერჩეულ კატეგორიაზე. მარცხენა სვეტში იხსნება გაფართოებების ცხრილი (ფორმატები), მოძებნეთ თქვენთვის საჭირო გაფართოება (მაგალითად, avi);

დააწკაპუნეთ მასზე. იხსნება ახალი ფანჯარა მარჯვნივ (ეკრანი),
 სადაც მითითებულია პროგრამები, რომლებიც გჭირდებათ ფაილის გასახსნელად, აირჩიეთ პროგრამა, დააწკაპუნეთ მასზე და გადმოწერეთ. შემდეგ კი, როგორც ამბობენ, ეს ტექნიკის საკითხია.
სადაც მითითებულია პროგრამები, რომლებიც გჭირდებათ ფაილის გასახსნელად, აირჩიეთ პროგრამა, დააწკაპუნეთ მასზე და გადმოწერეთ. შემდეგ კი, როგორც ამბობენ, ეს ტექნიკის საკითხია.
რა თქმა უნდა, პროგრამები შეიძლება იყოს უფასო, ან მათი გადახდა, მაგრამ ეს სხვა საკითხია, მთავარი ის არის, რომ ახლა თქვენ ზუსტად იცით, როგორ გახსნათ ფაილები.
სერვისი filetypes.ru მუშაობს ანალოგიურად, მისი უპირატესობა ის არის, რომ ის აჩვენებს, თუ როგორ უნდა გახსნათ ფაილები სამ ოპერაციულ სისტემაში: Windows, MacOS და Linux. თანდართულ ვიდეოში ნაჩვენებია, თუ როგორ უნდა იმუშაოთ open-file და filetypes.ru სერვისებში:
როგორც ხედავთ, პრობლემის მოგვარება მარტივად და მარტივად შეიძლება.
მიიღეთ ბლოგის ახალი სტატიები პირდაპირ თქვენს ელ.ფოსტაზე. შეავსეთ ფორმა, დააჭირეთ ღილაკს "გამოწერა".
ფორმატი კომპიუტერულ მეცნიერებაში არის საინფორმაციო ობიექტის გარკვეული სტანდარტიზებული სტრუქტურა.
- Ფაილის ფორმატი— მონაცემთა სტრუქტურის აღწერა კომპიუტერულ ფაილში.
- - ფორმატი ტექსტური მონაცემების შესანახად.
- - გრაფიკული ინფორმაციის შესანახი ფორმატები - ფოტოები და ნახატები.
- - ხმის ფაილების შესანახი ფორმატები.
- — ვიდეო ინფორმაციის შესანახი ფორმატები (ასევე ეკრანის ასპექტის თანაფარდობა: 4:3, 14:9, 16:9) (ასევე იხილეთ ფაილის ფორმატების სია — ზოგიერთი ფაილის ფორმატის სია)
- ღია ფორმატი არის საჯაროდ ხელმისაწვდომი (მისი აღწერა არ არის დახურული) სპეციფიკაცია ციფრული მონაცემების შესანახად.
(მასალა ვიკიპედიიდან - თავისუფალი ენციკლოპედიიდან)
ახლა მეტ-ნაკლებად ნაცნობი სიტყვების გამოჩენა იწყება, თუ წაიკითხავთ, რა თქმა უნდა.
რა არის ფაილის ფორმატი და ფაილის ტიპები?
ასე რომ გავაგრძელოთ.
ჩვენ შევქმენით თქვენთან ერთად ტექსტის ფორმატის ფაილი , რომელშიც ჩაწერეს ინფორმაცია ინტერნეტიდან კოპირებით. ახლა ჩვენ შეგვიძლია ნებისმიერ დროს გავხსნათ ეს ფაილი, ვნახოთ რა წერია იქ, შეგვიძლია რაღაცის გამოსწორება ან დამატება (შესწორება) და შემდეგ შენახვა.
ნაძვის ხის ჩხირები, თქვენ ამბობთ. აბა, როდემდე შეგიძლიათ არფა ერთსა და იმავეზე? პრინციპში, შეგიძლიათ შეწყვიტოთ მისი ღეჭვა შემდგომში. პრინციპში, დიახ, მაგრამ რადგან ძალიან ხშირად მესმის ასეთი კითხვა: როგორ გავხსნათ ფაილის ფორმატის ფაილი, მაშინ კიდევ უფრო დეტალურად აგიხსნით ამ თემას, რომ კითხვები არ გაგიჩნდეთ.
ბოლოს და ბოლოს, თუ გაარკვიე, რა არის აქ გაუგებარი? ტექსტი იგივეა აფრიკაში.
ჩვენთვის კი, მაგრამ არა კომპიუტერისთვის. კომპიუტერს არ აინტერესებს პრეზიდენტის სურათი თუ ბლინების რეცეპტი, ჩვენი საყვარელი სიმღერა თუ უახლესი კინემატოგრაფიული შედევრი.
ფაქტია, რომ კომპიუტერმა "იცის" და "ახორციელებს ოპერაციებს" მხოლოდ ორი ციფრით - "0" და "1" (ნული და ერთი). ყველა. მან, როგორც რკინის ნაჭერმა, მეტი არაფერი იცის. დიახ, მას ეს არ სჭირდება. ეს მისთვის სრულიად საკმარისია. (სხვათა შორის, ეს არის ციფრული ფორმატი .)
მისთვის, კომპიუტერისთვის, შეიძლება საკმარისი იყოს, მაგრამ არა ჩვენთვის. დამეთანხმებით, რომ ჩვენთვის ნულების და ერთების დანახვა სულაც არ არის საინტერესო. მოგვეცით შინაარსიანი ტექსტი ან ლამაზი სურათი, ჩვენ არ დავთანხმდებით ნაკლებს. ხო, ასეა.
დიახ, არსებობს მხოლოდ ორი ნომერი - "0" და "1". მაგრამ შეიძლება იყოს მილიარდობით მათი კომბინაცია.
მაგალითად, თუ ავიღებთ მარტივ ტექსტს, მაშინ კომპიუტერისთვის თითოეული სიმბოლო მკაცრად არის განსაზღვრული ბინარში , ანუ ნებისმიერ ნიშანს ან ასოს აქვს ნულებისა და ერთების გარკვეული კომბინაცია.
მაგალითად, ინგლისური (ლათინური) ასო "A" ბინარულად გამოიყურება "01000001" (იკავებს 1 ბაიტს ან 8 ბიტს), ხოლო რუსული (კირილიცას) ასოს. «
ა «
ბინარულ ფორმაში ის გამოიყურება როგორც "11010000 10010000" (იკავებს 2 ბაიტს ან 16 ბიტს).
გახსოვთ რამდენ ბაიტს იწონის ჩვენი ბლინების რეცეპტი სტატიის პირველი ნაწილიდან? ჩემს შემთხვევაში ეს იყო 507 ბაიტი (თქვენი შეიძლება განსხვავდებოდეს ჩემისგან, მაგრამ ამას ახლა არ აქვს მნიშვნელობა).
ვნახოთ, როგორ „ხედავს“ კომპიუტერი ჩვენი ბლინების რეცეპტს.
ეს ყველაფერი არ დამიწერია, კიდევ 5-6 ჯერ არის. და არ არის საჭირო. მთავარია, როგორ „ხედავს“ კომპიუტერი ჩვენს ინფორმაციას და როგორ არის ჩაწერილი.
მაგრამ Notepad პროგრამა (აპლიკაცია) „სულელურად“ კითხულობს ამ ინფორმაციას საიდანაც ჩვენ ჩავწერეთ და „სულელურად“ გვიჩვენებს ამ ინფორმაციას ჩვენთვის მოსახერხებელ ფორმაში, მონიტორის ეკრანზე. ვინაიდან ფაილი შეიცავს მარტივ ინფორმაციას ასოებისა და რიცხვების სახით (ტექსტის ფორმატი), ამ ინფორმაციის აღქმასთან არანაირი პრობლემა არ გვაქვს. და მონიტორზე ასეთი "წვრილმანების" ჩვენების სიჩქარე, შეიძლება ითქვას, "გიჟია".
სიტყვა "სულელურად" დავწერე მიზეზის გამო და ამაზე მოგვიანებით ვისაუბრებთ. მაგრამ, გულწრფელად რომ ვთქვათ, მეტი არაფერია საჭირო მარტივი ტექსტური რედაქტორის Notepad-ისგან.
იმედია გესმით ყველაფერი და კითხვები როგორ გავხსნათ ფაილის ტიპის ფაილი, მეტი პრობლემა არ გექნებათ.
ყველა. მოდით გადავიდეთ უფრო რთულზე ფორმატები .
რა არის ფაილის ტიპები და როგორ შევცვალო ფაილის ფორმატი სხვაზე?
ალბათ გახსოვთ, რომ სურათის შენახვასთან დაკავშირებით პრობლემები გვქონდა. ამისათვის არსებობს უფრო „ძლიერი“ პროგრამები (აპლიკაციები), რომლებსაც შეუძლიათ შეინახონ ტექსტი, სურათები (სურათები) და ცხრილები - და მათ შეუძლიათ კიდევ ბევრი რამის გაკეთება.
„ფორმატის“ კონცეფციის შემდგომი ასახსნელად მე გამოვიყენებ ტექსტურ რედაქტორს „Microsoft Office Word“ (გაკვეთილების ბმული Word-თან) Microsoft Office პროგრამული პაკეტიდან. ეს არის საკმაოდ ძლიერი და მეგობრული „ურჩხული“, რომელსაც შეუძლია ადვილად შეინახოს ყველაფერი (კარგად, თითქმის ყველაფერი) საკუთარ თავში.
მოდით კვლავ გადავიდეთ საიტის გვერდზე, სადაც დავაკოპირეთ ბლინების რეცეპტი და ისევ დააკოპირეთ ეს ფრაგმენტი ბუფერში, როგორც ეს გავაკეთეთ სტატიის პირველ ნაწილში.

ესე იგი, ტექსტი გამოსახულებით ბუფერზე და ნება მიეცით იქ „დაჯდეს“.
მოდით შევქმნათ Microsoft Word ფაილი. პრინციპში, თქვენ შეგიძლიათ შექმნათ იგი ისევე, როგორც ჩვენ შევქმენით ტექსტური ფაილი. ოღონდ ცოტა სხვანაირად შევქმნათ (მომავალში თქვენ თავად შეძლებთ გადაწყვიტოთ რომელი გზით იქნება თქვენთვის უფრო მოსახერხებელი ამის გაკეთება).
დააწკაპუნეთ თანმიმდევრულად მაუსის მარცხენა ღილაკით: დაწყება - ყველა პროგრამა - Microsoft Office - Microsoft Office Word 2003, როგორც ნაჩვენებია სურათზე.

გაიხსნება Microsoft Word ტექსტური რედაქტორის ფანჯარა (Microsoft Word ტექსტურ რედაქტორს ხშირად უწოდებენ "სიტყვის პროცესორს", რათა ხაზი გაუსვას მის დიდ შესაძლებლობებს, ანუ ეს ტექსტური რედაქტორი საშუალებას გაძლევთ იმუშაოთ არა მხოლოდ ტექსტთან, არამედ გრაფიკასთან და ცხრილებთან და ა.შ. არაფერი აქვს საერთო კომპიუტერის პროცესორთან).
ახლა ჩვენ ჩასვით ფაილში, რომელიც შევქმენით, ის შინაარსი, რომელიც ბუფერში "ჩაქრება". ამისათვის დააწკაპუნეთ მაუსის მარჯვენა ღილაკით თეთრ ველზე, შემდეგ მენიუში, რომელიც გამოჩნდება, გადაიტანეთ მაუსის მაჩვენებელი მენიუს „ჩასმა“ და დააჭირეთ მაუსის მარცხენა ღილაკს, როგორც ნაჩვენებია სურათზე.

ყველა. ჩვენ საჭირო რეცეპტი გადავწერეთ ინტერნეტიდან და თუნდაც სურათით. და ეს ყველაფერი საკმაოდ ლამაზად გამოიყურება.
მოდით, ეს ყველაფერი შევინახოთ დესკტოპზე (ვიყენებ ფაილების დესკტოპზე შენახვას მხოლოდ სიცხადისთვის. ზოგადად, ამის გაკეთებას მომავალში არ გირჩევთ. უმჯობესია სამუშაო მაგიდაზე რამდენიმე თემატური საქაღალდის შექმნა, მაგალითად „ჩემი რეცეპტები“, „ჩემი ფოტოები“. გარდა ამისა, საქაღალდეებში შეგიძლიათ შექმნათ მეტი საქაღალდე (ქვესაქაღალდე) თემის მიხედვით. მაგალითად, საქაღალდეში „ჩემი ფოტოები“ შექმენით საქაღალდეები „ვასიას მწვადზე“, „როგორ ვისვენებდი კანარის კუნძულები“ და შეინახეთ ყველაფერი ერთდროულად.
შესანახად შეასრულეთ შემდეგი ნაბიჯები. მოდით შევაჯამოთ მაჩვენებელიმაუსის და თანმიმდევრულად დააწკაპუნეთ მენიუს ელემენტებზე, ამომხტარი მენიუს ელემენტებზე და ამომხტარ ფანჯრის ღილაკებზე, როგორც ნაჩვენებია სურათზე: „ფაილი“ - „შენახვა როგორც...“ - „დესკტოპი“ - „შენახვა“.
ველში „ფაილის სახელი:“ შეგიძლიათ დაწეროთ ნებისმიერი სახელი, რომელიც მოგწონთ (მე დავწერე „თხელი ბლინების რეცეპტი“. აქ არ არის საჭირო .doc გაფართოების დაწერა, პროგრამა თავად ჩაანაცვლებს მას, თუ „Word Document“ არის მითითებულია "ფაილის ტიპი:" ველში (*.doc)")

აქ მე კონკრეტულად გავხსენი სია ფორმატები და შესაბამისი გაფართოებები (სურათზე ისარი მიუთითებს ამ ღილაკზე), რომელშიც Microsoft Word პროგრამას შეუძლია ფაილის შენახვა. ნაგულისხმევად, დოკუმენტი ინახება Microsoft Word ფორმატში (დოკუმენტი "დოკუმენტი"). ამ სიაში შეგიძლიათ გადახვიდეთ სლაიდერის გამოყენებით.
მაგრამ თქვენ ასევე შეგიძლიათ შეინახოთ დოკუმენტი სხვა ფორმატში, მაგალითად, ტექსტში, „ფაილის ტიპი:“ ველში „Plain text (*.txt)“ არჩევით. Რისთვის? ისე, მაგალითად, ისე, რომ ამ ფაილის გახსნა და წაკითხვა შესაძლებელია Notepad პროგრამით (აპლიკაციით). მართალია, Word-მა შეიძლება გააგზავნოს გაფრთხილებები, რომ, მათი თქმით, თქვენ დაკარგავთ ყველა სახის ფორმატირების ელემენტებს, სურათებს და სხვა რამეს. მაგრამ თუ ყურადღებას არ მიაქცევთ ყველა ამ "ყვირილს", მაშინ ის შეინახავს უბრალო ტექსტს ტექსტური ფორმატის ფაილში.
რას გაიგებდით? როგორ შევცვალოთ ფაილის ტიპი, სიცხადისთვის კიდევ ორ ფორმატში შევინახოთ. ტექსტის ფორმატში და ფორმატში, რომლითაც შეგიძლიათ განათავსოთ იგი ვებსაიტის გვერდზე ინტერნეტში.
პირველ შემთხვევაში, "ფაილის ტიპი:" ველში აირჩიეთ "Plain text (*.txt)" ამ ხაზზე დაწკაპუნებით მაუსის მარცხენა ღილაკით და შემდეგ ისევ მაუსის მარცხენა ღილაკით დააწკაპუნეთ ღილაკზე "შენახვა". . Word შეინახავს ჩვენს რეცეპტს სახელწოდებით "რეცეპტი თხელი ბლინებისთვის" და დაამატებს მას გაფართოებას .txt. ანუ შეინახება ტექსტის ფორმატში.
მეორე შემთხვევაში, "ფაილის ტიპი" ველში: « აირჩიეთ „ვებ გვერდი ერთ ფაილში (*.mht; *.mhtml)“ ამ სტრიქონზე დაწკაპუნებით მაუსის მარცხენა ღილაკით და შემდეგ ისევ მაუსის მარცხენა ღილაკით დააწკაპუნეთ ღილაკზე „შენახვა“. Word გადაარჩენს ჩვენს ქმნილებას სახელწოდებით "რეცეპტი თხელი ბლინებისთვის", დამატებულია გაფართოება .mht, ე.ი. ე. შეინახავს მას ვებ გვერდის ფორმატში.
სამუშაო მაგიდაზე გამოჩნდა 3 ახალი ფაილი იგივე სახელწოდებით "თხელი ბლინების რეცეპტი", მაგრამ განსხვავებული გაფართოებით და, შესაბამისად, განსხვავებული ხატებით (ხატები, პიქტოგრამები).

სხვა სიტყვებით რომ ვთქვათ, ჩვენ შევქმენით სამი სხვადასხვა ფორმატის ფაილი იგივე (ჩვენთვის) ინფორმაციით. და ეს სამი „რეცეპტი“ იხსნება სხვადასხვა პროგრამით (აპლიკაციებით). ანუ, თითოეულზე ორჯერ სწრაფად დაწკაპუნებით მალსახმობები(ან მათი გახსნით „მოძველებული მეთოდით“, როგორც ეს სტატიის წინა ნაწილში აღვწერე), მივიღებთ შემდეგს:
”წვრილი ბლინების რეცეპტი.txt” - ნაგულისხმევად ის იხსნება, რედაქტირებულია და ინახება Notepad პროგრამით (აპლიკაციით)

"რეცეპტი თხელი ბლინებისთვის.doc" - ნაგულისხმევად ის იხსნება, რედაქტირებულია და ინახება Microsoft Word პროგრამით (აპლიკაციით)

”რეცეპტი თხელი ბლინებისთვის.mht” - ნაგულისხმევად ის იხსნება (არ არის რედაქტირებული) მხოლოდ პროგრამის (ბრაუზერის) მიერ ”Internet Explorer”, რადგან ეს არის პროგრამა მხოლოდ დათვალიერება , არა რედაქტირება.

ახლა, თუ რამე, თქვენ იცით როგორ შევცვალოთ ფაილის ფორმატი.
სხვადასხვა ტიპის ფაილის ზომის შედარება?
მოდით შევადაროთ ორი ფაილი, რომლებიც ნაგულისხმევად არის გახსნილი, რედაქტირებული და შენახული სხვადასხვა ტექსტური რედაქტორის მიერ - “Recipe for thin pancakes.txt” და “Recipe for thin pancakes.doc”.
ამისათვის ჩვენ გადავხედავთ ამ ფაილების თვისებებს (ამისთვის, როგორც გახსოვთ, თქვენ უნდა დააჭიროთ მაუსის მაჩვენებელს მალსახმობზე, დააჭიროთ მაუსის მარჯვენა ღილაკს, გადაიტანოთ მაუსის მაჩვენებელი მენიუს "თვისებები" და დააწკაპუნეთ მასზე მარცხენა ღილაკით).

მაშ, რა ხდება (თქვენი ფაილების ზომები შეიძლება ოდნავ განსხვავდებოდეს ჩემისგან, მაგრამ ეს სხვა საუბრის თემაა და ეს არ არის მნიშვნელოვანი ჩვენს შემთხვევაში). "ტექსტური" დოკუმენტის ზომაა 511 ბაიტი, ხოლო "Word" დოკუმენტს აქვს ზომა 46,080 ბაიტი (ფაილში ბლინების სურათი იკავებს 23,226 ბაიტს).
გამოვიძახებ კალკულატორს ("დაწყება" - "ყველა პროგრამა" - "აქსესუარები" - "კალკულატორი") და ვიწყებ დათვლას.
Word დოკუმენტის ზომა დაახლოებით 90-ჯერ აღემატება ტექსტურ დოკუმენტს. ამრიგად, ჩვენს 10 GB "G:" მყარ დისკზე, რომელიც ჩვენ ავიღეთ მაგალითად, (დაახლოებით) 200 ათასი "Word" დოკუმენტი მოერგება, განსხვავებით 20 მილიონი "ტექსტური".
შედარება შეიძლება ცოტა უხეში იყოს, მაგრამ ის კარგად ასახავს, თუ რამდენ ადგილს იკავებს ერთი და იგივე ინფორმაცია დისკზე, ეს დამოკიდებულია ფორმატზე, რომელშიც ის არის ჩაწერილი.
შეგიძლია გაიღიმო და სარკასტულად მითხრა: მერე რა. დიახ, ჩემს ცხოვრებაში ამდენ დოკუმენტს არასოდეს "მოვკრავ". და ჩემი კომპიუტერის მყარი დისკი არის 500 GB, დათვლაც არ მინდა, რამდენი ჯდება იქ. დოკუმენტებთან დაკავშირებით კი აბსოლუტურად მართალი იქნებით.
მაგრამ სივრცე, რომელსაც დოკუმენტები იკავებს ჩვენს მყარ დისკზე, რეალურად არის მეათასედი ან შესაძლოა მემილიონედიც კი, რაც ინახება ჩვენს კომპიუტერში.
მაგალითად, ერთი მაღალი ხარისხის (HD) ფილმი თქვენს მყარ დისკზე შეიძლება დაიკავოს 20 გბ ან მეტიც.
და კიდევ ერთი საინტერესო მომენტი. შევეცადოთ გავხსნათ Microsoft Word ფაილი Notepad პროგრამის (აპლიკაციის) გამოყენებით, რომელსაც ეს ფორმატი არ ესმის.
ამისათვის დარეკეთ Notepad პროგრამას. მაუსის მაჩვენებლის თანმიმდევრულად გადაადგილება მაუსის მარცხენა ღილაკით, დააწკაპუნეთ "დაწყება" - "ყველა პროგრამა" - "აქსესუარები" - "Notepad".

პროგრამის ფანჯარაში, რომელიც გამოჩნდება, გააკეთეთ შემდეგი: მაუსის მარცხენა ღილაკით აირჩიეთ "ფაილი" - "გახსნა" - "დესკტოპი". "ფაილის ტიპი:" ველში, დააწკაპუნეთ მაუსის მარცხენა ღილაკით, დააჭირეთ ღილაკს "ჩამოსაშლელი სია" და აირჩიეთ "ყველა ფაილი".


ჩვენ გავხსენით ფაილი. მაგრამ რას ვხედავთ?

Არაფერი საინტერესო. Notepad-ის პროგრამამ „სულელურად“ გახსნა ჩვენთვის ის, რაც წაიკითხა დისკიდან.
Microsoft Word-ის მიერ „დაშიფრული“ ინფორმაციის წაკითხვა შესაძლებელია მხოლოდ იმ პროგრამის მიერ, რომელსაც „ესმის“ .doc ფორმატი (არსებობს ასეთი პროგრამები გარდა თავად Word-ისა), ხოლო ჩვენს აპლიკაციას, როგორც გახსოვთ, მხოლოდ ტექსტის ფორმატი ესმის.
სტატიის ამ ნაწილში ასევე მინდოდა მესაუბრა გრაფიკული, მუსიკა და ვიდეო ფაილები . მაგრამ სტატია ისევ ცოტა გრძელი აღმოჩნდა და ძალიან მინდოდა თქვენთვის ფუნდამენტური ამბების გადმოცემა.
რაც შეეხება გრაფიკულ, მუსიკალურ და ვიდეო ფაილებს, იქ ბევრი საინტერესო რამ არის და მინდა მათზე ცოტა მეტი ვისაუბრო. და მეტი რომ არ მოგწყინოთ, ამის შესახებ ამ სტატიაში მოგიყვებით.
Სულ ეს არის. წარმატებები და შემოქმედებითი წარმატებები ყველას. 🙂
თითოეული ფაილი, რომელიც ჩვენს კომპიუტერშია, იხსნება კონკრეტულ პროგრამაში, რომელსაც ის ერთვის.
მოდით შევხედოთ მაგალითს.
ვთქვათ, გვაქვს MP3 ფორმატში რამდენიმე სიმღერა, სტანდარტულად Windows-ში ეს ფაილი გაიხსნება სტანდარტულ Windows Media Player-ში. ყველა MP3 ფაილი დაკავშირებულია ამ პროგრამასთანდა სტანდარტულად გაიხსნება მასში. იგივე სიტუაციაა სხვა ფაილებთან დაკავშირებითაც, თითოეული ტიპის გახსნაზე პასუხისმგებელია კონკრეტული პროგრამა.
კიდევ უფრო მარტივად რომ ვთქვათ, კომპიუტერმა იცის, რომელი პროგრამა უნდა გახსნას კონკრეტული ფაილი. ანუ ის არ იფიქრებს იმაზე, თუ როგორ უნდა გახსნას AVI ფილმი, თუ ჩვენ გვაქვს დაყენებული რამდენიმე მოთამაშე. მან ეს უკვე წინასწარ იცის.
ვაწკაპუნებთ ფოტოზე და კომპიუტერი ხსნის მას გამოსახულების მაყურებელში, ვაწკაპუნებთ ფილმზე და ის უკრავს პლეერებში. უფრო მეტიც, რამდენიმე პროგრამა შეიძლება დაინსტალირდეს სურათების სანახავად და ფილმების დასაკრავად, მაგრამ კომპიუტერმა იცის რომელია ნაგულისხმევი და ხსნის მას.
ახლა წარმოვიდგინოთ ეს სიტუაცია!
ჩვენ ვხსნით ყველა მუსიკალურ ფაილს ჩვენს კომპიუტერში სტანდარტული Windows Media Player-ის გამოყენებით, მაგრამ დავაინსტალირეთ კიდევ ერთი სახელწოდებით AIMP და ახლა გვჭირდება ყველა სიმღერა. გაიხსნა მასში.
ჩვენი ამოცანაა გავხსნათ იგივე ფაილი სხვა პროგრამაში. და შემდგომში მასში გაიხსნა ყველა იგივე ტიპის ფაილი.
როგორ გავაკეთოთ ეს? თუ ჩვენ უბრალოდ ორჯერ დავაწკაპუნებთ MP3 ფაილზე, ის გაიხსნება სტანდარტულ Windows Media Player-ში.
გახსენით ფაილი სხვა პროგრამაში.
მოდით შევხედოთ როგორ გავხსნათ იგი სხვა მოთამაშეში. პირველი რაც შეგვიძლია გავაკეთოთ. დააწკაპუნეთ ფაილზე მარჯვენა ღილაკით და სიიდან, რომელიც გამოჩნდება, აირჩიეთ “ გასახსნელად", შემდეგ ჩამოსაშლელ სიაში მოთამაშე, რომლითაც გსურთ გახსნა. ჩემს შემთხვევაში ეს არის AIMP.
ეს არის გზა ჩვენ გახსენით ფაილი სხვა პროგრამაში.
მაგრამ თუ შემდეგ ჯერზე შევეცდებით იგივე ფაილის გახსნას მაუსის მარცხენა ღილაკით ორჯერ დაწკაპუნებით, ის კვლავ გაიხსნება Windows Media Player-ით ნაგულისხმევად. ვინაიდან სისტემაში ცვლილებები არ შეგვიტანია.
თუ გვსურს, რომ ყველა MP3 ფაილი მუდმივად გაიხსნას AIMP პლეერის მიერ შემდგომ დროს, ეს უნდა მივუთითოთ სისტემას.
ამისათვის კვლავ დააწკაპუნეთ MP3 ფაილზე მარჯვენა ღილაკით და აირჩიეთ “ გასახსნელად", შემდეგ ელემენტი" აირჩიეთ პროგრამა».

ფანჯარაში, რომელიც იხსნება, აირჩიეთ პლეერი, რომლითაც უნდა გაიხსნას ყველა MP3 ფაილი, დარწმუნდით, რომ დაიმახსოვრეთ, რომ მონიშნოთ ყუთი ""-ის გვერდით და შემდეგ დააჭირეთ "OK".

ჩვენ შევიტანეთ ცვლილებები სისტემაში, ახლა ყველა MP3 ფაილი კომპიუტერზე გაიხსნება შერჩეული პლეერის გამოყენებით. ჩვენ უბრალოდ უნდა დავაწკაპუნოთ სიმღერაზე ორჯერ მაუსის მარცხენა ღილაკით, გაიხსნება AIMP პლეერი და დაიწყება დაკვრა.
თუ უცებ დავაჭირეთ ღილაკს აირჩიეთ პროგრამა”, მაგრამ ის, რაც ჩვენ გვჭირდებოდა, არ იყო სიაში, მაგრამ ჩვენ ზუსტად ვიცით, რომ ის დაინსტალირებულია, შემდეგ ჩვენ უნდა დააჭიროთ ღილაკს ” დათვალიერება”.


ახლა პროგრამა გამოჩნდება სიაში და MP3 ფაილების გასახსნელად ამ პლეერთან ნაგულისხმევად, ჩვენ ყველაფერს ვაკეთებთ, როგორც ზემოთ აღწერილი სტატიაში.
ასე შეგიძლიათ დააკავშიროთ ნებისმიერი ფაილი ნებისმიერ პროგრამას. მაგალითად, სურათის სანახავად რაიმე დახვეწილი პროგრამის დაყენების შემდეგ, ჩვენ ვასრულებთ რამდენიმე მოქმედებას ერთხელ.
დააწკაპუნეთ მარჯვენა ღილაკით და აირჩიეთ " გახსნა – აირჩიეთ პროგრამა” და მიუთითეთ სისტემას პროგრამა, რომლითაც მან შემდგომში უნდა გახსნას ამ ტიპის სურათი.
ფაილის გახსნისას პროგრამის შეცვლისას მთავარია არ დაგავიწყდეთ ""-ის შემოწმება.
ეს ყველაფერი, ინსტრუქციები დასრულდა! Წარმატებები!
სასარგებლო ვიდეო:
გაჩერდი!
წაიკითხეთ მსგავსი სტატიები - ისწავლეთ რაიმე ახალი.
doc ფორმატის ფაილები არის ტექსტური დოკუმენტები (შეიძლება შეიცავდეს გრაფიკულ ელემენტებს) შექმნილი Microsoft Office Word 2003 (და ქვემოთ ვერსიების) გამოყენებით.
ბევრი რამ შეიცვალა 2003 წლის ვერსიის გამოშვების შემდეგ, თავად Microsoft Office-მა განიცადა მთელი რიგი ცვლილებები და ახლა ყველა Word ფაილს აქვს docx გაფართოება. თუმცა, თანამედროვე ვერსიები არ უჭერს მხარს ძველი ფაილის ფორმატს, რის გამოც ბევრ მომხმარებელს ხშირად აწყდება მათი გახსნის პრობლემა.
ასე რომ, როგორ გავხსნათ doc ფაილი.
თუ ჩამოტვირთეთ დოკუმენტი doc გაფართოებით, მაგრამ არ გაქვთ დაინსტალირებული Word-ის ძველი ვერსია, მაშინ შეგიძლიათ გახსნათ ეს ფაილი რამდენიმე გზით.
გახსენით დოკუმენტის ფაილი Google Docs-ის გამოყენებით.
თუ არ მოგწონთ რაიმე პროგრამის დაყენება თქვენს კომპიუტერზე, მაშინ ეს მეთოდი ნამდვილად თქვენთვისაა.
Word-ში შექმნილი ყველა დოკუმენტის გასახსნელად და რედაქტირებისთვის, შეგიძლიათ გამოიყენოთ ონლაინ სერვისი, სახელწოდებით Google Docs. ეს არის აბსოლუტურად უფასო, მაგრამ მოითხოვს რეგისტრაციას.
გახსენით doc ფაილი სპეციალიზებული პროგრამებით.
Word Viewer
არსებობს მრავალი პროგრამა, რომელიც საშუალებას გაძლევთ იმუშაოთ ტექსტურ დოკუმენტებთან. ერთ-ერთი ყველაზე პოპულარული არის Microsoft-ის მიერ შემუშავებული Word Viewer.
- პროგრამის ძირითადი მახასიათებლები:
- ტექსტის კოპირება და სხვა ფორმატის დოკუმენტში ჩასმა.
- ბეჭედი.
მთავარი მინუსი არის ტექსტის რედაქტირების შეუძლებლობა სანახავ დოკუმენტში.
OpenOffice
ეს არის ყველაზე დიდი და რაც მთავარია უფასო პროგრამული პაკეტი, რომელიც მომხმარებლებს საშუალებას აძლევს სრულად იმუშაონ დოკუმენტებთან.
AbiWord
ის შესამჩნევად ჩამორჩება ფუნქციონალურობით OpenOffice პროგრამას, მაგრამ შესანიშნავია Microsoft Office Word 2003-ის გამოყენებით შექმნილი დოკუმენტების სანახავად და დასაბეჭდად.
ეს ყველაფერია, ახლა თქვენ იცით, როგორ გახსნათ doc ფაილი.

ჩვენ გვინდა ამ ფაილის გაშვება KMPlayer პროგრამაში (შეგიძლიათ გადმოწეროთ), რომელიც ადრე დავაინსტალირეთ.
ამისათვის დააწკაპუნეთ მაუსის მარჯვენა ღილაკით ჩვენი ფაილის ხატულაზე და აირჩიეთ გასახსნელად, რის შემდეგაც ჩვენ ვეძებთ ჩვენი მოთამაშის სახელს სიაში, რომელიც იხსნება:

ამ მოქმედებების წყალობით, ჩვენი ფაილი გაიხსნება KMPlayer პლეერში:

გთხოვთ გაითვალისწინოთ, რომ ჩვენ გავხსენით ფაილი ჩვენთვის საჭირო პროგრამით, სისტემის პარამეტრების შეცვლის გარეშე, ე.ი. თუ შემდეგ ჯერზე დავაწკაპუნებთ ამ ფაილზე მარცხნივ, ის კვლავ გაიხსნება Windows Media Player-ში.
თუ გვინდა, რომ ჩვენი ფაილი (და ამ ტიპის ყველა სხვა ფაილი) ნაგულისხმევად გაიხსნას ახალი პროგრამის გამოყენებით, ჩვენ ვაკეთებთ შემდეგს - აირჩიეთ ელემენტი სიაში, რომელიც იხსნება. აირჩიეთ პროგრამა...

ფანჯარაში, რომელიც გამოჩნდება, აირჩიეთ ჩვენი პროგრამა და დარწმუნდით, რომ შეამოწმეთ ყუთი და დააჭირეთ ღილაკს Კარგი:

ამის შემდეგ, ცვლილებები მოხდება ჩვენს სისტემაში - ყველა ფაილი, რომელსაც აქვს იგივე ფორმატი, როგორც ჩვენ გახსნილი ფაილი, ასოცირებული იქნება ახალ პროგრამასთანდა ჩვენ დავინახავთ, რომ ამ ფაილების ხატები შეიცვლება ახლით:
და რა თქმა უნდა, ამიერიდან ასეთ ფაილებზე მარცხნივ დაწკაპუნებით ისინი გაიხსნება ახალ პროგრამაში.
თუ მოულოდნელად ჩვენი პროგრამა (KMPlayer) არ არის სიაში (მაგრამ ვიცით, რომ ის დაინსტალირებულია), დააჭირეთ ღილაკს Მიმოხილვა...
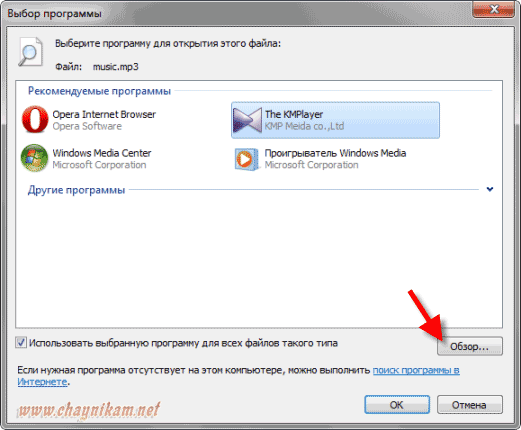

ამის შემდეგ, პროგრამა გამოჩნდება სიაში და ჩვენ ყველაფერს ვაკეთებთ, როგორც ზემოთ აღწერილი.
ამრიგად, ჩვენ შეგვიძლია ნებისმიერი ფაილი „დავაკავშიროთ“ კომპიუტერზე დაინსტალირებულ ნებისმიერ პროგრამასთან, თუ, რა თქმა უნდა, დარწმუნებული ვართ, რომ პროგრამა მხარს უჭერს ამ ტიპის ფაილს. მაგალითად, არ უნდა სცადოთ სურათის ტექსტის რედაქტორთან დაკავშირება ან pdf ფაილის Photoshop-თან დაკავშირება.
ისე, თუ რამე არ გვიწყობს, მაშინ ჩვენ ყოველთვის შეგვიძლია დავუბრუნდეთ საწყის პროგრამას იგივე ნაბიჯების გაკეთებით: გასახსნელად - აირჩიეთ პროგრამა...- აირჩიეთ ძველი პროგრამა და მონიშნეთ ყუთი გამოიყენეთ არჩეული პროგრამა ამ ტიპის ყველა ფაილისთვის.
ყველამ იცის, რა არის PDF და DOC. მაგრამ ყველამ იცის CR2 ან, მაგალითად, BSB ფორმატები? CHIP გაჩვენებთ, თუ როგორ ამოიცნოთ და გახსნათ ნებისმიერი ფაილი.
რითი უნდა გახსნათ თქვენ მიიღეთ მნიშვნელოვანი წერილი, მაგრამ თანდართული ფაილის გახსნა შეუძლებელია: კომპიუტერზე დაინსტალირებული არცერთი პროგრამა ვერ უმკლავდება მას. იქნება ხანგრძლივი და შესაძლოა წარუმატებელი ძიება აპლიკაციისთვის, რომელიც შექმნილია ასეთი დოკუმენტების ჩვენებისთვის. მაგრამ CHIP სამაშველოში მოდის: ჩვენი რჩევები და უტილიტები, რომლებიც შედის DVD-ზე, გარანტირებულია, რომ დაგეხმაროთ ნებისმიერი ფაილის გახსნაში.
რიდლი: რა არის ეს?
ტიპიური სიტუაცია: მეგობარმა გამოგიგზავნა ფაილი, მაგრამ, სამწუხაროდ, დაავიწყდა გითხრათ, რომელ პროგრამას შეუძლია მისი გახსნა. უპირველეს ყოვლისა, შეწყვიტეთ დამალვა და ძებნა Windows-ით: გარკვეული კონფიგურაციებით, ოპერაციული სისტემა არც კი აჩვენებს ფაილის გაფართოებას, რაც კიდევ უფრო ართულებს ანალიზს. გახსენით Explorer ("შვიდში" თქვენ უნდა გაააქტიუროთ ზედა მენიუ "Alt" ღილაკის დაჭერით) და აირჩიეთ "Tools | Folder Options (Folder Options) | ხედი". მოხსენით მონიშვნა "გაგრძელებების დამალვა ფაილების ცნობილი ტიპებისთვის". ახლა დაუბრუნდით უცნობ დოკუმენტს - თქვენ შეძლებთ მისი გაფართოების ნახვას Explorer-ში. თუ ფაილს ერთდროულად აქვს ორი გაფართოება (მაგალითად, picture.jpg.exe), მაშინვე წაშალეთ: ასე იცვამენ თავს საშიში ვირუსები.
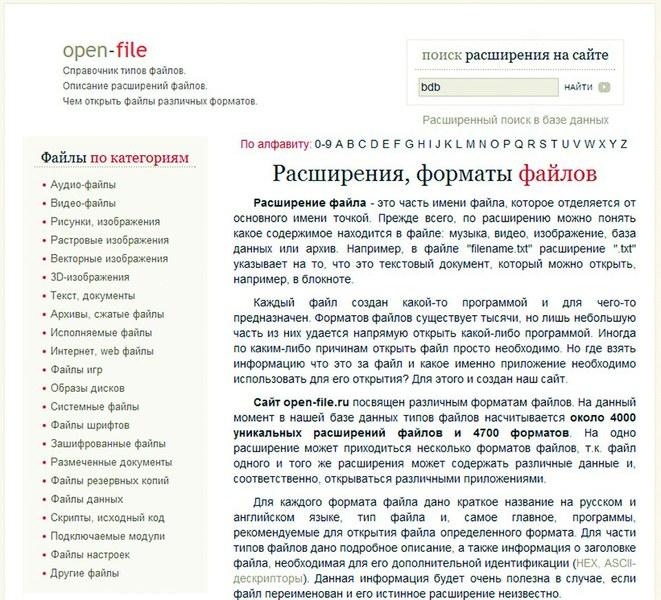
შეიყვანეთ უცნობი ფაილის გაფართოება ვებსაიტზე www.open-file.ru, რათა გაიგოთ, რომელი პროგრამის გამოყენებაა შესაძლებელი მის გასახსნელად, თუ ფაილის ფორმატი თქვენთვის უცნობია, გადადით ვებ გვერდზე www.open-file.ru. შეიყვანეთ სასურველი გაფართოება საძიებო ზოლში და დააჭირეთ ღილაკს "ძებნა". თქვენ მიიღებთ ინფორმაციას იმის შესახებ, თუ რომელი პროგრამის გამოყენება შეიძლება ამ ფაილის გასახსნელად. ამასთან, ეს სერვისი არ მიუთითებს საჭირო აპლიკაციის კონკრეტულ ვერსიას და ეს ინფორმაცია ზოგჯერ ფუნდამენტურად მნიშვნელოვანია: შეიძლება ისე მოხდეს, რომ, მაგალითად, Office 2003-ში DOC ფაილის გახსნისას, ფორმატირება და სხვა ინფორმაცია დაიკარგება. ყველაზე რთულ შემთხვევებში, თქვენ შეძლებთ დოკუმენტების გახსნას მხოლოდ იმ ვერსიების პროგრამებში, რომლებშიც ისინი შეიქმნა. Word დოკუმენტთან დაკავშირებული პრობლემების თავიდან ასაცილებლად, Explorer-ში დააწკაპუნეთ მასზე მარჯვენა ღილაკით და აირჩიეთ "თვისებები". "დეტალების" ჩანართზე ნახავთ ზუსტ ინფორმაციას პროგრამის ვერსიის შესახებ, რომელშიც ფაილი იყო შენახული. აქ ასევე შეგიძლიათ გაიგოთ სხვა საინტერესო ინფორმაცია - მაგალითად, ავტორი, ბოლო მოდიფიკაციის თარიღი და შექმნისას გამოყენებული შაბლონები.
საზღვრების განადგურება: გახსენით ნებისმიერი ფაილი
ახლა თქვენ გაქვთ საკმარისი ინფორმაცია ფაილის შესახებ, მაგრამ მაინც ვერ ხსნით მას, რადგან ან არ გაქვთ სწორი პროგრამა ან შესაბამისი ვერსია. გაფართოებიდან გამომდინარე, ჩვენს DVD-ზე არსებული ოთხი ტიპის აპლიკაციიდან ერთ-ერთი დაგეხმარებათ: მაყურებლები გამოიყენება სურათების სანახავად, ანალიზატორები აწვდიან დამატებით ინფორმაციას ფაილის შესახებ, უნივერსალური პროგრამები აჩვენებს ნებისმიერ დოკუმენტს და გადამყვანები ამ ფაილების რედაქტირების საშუალებასაც კი გაძლევენ. .
მაყურებლები.
Office კომპლექტის გამოყენებით შექმნილი ფაილებისთვის, Microsoft გთავაზობთ სხვადასხვა მაყურებელს. მაგალითად, Excel Viewer პროგრამა საშუალებას გაძლევთ გახსნათ ცხრილები XLS გაფართოებით, მაშინაც კი, თუ არ გაქვთ შესაბამისი ცხრილების პროცესორი.

უფასო Universal Viewer-ს შეუძლია გახსნას დოკუმენტები, სურათები, ვიდეოები, მონაცემთა ბაზის ჩანაწერები და სხვა.
ეს პროგრამა ცნობს 130-ზე მეტ ფაილის ტიპს, მათ შორის ყველა საერთო გამოსახულების ფორმატს, ასევე PDF და ვიდეოს. კომუნალური პროგრამის გაშვების შემდეგ, გააქტიურეთ "ნავიგაციის" პანელი ზედა მენიუში "View | ინტერფეისი | ნავიგაციის ზოლის ჩვენება." შემდეგ იპოვეთ თქვენი პრობლემური ფაილი და დააწკაპუნეთ მასზე გადახედვის ზონაში. თუ Universal Viewer ამოიცნობს გაფართოებას, დოკუმენტი ან სურათი გამოჩნდება მარჯვნივ. თუ ჩვენ ვსაუბრობთ სისტემურ ფაილებზე, მალსახმობებზე ან სხვა რამეზე, თქვენ ნახავთ ფაილის თექვსმეტობით კოდს. ამგვარად, მოწინავე მომხმარებლებს შეუძლიათ შეამოწმონ სათაური ბმულებისთვის და შეამოწმონ არის თუ არა დოკუმენტი ტროას.
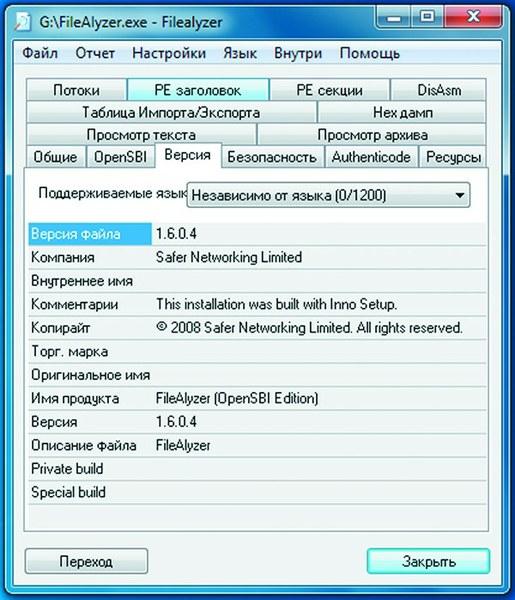
FileAlyzer, ძირითადი ინფორმაციის გარდა, აჩვენებს უსაფრთხოების პარამეტრებს, თექვსმეტობით ფაილებს და ADS ნაკადების ანალიზატორებს.
თუ Universal Viewer-ს არ შეუძლია ფაილის ჩვენება, შესაძლოა საქმე გაქვთ კონტეინერის ფორმატთან. ამ ჯგუფში შედის საარქივო ფაილები, რომლებიც გამოიყენება პაკეტების მიერ, როგორიცაა ZIP ან ARC, ასევე ვიდეო ფორმატები (MKV).
თუ დაინსტალირებული გაქვთ FileAlyzer, დააწკაპუნეთ მაუსის მარჯვენა ღილაკით უცნობ დოკუმენტზე და აირჩიეთ „ფაილის ანალიზი FileAlyzer-ით“ კონტექსტური მენიუდან.
შედეგად, თქვენ მიიღებთ მრავალფეროვან ინფორმაციას ფაილის შესახებ და ზოგიერთ შემთხვევაში, ეს პროგრამა ასევე გთავაზობთ გადახედვის ფუნქციას.
თუ ეს ინფორმაცია არ დაგეხმარება, გამოიყენეთ Openwith პროგრამა, რომელიც ხელმისაწვდომია www.openwith.org-ზე. აქ ასევე შეგიძლიათ განახორციელოთ ანალიზი ონლაინ რეჟიმში. გაფართოების (ან უცნობ ფაილზე დაწკაპუნების) შემდეგ თქვენ მოგეცემათ უფასო პროგრამის ბმული, რომელსაც შეუძლია გახსნას სასურველი დოკუმენტი.
სადგურის ვაგონები.ყველაზე ხშირად, პრობლემები წარმოიქმნება მულტიმედიური ფორმატების გახსნასთან და დაკავშირებულია მრავალი სხვადასხვა კოდეკის არსებობასთან. თუ არ გსურთ დაკარგოთ დრო იმის ძიებაში, რაც გჭირდებათ, უბრალოდ გამოიყენეთ უნივერსალური პროგრამები - მაგალითად, VLC მედია ფლეერი (ხელმისაწვდომია ჩვენს DVD-ზე). ეს პლეერი არ არის მომთხოვნი კომპიუტერის რესურსებზე და მხარს უჭერს ყველა წარმოუდგენელ აუდიო და ვიდეო ფორმატს.
გრაფიკული ფაილების შემთხვევაში, თითქმის თანაბრად უნივერსალური ინსტრუმენტია უფასო პროგრამა IrfanView. ეს კომპაქტური გამოსახულების მაყურებელი ამუშავებს თითქმის ყველა ფორმატს - აჩვენებს და გარდაქმნის მათ. ჩვენს DVD-ზე და ვებსაიტზე www.irfanview.com ნახავთ ამისთვის უამრავ დანამატს. IrfanView-ის ინსტალაციის შემდეგ, შეგიძლიათ გადაიყვანოთ იშვიათი ფორმატებიც კი, როგორიცაა PCX, LDF და ECW ჩვეულებრივ JPEG და PNG.
Java უტილიტები მუშაობს ანალოგიურად. ისინი ბუნდოვანებენ ხაზებს სხვადასხვა ოპერაციულ სისტემებსა და პლატფორმებს შორის. ხშირად არც კი აქვს მნიშვნელობა, პროგრამა მუშაობს მობილურ ტელეფონებზე, კომპიუტერებზე თუ სათამაშო კონსოლებზე. Java კი აწარმოებს პაკეტებს Linux-ისა და Apple-ის სამყაროდან Windows-ის აპარატებზე. ერთადერთი პირობაა, რომ Java Runtime Environment უნდა იყოს დაინსტალირებული კომპიუტერზე (მისი ჩამოტვირთვა შესაძლებელია www.java.com-დან უფასოდ).
ამის შემდეგ, ასევე უფასოდ შეგიძლიათ ისარგებლოთ სხვადასხვა პლატფორმისგან დამოუკიდებელი პროგრამებით, რომლებიც ხშირად დაგეხმარებათ ფაილების მობილური ტელეფონებისთვის ან სმარტფონებისთვის ადაპტირებაში და მათ სასურველ ფორმატში გადაყვანაში.

უფასო FLV Converter გარდაქმნის Flash Video სტანდარტულ ვიდეოებს YouTube-დან უფრო გავრცელებულ ვიდეო ფორმატების კონვერტორებად.თუ ფაილი ჯერ კიდევ არ იხსნება, უბრალოდ დააკონვერტირეთ. უფასო პროგრამა Free FLV Converter-ს შეუძლია YouTube-დან გადმოწერილი ვიდეო გადააქციოს FLV გაფართოებით საერთო და უფრო მოსახერხებელ ფორმატში - მაგალითად, AVI. ეს საშუალებას მოგცემთ ითამაშოთ ფილმი პოპულარულ პროგრამებში, მათ შორის Windows Media Player-ში.
ვიდეო ფორმატების შემთხვევაში, უფასო Super 2010 პროგრამა, რომლის ჩამოტვირთვაც შესაძლებელია www.erightsoft.com-დან, კარგი ასისტენტი იქნება. ის ეფექტურად აკონვერტირებს თითქმის ყველა ვიდეო და აუდიო ფაილს და საშუალებას გაძლევთ სწრაფად გადაიტანოთ ფილმები მოწყობილობებზე, როგორიცაა iPhone, Nintendo DS ან PlayStation 3, კოდირების საჭირო პარამეტრებით და სასურველი გაფართოებით.
დღეს არის თითქმის ნებისმიერი ფორმატის გადამყვანები. თუ თქვენ ვერ იპოვნეთ შესაფერისი პროგრამა დაუყოვნებლივ, შეიტანეთ Google-ში, მაგალითად, მოთხოვნა "convert jpg eps" (რა თქმა უნდა, შეცვალეთ გაფართოებები თქვენთვის საჭიროებით). ჩვენს შემთხვევაში, საძიებო სისტემამ შედეგად წარმოადგინა ავსტრალიური საიტი სახელწოდებით jpeg2eps (rses.anu.edu.au), რომელიც გთავაზობთ ასეთი ფაილების მყისიერ კონვერტაციას.
უნდობელ მომხმარებლებს არც კი დასჭირდებათ პროგრამის დაყენება კომპიუტერზე ფაილების გადასაყვანად. ეს შეიძლება გაკეთდეს ისეთ საიტებზე, როგორიცაა www.media-convert.com. ყველაფერი რაც თქვენ უნდა გააკეთოთ არის ატვირთოთ დოკუმენტი და დაადგინოთ რა ფორმატში უნდა გადაიყვანოთ იგი.
დატოვეთ თქვენი ელექტრონული ფოსტის მისამართი, რათა სერვისმა გამოგიგზავნოთ კონვერტირებული ფაილი. ეს სერვისი აბსოლუტურად უფასოა - თქვენ უბრალოდ უნდა შეეგუოთ რეკლამების ყურებას. სერვისი ძირითადად განკუთვნილია მცირე ზომის დოკუმენტებისთვის, რომლებიც საჭიროებენ სწრაფად კონვერტაციას. მძიმე ფაილების შემთხვევაში, როგორიცაა ფილმები, უმჯობესია გამოიყენოთ კომპიუტერზე დაინსტალირებული პროგრამა. ასევე, არ უნდა ენდოთ ონლაინ კონვერტორს მნიშვნელოვანი დოკუმენტებით, როგორიცაა საქმიანი მიმოწერა, რადგან არავინ იცის, ვინ დაინახავს ამ ინფორმაციას.
ფაილების სწორ აპლიკაციებთან დაკავშირება
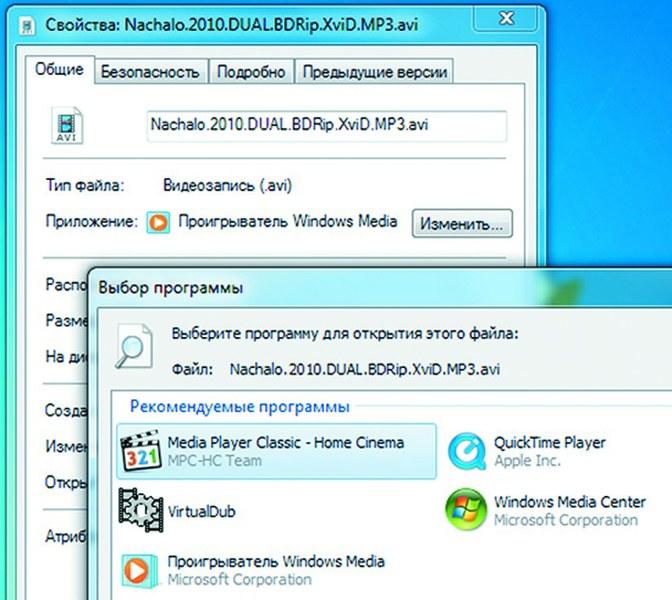
თქვენ შეგიძლიათ ხელახლა მიაწოდოთ ნებისმიერი ტიპის ფაილის ასოციაცია Windows 7-ში, Explorer-ის კონტექსტურ მენიუში, როდესაც ორჯერ დააწკაპუნებთ დოკუმენტზე, სასურველი აპლიკაცია ყოველთვის არ იხსნება. თუ ფაილები არასწორად არის დაკავშირებული Windows-ის პროგრამებთან, შეიძლება მოხდეს, რომ Thunderbird ელ.ფოსტის კლიენტი დაიწყებს Flash ფილმის დაკვრას და Word აჩვენებს ფაილს სურათთან ერთად. XP ვერსიაში ეს კავშირი რეგულირდება „Tools | საქაღალდის თვისებები | ფაილის ტიპები". Vista-ში თქვენ უნდა დააწკაპუნოთ სასურველ ფაილზე Explorer-ში და აირჩიეთ „Properties | ზოგადი | შეცვლა" და მიუთითეთ საჭირო აპლიკაცია დიალოგურ ფანჯარაში. ფაილი ახლა მიმაგრებულია ამ პროგრამაზე. ფრთხილად იყავით: თუ გააუქმებთ ამ ასოციაციას ახლის შექმნის გარეშე, ფაილი არ გაიხსნება.

ExtMan აჩვენებს ფაილების შესატყვისს და საშუალებას გაძლევთ დაარედაქტიროთ უფასო ExtMan პროგრამა (DVD) დამატებით დახმარებას. ეს პატარა ასისტენტი მართავს ფაილების ასოციაციებს, ასე რომ თქვენ არ გჭირდებათ თქვენი ოპერაციული სისტემის პარამეტრების შესწავლა.
პროგრამა მუშაობს ინსტალაციის გარეშეც. ExtMan-ის დამატებითი უპირატესობა ის არის, რომ თქვენ შეგიძლიათ ნახოთ ყველა ურთიერთობა ერთი შეხედვით და შეგიძლიათ სწრაფად გადაანაწილოთ მატჩები ან წაშალოთ ისინი.
გაშვების შემდეგ, იპოვნეთ საჭირო გაფართოება სიაში და დააჭირეთ "გაფართოების წაშლა" - კავშირი წაიშლება. თუ გსურთ ხელახლა დაამყაროთ კავშირი, გადადით "Edit extension | გახსნა | რედაქტირება" და იპოვეთ შესაბამისი პროგრამის გზა. დაბოლოს, დააწკაპუნეთ "შენახვა" - თქვენი ახალი კავშირი მზად არის.
სპეციალური პროგრამების ნაკრები
Excel Viewer.
აჩვენებს ცხრილებს მაშინაც კი, თუ არ გაქვთ დაყენებული Microsoft Office-ის Excel ცხრილების პროცესორი.
ექსტმენი.აჩვენებს Windows Vista-ში და 7-ში XP-ში არსებული ფაილის ტიპების ჩანართს.
FileAlyzer.უფრო მეტ ინფორმაციას გვაწვდის ფაილის შესახებ, ვიდრე Windows.
უფასო FLV კონვერტორი.გარდაქმნის YouTube ვიდეოებს ჩვეულებრივ ვიდეო ფორმატებში კომპიუტერებისთვის და სმარტფონებისთვის.
IrfanView.სხვადასხვა ტიპის სურათების მაყურებელი.
დანამატები IrfanView-სთვის.პრაქტიკული დანამატები დამატებითი ფორმატების სანახავად.
PDF-ანალიზატორი.
გეხმარებათ PDF ფაილების გაგებაში.
უნივერსალური მაყურებელი.ხსნის თითქმის ყველა ფორმატის ფაილებს.
VLC მედია ფლეერი.მულტიმედია ყოვლისმომცველი.
Word Viewer.
ხსნის ტექსტურ ფაილებს საოფისე პაკეტის გარეშეც.
ზოგჯერ ისეც ხდება, რომ ფაილის გახსნა გჭირდებათ, მაგრამ არ გსურთ პროგრამის დაყენება მის გასახსნელად, რადგან ამას დიდი დრო სჭირდება და დანამდვილებით იცით, რომ მომავალში ის აღარ დაგჭირდებათ. უფრო მეტიც, ფაილის გაშვების პროგრამა შეიძლება ფასიანი იყოს და თქვენ მაინც უნდა იპოვოთ იგი სადმე. ასეთი და სხვა მსგავსი შემთხვევებისთვის გამოიგონეს ერთი პროგრამა, რომელიც საშუალებას გაძლევთ გახსნათ ნებისმიერი ფაილი.
ამ სტატიაში ვისაუბრებ უფასო ხელსაწყოზე FileViewPro, რომელიც, სიტყვის სრული გაგებით, არის ფაილების ამომყვანი, რადგან მას შეუძლია ნებისმიერი ტიპის ფაილების მართვა. მას შეუძლია გახსნას დიდი რაოდენობით სხვადასხვა ფაილი და ზოგიერთი ტიპის რედაქტირებაც კი შეიძლება.
FileViewPro-ს აქვს შემდეგი უპირატესობები:
- არ არის საჭირო თქვენი კომპიუტერის გადატვირთვა სხვადასხვა პროგრამით, რომლებიც ხსნიან ერთი ტიპის ფაილს.
- ამა თუ იმ ფაილის გასახსნელად პროგრამების ძიებაში დროის დაკარგვა არ არის საჭირო და არც ფულის დახარჯვა გჭირდებათ მათ შესაძენად.
- მხარს უჭერს ასზე მეტ ფაილის ტიპს.
- ეს ინსტრუმენტი ძალიან მარტივი გამოსაყენებელია, შესაფერისია გამოუცდელი მომხმარებლებისთვის და აქვს რუსულენოვანი ინტერფეისი.
როგორ გავხსნათ ნებისმიერი ფაილი
ინსტალაციის შემდეგ გაუშვით პროგრამა და მოგეთხოვებათ ენის არჩევა. FileViewPro გთავაზობთ უამრავ სხვადასხვა ენას, აირჩიეთ მათ შორის რაც გჭირდებათ და დააწკაპუნეთ "OK". პროგრამის ინტერფეისი გაიხსნება თქვენს წინაშე.
ამ ხელსაწყოს გამოყენებით ნებისმიერი ფაილის გასახსნელად, შეგიძლიათ გადაიტანოთ ისინი პროგრამის ინტერფეისში მაუსის საშუალებით, ან დააწკაპუნოთ ღილაკზე „გახსნა“ ზედა და იპოვოთ საჭირო ფაილები თქვენს კომპიუტერში.
და ამის შემდეგ ფაილი გაიხსნება.
მაგალითად, შეგიძლიათ გახსნათ სურათი. სურათების რედაქტირება შესაძლებელია. ამისათვის ქვემოთ მოცემულია ინსტრუმენტები.
თქვენ ასევე შეგიძლიათ სცადოთ ტექსტების გახსნა. მათი რედაქტირება ასევე შესაძლებელია ინსტრუმენტების გამოყენებით.
FileViewPro კი საშუალებას გაძლევთ იმუშაოთ სხვადასხვა ტიპის არქივებთან - ამოალაგოთ და შეფუთოთ ისინი.
ამრიგად, თქვენ შეგიძლიათ გახსნათ ნებისმიერი ფაილი.
ყურადღება მიაქციეთ ინსტრუმენტებს პროგრამის ზედა ნაწილში. მათი წყალობით, თქვენ ასევე შეგიძლიათ შეასრულოთ სხვადასხვა ოპერაციები ღია ფაილებით. ეს სასარგებლოა მოხერხებულობისთვის.
გარდა ამისა, FileViewPro ძალიან მოსახერხებელია იმით, რომ ის ხსნის რამდენიმე ფაილს და აჩვენებს მათ ჩანართებში, ბრაუზერის მსგავსად. ეს დადებითად მოქმედებს ფაილების დიდ რაოდენობასთან მუშაობისას.

