რატომ არ ირთვება iPad, ვაშლი იწვის. როგორ ჩართოთ თქვენი iPad პირველად
ცოტას იფიქრებდა, რომ iPad-ის პირველად ჩართვა მოითხოვს წინასწარი მომზადება. მაგრამ ეს მართალია. ასე რომ თქვენ შეგიძლიათ დაზოგოთ დრო პირველად iPad-ის ჩართვაგეპატიჟებით ამ სტატიის წასაკითხად.
დაუყოვნებლივ აღვნიშნოთ: iPad-ის ჩართვისთვის არ შეგიძლიათ კომპიუტერის, დესკტოპის ან ლეპტოპის გამოყენების გარეშე. ფაქტია, რომ თქვენ არ შეგიძლიათ თავისუფლად ჩაწეროთ პროგრამები iPad-ზე USB პორტის გამოყენებით ფაილის მენეჯერი. თქვენი ტაბლეტის კომპიუტერთან (PC ან Mac) დასაკავშირებლად დაგჭირდებათ iTunes, რომელიც სრულიად უფასოა და ხელმისაწვდომია Apple-ის ვებსაიტზე ჩამოსატვირთად.
iTunes მომხმარებელს აძლევს შემდეგ ფუნქციებს:
- ნავიგაცია მულტიმედიური ბიბლიოთეკის მეშვეობით;
- ასო-წერილი ძიების განხორციელება;
- მულტიმედიური ბიბლიოთეკის ორგანიზება;
- საქაღალდეების და დასაკრავი სიების შექმნა;
- მეტამონაცემების რედაქტირება: მხატვარი, ყდა, კომპოზიტორი და ა.შ.;
- სიმღერების იმპორტი და ჩაწერა დისკებიდან;
- ფილმების, მუსიკის, პოდკასტების დაკვრა;
- ვიზუალიზატორი, მრავალსაფეხურიანი ექვალაიზერი, მინი-პლეერის რეჟიმი;
- ინტერნეტ რადიოს მოსმენა;
- მულტიმედიური შინაარსის შეძენა ინტერნეტში;
- სინქრონიზაცია iPhone-თან, iPod-თან, Apple TV-სთან და iPad-თან.
თუ თქვენ ამოიღეთ ახალი iPad, ჩართეთ და დაინახეთ დესკტოპი ეკრანზე აპლიკაციის ხატებით, უნდა იცოდეთ, რომ თქვენი ტაბლეტი უკვე ჩართული და დარეგისტრირებულია.
აბსოლუტური ჩართვისას ახალი iPad, ეკრანზე გამოჩნდება მწვანე ხატი USB დანამატით.
თუ, მიუხედავად ამისა, თქვენი ტაბლეტი ჩართული იყო, არაუშავს. ერთადერთი, რაც უნდა გააკეთოთ, არის დარწმუნდეთ, რომ მასზე სტანდარტული აპლიკაციების გარდა სხვა აპლიკაციები არ არის დაინსტალირებული.
ჩვენს ქვეყანაში მომხმარებელთა უმეტესობას ის დაინსტალირებული აქვს კომპიუტერებზე. ოპერაციული სისტემაფანჯრები. ამიტომ, თქვენ უნდა ჩამოტვირთოთ iTunes პროგრამა Apple-ის ვებსაიტიდან სპეციალურად ამ ოპერაციული სისტემისთვის.
ინსტალაციის შემდეგ iTunes პროგრამებიშეგიძლიათ დააკავშიროთ თქვენი iPad კაბელის გამოყენებით, რომელიც მოჰყვა თქვენს ტაბლეტს.
პროგრამის ჩამოტვირთვის შემდეგ, თქვენ შემოგთავაზებთ ორ ვარიანტს შემდგომი მოქმედებებისთვის: დააყენეთ iPad, როგორც ახალი მოწყობილობა ან აღადგინეთ ინფორმაცია სარეზერვო ასლი. თქვენს შემთხვევაში, თქვენ უნდა აირჩიოთ პირველი ვარიანტი. ცოტა ხნის შემდეგ ტაბლეტი ჩაირთვება და დაინახავთ ოპერაციული სისტემის ეკრანს.
ამის შემდეგ, თქვენ უნდა გაიაროთ რეგისტრაციის პროცესი, რომელიც შეიცავს ერთ პრობლემას - თუ არ გაქვთ MasterCard ან VISA პლასტიკური ბარათი, ვერ შეძლებთ პროგრამებს იყიდოთ AppStore. მიუხედავად იმისა, რომ AppStore-ს აქვს უზარმაზარი თანხაუფასო აპლიკაციები. გარდა ამისა, თამაშებისა და აპლიკაციების ზოგიერთი მწარმოებელი, მიმდინარე აქციების ფარგლებში, ავრცელებს თავის აპლიკაციებს სრულიად უფასოდ - არ არის საჭირო პლასტიკური ბარათი.
მოდით შევხედოთ თქვენი მოქმედებების თანმიმდევრობას iTunes-ში:
- 1. გადადით განყოფილებაში iTunes Store.
- 2. იპოვეთ ნებისმიერი პროგრამა სიაში უფასო აპლიკაცია(ასეთი აპლიკაციები მონიშნულია ღილაკით, სადაც ნათქვამია უფასო).
- 3. დააწკაპუნეთ მასზე და შემდეგ დააჭირეთ ღილაკს INSTALL APP.
- 4. ამის შემდეგ თქვენ უნდა ნახოთ შესვლა/რეგისტრაციის ფანჯარა.
- 5. დააწკაპუნეთ ღილაკზე „ახალი ანგარიშის შექმნა“ და შემდეგ „შემდეგი“.
- 6. ჩვენ ვეთანხმებით სალიცენზიო ხელშეკრულება(სად ვიქნებოდით ამის გარეშე?). შეავსეთ თქვენი მისამართი ელდა პაროლი AppStore-ში ახალი ანგარიშის რეგისტრაციისთვის. გარდა ამისა, პაროლი უნდა იყოს რთული და უნდა აკმაყოფილებდეს შემდეგ მოთხოვნებს:
- მინიმუმ ერთი ასო უნდა იყოს დიდი ასოებით;
- მინიმუმ ერთი ასო უნდა იყოს დიდი ასოებით;
- პაროლი უნდა შეიცავდეს ნომრებს;
- ერთი და იგივე სიმბოლო არ შეიძლება სამჯერ მეტჯერ განმეორდეს;
- პაროლი არ შეიძლება იყოს რვა სიმბოლოზე მოკლე.
- 7. და რაც მთავარია: როდესაც შემდეგი ფანჯარა გამოჩნდება " საკრედიტო ბარათითქვენ უნდა დააყენოთ წერტილი სიტყვა "არცერთის" გვერდით ან დააჭიროთ ღილაკს შესაბამისი წარწერით. თუ ეს ღილაკი ან წერტილი აკლია, თქვენ იცით, რომ რაღაც არასწორად გააკეთეთ.
ამისათვის თქვენ უნდა დაბრუნდეთ მე-2 წერტილში და კვლავ გაიაროთ ყველა ნაბიჯი. - 8. ამის შემდეგ თქვენ უნდა შეავსოთ კითხვარის ყველა ველი. ამის შემდეგ თქვენ უნდა მიიღოთ რეგისტრაციის დადასტურება თქვენს მიერ მითითებულ მისამართზე. ელექტრონული ფოსტის მისამართი. წერილის მიღების შემდეგ, გასააქტიურებლად უნდა მიჰყვეთ მასში მითითებულ ბმულს ანგარიში. გილოცავთ - ამიერიდან თქვენ ხართ სრული მომხმარებელი App Storeდა iTunes Store და გაქვთ შესაძლებლობა ჩამოტვირთოთ ყველა უფასო აპლიკაცია.
იმისათვის, რომ თავიდან აიცილოთ სიტუაცია, როდესაც დაგავიწყდათ პაროლი, მოგეთხოვებათ აირჩიოთ უსაფრთხოების შეკითხვადა პასუხი მასზე, რათა შეძლოთ თქვენი პაროლის აღდგენა. ამის შემდეგ, თქვენ უნდა თქვათ უარი სპამზე შესაბამისი ველის მოხსნით და ღილაკზე „შემდეგი“ დაჭერით.
და კიდევ ერთი რჩევა: რეგისტრაციისას რუსული ანგარიშიან ამერიკული, გახსოვდეთ, რომ შეგიძლიათ გამოიყენოთ AppStore ვერსია სპეციალურად ამ ქვეყნებისთვის. იგივე ეხება პროგრამების უფასო დისტრიბუციას - შეთავაზებები შეიძლება გავრცელდეს მხოლოდ გარკვეულ ქვეყნებზე. AppStore-ის ამერიკული ვერსია შეიცავს მნიშვნელოვნად მეტი პროგრამავიდრე რუსული, მაგრამ მასში რუსული აპლიკაციები პრაქტიკულად არ არის.
სწორედ ამიტომ შეგიძლიათ დაარეგისტრიროთ ორი ანგარიში. ამის გაკეთება შეგიძლიათ შემდეგნაირად: დავუშვათ, რომ თქვენ დაარეგისტრირეთ რუსული ანგარიში და უნდა შექმნათ ამერიკული. ამისათვის თქვენ უნდა გამოხვიდეთ თქვენი ანგარიშიდან (მარჯვნივ ზედა კუთხე iTunes პროგრამა, დააჭირეთ სამკუთხედს და დააჭირეთ წარწერას "გასვლა").
ამის შემდეგ ჩავდივართ ქვემოთ iTunes windowsშეინახეთ (ქვედა მარჯვენა კუთხეში) და იპოვეთ დროშის ხატულა რუსეთის ფედერაცია. დააწკაპუნეთ მასზე.
ჩნდება დიდი რაოდენობასხვადასხვა დროშები, იპოვეთ და აირჩიეთ ამერიკის დროშა.
დააჭირეთ ღილაკს "შესვლა" ზედა მარჯვენა კუთხეში და დაიწყეთ რეგისტრაციის პროცედურა ამერიკული ანგარიში, რომელიც არაფრით განსხვავდება სხვა ანგარიშის რეგისტრაციის პროცედურისგან. ახლა თქვენ გაქვთ ორი ანგარიში.
ერთი და მეორე ანგარიშისთვის აუცილებელია iTunes-ს ჰქონდეს შემდეგი ნაბიჯები: მენიუ - მაღაზია - ამ კომპიუტერის ავტორიზაცია (ფანჯარაში, რომელიც იხსნება, უნდა შეიყვანოთ თქვენი შესვლა და პაროლი და დააჭიროთ ღილაკს "ავტორიზაცია"). ორივე ანგარიშის ავტორიზაციის შემდეგ, თქვენ შეძლებთ ჩამოტვირთოთ თამაშები და პროგრამები ორი სხვადასხვა App Store-იდან - რუსულიდან და ამერიკულიდან.
"ჰაერი" ტაბლეტი Apple– 2015 წლის ერთ-ერთი ყველაზე სასურველი გაჯეტი. თუ იყიდეთ ან მიიღეთ iPad Air ან საჩუქრად, მაგრამ არ ვიცი საიდან დაიწყო - უბრალოდ წაიკითხეთ ეს სტატია. მისგან შეიტყობთ ყველაფერს, რაც უნდა იცოდეთ ძირითადი პარამეტრები, აპლიკაციები, აქსესუარები და პერსონალიზაცია.
დაყენების პროცესი დასჭირდება 15-დან 30 წუთამდე, იმისდა მიხედვით, თუ რომელი ნაბიჯის შესრულებას გადაწყვეტთ.
iPad Air / iPad Air 2-ის საწყისი დაყენება
ყველაზე ხშირად თქვენი ბატარეა iPad უკვენაწილობრივ დატენულია, ასე რომ თქვენ შეგიძლიათ უსაფრთხოდ ჩართოთ იგი. დააჭირეთ ჩართვის ღილაკს ზედა მარჯვენა კიდეზე (როდესაც iPad ჩართულია პორტრეტის რეჟიმი, მთავარი ღილაკი- ქვემოთ). დამუხტეთ ის 100%-მდე - ან ახლავე, ან ტაბლეტის დაყენებისთანავე.
ტაბლეტი ჩაირთვება და მოგესალმებათ შეტყობინება გამარჯობა. გადაფურცლეთ ეკრანზე მარცხნიდან მარჯვნივ (ამ მოძრაობას ეწოდება "გადახვევა"). შემდეგი, Apple მოგთხოვთ აირჩიოთ შესაბამისი პარამეტრები: ენა, გამოყენების ქვეყანა, კავშირი უკაბელო ქსელი Wi-Fi მოწყობილობის გასააქტიურებლად.
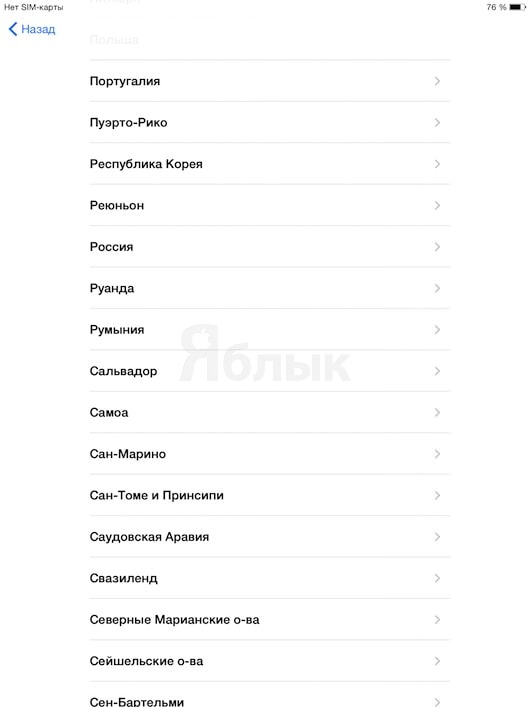
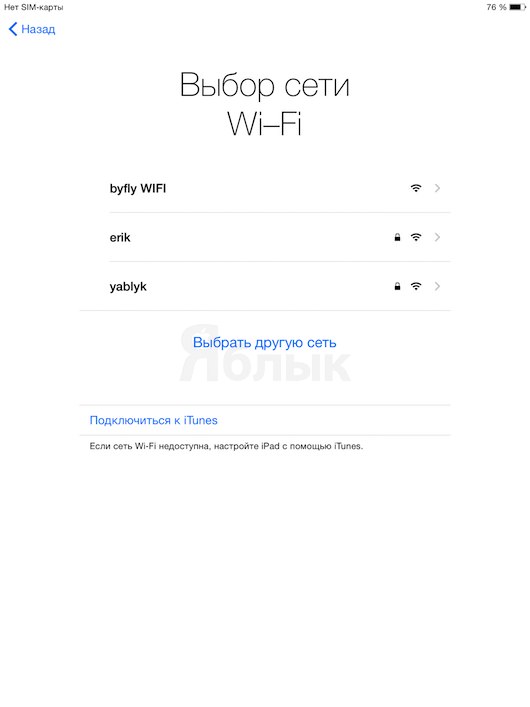
უნდა ჩართო გეოლოკაცია? დიახ, თუ გსურთ გამოიყენოთ თქვენი iPad Airროგორც ნავიგატორი მანქანაში ან გეშინიათ მისი დაკარგვის და გსურთ ისარგებლოთ მომსახურებით. თუ ტაბლეტი მუდმივად სახლშია და მას არაფერი ემუქრება, უმჯობესია არ ჩართოთ - ამ გზით დაზოგავთ ბატარეის ენერგიას.
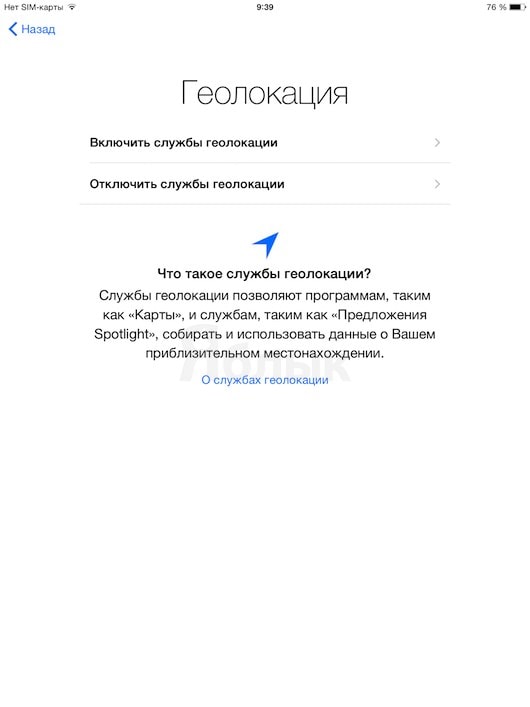
შემდეგი, Apple გკითხავთ, გსურთ თუ არა დააყენოთ თქვენი iPad ახალ მოწყობილობად ან აღადგინოთ ის სარეზერვო ასლიდან (iCloud ან iTunes). თუ ეს არის თქვენი პირველი iPad, მოგერიდებათ აირჩიოთ ვარიანტი „ახალი“ მოწყობილობით, თუ არა, სასურველია აღდგენის ორი ვარიანტიდან ერთი.

იდეალურ შემთხვევაში ეს უნდა იყოს iTunes-ის ასლი– ამ პარამეტრით, თქვენ დაიბრუნებთ მთელ თქვენს კონტენტს და ყველა პარამეტრს (iCloud-ში მხოლოდ ძირითადი მონაცემები ინახება). სტატია თემაზე:
ახლა დროა პრობლემის მოგვარება. თუ უკვე გქონდათ ლეპტოპი, სმარტფონი ან ვაშლის მოთამაშე, ალბათ იცით რაზეც ვსაუბრობთ. ეს არის მომხმარებლის სახელი (ელფოსტის მისამართი) და პაროლი, რომელსაც იყენებთ iTunes-დან და App Store-დან თამაშების, პროგრამებისა და მუსიკის შესაძენად. ასე რომ, თუ თქვენ გაქვთ Apple ID, უბრალოდ აირჩიეთ შედით Apple ID-ითდა შეიყვანეთ თქვენი მონაცემები, თუ არა, გამოტოვეთ ეს ნაბიჯი და შექმენით Apple ID მოგვიანებით გამოყენებით.
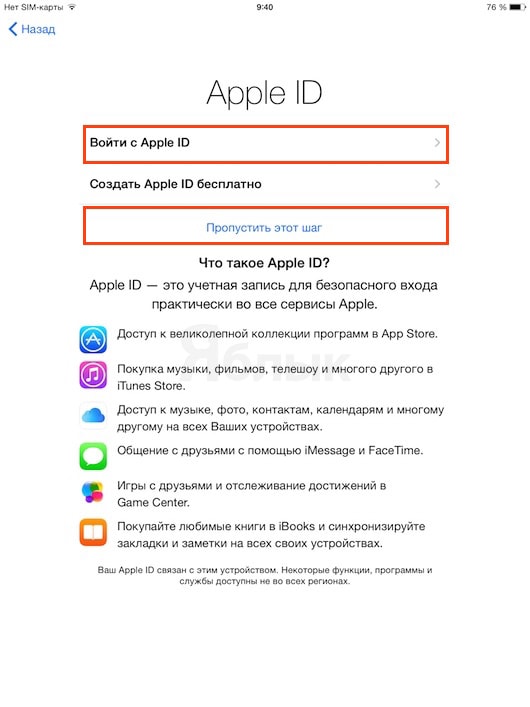
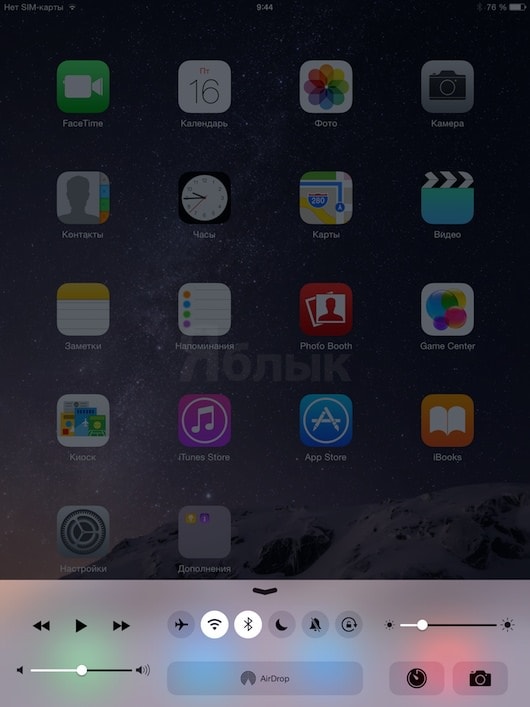
აქ ასევე შეგიძლიათ დაარეგულიროთ ეკრანის სიკაშკაშე და ხმა, აკონტროლოთ მუსიკის დაკვრა და სწრაფად შეხვიდეთ ტაბლეტის კამერაზე. მნიშვნელოვანია გვახსოვდეს, რომ რა უფრო ნათელი ეკრანი, მით უფრო სწრაფად დაიწურება თქვენი iPad-ის ბატარეა. დატენვა დასრულდება ბევრად უფრო სწრაფად და როდის Wi-Fi გამოყენებით, Bluetooth და მდებარეობის სერვისები. თუ ისინი არ გჭირდებათ აქ და ახლა, უნდა გამორთოთ ისინი.
კიდევ ერთი მნიშვნელოვანი რამ - შეტყობინებების ცენტრი. მასთან მისასვლელად, გადაფურცლეთ ეკრანის ზედა კიდიდან ცენტრისკენ. აქ ნახავთ შეტყობინებებს (შეტყობინებებს რაღაც მნიშვნელოვანის შესახებ) თამაშებიდან და პროგრამებიდან დაინსტალირებული iPad Air / iPad Air 2 - შეტყობინებები სოციალური ქსელები, კალენდრის ჩანაწერები და შეხსენებები. თქვენც შეგიძლიათ (მაგალითად, კალკულატორი, რომელიც არ არის iPad-ზე).
ძირითადი პარამეტრები iPad Air/iPad Air 2-ისთვის
გადადით პარამეტრებიტაბლეტი შესაბამის ხატულაზე დაწკაპუნებით (მუქი ფერი დახატული „გადაცემით“).
1
. დაკავშირება Wi-Fi ქსელები(საკუთარი ან განთავსებული საზოგადოებრივი ადგილი). შეიძლება დაგჭირდეთ პაროლის შეყვანა.
2
. შეგიძლიათ შეცვალოთ პაროლი.
3
. გამორთეთ შეტყობინებები არასაჭირო აპლიკაციები. მაგალითად, თუ არ იყენებთ ჩაშენებულს iOS კალენდარი 8, შეგიძლიათ თავიდან აიცილოთ „არასაჭირო“ და ყურადღების გამფანტველი შეტყობინებების მიღება. ასევე გირჩევთ, წაიკითხოთ სტატია.
4
. თუ ფიქრობთ, რომ საკონტროლო ცენტრი არ უნდა მუშაობდეს ჩაკეტილზე iPad ეკრანი- გამორთეთ წვდომა ( პარამეტრები -> საკონტროლო ოთახი).

5
. დააყენეთ დროის ინტერვალები ფუნქციისთვის არ შემაწუხო. დანიშნულ დროს iPad-ის დროშეტყობინებებით არ მოგაშორებთ ყურადღებას სამსახურიდან ან ძილით. აირჩიეთ დაგეგმილი და მიუთითეთ დრო, რომლის დროსაც ვერ შეგაწუხებთ - მაგალითად, დილის 22-დან 7 საათამდე.
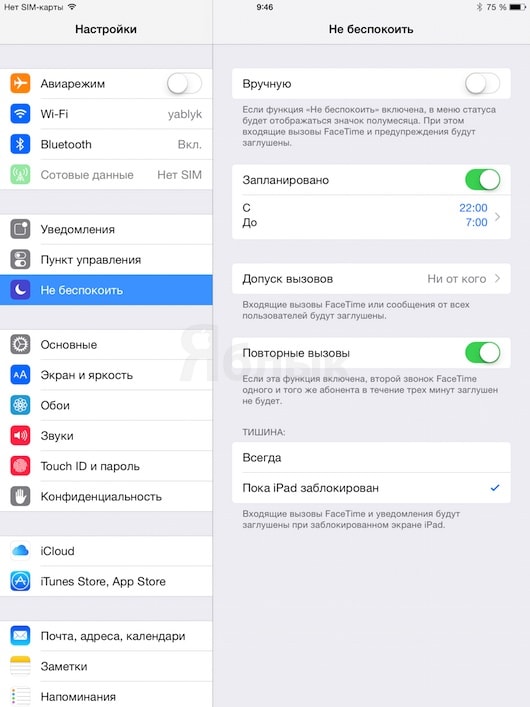
6
. პარამეტრების განყოფილებაში ძირითადიაირჩიეთ ის, რაც თქვენთვის მოსახერხებელია:
ა) ჩართეთ ან გამორთეთ, დაუშვით გაშვება ხმოვანი ასისტენტიგუნდი ჰეი სირიაირჩიეთ ენა (სამწუხაროდ, რუსული არ არის; მაგრამ იქნებ იცით ინგლისური ან მსოფლიოს სხვა წამყვანი ენები?), მამრობითი თუ ქალის ხმა.
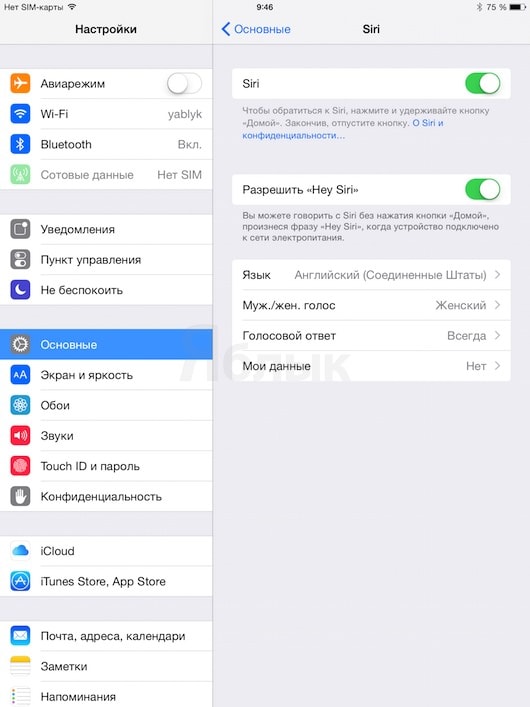
ბ) წაიკითხეთ ინფორმაცია იმის შესახებ მრავალფუნქციური ჟესტები(ზოგჯერ, მაგალითად, in - ძალიან მოსახერხებელია!).
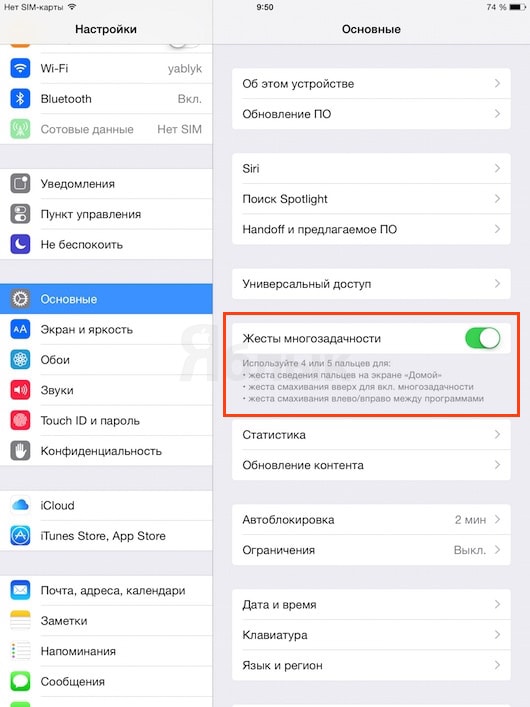
გ) დაყენება ავტომატური დაბლოკვის დრო(რა სწრაფად დაიბლოკება თქვენი iPad-ის ეკრანი). ნაგულისხმევი არის 2 წუთი.
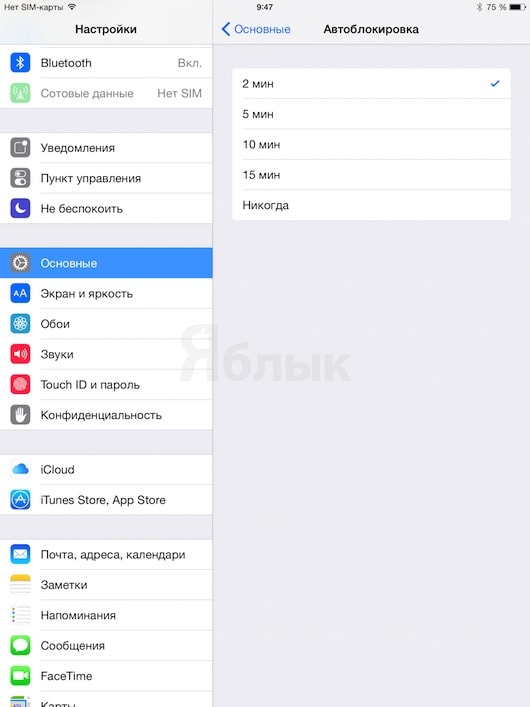
გ) კლავიატურა- შეგიძლიათ დაამატოთ აქ მესამე მხარის კლავიატურები iOS 8-ისთვის.
ე) დამატება (კლავიატურები -> აბრევიატურები). მაგალითად, თუ ხშირად აკრეფთ თქვენს ელფოსტის მისამართს, შეგიძლიათ სისტემამ შეავსოს დანარჩენი თქვენთვის პირველი რამდენიმე ასოს აკრეფის შემდეგ.
7
. თქვენ ასევე შეგიძლიათ შეცვალოთ ნაგულისხმევი პირობა ფონიახლებისთვის.

8
. ...და კონფიგურაცია ხმები.
9
. თუ თქვენ გაქვთ iPad Air 2, შეიყვანეთ პაროლი და შექმენით Touch ID.
10
. მორგება თქვენთვის iTunes და App Store. სასარგებლო თვისება – ავტომატური ჩამოტვირთვები
. თუ გააქტიურებთ შესაბამის „სლაიდერებს“ (გაამწვანე ისინი, არა ნაცრისფერი), iPad დამოუკიდებლად ჩატვირთავს სხვა მოწყობილობებზე განხორციელებულ ახალ შესყიდვებს და ჩამოტვირთავს პროგრამების ახალ ვერსიებს. რაღაც უნდა გვახსოვდეს: ხანდახან ავტომატური განახლებაპროგრამები არასასურველია, რადგან დეველოპერებს შეუძლიათ ან ჩამოართვან პროგრამას მისი წინა უპირატესობები, ან შემთხვევით „გატეხონ“ ის, ფუნქციონირების დაკარგვის დონემდეც კი. ასე რომ, წერტილი განახლებებიუმჯობესია არ ჩართოთ ეს - ამ გზით თქვენ ყოველთვის შეგიძლიათ წაიკითხოთ თამაშის/პროგრამის განახლების აღწერა და გადაწყვიტოთ ღირს თუ არა განახლება.
11
. ინდივიდუალური დაყენება Apple აპლიკაციებიდა (ისინი განთავსდება ქვემოთ) მესამე მხარის თამაშები და პროგრამები. დაათვალიერეთ თქვენთვის საინტერესო სექციები (მაგალითად, თითქმის დაგაინტერესებთ ფოსტა, მისამართები, კალენდრები, Safari და რუქები) და აირჩიეთ შესაბამისი ვარიანტები.
განაახლეთ iOS-ის უახლეს ვერსიაზე
ერთ-ერთი რამ, რაც დაუყოვნებლივ უნდა გააკეთოთ, არის ინსტალაცია iOS განახლებები. რაც უფრო ძველია OS-ის ვერსია, მით ნაკლები შეცდომები ექნება მას. ამ სტატიის წერის დროს ყველაზე მეტად მიმდინარე ვერსია– . დარწმუნდით, რომ თქვენი iPad Air / iPad Air 2 დაკავშირებულია Wi-Fi-თან და ბატარეა მინიმუმ 50% დატენულია, გახსენით პარამეტრები -> ძირითადი -> პროგრამული უზრუნველყოფის განახლება.
თქვენი iPad შეეცდება იპოვოთ განახლება Apple სერვერები. თუ ის იქ არის, გამოჩნდება ფანჯარა განახლების შესახებ ინფორმაციისა და ღილაკის შესახებ ჩამოტვირთეთ და დააინსტალირეთ. ახალი პროგრამული უზრუნველყოფის დაყენებისას ტაბლეტი გადაიტვირთება. ყველაფერს 15 წუთამდე დასჭირდება.
როგორ დავამატოთ ელ.ფოსტის ანგარიში, კონტაქტები და კალენდრები iPad Air-ში
მიჰყევით შესაბამის მითითებებს.
როგორ მუშაობს რემონტი:
- 1
იმპორტირებულ საქონელს უსასყიდლოდ ვაკეთებთ დიაგნოზს
თქვენს ან ჩვენს კურიერს მიღებული მოწყობილობა. - 2 ჩვენ ვახორციელებთ რემონტს და ასევე გარანტიას ვაძლევთ ახალს. დამონტაჟებული ნაწილები. საშუალოდ, რემონტი გრძელდება 20-30 წუთი.
- 3 თქვენ თავად იღებთ სამუშაო მოწყობილობას ან დარეკეთ ჩვენს კურიერში.
თუ თქვენი iPad ჩაირთვება და მაშინვე გამოირთვება დატენვისას, რადგან ელექტროენერგია არ მუშაობს, სავარაუდოდ, კონექტორი დამნაშავეა დამტენიან ბატარეა გაუმართავია. ის დაზიანებულია ნეგატივით მექანიკური ზემოქმედება. სხვა სიტყვებით რომ ვთქვათ, ის ადიდებს.
ყველაზე ხშირად, მიზეზი შეიძლება იყოს ტენიანობა თავად კონექტორის შიგნით, რის შედეგადაც კონტაქტები იჟანგება.
ტაბლეტმა შეიძლება არ იმუშაოს, თუ კაბელი მოშორდა საკონტაქტო ჯაჭვს, ან თუ ბატარეამ შეწყვიტა დატენვა და არ გამოიმუშავებს საჭირო ძაბვას.
როგორ გააცოცხლოთ თქვენი iPad, თუ ის არ ჩაირთვება ან არ დამუხტავს
პირველ რიგში, თქვენ უნდა სცადოთ ტაბლეტის დაკავშირება თქვენს მშობლიურ ტაბლეტთან. USB ადაპტერი. მაგრამ თქვენ უნდა დარწმუნდეთ, რომ ეს ზუსტად არის. დაელოდეთ რამდენიმე წუთს, არის შესაძლებლობა, რომ მოწყობილობა ძალიან დაცლილი იყოს და ბატარეაში არ იყოს საკმარისი ძაბვა, რომ გაჯეტმა "გაიღვიძოს".
თუ არაფერი შეიცვლება, უნდა სცადოთ ტაბლეტის გადატვირთვა სახლის და ჩართვის ღილაკების ერთდროულად დაჭერისას. თუ მოწყობილობა სწორად მუშაობს, ეკრანზე უნდა გამოჩნდეს დატენვის ინდიკატორი. ეს ნიშნავს, რომ მოწყობილობა იღებს საჭირო ენერგიას.
თუ ეს არ მოხდა, მაშინ, სავარაუდოდ, iPad 2 გაუმართავია და საჭიროებს შეკეთებას. თუ iPad არ იტენება და არ ირთვება, ავარიის ერთ-ერთი მიზეზი არის ძაბვის რეგულირების მოდულის გაუმართაობა. როგორც წესი, ის იშლება ძაბვის ძლიერი აწევის ან დარტყმის გამო. ამიტომ, მიმდინარე ხარვეზების იდენტიფიცირების გარდა, შეიძლება საჭირო გახდეს iPad 4-ის სრული შეკეთება.
ამ შემთხვევაში, ჩვენ გირჩევთ, რაც შეიძლება მალე მიხვიდეთ Apple-ის სერვის ცენტრში წინასწარი დიაგნოსტიკადა გაუმართაობის მიზეზების დადგენა. ამის შემდეგ შეგიძლიათ მოწყობილობა ენდოთ სპეციალისტებს, რომლებიც რამდენიმე წუთში მოაგვარებენ პრობლემებს.
თუ დროულად მიხვალთ სერვის ცენტრში პრობლემების გადასაჭრელად, დიდ მომსახურებას გაუწევთ თქვენს iPad 1-ს. ვინაიდან დროთა განმავლობაში iPad 3-ის შეკეთება შეიძლება ბევრად მეტი დაჯდეს. ჩვენი სახელოსნო რამდენიმე წუთში უფასოდ ჩაატარებს წინასწარ დიაგნოზს.
ჩვენ ვემსახურებით ამ კომპანიების თანამშრომლებს




ჩვენ დაგეხმარებით თქვენი iPad-ის აღდგენაში, თუ ის არ ჩაირთვება ან არ დაიტენება.
პირველ რიგში, ეს ეხება ჩვენს სერვის ცენტრებიმოსკოვში. ჩვენი სპეციალისტები პირველ რიგში მიიღებენ მოწყობილობას დიაგნოსტიკისთვის, პროცედურა დასჭირდება არაუმეტეს სამი წუთისა. მე-3 თაობის გაჯეტის და სხვების მუშაობის შეწყვეტის მიზეზების დადგენის შემდეგ, ტექნიკოსი საფუძვლად გამოიყენებს სპეციალურ ხელსაწყოებს და აღჭურვილობას, რომელიც შეასრულებს რემონტს მოკლე დროში მაღალი ხარისხით.
ჩვენ მხოლოდ ვიყენებთ ორიგინალი სათადარიგო ნაწილებიასე რომ, ჩვენ ვაძლევთ საგარანტიო ბარათიჩვენ მიერ განხორციელებული სამუშაოსთვის. მოწყობილობის შეკეთების შემდეგ, ტექნიკოსი ხელახლა შეამოწმებს მის ფუნქციონირებას. თუ მან ვერ იპოვა რაიმე კომენტარი გაუმართაობაზე, მოწყობილობა გადაეცემა კანონიერ მფლობელს.
