კალენდარი. სამაგიდო კალენდრის დამზადება Photoshop-ში
მოდით, დღეს შევქმნათ კალენდარული ინტერფეისი მიმდინარე თვისთვის, აქტიური თარიღით და ნავიგაციით თვეების გადასასვლელად. ჯერ გავაკეთებთ რამდენიმე მართკუთხედს მომრგვალებული კიდეებით, ზომით განსხვავებული და ერთმანეთზე გადაფარებული. მოდით გამოვიყენოთ სხვადასხვა ფენის სტილი მათზე. შემდეგ, ტექსტის გამოყენებით, ვაკეთებთ ხაზების ბადეს კალენდარული ბადესთვის. შემდეგ დავწერთ ტექსტს თვის თარიღებით. ამის შემდეგ ჩვენ დავამუშავებთ ბლოკს თვის სახელწოდებით კიდეებზე დაკეცილი ლენტის სახით. დასასრულს ჩვენ დავწერთ სათაურს, გამოვიყენებთ მასზე ფენის სტილს და გავაკეთებთ ნავიგაციის ისრებს.
ნაბიჯი 1.
შექმენით ახალი დოკუმენტი Photoshop-ში და შეავსეთ იგი თეთრით. შექმენით მართკუთხედი მომრგვალებული კიდეებით, ნებისმიერი ფერის, ზომით 214x234 პიქსელი. 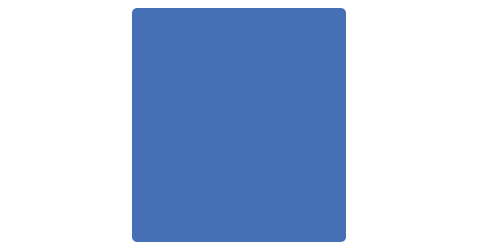
ნაბიჯი 2.
გამოიყენეთ ფენის სტილი "Color Overlay", ფერი #fcfcfc. 
ნაბიჯი 3. 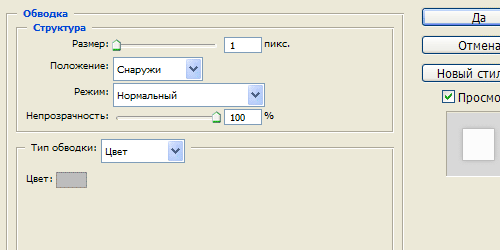
ნაბიჯი 4. 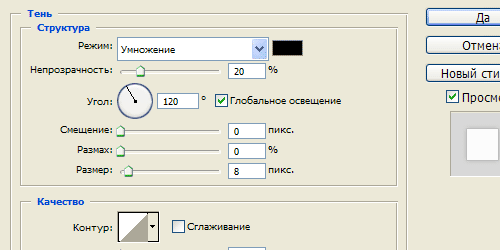
ნაბიჯი 5.
ეს არის შედეგი. 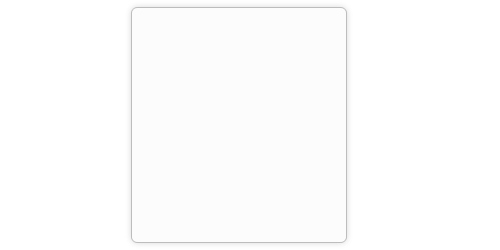
ნაბიჯი 6
შექმენით მართკუთხედი მომრგვალებული კიდეებით, ზომა 196x181 პიქსელი. 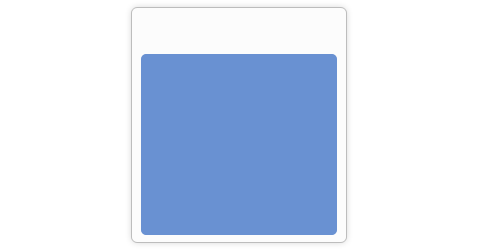
ნაბიჯი 7
გამოიყენეთ ფენის სტილი "Color Overlay", ფერი #f3f3f3. 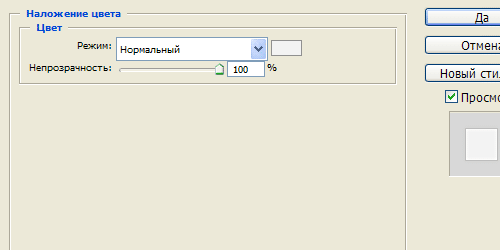
ნაბიჯი 8
ფენის სტილი "Stroke", ფერი #bdbdbd. 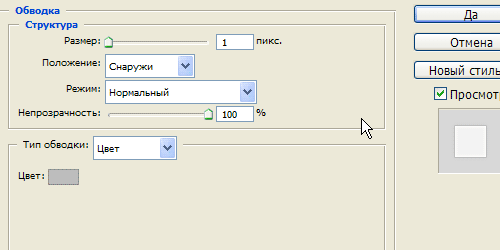
ნაბიჯი 9
ფენის სტილი "შიდა ბზინვარება". 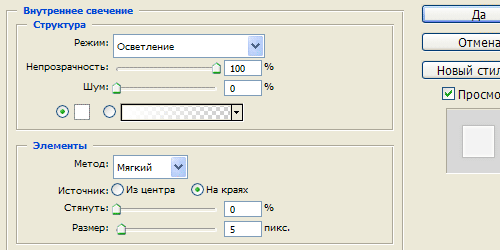
ნაბიჯი 10
ფენის სტილი "Shadow" (Drop Shadow). 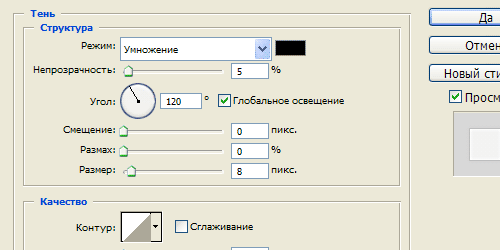
ნაბიჯი 11
ეს არის შედეგი. 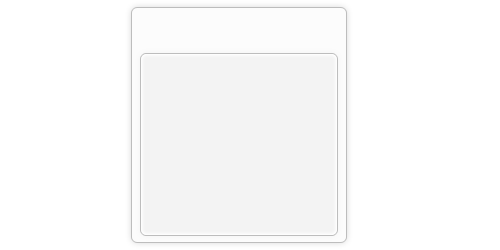
ნაბიჯი 12
გააკეთეთ ზემოდან კიდევ ერთი მართკუთხედი მომრგვალებული კიდეებით, ზომა 196x157 პიქსელი. შეავსეთ იგი გრადიენტით #3169b4 ზემოდან #154695 ქვემოთ. 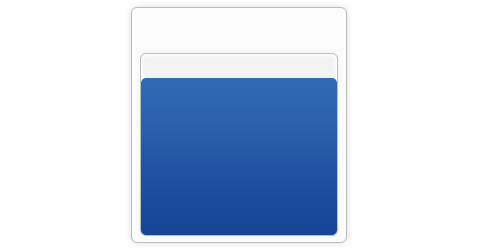
ნაბიჯი 13
მოდით გამოვიყენოთ "ტექსტი" ხელსაწყო (Type Tool) და ხაზგასმული ღილაკის გამოყენებით (ზედა რეგისტრი კლავიშებს შორის) და +) შევქმნათ სწორი ხაზი მართკუთხედის მარცხენა მხრიდან მარჯვნივ, შემდეგ გადავაადგილოთ ვაგონი და გავავლოთ ხაზი. . თქვენ უნდა მიიღოთ ხუთი ხაზი, ფერი #0f326b. 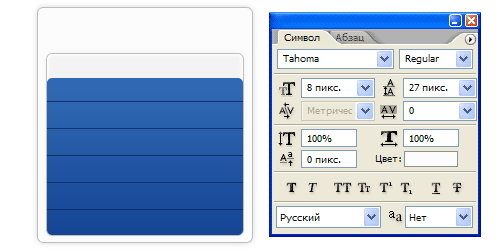
ნაბიჯი 14
გამოიყენეთ ფენის სტილი "Shadow" (Drop Shadow). 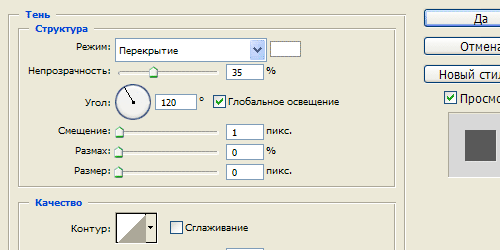
ნაბიჯი 15
ეს არის შედეგი. 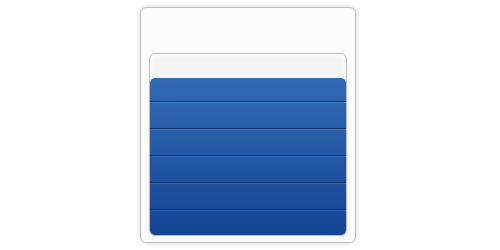
ნაბიჯი 16
გააკეთეთ ტექსტის ფენის დუბლიკატი, დაატრიალეთ ის 90 გრადუსით საათის ისრის საწინააღმდეგოდ, ამოიღეთ ზედმეტი კუდები ხაზებში და დაამატეთ კიდევ ერთი ხაზი. ტექსტის პარამეტრები ისეთია, როგორც ქვემოთ მოცემულ ფიგურაში. 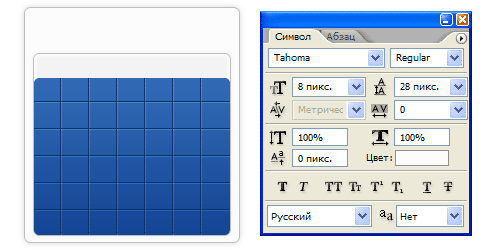
ნაბიჯი 17
ეს არის შედეგი. 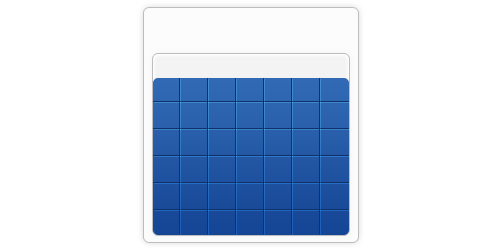
ნაბიჯი 18
ახლა კვლავ გამოვიყენოთ Type Tool. ჯერ ავირჩიოთ ის უბანი, რომელშიც დავწერთ ტექსტს, შემდეგ დავწეროთ შუალედით გამოყოფილი რიცხვები, ზედიზედ 7 კალენდარული თარიღი. შემდეგ გადადით "პარაგრაფის" სანიშნეებზე და დააყენეთ ტექსტის გასწორება, როგორც ქვემოთ მოცემულ ფიგურაში. 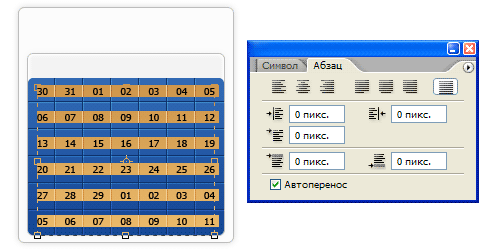
ნაბიჯი 19
ეს არის შედეგი. ტექსტის ფერი თეთრია. 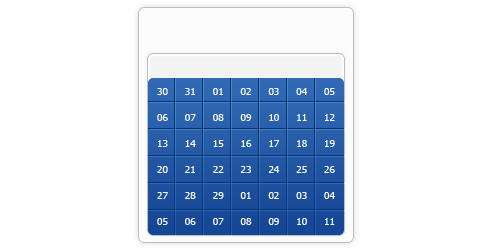
ნაბიჯი 20.
ახლა გააკეთეთ ფენის დუბლიკატი მე-12 საფეხურიდან, გადაიტანეთ იგი ზევით, შეავსეთ იგი ფერით #0f326b. შეცვალეთ ფენების შერევის რეჟიმი „Multiply“-ზე და შეამცირეთ ფენის გამჭვირვალობა 40 პროცენტამდე. 
ნაბიჯი 21
ახლა ჩვენ ყურადღებით ვაშორებთ მიმდინარე თვესთან დაკავშირებულ ტერიტორიებს. 
ნაბიჯი 22
აირჩიეთ მიმდინარე თარიღის კვადრატი და შეავსეთ იგი #4d86d2. 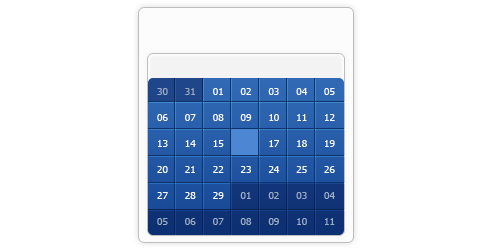
ნაბიჯი 23
გამოიყენეთ მასზე ფენის სტილი "Inner Shadow" და შეცვალეთ შერწყმის რეჟიმი "Lighten". 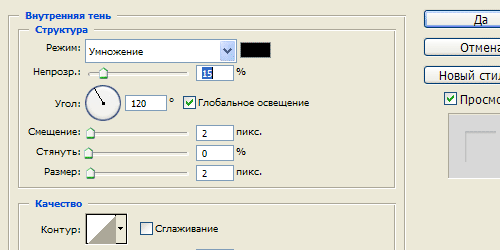
ნაბიჯი 24
ეს არის შედეგი. 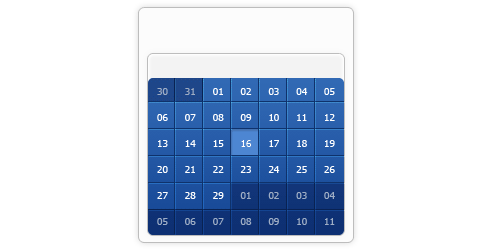
ნაბიჯი 25
ვბეჭდავთ კვირის დღეების სახელებს ფერი #707173. 
გადაწყვიტეთ კალენდრის შექმნა საკუთარი ხელით? მოიმარაგეთ მოთმინება და დრო, დანარჩენი ყველაფერი ტექნიკის საკითხია.
სამუშაოსთვის მზადება
ფონის სურათი. ამ მიზნით, უმჯობესია გადაიღოთ სურათები ან ნახატები საგნის, მცენარეების, გეომეტრიული ფორმების, შენობების გამეორებით. ფონი არ უნდა გადაიტანოს ყურადღება კალენდრის მთავარი ობიექტისგან, არამედ ავსებდეს მას.

ტექსტურის ფონი. მისი გამოყენება შესაძლებელია ან არა. დაძველებული ნახატები, უხეში ზედაპირი, ხის, ბუმბულის, მცენარეების რელიეფი - ეს ყველაფერი ტექსტურირებული ფონს ეხება.
კალენდარული ბადე. თავისუფლად ხელმისაწვდომი ინტერნეტი გთავაზობთ უზარმაზარ არჩევანს. აირჩიეთ ბადე, რომელიც საუკეთესოდ შეეფერება თქვენი მომავალი კალენდრის სტილს და გადმოწერეთ იგი თქვენს კომპიუტერში არსებულ ფაილში.
მთავარი სურათი. ფოტო, ნახატი ან სხვა სურათი, რომელიც ყურადღების ცენტრში იქნება. შეიძლება არ არსებობდეს, მაგრამ უფრო საინტერესო იქნება.
მოსახერხებელია მუშაობა, როდესაც ყველა საჭირო ფაილი სურათებით ინახება ერთ საქაღალდეში, მაგალითად, კომპიუტერის სამუშაო მაგიდაზე.
შექმნის პროცესი
გაუშვით Photoshop და შექმენით ახალი ფაილი, შემდეგ ცარიელი ფურცელი (A 4) და გადააბრუნეთ იგი ჰორიზონტალურად.
ფუნქციურად, თქვენ უნდა შეასრულოთ შემდეგი მანიპულაციები: დააწკაპუნეთ „ფაილზე“, შემდეგ „შექმნაზე“, დააწკაპუნეთ „სურათზე“, შემდეგ „სურათის როტაციაზე“, შემდეგ შეატრიალეთ „...90º-ით“.
ამ გზით თქვენ მიიღებთ ცარიელ ფურცელს, რომელზეც განთავსდება კალენდარი.
აიღეთ თქვენი მომავალი ფონი და გამოიყენეთ იგი შექმნილ ფურცელზე. ფაქტობრივად, ჩვენ მას საქაღალდიდან ვთრევთ Photoshop-ის ღია სამუშაო ფანჯარაში.
შექმნილ ფურცელზე გამოჩნდება გადაფარვის სურათი. შეიძლება არ ემთხვეოდეს კიდეებს. ამისათვის აიღეთ ის ბადიდან, რომელიც გამოჩნდება და მაუსით გაჭიმეთ საჭირო ზომამდე. მანიპულაციების დასრულების შემდეგ, თქვენ უნდა დააჭიროთ ღილაკს Enter.
ჩვენ ასევე ვაკეთებთ იგივე ტექსტურის ფონს (თუ არსებობს) და კალენდარული ბადით.
არ დაივიწყოთ მთავარი სურათი. ამისათვის საჭიროა თავისუფალი ადგილის დატოვება. მომავალი კალენდრის ფარგლებში კალენდრის ბადის დასარეგულირებლად და თვითნებურად გადასატანად, თქვენ უნდა გამოიყენოთ „თავისუფალი ტრანსფორმაციის“ ფუნქცია. ის მდებარეობს "რედაქტირების" განყოფილებაში.
ჩვენ ვამატებთ მთავარ სურათს კალენდარში და "თავისუფალი ტრანსფორმაციის" ღილაკის გამოყენებით, ვათავსებთ მას სწორ ადგილას და სწორი კუთხით.

კალენდარში ბოლო გამოტოვებული რგოლი წელიწადის რიცხვებში ჩაწერაა. ფუნქციური პანელის მარცხნივ ვპოულობთ დიდ ასო "T"-ს და მასზე მაუსის დაჭერით. შემდეგი, ჩაწერეთ წლის ნომრები კალენდრის ველზე, მაგალითად, "2015". ზედა ფუნქციურ ზოლზე ვირჩევთ შრიფტს და ზომას. ჩვენ ვასრულებთ წარწერას. თვალის საწვეთურის ხელსაწყოსა და ფერის ამომრჩევლის გამოყენებით, დახატეთ წარწერა საჭირო ფერში.
მოდით შევაჯამოთ რა მოხდა ამ ეტაპზე. შექმნილი ფენები უნდა განლაგდეს შემდეგი თანმიმდევრობით:
ზედა ტექსტით "2015"
ქვემოთ მოცემულია მთავარი სურათი
სურათის ქვემოთ არის კალენდარული ბადე
ბადის ქვეშ, ერთმანეთის ქვეშ, არის ორი ფენა რელიეფური ფონით და ფონის სურათით

ახლა კიდევ ერთხელ დააკვირდით თქვენს საქმეს. ყველაფერი სწორია, არის თუ არა შეცდომები? შემდეგ დაასრულეთ სამუშაო ფენების შერწყმით და შედეგის შენახვით.
დღეს ჩვენ ვისწავლით როგორ შევქმნათ კალენდარული ბადე პროგრამაში Adobe Photoshop.
პირველ რიგში, მე აგიხსნით, რატომ გჭირდებათ ბადის შექმნა Photoshop-ში. პირველ რიგში, თქვენ ნებისმიერ დროს შეგიძლიათ დაარეგულიროთ თქვენი ტექსტის შრიფტის ზომა, ფერი, სიკაშკაშე, კონტრასტი და სხვა პარამეტრები, რაც შეუძლებელია სხვა პროგრამებში კალენდარული ბადის შექმნისას, ან მათში პარამეტრები შეზღუდულია. მეორეც, გექნებათ განლაგება, რომლითაც შესაძლებელია შემდგომი დამუშავება, ანუ არედაქტირებთ მხოლოდ სურათს და გადაიტანეთ კალენდარული ბადე სადაც გინდათ. და მესამე, შეგიძლიათ შექმნათ ოპერაციები ტექსტის დასამატებლად და თქვენი განლაგების რეგულირებისთვის (ასეთი ოპერაციის მაგალითი მოცემულია ქვემოთ მოცემულ ვიდეოში).
ასე რომ, დავიწყოთ!
ჯერ შევქმნათ ნებისმიერი დოკუმენტი, მაგალითად A4 ზომა. შემდეგი, აირჩიეთ ჰორიზონტალური ტიპის ინსტრუმენტი

ვბეჭდავთ ნომრებს, მაგალითად, 01. შემდეგ ვქმნით სახელმძღვანელოებს, რათა მოგვიანებით გაგვიადვილდეს ტექსტის გავრცელება. ჩვენ ვაკეთებთ მათ კვადრატების სახით, როგორც ეს ნაჩვენებია ქვემოთ მოცემულ ფიგურაში. ჰორიზონტალურად უნდა იყოს 7 უჯრედი და ვერტიკალურად იგივე რაოდენობა.
ახლა ჩვენ ვქმნით დარჩენილ ნომრებს - 07-მდე, შევიყვანთ მათ თითოეულ უჯრედში ცალკეულ ბლოკში.

იმისათვის, რომ გაგიადვილოთ რიცხვების კლონირება, შეგიძლიათ Alt ღილაკის დაჭერისას და ნომრის არჩევისას გადაიტანოთ იგი ახალ ადგილას, ამ გზით თქვენ გააკეთებთ ფენის ასლს.
როდესაც ყველა ნომერი შეიყვანება, აირჩიეთ პირველი 7 ციფრი ჰორიზონტალურად და გადადით მენიუში ფენა-გასწორება-ვერტიკალური ცენტრები. ვასწორებთ ხაზების ინტერვალს და ვაგრძელებთ.
ამოცანის გამარტივება ყველაზე მნიშვნელოვანია ამ პროექტში, ამიტომ ხაზს ვუსვამთ გასაღების დაჭერისას ცვლაშრეები 01-დან 07-მდე, დააწკაპუნეთ მარჯვენა ღილაკით და აირჩიეთ ბმული ფენები. შემდეგ, როდესაც დააჭირეთ ღილაკს ალტგადაიტანეთ ფენები ცარიელი უჯრედების მომდევნო რიგში. ტექსტს ვასახელებთ და მსგავს ოპერაციებს ვასრულებთ დარჩენილი ნომრებით. თქვენ უნდა გქონდეთ 5 ფენა 01-დან 31-მდე რიცხვებით. წაშალეთ არასაჭირო რიცხვები.

ახლა, საჭიროების შემთხვევაში, შეგიძლიათ დაამატოთ კვირის დღეები იმავე მოქმედების გამოყენებით.
კვლავ აირჩიეთ ყველა ტექსტის ფენა და გადადით Photoshop მენიუში: Layer-Smart Objects-Convert to Smart Object. ამრიგად, ჩვენ ყველა ფენას გადავიყვანთ სმარტ ობიექტებად, რაც მოგვცემს უფრო მოქნილ პარამეტრებს შემდგომ მოქმედებებთან შედარებით.

დაარქვით ფენას "თვე" ან რაც მოგწონთ 😉
შემდეგ ჩვენ ვიღებთ ხელსაწყოს მართკუთხა მარკეტის ინსტრუმენტიდა აირჩიეთ რიცხვები 06-დან 28-მდე ოთხკუთხედის სახით, როგორც ეს ნაჩვენებია ქვემოთ მოცემულ ფიგურაში.

შემდეგი, დააწკაპუნეთ ელემენტზე ფენების პანელში შექმენით ახალი შევსების ან კორექტირების ფენააირჩიეთ წითელი ფერი და დააწკაპუნეთ OK.

წითელი შევსებით ფენის არჩევისას დააჭირეთ კლავიშებს Alt+Ctrl+Gან გადადით მენიუში Layer-Create Clipping Mask.
ეს არის ის, რაც უნდა მივიღოთ.

ქვემოთ მოყვანილი ვიდეო ავტომატიზირებს ისეთ ქმედებებს, როგორიცაა ტექსტის ველებში მონაცემების აკრეფა, შრეების დაკავშირება და დაჯგუფება, დამატებითი მოქმედებების შექმნა დამატებითი რიცხვების მოსაშორებლად და მრავალი სხვა.
1. შექმენით ახალი დოკუმენტი 2480x3508px, 300dpi,
ფონი გამჭვირვალეა.
2. ჩვენ უნდა შევქმნათ საზღვრები, რომელთა მიღმაც
კალენდრის ფურცლების შექმნისას არ უნდა იდარდოთ.
ფაქტია, რომ დასაბეჭდად და შესაკრავად
თქვენ გჭირდებათ გარკვეული ადგილი, რომელიც არის "ჭამა"
ეს ქმედებები.
1) მენიუში გადასვლა -
რედაქტირება - პარამეტრები - საზომი ერთეულები...
დაყენებულია სახაზავებზე "სმ"
დააწკაპუნეთ OK.
2) გადადით მენიუში - ხედი - სახაზავები.
გაიხსნა სამუშაო ფანჯარაში
ვერტიკალური და ჰორიზონტალური სახაზავები
3) ნავიგატორში დააყენეთ დოკუმენტის ხილვადობა 50%-ზე
(გახსენით ნავიგატორი - მენიუ - ფანჯარა - ნავიგატორი)
4) სამუშაო ზონაზე, გადახვევის გამოყენებით,
დააყენეთ დოკუმენტის ხილვადობა ასე:
ზედა მარჯვენა კუთხეში (დოკუმენტის დასაწყისი)
დაეცა მმართველების შეერთებაზე.
თქვენ გაიგებთ სწორ ადგილს,
ყოველი ხაზის დასაწყისში ნულების დანახვა.
5) ნაკერისთვის საჭიროა დატოვოთ 1-1,5 სმ
გადაიტანეთ სახელმძღვანელო მაუსის მარცხენა ღილაკით დაჭერით ზედა სახაზავიდან,
და შეხედეთ მნიშვნელობას გვერდით მმართველზე.
1,5 სმ-მდე ავწიე.
არსებობს სხვადასხვა სახის ბროშურები, მათ შორის ღრმა,
ამიტომ ჯობია მეტი შეწევა.
6) დოკუმენტის მარცხენა საზღვრისთვის:
და შეხედეთ მნიშვნელობას ზევით.
7) მარჯვენა საზღვრისთვის:
გადაიტანეთ სამუშაო ადგილის ქვედა გრაგნილი
ზუსტად ყველა გზა
ამოიღეთ სახელმძღვანელო გვერდითი სახაზავიდან,
და შეხედეთ ღირებულებას ზევით,
8) ქვედა საზღვრისთვის:
გადაადგილეთ სამუშაო ადგილის გვერდითი გადახვევა
ზუსტად ყველა გზა
ამოიღეთ სახელმძღვანელო ზედა მმართველიდან,
და შეხედეთ მნიშვნელობას მხარეს,
ჩვენ ვითვლით საპირისპირო თანმიმდევრობით,
იმათ. დოკუმენტის საზღვარზე არსებული მნიშვნელობიდან.
9) შეამცირეთ დოკუმენტის ხილვადობა ნავიგატორში,
რომ მოსახერხებელი იყოს მუშაობის გაგრძელება,
ჩვენ ვხედავთ ამ სურათს.
სხვათა შორის, გიდების ფერის შეცვლა და სხვა
შეგიძლიათ გადახვიდეთ მენიუში - რედაქტირება - პარამეტრები -
გიდები, ბადე, ფრაგმენტები
10) ინსტრუმენტები "მართკუთხა ფართობი"
გამოიკვეთეთ გიდებიდან მიღებული მართკუთხედი,
შეავსეთ იგი თეთრით ახალ ფენაზე.
გააუქმეთ ფენა და დაარქვით "სხეული"
გიდების ამოღება შესაძლებელია
(მენიუ - ნახვა - სახელმძღვანელოების წაშლა)
ეს გაკვეთილი (პუნქტი 2 ქვეპუნქტებით)
აუცილებლად გირჩევთ ამის გაკეთებას
რათა მოგვიანებით არ ინერვიულოთ ნიველირებაზე -
ბიზნესი არის 1 წუთი.
სახელწოდებით "კალენდარული ფურცელი"
კალენდარული ბადე.
3. იმისათვის, რომ უფრო მოსახერხებელი იყოს ქსელის გამოთვლების შესრულება,
თქვენ უნდა შექმნათ ახალი დოკუმენტი.
ჩვენ ამას ვაკეთებთ:
1) ჩატვირთეთ „სხეულის“ ფენის შერჩევა
(მენიუ - შერჩევა - არჩეული არეალის ჩატვირთვა),
არ დაგავიწყდეთ ის ფენა, რომლის შერჩევასაც ატვირთავთ
აქტიური უნდა იყოს ფენების პანელში
(ფენის აქტივობა განისაზღვრება სხვა ფენებისგან განსხვავებული ფერის არსებობით,
ჩემს შემთხვევაში - ლურჯი;
ფენის გააქტიურება - ფენების პანელში
დააწკაპუნეთ მაუსის მარცხენა ღილაკით სასურველ ფენაზე).
2) მენიუ - რედაქტირება - კოპირება.
3) მენიუ - ფაილი - შექმნა
გაიხსნება ფანჯარა დაკოპირებული მონაცემებით
დააწკაპუნეთ OK.
დოკუმენტი შეიქმნა.
4. ბადეზე გამოყავით დოკუმენტის სიმაღლის 45%.
1) განსაზღვრეთ ახალი ჰორიზონტალური სახელმძღვანელო,
უდრის 55%-ს
(მენიუ - ნახვა - ახალი სახელმძღვანელო)
2) "ჩარჩო" ხელსაწყოს გამოყენებით
შემოხაზეთ საჭირო 45%
მუშაობის გასაგრძელებლად დააჭირეთ ღილაკს "Enter".
5. ვერტიკალური მარკირება.
ჩვენს ქსელს ექნება კვირის დღეები ზედა,
ეს ნიშნავს, რომ დოკუმენტის სიგანე უნდა გაიყოს 7-ზე.
ავიღოთ სიგანე 100%
100:7 დაახლოებით 14.5%
მოდი გავუკეთოთ გიდები
შექმენით 6 ვერტიკალური სახელმძღვანელო:
6. ჰორიზონტალური მარკირება.
გადასახადი - 1 სვეტი კვირის დღეებისთვის, 6 ნომრებისთვის,
ასევე 7, რაც შეეხება ვერტიკალურ ნიშანს.
ეს ნიშნავს, რომ ჩვენ ვქმნით სახელმძღვანელოებს იგივე პარამეტრებით,
მაგრამ ჰორიზონტალურად:
14,5%, 29%, 43,5%, 58%, 72,5%, 86%
ვიღებთ
7. Dachshund, ჩვენ ყველაფერი გავაკეთეთ ტექსტის დასაწერად.
პირველ რიგში ვწერთ კვირის დღეებს.
აირჩიეთ შრიფტი, რომელიც აშკარად ჩანს
საჭიროების შემთხვევაში, გააქტიურეთ "სიმბოლური" პოზიცია "სიმბოლო" პანელში
წაიკითხეთ ამ პანელის შესახებ აქ
ჩემი პარამეტრები და შრიფტის სახელი ეკრანზე
1) ჩაწერეთ კვირის პირველი დღე,
მოათავსეთ იგი უჯრედის შუაში
და ამოიღეთ სახელმძღვანელო ზემოდან,
რომელიც აღნიშნავს ასოების ქვედა ზღვარს,
რომელიც საშუალებას მოგცემთ დაწეროთ ასოები ერთ ხაზზე,
ისინი არ "იცეკვავენ".
მთელი სერია კვირის დღეებით,
ფენების პანელში ყველაფერს ჯგუფში ვდებ
"კვირის დღეები"
2) ჩვენ ვუყურებთ 2013 წლის კალენდარს, იანვარი -
თვე იწყება სამშაბათს
ჩაწერეთ ნომერი სასურველ უჯრედში
(შრიფტის ზომა გავზარდე 48 პტ-მდე),
გადაიტანეთ სახელმძღვანელო რიცხვების ქვედა საზღვრისთვის ზემოდან,
და გაიყვანეთ გიდები გვერდიდან,
რომელიც განსაზღვრავს ვერტიკალურ მწკრივში მყოფი რიცხვების საზღვარს.
საზღვარი კვირის ბოლო ასოთი დავადგინე.
მთელი იანვრის ბადე
3) და ბოლოს, მოდით გამოვიყენოთ წითელი კვირას
და კვირაობით.
"კვირის დღეების" ჯგუფის გახსნა
გაააქტიურეთ "Sun" ფენა და გამოიყენეთ "Color Overlay" სტილი
(მეორე ხატულა მარცხნიდან ფენების პანელის ბოლოში)
ან დააწკაპუნეთ ფენაზე მარჯვენა ღილაკით,
აირჩიეთ "გადაფარვის პარამეტრები" სიიდან
მოდით დავაკოპიროთ სტილი
(დააწკაპუნეთ ფენაზე მარჯვენა ღილაკით,
აირჩიეთ - დააკოპირეთ ფენის სტილი)
გახსენით ჯგუფი "ნომრები".
დააჭირეთ Ctrl ღილაკს
და დააწკაპუნეთ მარცხნივ კვირას
ამ მოქმედებით ვირჩევთ საჭირო ფენებს.
ახლა, როდესაც არჩეულია სასურველი ფენები,
დააწკაპუნეთ მარჯვენა ღილაკით ნებისმიერ არჩეულ ფენაზე,
აირჩიეთ სიიდან - ჩასვით სტილი.
ვიღებთ
იგივე მეთოდით შეგიძლიათ შეცვალოთ დანარჩენი ტექსტის ფერი.
ძირად შავი მივეცი.
8. უჯრედებს გავუკეთოთ ნაპირი, შეიძლება გამოდგეს.
1) დააყენეთ ფანქრის ხელსაწყო,
რომელსაც გამოვიყენებთ კონტურის მოხაზვისას.
გაააქტიურეთ მრგვალი მყარი ფუნჯი,
დააყენეთ ზომა 5 პიქსელზე, ფერი შავი
2) გააქტიურეთ კალმის ხელსაწყო
მოათავსეთ პირველი სამაგრი წერტილი სახელმძღვანელოზე.
3) გადადით სხვა დოკუმენტის საზღვრებზე
და დააყენე მეორე წერტილი
4) ჩადით ქვემოთ და დაადეთ წერტილი სხვა სახელმძღვანელოზე
ვიმეორებთ 3 ქვეპუნქტიდან, სანამ არ მივაღწევთ
ყველა ჰორიზონტალური უჯრედის სახელმძღვანელო.
5) შექმენით ახალი ფენა,
შემდეგ დააწკაპუნეთ დოკუმენტზე მარჯვენა ღილაკით,
აირჩიეთ სიიდან - აკონტროლეთ მონახაზი
6) ხელსაწყოს შერჩევის ფანჯარაში გააქტიურეთ „ფანქარი“
ჩვენ არ ვამოწმებთ „წნევის“ ყუთს.
დააწკაპუნეთ OK და მიიღეთ ინსულტი.
მონახაზი შეიძლება წაიშალოს "მოხაზულობის" პანელში
(დააწკაპუნეთ მაუსის მარჯვენა ღილაკით მონახაზზე,
აირჩიეთ სიიდან - წაშალეთ კონტური
თქვენ ასევე შეგიძლიათ დაამატოთ ხაზი კვირის დღეებში.
7) ანალოგიურად ვაკეთებთ კონტურს და შტრიხს
ვერტიკალური გიდები.
გიდების ამოღებით, ჩვენ ვიღებთ
დოკუმენტის ამოჭრა Frame Tool-ით.
მონახაზის დარტყმის ზედმეტი ნაწილების მოსაშორებლად,
რომლებიც დოკუმენტის ხილვადობის მიღმაა.
ფენების პანელში ასე გამოიყურება
შეინახეთ ფაილი psd ფორმატში
სახელწოდებით „გრიდი“.
რჩევა:
რამდენიმე თვე ციფრებში ერთნაირად გამოიყურება.
ასეთი თვეების მქონე ჯგუფები შეიძლება გაორმაგდეს და დაარქვეს სახელი.
და კიდევ ერთი რამ:
არ დაგავიწყდეთ გამორთოთ დამატებითი ნომრების (დღეების) ხილვადობა თვეებში,
და გაუფრთხილდი კვირას -
ფერის გადაფარვის არასაჭირო გაწმენდა,
ჩასვით მათზე, რაც გჭირდებათ.
12 თვის განმავლობაში ბადის შექმნას დაახლოებით ერთი საათი დამჭირდა
(გაკვეთილის დაწერას 10-ჯერ მეტი დრო დასჭირდა)
ასე რომ, თუ გსურთ თქვენი საკუთარი ორიგინალური ბადე,
რომელშიც შეგიძლიათ შრიფტის რედაქტირება,
სტილის გამოყენება, ზომის შეცვლა,
მაშინ ნუ დაკარგავთ დროს მზას ძიებაში,
არამედ საკუთარი თავის შესაქმნელად.
9. “Grid” ფაილზე, დააკოპირეთ “ჰორიზონტალური” ფენა,
გამოიყენეთ დუბლიკატზე ფენის „წერტილებიანი შტრიხების“ სტილები
ეს არის პროგრამის სტანდარტული ნაკრები.
თუ არ გაქვთ ეს სტილები ფენების პანელში,
შემდეგ გახსენით სია ისარზე დაწკაპუნებით
პანელის ზედა მარჯვენა კუთხეში და აირჩიეთ
წერტილოვანი ხაზების ყველა სტილიდან მე ავირჩიე ეს.
ვიღებთ
10. დააყენეთ ფენის სტილი და გამოიყენეთ სიმკვეთრის ფილტრი:
მენიუ - ფილტრი - სიმკვეთრე - ჭკვიანი სიმკვეთრე
მაქსიმალური ეფექტით
11. ყურადღებით ათვალიერებ, ხედავ
რომ ხაზები განსხვავებულია.
ეს შესამჩნევი იქნება ბეჭდვით, განსაკუთრებით
თუ ბეჭდავთ A3 ფორმატზე,
და კალენდრის ფურცლის მოცემული ზომა ამის საშუალებას იძლევა.
გირჩევთ აირჩიოთ ოპტიმალური ხაზი,
შეარჩიეთ იგი მართკუთხა მარკეტის ხელსაწყოთი,
ამოჭერით ან დააკოპირეთ არჩევანი ცალკეულ ფენაზე,
დუბლიკატი და განათავსეთ დუბლიკატები მათ ადგილას,
შემდეგ შეუთავსეთ ყველა წერტილოვანი ხაზი ერთ ფენად
სახელწოდებით „ჰორიზონტალური შტრიხები“.
ყოველ შემთხვევაში, ზუსტად ასე მოვიქეცი.
მოხერხებულობისთვის მე წითელი ფერი წავისვი
"ჰორიზონტალურ" ფენამდე
წერტილოვანი ხაზის დასრულების შემდეგ,
გაასუფთავეთ "ჰორიზონტალური" ფენა ფერის გადაფარვისგან,
და წაშალეთ ფენის ასლი.
ვინაიდან მთელი თვე დამჭირდება წერტილოვანი ხაზები,
შეინახეთ ფაილი ცვლილებებით
(მენიუ - ფაილი - შენახვა)
12. სულ დამავიწყდა - თვეების სახელები უნდა დავწერო!
1) გაზარდეთ ტილოს ზომა 200 პიქსელით ზემოთ
(მენიუ - სურათი - ტილოს ზომა)
2) გახსენით ჯგუფი ერთი თვის და
ერთი და იგივე შრიფტით ვწერთ თვის და წლის სახელს.
ასოები დავწერე ზომით 36პტ, რიცხვები კი 48პტ.
რიცხვების ზომის შესაცვლელად გჭირდებათ:
დაწერის შემდეგ მაუსის მარცხენა ღილაკით აირჩიეთ ნომრები
და შეცვალეთ ზომა "სიმბოლო" პანელში
შედეგად ვიღებთ
3) დარჩენილი თვეების განმავლობაში, დააკოპირეთ ტექსტის ეს ფენა,
ამოიღეთ დუბლიკატები ჯგუფებში თვეებით,
იანვრის ნაცვლად დაწერეთ ჯგუფის თვის სახელი.
შეინახეთ ფაილი ცვლილებებით
(მენიუ - ფაილი - შენახვა)
13. აირჩიეთ ფენა წერტილოვანი ხაზებით,
ჯგუფები "კვირის დღეები" და "იანვარი"
შეგახსენებთ, რომ ფენების შერჩევა თანმიმდევრობით
გააკეთეთ Shift ღილაკით დაჭერით,
და შერჩევით არჩევენ ფენებს Ctrl კლავიშის დაჭერისას
ახლა ჩვენ უნდა გავაკეთოთ შერჩევითი არჩევანი,
ასე რომ, დააჭირეთ Ctrl ღილაკს
შეაერთეთ არჩევანი ფენად
(მენიუ - ფენები - ფენების შერწყმა)
ჩვენ ვიღებთ ფენას, ვუწოდებთ მას "mesh"
14. გადაიტანეთ ეს ფენა „Calendar Sheet“ ფაილში,
და დახურეთ "Grid" ფაილი შენახვის გარეშე -
ეს ნიშნავს, რომ ფაილის დახურვისას გამოჩნდება ფანჯარა,
რომელშიც თქვენ უნდა დააჭიროთ NO-ს
15. მოათავსეთ ბადე დოკუმენტის ბოლოში
ყველაფერი რაც მე დავწერე ამ გაკვეთილზე ამ დრომდე არის
სამაგიდო კალენდრის შექმნის საფუძველი.
შემდეგ თქვენ უნდა ჩართოთ თქვენი ფანტაზია
კალენდარული ფურცლების შესაქმნელად,
და მხოლოდ მოკლედ აღვწერ ერთი ფურცლის დიზაინს.
ჩემს კალენდარს ექნება ამოჭრილი ფოტოები,
თემა, სავარაუდოდ, საბავშვოა.
16. იანვრის ფურცლის დიზაინი.
1) ვხსნი სამ ფაილს ქაღალდით ერთი დოკუმენტისთვის
ჩემი "ზამთრის სტილის" ნაკრებიდან - ბმული
ფენებს ვათავსებ ჯგუფში სახელწოდებით "ფონი",
გადავიტან კალენდრის ფურცელზე.
2) გახსენით მრგვალი ჩარჩო შაბლონი,
რომელიც აღწერილია გაკვეთილზე „ჩარჩოები – ამოჭრილები“ – წაიკითხეთ გაკვეთილი
გადავიტან კალენდრის ფურცელზე.
„სხეულის“ ფენას ვრთავ, რომ არ გავცდე მისაღებ საზღვრებს.
მე ვადგენ ვერტიკალურ განლაგებას ახალი სახელმძღვანელოს გამოყენებით
50% ვერტიკალური
არ გაითვალისწინოთ ეკრანის დამახინჯება,
ეს არის ხარვეზები ესკიზის გამოსახულების ხილვადობაში.
3) ჩატვირთეთ ფენის შერჩევა ჩარჩოთი,
მე გადავდივარ მუქ ფენაზე ქაღალდით ფიფქების გარეშე
და დააკოპირეთ არჩევანი ახალ ფენაში.
ფენების პანელში ვდებ ფენას ჩარჩოს შაბლონით თავზე,
მე ვუწოდებ ფენას "ჩარჩო", ხოლო ფენას შაბლონით "ჩრდილი".
4) წაისვით „ჩარჩოს“ ფენაზე
"შიდა ბზინვის" ფენის ეფექტი,
პარამეტრები ეკრანზე.
5) ხაზგასმას ვაკეთებ ჩარჩოზე.
ამის გასაკეთებლად:
ოვალური ფართობის ხელსაწყო
გააკეთეთ მრგვალი არჩევანი
მე ვქმნი ახალ ფენას
ფენების პანელში ვდებ მას "ჩარჩოს" ფენის ზემოთ,
მე ვაკეთებ თეთრ შტრიხს შუაში 20 პიქსელით,
მე გავაუქმე არჩევანი.
"ჩარჩოს" ფენის შერჩევის ჩატვირთვა,
გადადით ინსულტის ფენაზე და გამოიყენეთ ფილტრი
"გაუსის დაბინდვა 21 პიქსელის რადიუსით,
ვარჩევ, ვიღებ
ხაზგასმის გაძლიერება ფენის დუბლიკატით
და დუბლიკატის შევსების შემცირება 70%-მდე
ჩარჩოსთან დაკავშირებულ ყველა ფენას „ჩარჩო“ ჯგუფში ვხსნი.
ფენების პანელი.
7) გადადით "ფონზე" ჯგუფში,
ვიყენებ ნიღბებს.
გაააქტიურეთ მართკუთხა მარკეტის ხელსაწყო
მე დავაყენე ბუმბული 250 პიქსელზე.
მე ვაკეთებ ორ არჩევანს
8) ვასუფთავებ არჩეულ ზონას,
მე გავაუქმე ის და მივიღე ეს სახე
9) გადადით "ბადის" ფენაზე,
გააქტიურეთ სწორი ლასო ინსტრუმენტი
ხელსაწყოს პარამეტრებში ვააქტიურებ პოზიციას
"შერჩევის დამატება"
მე ხაზს ვუსვამ ყველა წითელ მნიშვნელობას
10) გამოჭერით ცალკე ფენაზე
(მენიუ - ფენები - ახალი - ახალ ფენად დაჭრილი)
"mesh" ფენაზე რჩება მხოლოდ შავი მნიშვნელობები
11) გამოიყენეთ ფენის სტილი "ფერის გადაფარვა"
"ბადის" ფენამდე
ფონის ფერის ბალანსის მცირე კორექტირება
და კალენდრის ფურცელი მზად არის.
ორიგინალური ზომის ნახვა - ბმული
მე ვინახავ ფაილს სახელწოდებით "01January" ორ ფორმატში:
მუშა psd-ში, ერთი ფენა გამჭვირვალე ფონზე png-ში
დასასრულს, მინდა რჩევა მოგცეთ:
ამოიღეთ ყველა ჩრდილი ფოტო ამონაჭრის შიგნით,
ისინი ფერადია და შეიძლება ლამაზად არ გამოიყურებოდეს.
ფოტოს დამატებისას ყოველთვის შეგიძლიათ შექმნათ ჩრდილი.
გაკვეთილის მიზანი დასრულებულია.
ისინი ამბობენ, რომ ბედნიერი საათები არ შეინიშნება, მაგრამ თანამედროვე სამყაროში ყველაფერი სხვაგვარადაა. სულ მცირე, თქვენ უნდა იცოდეთ თარიღი, განსაკუთრებით იმ შემთხვევაში, თუ თქვენ ხართ ფრილანსერი და გაქვთ სამუშაოს მიღების ვადა. ჩვენ ხშირად ვუყურებთ კალენდარს და დღეს ჩვენ შევეცდებით თავად შევქმნათ კალენდრის თანამედროვე დიზაინი და ამაში Photoshop დაგეხმარებათ.
საბოლოო შედეგი:

ჩვენ დაგვჭირდება:
- შეავსეთ ხის Pulsar Wallpapers
ნაბიჯი 1: შექმენით ახალი ფაილი
გახსენით Photoshop და შექმენით ახალი ზომის დოკუმენტი 600x450px. დააყენეთ ფონი გამჭვირვალეზე.

ნაბიჯი 2: შექმენით ფონი
ჩვენ გადავწყვიტეთ გამოგვეყენებინა ხის შემავსებელი ფონისთვის. ჩამოტვირთეთ და დააინსტალირეთ ნიმუში და დაამატეთ იგი თქვენს ფონზე.

ნაბიჯი 3: დახაზეთ ფორმა კალენდრისთვის
ხელსაწყოს გამოყენებით მართკუთხედის ხელსაწყო (U)დახაზეთ თეთრი მართკუთხედი ზომით 280x260pxდა დაამატეთ მას შემდეგი სტილები:



ნაბიჯი 4: დახაზეთ კალენდრის სათაური
ხელსაწყოს გამოყენებით მართკუთხედის ინსტრუმენტი (U)დახაზეთ მართკუთხედი ზომით 280x40pxდა განათავსეთ იგი წინა ფორმის ზემოთ. დაამატეთ შემდეგი სტილები:


თქვენ უნდა მიიღოთ ეს შედეგი:

ნაბიჯი 5: დახაზეთ ისრები თვის შესარჩევად
მოდით, ჯერ დავამატოთ თვის სახელი. აირჩიეთ ინსტრუმენტი ჰორიზონტალური ტიპის ხელსაწყო (T)და დაწერეთ სახელი (მაგალითად, აგვისტო) ხელსაწყოს გამოყენებით მორგებული ფორმის ხელსაწყო (U)დაამატეთ ორი პატარა ისარი, შემდეგ აირჩიეთ ინსტრუმენტი Line Tool(U)და დახაზეთ ჰორიზონტალური ხაზი ( #352111 ) სათაურის ქვეშ.

ნაბიჯი 6: რიგები და სვეტები
ახლა ჩვენ შევქმნით უჯრებს ნომრებისთვის, ჩვენ გირჩევთ გამოიყენოთ სახაზოები (; (Ctrl+R)) ან ხედი -> სახაზავები). შემდეგ გამოიყენეთ გიდები სასურველი ტერიტორიის სტრუქტურირებისთვის.
ხელსაწყოს გამოყენებით მართკუთხედის ინსტრუმენტი (U)დახაზეთ ზომის 5 ოთხკუთხედი 280x40pxდა დაალაგეთ ისინი ჰორიზონტალურად ქვემოდან ზევით. დაამატეთ მათ შემდეგი გრადიენტური შევსება:

ჩვენ გამოვიყენებთ სივრცეს, რომელიც რჩება სათაურის ქვეშ კვირის დღეების სახელებისთვის.

ახლა დაამატეთ სახელმძღვანელო ყოველ 40 პიქსელზე.

ნაბიჯი 7: სვეტებისა და რიგების გამოყოფა
ახლა მოდით "გაყოთ" ყველაფერი მართკუთხედებად ინსტრუმენტის გამოყენებით Line Tool(U).
დაიწყეთ ვერტიკალური თეთრი ხაზებით, განათავსეთ ისინი 1px ვერტიკალური გიდების მარჯვნივ:

შემდეგ დაამატეთ თეთრი ჰორიზონტალური ხაზები, განათავსეთ ისინი ჰორიზონტალური გიდების ქვემოთ 1px:

დაამატეთ ჰორიზონტალური მუქი ნაცრისფერი ( #c5c5c5)ხაზები ჰორიზონტალურიდან ზემოთ:

შემდეგ დაამატეთ ვერტიკალური მუქი ნაცრისფერი ხაზები, განათავსეთ ისინი ვერტიკალური გიდების მარცხნივ.

თქვენ უნდა მიიღოთ ეს შედეგი:

ნაბიჯი 8: დაამატეთ კვირის დღეები
დაამატეთ კვირის დღეების სახელები სათაურის ქვეშ:

ნაბიჯი 9: დაამატეთ თარიღები
ყოველი პატარა მართკუთხედის შუაში დაამატეთ თარიღები (1-დან 31-მდე), მაგრამ დარწმუნდით, რომ ისინი სწორად არის განლაგებული.
ნაბიჯი 10: დაამატეთ გამჭვირვალობა არააქტიურ თარიღებს
31 ივლისი და 1, 2 და 3 სექტემბერი უმოქმედოა, რადგან აგვისტოს თვეს არ მიეკუთვნება. დაამატეთ თეთრი მართკუთხედი უმოქმედო თარიღის ზემოთ და დააყენეთ მისი გამჭვირვალობა 50%. თქვენ უნდა მიიღოთ ასეთი შედეგი.

ნაბიჯი 11: მონიშნეთ მიმდინარე თარიღი
აირჩიეთ თარიღი და დახაზეთ მართკუთხედი 3 ზომის 9x40pxდა განათავსეთ იგი ტექსტის ქვემოთ, დააყენეთ ფერი ოთხკუთხედზე (. #da603b) და მიეცით მას 1px ( #7a2d16). მართკუთხედი უნდა განთავსდეს ხაზების ზემოთ.
