როგორ გააკეთოთ ცოცხალი დისკი ფლეშ დრაივზე. როგორ ჩაწეროთ LiveCD სურათი USB ფლეშ დრაივზე (სისტემის აღდგენისთვის)
გამარჯობა, პირველად არის თქვენს საიტზე, იმდენი ინფორმაციაა, რომ დაბნეულიც კი ვარ და ამის წაკითხვაც მინდა.
ჩემი კითხვა საკმაოდ მარტივია, როგორ დავწერო ISO სურათი ცოცხალი CD ფლეშ დრაივზეან ჩამტვირთავი Live CD როგორ გავაკეთო? ანუ ISO გადმოვწერე ინტერნეტში ცოცხალი სურათი CD მაგარი პროგრამებით, მაგრამ დისკზე ვერ დავწერ, რადგან ლეპტოპს არ აქვს დისკი. რა პროგრამით შემიძლია ფლეშ დრაივის ჩატვირთვა? ჩართულია ეს Liveბევრი დისკია კარგი კომუნალურივინდოუსის ოპერაციული სისტემის დიაგნოსტიკისა და შეკეთებისთვის და ანტივირუსიც კი აქვს.
ინტერნეტში ვიპოვე ინსტრუქციები, რომლებიც გვიჩვენებს, თუ როგორ უნდა შევქმნათ ჩამტვირთავი Live CD ფლეშ დრაივი UltraISO პროგრამის გამოყენებით, მაგრამ ლეპტოპის ჩატვირთვისას BIOS-ში არ არის ჩამტვირთავი USB ფლეშ დრაივიდა ჩატვირთვის მენიუშიც კი არ არის. რატომ არის ეს ასე? ინტერნეტის ერთ-ერთ ფორუმზე მათ თქვეს, რომ ეს ყველაფერი ჩემი ახალი ლეპტოპის გამო UEFI-სთან იყო, მაგრამ არ მითხრეს რა გამეკეთებინა.
გამარჯობა მეგობრებო, თუ სადმე ინტერნეტში გადმოწერეთ ცოცხალი CD-ის ISO გამოსახულება კარგი პროგრამები, მაშინ თქვენ არ გჭირდებათ მისი ჩაწერა CD ან DVD-ზე, შეგიძლიათ უბრალოდ შექმენით ჩამტვირთავი Live CD, შემდეგ ჩატვირთეთ თქვენი კომპიუტერი ან ლეპტოპი ამ ფლეშ დრაივიდან და ეს არის ის. მაგრამ არსებობს მნიშვნელოვანი ნიუანსი, კონკრეტულად ასოცირდება ახალ ლეპტოპებთან, რომლებსაც აქვთ დაინსტალირებული Windows 8.1 ოპერაციული სისტემა.
ასეთი ლეპტოპის Live CD ფლეშ დრაივიდან ჩატვირთვისთვის, თქვენ უნდა გამორთოთ იგი BIOS-ში უსაფრთხო ჩატვირთვადა UEFI ინტერფეისი, შემდეგ ჩატვირთეთ ლეპტოპი ამ ფლეშ დრაივიდან და შეასრულეთ ნებისმიერი ნაბიჯი ოპერაციული სისტემის შესაკეთებლად და აღდგენისთვის, შემდეგ ჩართეთ იგი BIOS-ში UEFI ინტერფეისი და ჩატვირთეთ ისევ Windows 8.1-ში. ამ ყველაფერს დღევანდელ სტატიაში გავაკეთებთ.
პირადად მე ყოველთვის მზად ვარ შევქმნა ნებისმიერი ჩამტვირთავი ფლეშ დრაივიმე ვიყენებ WinSetupFromUSB პროგრამას, რომელიც (თუ გჭირდებათ) შეუძლია შექმნას კიდეც. მაგალითად, მოდით თქვენთან ერთად შევქმნათ ასეთი ფლეშ დრაივი, რომელიც შეიცავს ორ Live CD-ს.
მაშ, წავიდეთ. მე გადმოვწერე ორი განსხვავებული LiveCD ISO გამოსახულება ინტერნეტში და მინდა, რომ ისინი ჩაწერონ ფლეშ დრაივზე. LiveCD და ფლეშ დრაივი ჩამტვირთავი იყო. მაგალითად, ისინი დაიძახებენ ცოცხალი CD და ცოცხალი CD 2.
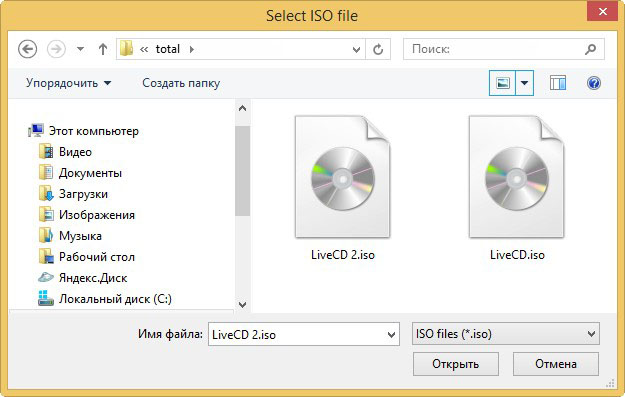
მოდით გადავიდეთ ოფიციალურ ვებსაიტზე WinSetupFromUSB პროგრამებიდა აირჩიეთ ჩამოტვირთვა
http://www.winsetupfromusb.com/files/download-info/winsetupfromusb-1-4-7z/
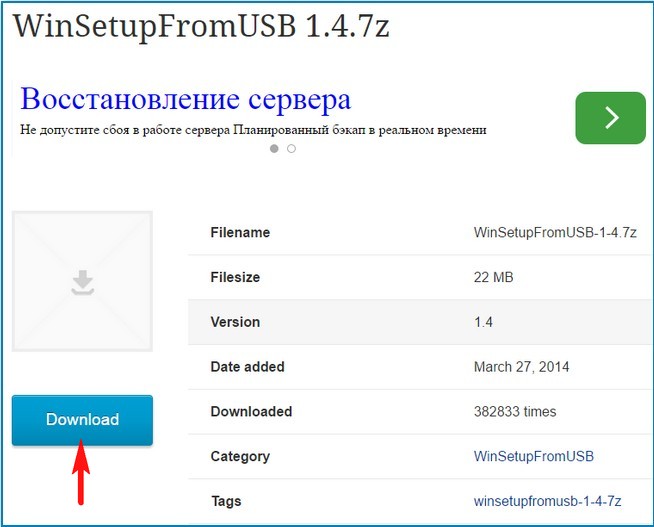
პროგრამით საქაღალდე გადმოწერილია არქივში, არქივიდან ამოვიღებთ WinSetupFromUSB-1-4 საქაღალდეს და შევდივართ მასში. თუ მუშაობ ოპერაციული სისტემა Windows 7 64 ბიტიანი ან Windows 8 64 ბიტიანი, შემდეგ გაუშვით ფაილი WinSetupFromUSB_1-4_x64.exe.
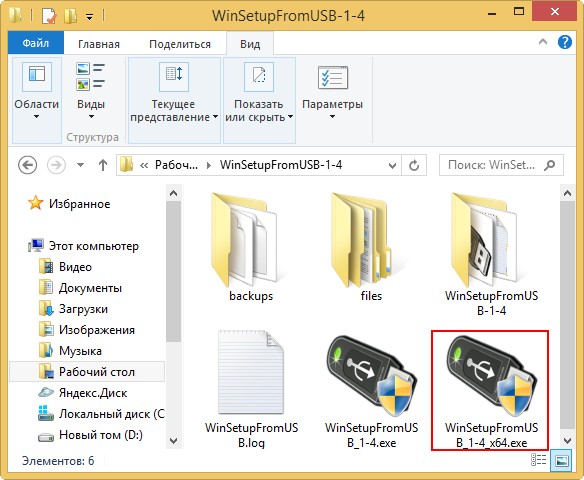
WinSetupFromUSB პროგრამის მთავარ ფანჯარაში აირჩიეთ თქვენი ფლეშ დრაივი, ჩემს შემთხვევაში Corsair Voyager (14.9 GB)
შეამოწმეთ ყუთი ავტომატური ფორმატირება FBinst-ითდა შეამოწმეთ ყუთი NTFS.
შეამოწმეთ ყუთი და დააწკაპუნეთ ღილაკი მარჯვნივ
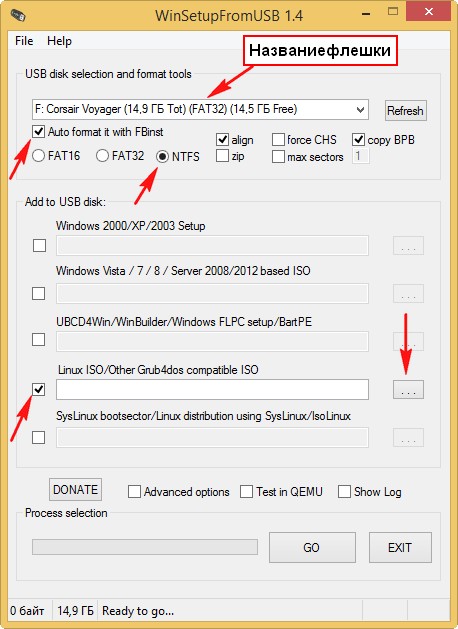
Explorer-ის ფანჯარაში, რომელიც იხსნება, აირჩიეთ სასურველი Live CD ISO სურათი მაუსის მარცხენა ღილაკით და დააწკაპუნეთ ღილაკს Open
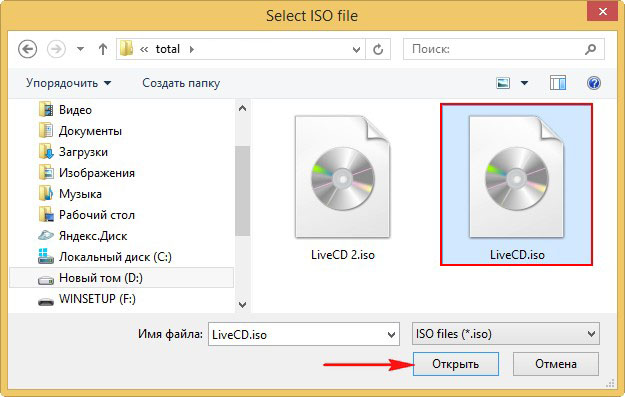
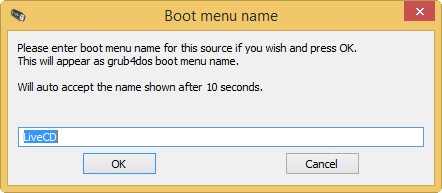
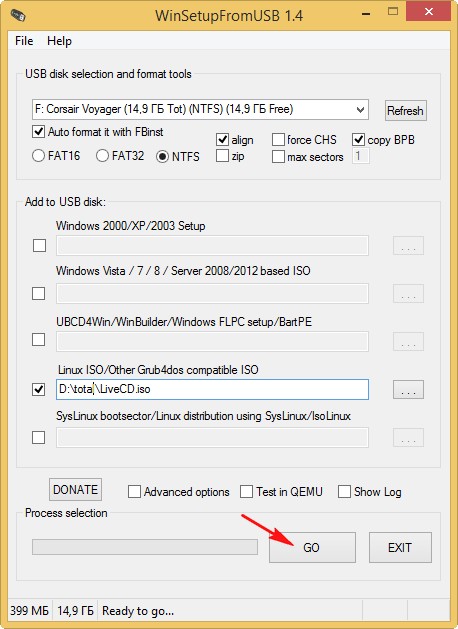
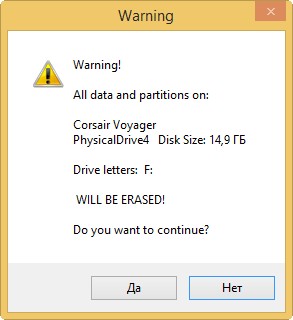
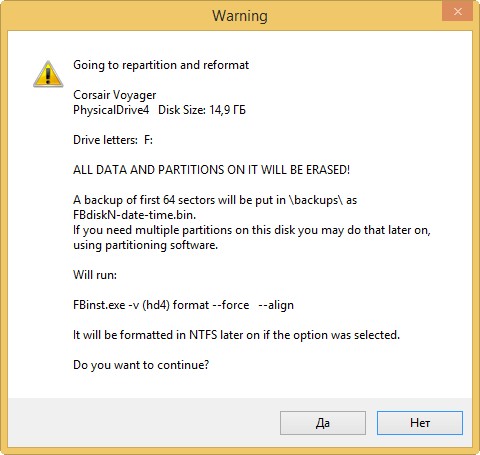
ჩამტვირთავი Live CD მზად არის.
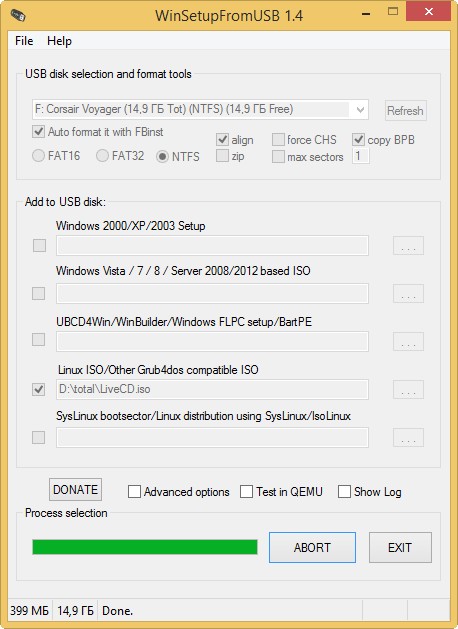
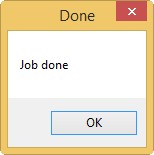
მეგობრებო, თუ გარკვეული პერიოდის შემდეგ გსურთ დაამატოთ კიდევ ერთი სასარგებლო ამ ფლეშ დრაივში ცოცხალი CD კარგი პროგრამებით, ეს შეიძლება გაკეთდეს ძალიან მარტივად.
დაამატეთ კიდევ ერთი Live CD სურათი ჩვენს ჩამტვირთველ USB ფლეშ დრაივში
გაუშვით WinSetupFromUSB პროგრამა.
ჩვენი ფლეშ დრაივი უკვე ჩამტვირთავია, რაც ნიშნავს ავტომატური ფორმატირება FBinst-ითარ მონიშნოთ და პირდაპირ საქმეზე გადადით Linux ISO/სხვა Grub4dos თავსებადი ISOდა დააჭირეთ ღილაკს მარჯვნივ,
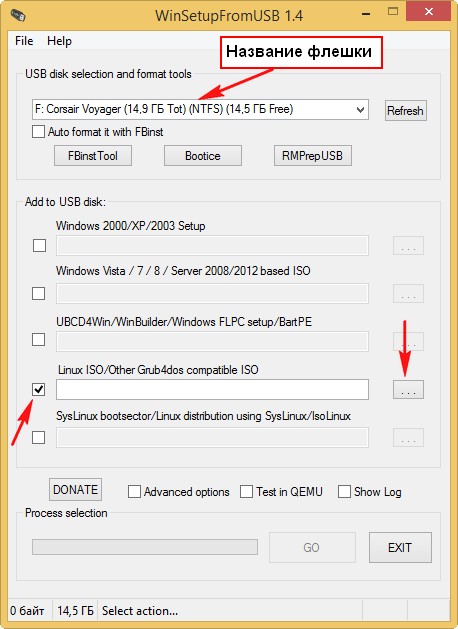
Explorer-ის ფანჯარაში, რომელიც იხსნება, მონიშნეთ Live CD 2-ის მეორე ISO გამოსახულება მაუსის მარცხენა ღილაკით და დააჭირეთ ღილაკს Open.
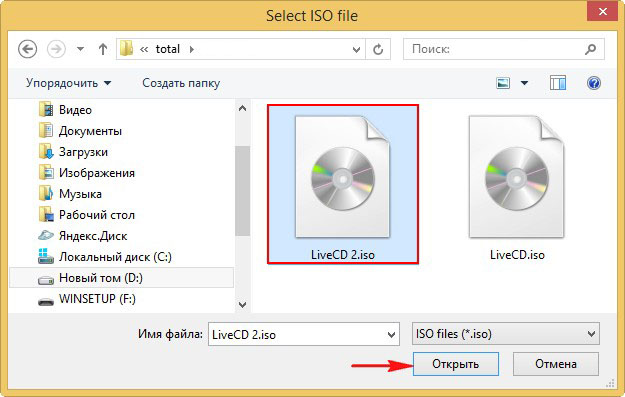
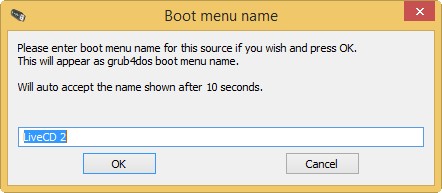
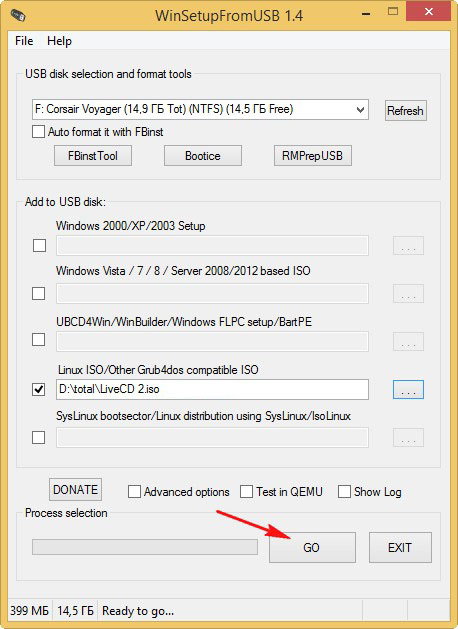
ჩამტვირთავი USB ფლეშ დრაივი ორი ცოცხალი CD-ით მზად არის.
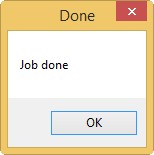
მაგრამ ეს სტატია არ გამოგადგებათ თუ გაქვთ ახალი ლეპტოპიდაინსტალირებული UEFI BIOS და Windows 8 ოპერაციული სისტემით იმისათვის, რომ ჩატვირთოთ ასეთი ლეპტოპი Live CD ფლეშ დრაივიდან, უნდა მიჰყვეთ ბმულს და წაიკითხოთ ჩვენი დეტალური სტატია ამ თემაზე.
ფლეშ დრაივიდან ჩატვირთვის შემდეგ ცოცხალი CD თქვენი ლეპტოპის ან კომპიუტერის ჩატვირთვის მენიუში, აირჩიეთ თქვენი ფლეშ დისკის სახელი. მე ვირჩევ ჩემს ფლეშ დრაივს Corsair Voyager (14,9 GB)
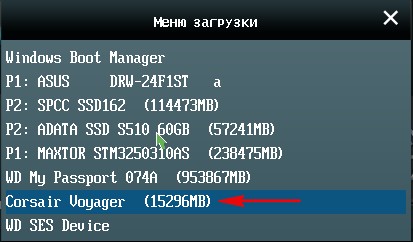
ჩვენ არაფერს ვირჩევთ ამ ფანჯარაში, ველოდებით რამდენიმე წამს.
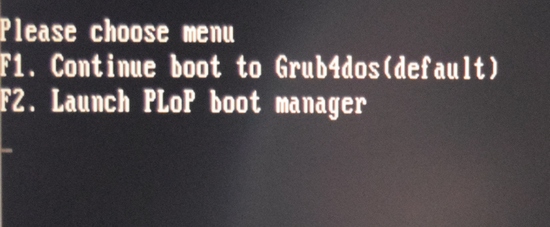
მაგრამ ამ ფანჯარაში შეგიძლიათ აირჩიოთ ნებისმიერი ცოცხალი CD, რომელიც თქვენ განათავსეთ თქვენს ფლეშ დრაივზე.
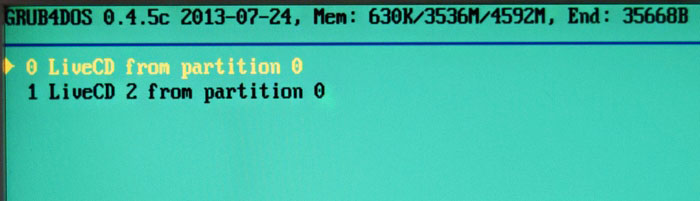
თქვენს დასახმარებლად შეიქმნა ვებგვერდი.
ელიმინაციის ეფექტური და ეფექტური მეთოდი შიდა პრობლემები კომპიუტერული მოწყობილობა, მისგან ვირუსების ამოღება, შემოწმება, ხარვეზების დიაგნოსტიკა არის Live CD. ეს ოპერაციული სისტემა ნაწილდება როგორც გამოსახულება ISO დისკი, და შეიძლება გამოყენებულ იქნას თქვენს კომპიუტერში ჩამოტვირთვის გარეშე.
თან Live-ის გამოყენებით CD შეიძლება აღდგეს ან დაინსტალიროთ სისტემა
განაწილების გამოყენებით:
- მიმდინარეობს ოპერაციული სისტემის ხელახალი ინსტალაცია,
- მისი კომპონენტები დიაგნოზირებულია და აღდგენილია,
- ანტივირუსი იტვირთება, OS გაწმენდილია ვირუსებისა და სისტემის საფრთხეებისგან,
- ბლოკირების ბანერი მინიმუმამდეა დაყვანილი,
ეს პორტატული განაწილება სწორი ნაკრებიფუნქციები ჩაწერილია დისკზე ან ფლეშ დრაივზე. cd საგანგებო სიტუაციებში, როდესაც OS შეჩერებულია. ჩამოტვირთვის შემდეგ შეგიძლიათ შეამოწმოთ კომპიუტერული მოწყობილობის ძირითადი კომპონენტები - პროცესორი, მყარი დისკი, ოპერატიული მეხსიერება მავნე ელემენტებით და ვირუსებით ინფიცირებისთვის. ტესტირების შედეგად, ინფიცირებული ფაილები იშლება.
სადისტრიბუციო ნაკრების შექმნის პროცედურას აქვს გარკვეული თავისებურებები, ამიტომ მომხმარებელმა უნდა წაიკითხოს ინსტრუქციები, სადაც დეტალურად არის აღწერილი ცოცხალი cd-ის USB-ზე ჩაწერის მეთოდები.
Live USB-ის შექმნა WinSetupFromUSB-ის გამოყენებით
WinSetupFromUSB აპლიკაცია შეიცავს ყველაფერს საჭირო ფუნქციებიფლეშ დრაივის შესაქმნელადეს აპლიკაცია შეიცავს ყველაფერს, რაც თქვენ უნდა შექმნათ ჩატვირთვის დრაივიმრავალფეროვანი შინაარსით. ამისთვის iso ჩანაწერებიფლეშ დრაივზე, თქვენ უნდა შეისწავლოთ პროგრამის ზოგიერთი ფუნქცია.
რეგულარული გადასატანად საინსტალაციო ფაილები Windows და Live CD ფლეშ დრაივზე იყენებენ სხვადასხვა ჩამტვირთველს. დისტრიბუციები განსხვავდება ერთმანეთისგან ძირითადად ჩამტვირთველის სახელით. GRUB4DOS ჩვეულებრივ გამოიყენება შემოქმედება ცოცხალი cd, გამოიყენება კომპიუტერული მოწყობილობის შიდა პრობლემების დიაგნოსტიკასა და აღმოფხვრაში.
ცოცხალი CD-ის ფლეშ დისკზე WInSetupFromUSB აპლიკაციის გამოყენებით ჩაწერის პროცესი ხდება შემდეგნაირად:
- აირჩიეთ სიიდან სწორი სახელიიმოძრავეთ და შეამოწმეთ - ავტომატური ფორმატი..., თუ აპლიკაცია პირველად იხსნება.
- აირჩიეთ საჭირო ტიპებისურათების დამატება მათი შემოწმებით. მონიშნეთ გზა მათკენ. გასაკეთებელი სწორი არჩევანიაკრიფეთ, თქვენ უნდა გახსნათ შინაარსი. როდესაც boot.ini მდებარეობს ბირთვში, მაშინ ეს ყველაზე ხშირად ხდება ვინდოუსის განაწილება. თუ syslinux ფაილები ჩანს, უნდა აირჩიოთ შესაბამისი დანაყოფი, შემდეგ menu.lst, grldr და GRUB4DOS. თუ არცერთი ვარიანტი არ შეესაბამება მომხმარებელს, აირჩიეთ GRUB4DOS.
- დააწკაპუნეთ გადასვლაზე და დაელოდეთ სანამ ცოცხალი CD ჩაიწერება ფლეშ დრაივზე.
UltraISO-ს გამოყენებით
UltraISO საშუალებას გაძლევთ შექმნათ ჩამტვირთავი USB ფლეშ დრაივითითოეული ISO სურათისთვის შეგიძლიათ შექმნათ ჩამტვირთავი USB ფლეშ დრაივი UltraISO აპლიკაციის გამოყენებით.
ამისათვის საჭიროა:
- გახსენით UltraISO აპლიკაცია ადმინისტრატორის ფანჯრიდან.
- ამ აპლიკაციაში განაწილების პაკეტის გახსნის შემდეგ, დააწკაპუნეთ მსგავს ღილაკზე ზედა.
- შემდეგ ჩატვირთვის მენიუში აირჩიეთ ჩატვირთვის დისკის ჩაწერის ბრძანება.
- მიუთითეთ მონაცემების შენახვის სახელი. ყურადღებით შეამოწმეთ დისკის სახელის სწორი მართლწერა.
- დაფორმატეთ ფლეშ დრაივი Method -HDD განყოფილებაში.
- თუ დისკი უკვე ფორმატირებულია, დააჭირეთ ბრძანებას – ჩაწერეთ. თუ ის წინასწარ არ არის დაფორმირებული, დააჭირეთ ფორმატის ღილაკს.
- ამ ფანჯარაში ხაზში ფაილური სისტემააირჩიეთ FAT32 და დაიწყეთ ფორმატირება მსგავსი ბრძანების არჩევით.
- ფორმატირების დასრულების შემდეგ, ყველა მონაცემი განადგურდება ფლეშ დრაივზე, თქვენ უნდა დახუროთ ფორმატირების ფანჯარა და გახსნათ - ჩაწერეთ დისკიგამოსახულება.
- აირჩიეთ ბრძანება – Write, რათა შეინახოთ განაწილების ნაკრები ფლეშ დრაივზე. შექმნის დრო დამოკიდებულია ბევრ ფაქტორზე - კომპიუტერული მოწყობილობის სიმძლავრეზე, ზომაზე ოპერატიული მეხსიერება, მეხსიერების დატვირთვა და ა.შ.
- როდესაც ჩაწერა დასრულდება, ჩნდება შეტყობინება ამის შესახებ.
- დახურეთ აპლიკაცია. პროცესი ცოცხალი ჩანაწერები USB დასრულდა.
უყურეთ ვიდეოს
ჩაწერეთ Live CD USB-ზე სხვა გზებით
დეველოპერის ყველა საიტი შეიცავს ინსტრუქციებსა და კომუნალურ პროგრამებს დისკის ოფიციალური განაწილების შესაქმნელად და გარე დისკზე გადასატანად.
ხელნაკეთი CD სურათებისთვის, საიტებს, საიდანაც ისინი გადმოწერილია, აქვთ მსგავსი ინსტრუქციები, რომლებიც დაგეხმარებათ სწრაფად ჩამოტვირთოთ საჭირო განაწილება დისკზე. ზოგჯერ ჩამტვირთავი დისკის შესაქმნელად გამოიყენება სპეციალური ჩამწერი პროგრამა.
ზოგიერთ ISO-ს აქვს EFI-ზე დაფუძნებული ჩატვირთვის მხარდაჭერა. მომავალში, ISO-ების უმეტესობა მიიღებს ამ მხარდაჭერას. ამ შემთხვევაში, თქვენ უნდა გადმოწეროთ სურათის შინაარსი ფლეშ დრაივზე FAT32 ფაილური სისტემით და ჩატვირთოთ მისგან.
ახლა თქვენ იცით, როგორ ჩაწეროთ Live CD ფლეშ დისკზე.
შუადღე მშვიდობისა.
Windows OS-ზე აღდგენისას სამუშაო მდგომარეობახშირად გიწევთ LiveCD-ის გამოყენება (ე.წ ჩატვირთვის დისკი CD ან ფლეშ დრაივი, რომელიც საშუალებას გაძლევთ ჩატვირთოთ ანტივირუსი ან თუნდაც Windows იგივე დისკიდან ან ფლეშ დრაივიდან. იმათ. კომპიუტერზე სამუშაოდ, თქვენ არ გჭირდებათ რაიმეს დაყენება თქვენს მყარ დისკზე, უბრალოდ ჩატვირთეთ ასეთი დისკიდან).
LiveCD ხშირად საჭიროა, როდესაც Windows უარს ამბობს ჩატვირთვაზე (მაგალითად, როდის ვირუსული ინფექცია: მთელ სამუშაო მაგიდაზე გამოჩნდა ბანერი და მიშლის ხელს მუშაობაში. შეგიძლიათ ხელახლა დააინსტალიროთ Windows, ან შეგიძლიათ ჩატვირთოთ LiveCD-დან და წაშალოთ იგი). აი, როგორ დავწეროთ ეს: LiveCD სურათიფლეშ დრაივზე და ამ სტატიაში იქნება განხილული.
როგორ ჩაწეროთ LiveCD სურათი USB ფლეშ დრაივზე
ზოგადად ინტერნეტში ასობით ჩამტვირთავი LiveCD გამოსახულებაა: ყველანაირი ანტივირუსი, ვინოდუსი, ლინუქსი და ა.შ. და კარგი იქნებოდა ფლეშკაზე 1-2 ასეთი სურათი მაინც ყოფილიყო (თორემ შეიძლება რამე მოხდეს.. .). ჩემს მაგალითში ქვემოთ გაჩვენებთ, თუ როგორ უნდა დავწეროთ შემდეგი სურათები:
- LiveCD DRWEB-დან - ყველაზე პოპულარული ანტივირუსი, საშუალებას მოგცემთ შეამოწმოთ თქვენი HDD მაშინაც კი, თუ ძირითადი Windows OS უარს იტყვის ჩატვირთვაზე. ISO გამოსახულების ჩამოტვირთვა შეგიძლიათ ოფიციალურ ვებგვერდზე: http://www.freedrweb.com/livedisk/;
- აქტიური ჩატვირთვა- ერთ-ერთი საუკეთესო გადაუდებელი LiveCD, საშუალებას გაძლევთ აღადგინოთ დაკარგული ფაილები დისკზე, აღადგინოთ პაროლი Windows-ში, შეამოწმოთ დისკი, გააკეთოთ სარეზერვო ასლი. შეიძლება გამოყენებულ იქნას კომპიუტერზეც კი, სადაც არ არის Windows OS HDD-ზე. ოფიციალური საიტი: http://www.lsoft.net/bootdisk.aspx
1) რუფუსი

ძალიან მცირე პროგრამა, რომელიც საშუალებას გაძლევთ მარტივად და სწრაფად ჩაწეროთ ჩამტვირთავი USBდისკები და ფლეშ დრაივები. სხვათა შორის, მისი გამოყენება ძალიან მოსახერხებელია: ზედმეტი არაფერია.
ჩაწერის პარამეტრები:
- ჩასვით USB პორტიფლეშ დრაივი და მიუთითეთ იგი;
- დანაყოფის სქემა და ტიპი სისტემის მოწყობილობა: MBR კომპიუტერებისთვის BIOS ან UEFI (აირჩიეთ თქვენი ვარიანტი, უმეტეს შემთხვევაში შეგიძლიათ გამოიყენოთ ის, როგორც ჩემს მაგალითში);
- შემდეგი, მიუთითეთ ჩატვირთვის სურათი ISO (მე დავაზუსტე სურათი DrWeb-დან), რომელიც უნდა ჩაიწეროს ფლეშ დრაივში;
- შეამოწმეთ ყუთები შემდეგი გვერდით: სწრაფი ფორმატირება(გაფრთხილება: ის წაშლის ყველა მონაცემს ფლეშ დრაივზე); ჩატვირთვის დისკის შექმნა; გაფართოებული ეტიკეტის და მოწყობილობის ხატის შექმნა;
- და ბოლო: დააჭირეთ დაწყება ღილაკს...
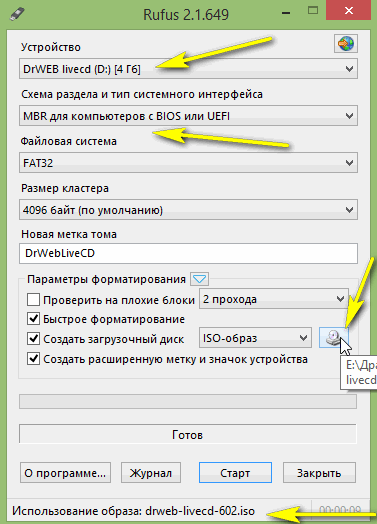
სურათის ჩაწერის დრო დამოკიდებულია ჩაწერილი სურათის ზომაზე და USB პორტის სიჩქარეზე. სურათი DrWeb-დან არც ისე დიდია, ამიტომ მისი ჩაწერა საშუალოდ 3-5 წუთს გრძელდება.
თუ Rufus რაიმე მიზეზით არ ჯდება, შეგიძლიათ გამოიყენოთ სხვა პროგრამა: WinSetupFromUSB (სხვათა შორის, ერთ-ერთი საუკეთესო ამ ტიპის). ის საშუალებას გაძლევთ ჩაწეროთ არა მხოლოდ ჩამტვირთავი LiveCD-ები ფლეშ დრაივზე, არამედ შექმნათ მრავალ ჩამტვირთავი ფლეშ დრაივები სხვადასხვა საშუალებით. ვინდოუსის ვერსიები!
მრავალ ჩატვირთვის ფლეშ დრაივის შესახებ
LiveCD-ის ჩასაწერად ფლეშ დისკზე, დაგჭირდებათ:
- ჩადეთ USB ფლეშ დრაივი და აირჩიეთ ის პირველივე სტრიქონში;
- შემდეგში Linux განყოფილება ISO/სხვა Grub4dos თავსებადი ISO აირჩიეთ სურათი, რომლის ჩაწერა გსურთ ფლეშ დრაივში (ჩემს მაგალითში Active Boot);
- სინამდვილეში, ამის შემდეგ, უბრალოდ დააჭირეთ GO ღილაკს (დანარჩენი პარამეტრები შეიძლება დარჩეს ნაგულისხმევად).
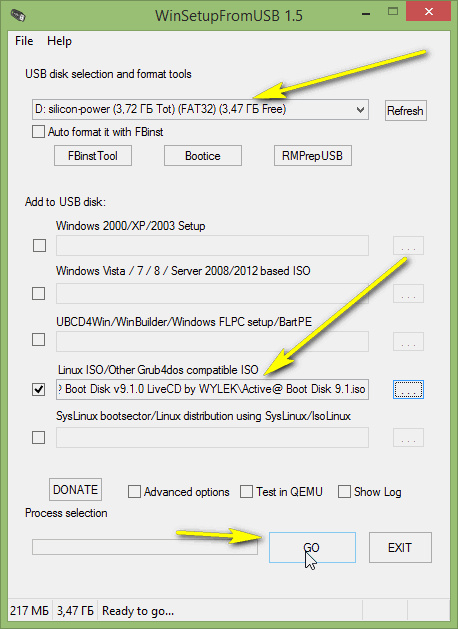
როგორ დავაკონფიგურიროთ BIOS LiveCD-დან ჩატვირთვისთვის
იმისათვის, რომ არ გავიმეორო, მე მივცემ რამდენიმე ბმულს, რომელიც შეიძლება სასარგებლო იყოს:
- BIOS-ში შესვლის გასაღებები, როგორ შეიყვანოთ იგი:
- BIOS პარამეტრები ფლეშ დრაივიდან ჩატვირთვისთვის:
ზოგადად, BIOS-ის დაყენება LiveCD-დან ჩატვირთვისთვის არ განსხვავდება იმისგან, რისთვისაც კეთდება ვინდოუსის ინსტალაციები. არსებითად, თქვენ უნდა გააკეთოთ ერთი მოქმედება: შეცვალოთ BOOT განყოფილება (ზოგიერთ შემთხვევაში 2 სექცია*, იხილეთ ზემოთ ბმულები).
როდესაც შეხვალთ BIOS-ში BOOT განყოფილებაში, შეცვალეთ ჩატვირთვის რიგი, როგორც ეს ნაჩვენებია ფოტო No1-ში (იხილეთ სტატიაში მხოლოდ ქვემოთ). იდეა არის ჩამოტვირთვის რიგის დაწყება USB დისკიდა მხოლოდ მის უკან იყო HDD, რომელზეც დაინსტალირებული გაქვთ OS.
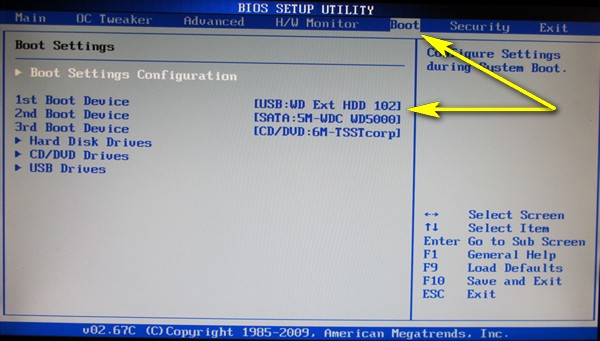
ფოტო No1: BOOT განყოფილება BIOS-ში.
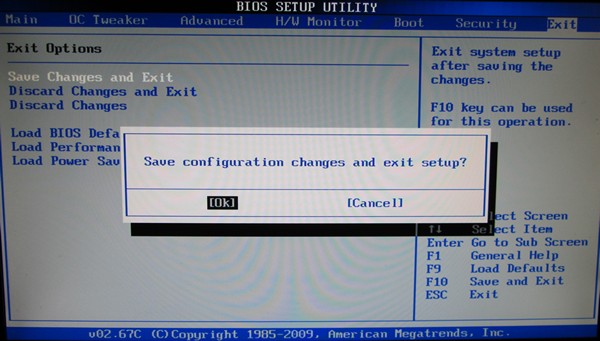
ფოტო №2: პარამეტრების შენახვა BIOS-ში და გასვლა კომპიუტერის გადატვირთვისთვის.
სამუშაოს მაგალითები
თუ BIOS სწორად არის კონფიგურირებული და ფლეშ დრაივი შეცდომის გარეშეა დაწერილი, მაშინ კომპიუტერის (ლეპტოპის) გადატვირთვის შემდეგ USB პორტში ჩასმული ფლეშ დრაივი, მისგან უნდა დაიწყოს ჩატვირთვა. სხვათა შორის, გთხოვთ გაითვალისწინოთ, რომ ნაგულისხმევად ბევრი ჩამტვირთველი იძლევა 10-15 წამს. საიდანაც ეთანხმებით ჩამოტვირთვას USB ფლეშ დრაივები, წინააღმდეგ შემთხვევაში ისინი ნაგულისხმევად იტვირთება თქვენი დაინსტალირებული Windows OS...
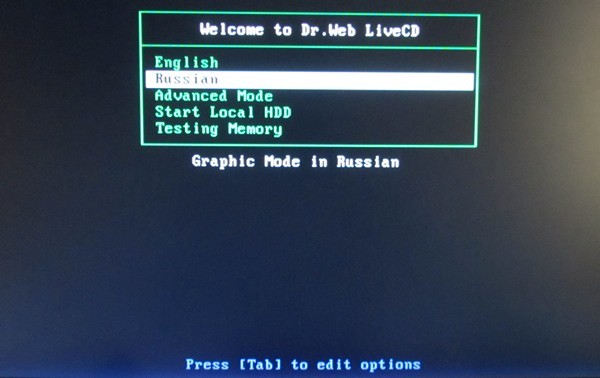
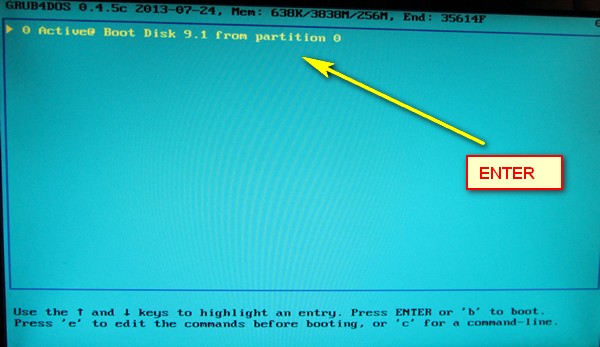
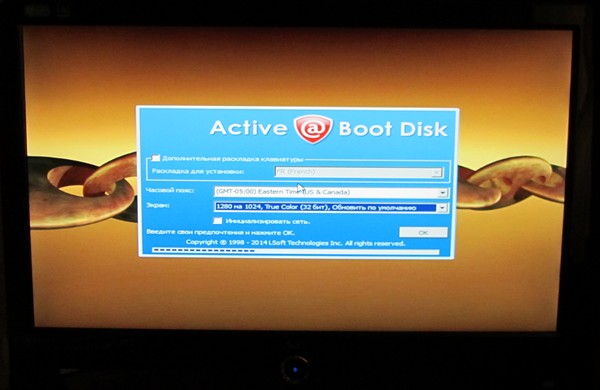
ფოტო #5: აქტიური ჩატვირთვის დისკიდატვირთული - შეგიძლიათ დაიწყოთ მუშაობა.
რეალურად სულ ეს არის LiveCD-დან ჩამტვირთავი ფლეშ დრაივის შესაქმნელად - არაფერი რთული... ძირითადი პრობლემები, როგორც წესი, წარმოიქმნება: დაბალი ხარისხის გამოსახულების ჩაწერისთვის (გამოიყენეთ მხოლოდ ორიგინალი ჩამტვირთავი ISO-ებიდეველოპერებისგან); როდესაც სურათი მოძველებულია (ის ვერ ცნობს ახალ აღჭურვილობას და ჩამოტვირთვა იყინება); თუ არასწორია BIOS დაყენებაან სურათის ჩაწერა.
ბედნიერი ჩამოტვირთვა!
ფლეშ დრაივის არსებობა LiveCD-ით შეიძლება ძალიან მოსახერხებელი იყოს, როდესაც Windows უარს ამბობს მუშაობაზე. ასეთი მოწყობილობა დაგეხმარებათ განკურნოს თქვენი კომპიუტერი ვირუსებისგან, განახორციელოს ხარვეზების ყოვლისმომცველი დიაგნოსტიკა და გადაჭრას ბევრი სხვადასხვა პრობლემა - ეს ყველაფერი დამოკიდებულია სურათზე მოცემული პროგრამების კომპლექტზე. ჩვენ შემდგომში განვიხილავთ, თუ როგორ სწორად ჩავწეროთ ის USB დისკზე.
პირველ რიგში, თქვენ სწორად უნდა ჩამოტვირთოთ გადაუდებელი LiveCD სურათი. როგორც წესი, ფაილის ბმულები შემოთავაზებულია დისკზე ან ფლეშ დრაივზე ჩასაწერად. შესაბამისად, თქვენ გჭირდებათ მეორე ვარიანტი. მაგალითად, Dr.Web LiveDisk-ის გამოყენებით, ის ჰგავს ქვემოთ მოცემულ ფოტოს. 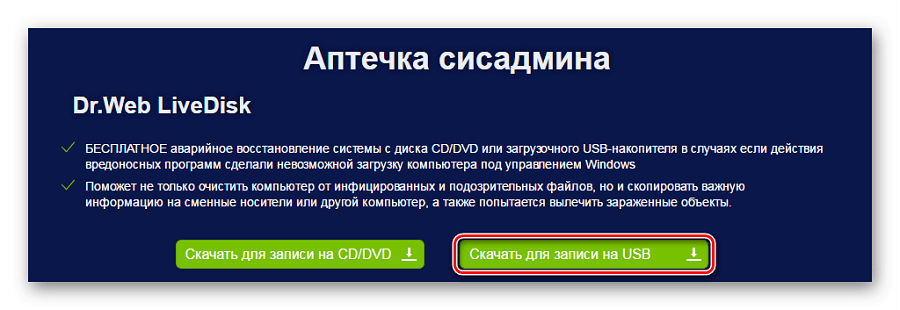
არ არის საკმარისი მხოლოდ გადმოწერილი სურათის გადაგდება მოსახსნელი მედია. ის უნდა დაიწეროს ერთ-ერთიდან სპეციალური პროგრამები. ამ მიზნებისთვის ჩვენ გამოვიყენებთ შემდეგ პროგრამულ უზრუნველყოფას:
ჩამოთვლილი კომუნალური საშუალებები ყველასთვის კარგად უნდა მუშაობდეს მიმდინარე ვერსიებიფანჯრები.
მეთოდი 1: LinuxLive USB Creator
ყველა წარწერა რუსულ ენაზეა და უჩვეულო ნათელი ინტერფეისი, მარტივად გამოყენებასთან ერთად, ამ პროგრამას კარგ კანდიდატად აქცევს. LiveCD ჩანაწერებიფლეშ დრაივზე.
გამოსაყენებლად ამ ხელსაწყოს, გააკეთე ეს:
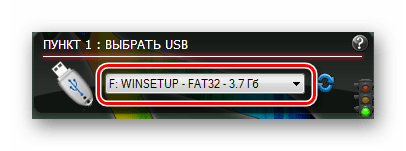
ზოგიერთ ბლოკში არის შუქნიშანი, როგორც "პრომტერი", რომლის მწვანე შუქი მიუთითებს მითითებული პარამეტრების სისწორეს.
მეთოდი 2: MultiBoot USB
ჩამტვირთავი USB ფლეშ დრაივის შექმნის ერთ-ერთი მარტივი მეთოდი მოიცავს ამ პროგრამის გამოყენებას. მისი გამოყენების ინსტრუქცია შემდეგია:
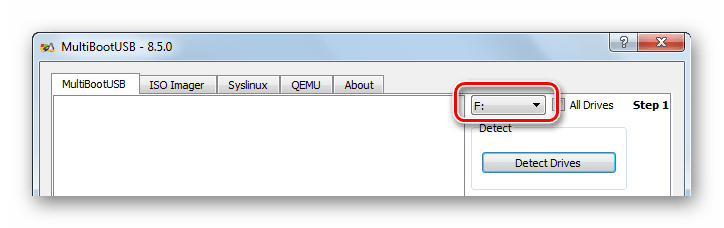
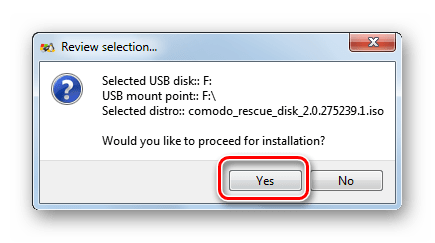
სურათის ზომიდან გამომდინარე, პროცედურას შეიძლება მეტი დრო დასჭირდეს. ჩაწერის პროგრესის მონიტორინგი შესაძლებელია სტატუსის სკალაზე, რაც ასევე ძალიან მოსახერხებელია
მეთოდი 3: რუფუსი
ეს პროგრამა მოკლებულია ყველა წვრილმანს და ყველა პარამეტრი კეთდება ერთ ფანჯარაში. ამას თავად ხედავთ, თუ სერიალს მიჰყვებით მარტივი მოქმედებები:
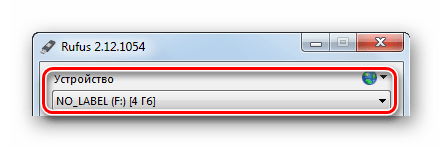

შევსებული მასშტაბი მიუთითებს ჩანაწერის დასასრულს. ამავდროულად, ახალი ფაილები გამოჩნდება ფლეშ დისკზე.
მეთოდი 4: UltraISO
ეს პროგრამა საიმედო ინსტრუმენტია სურათების დისკებზე ჩასაწერად და შესაქმნელად ჩამტვირთავი ფლეშ დრაივები. ეს არის ერთ-ერთი ყველაზე პოპულარული დავალების შესასრულებლად. UltraISO-ს გამოსაყენებლად, გააკეთეთ შემდეგი:

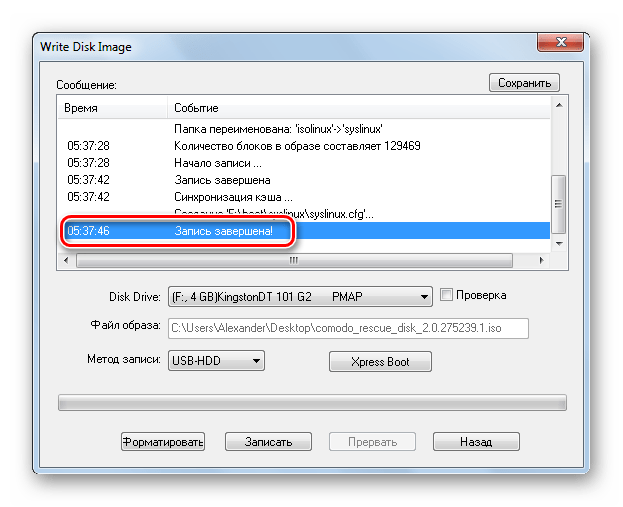
მეთოდი 5: WinSetupFromUSB
გამოცდილი მომხმარებლები ხშირად ირჩევენ ამ პროგრამას მისი ერთდროული სიმარტივისა და ფართო ფუნქციონირების გამო. LiveCD-ის ჩასაწერად მიჰყევით ამ მარტივ ნაბიჯებს:
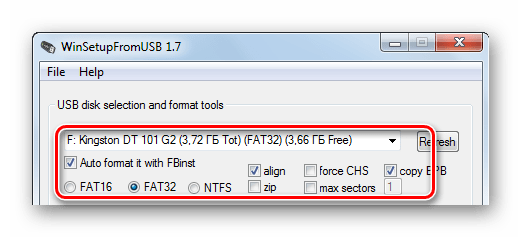
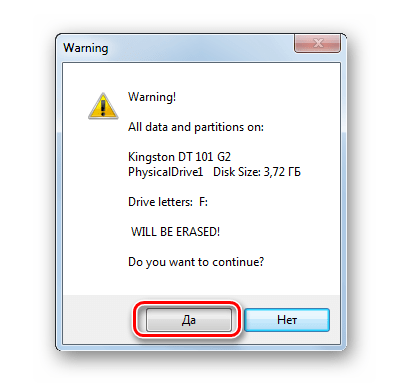
ამის თქმა ღირს ამისთვის სწორი გამოყენებასურათის ჩაწერის შემდეგ მნიშვნელოვანია BIOS-ის სწორად კონფიგურაცია.
BIOS-ის დაყენება LiveCD-დან ჩატვირთვისთვის
მთავარია ჩატვირთვის თანმიმდევრობის კონფიგურაცია BIOS-ში ისე, რომ გაშვება იწყება ფლეშ დრაივიდან. ეს კეთდება შემდეგნაირად:
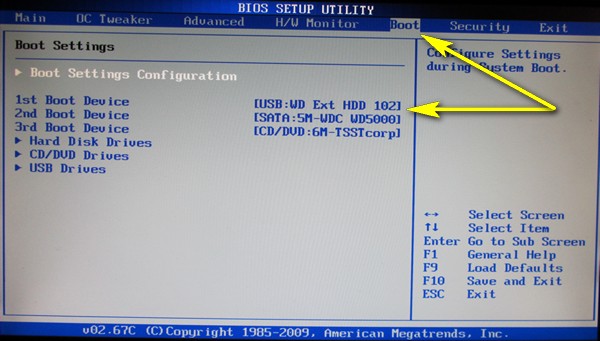
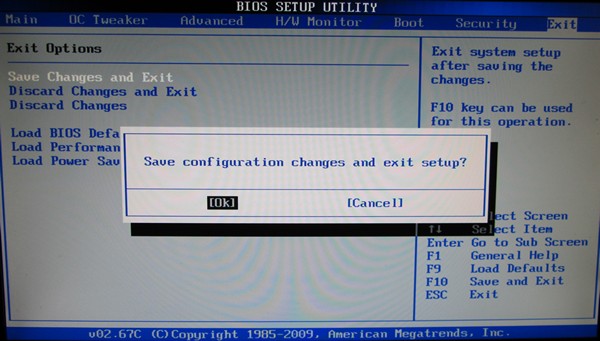
თუ სერიოზული პრობლემები წარმოიქმნება, გექნებათ "გადაზღვევა", რაც ხელს შეუწყობს სისტემაში წვდომის აღდგენას.
თუ რაიმე პრობლემა გაქვთ, დაწერეთ მათ შესახებ კომენტარებში.
როგორ ჩაწეროთ LiveCD-ზე ფლეშკა? ამისთვისშეიძლება გამოყენებულ იქნას სხვადასხვა გზები.
LiveCD გარე მყარ დისკზე იძლევაშესაძლებლობა აღდგენა Windows და Linux დიაგნოსტიკაპრობლემები მათთან და სისტემაც კი რაიმე მიზეზით შეუძლებელია.
როგორც წესი, კომუნალური საშუალებების ეს ნაკრები ჩაწერილია CD ან DVD დისკებზე. თუმცა, მსგავსი ფლეშ დრაივის შექმნა LiveCD-ით - უფრო ზუსტად, LiveUSB-ით, ბევრად უფრო ადვილი და მოსახერხებელია.ამავდროულად, თქვენ შეგიძლიათ შექმნათ ასეთი მედია არა მხოლოდ სისტემაში, რომლისთვისაც ის შეიქმნა, არამედ თითქმის ნებისმიერ სხვაში - მთავარია აირჩიოთ შესაბამისიგანაცხადი .
Windows-ით LiveCD-ის შექმნა
თქვენ შეგიძლიათ გაამარტივოთ ჩამტვირთავი Live CD / DVD / USB მოწყობილობის შექმნა შესაბამისიაპლიკაციები.
მათ შორის ყველაზე პოპულარული და მოსახერხებელი გამოსაყენებელია WinSetupFromUSBდა ულტრა ISO. უფრო მეტიც, მათი სრული ვერსიების ჩამოტვირთვა შესაძლებელია ონლაინ უფასოდ.
WinSetupFromUSB-ის გამოყენებით
WinSetupFromUSB აპლიკაცია საშუალებას გაძლევთ მარტივად დაწეროთ ნებისმიერი დისკი ან ფლეშ დრაივი, ჩამტვირთავი და დიაგნოსტიკური.
მათი განსხვავება Windows-ის ჩვეულებრივი დისკებისგან არის სხვა ჩამტვირთველების გამოყენება - მაგალითად, როგორიცაა GRUB4DOS.
თუმცა ჩაწერისას გამოყენებით შესაბამისიპროგრამებისთვის მნიშვნელოვანია მხოლოდ სწორად შერჩეული განაწილება და მონაცემთა შენახვის პროცესი ზუსტად ანალოგიურად ხორციელდება.
პროგრამასთან მუშაობა, ინგლისური ინტერფეისის მიუხედავად, საკმაოდ მარტივია:
- ჩამოტვირთეთ, დააინსტალირეთ და გაუშვით პროგრამა Windows ოპერაციულ სისტემაში (XP-დან 10-მდე);
- აირჩიეთ სიიდან შესაბამისიშენახვა;
რჩევა:თუ რამდენიმე მედიაა და ისინი ერთი და იგივე ზომისაა, ღირს ზედმეტის ამოღება, რათა შემთხვევით არ დაწეროთ ინფორმაცია სხვა ადგილას
- შეამოწმეთ ყუთი "ავტომატური ფორმატირება FBinst-ით";
- აირჩიეთ სურათები (ერთი ან რამდენიმე, რადგან პროგრამა საშუალებას გაძლევთ ჩაწეროთ კომუნალური და საინსტალაციო პროგრამების იმდენი კომპლექტი, რამდენიც მოთავსდება ფლეშ დრაივზე - მაგალითად, რათა შეძლოთ Windows OS-ის სხვადასხვა ვერსიის აღდგენა);
- აირჩიეთ (ჩემ ველების გამოყენებით) სურათების ტიპები, რომელთა დაყენება გსურთ.

ღილაკზე დაჭერის შემდეგ წადიყველა სისტემა დაინსტალირებული იქნება ფლეშ დრაივზე.
დრო სჭირდება, დამოკიდებულია დისტრიბუციების რაოდენობაზე და კომპიუტერის სიმძლავრეზე.
UltraISO-სთან მუშაობა
UltraISO აპლიკაციის გამოყენებით, შეგიძლიათ შექმნათ ნებისმიერი ტიპის ჩამტვირთავი USB ფლეშ დრაივები რამდენიმე მარტივი ნაბიჯის შემდეგ:
- გაუშვით პროგრამა;
- გახსენით სურათი მასში;
- გადადით ჩატვირთვის მენიუში
- გახსენით პუნქტი "მყარი დისკის სურათის ჩაწერა";
- მიუთითეთ დისკი, რომელზეც დაიწერება LiveCD.

სპეციალური LiveCD კონსტრუქციები
ზოგიერთ პოპულარულ LiveCD-ს აქვს საკუთარი სპეციფიკური ინსტალაციის ინსტრუქცია, რომელიც შეგიძლიათ იხილოთ დეველოპერის ვებსაიტზე.
მაგალითად, დიაგნოსტიკურიკასპერსკის დისკი დამონტაჟებულია Kaspersky Rescue Disk Maker უტილიტის გამოყენებით, რომელიც საშუალებას გაძლევთ მიიღოთ სწორად მომუშავე მედია, ხოლო სხვა აპლიკაციებს შეუძლიათ შექმნან იგივე LiveCD-ის არასამუშაო დისტრიბუცია.

Windows 10-ში LiveCD-ის შექმნის მახასიათებლები (W10)
W 10 ოპერაციულ სისტემაში LiveCD-ის შექმნა ბევრად უფრო ადვილია.
ეს საშუალებას მისცემს აღდგენასხვადასხვა პლატფორმები, მათ შორის თავად ოპერაციული სისტემის განაწილება, Windows-ის ადრეული ვერსიები და თუნდაც Ubuntu, მათი ჩამოტვირთვის გარეშე.
უფრო მეტიც, ერთ-ერთი მეთოდი არ მოითხოვს რაიმე აპლიკაციის ან უტილიტის გამოყენებას, თუმცა მას აქვს გარკვეული შეზღუდვები. გამოყენება დამეორეში დაგჭირდებათ მხოლოდ Microsoft-ის რესურსიდან გადმოწერილი პროგრამა.
W 10-ისთვის LiveCD-ის ჩაწერის უმარტივესი გზაა თქვენი მყარი დისკიდან ფლეშ დისკზე კომუნალური პროგრამების შესაბამისი კომპლექტის კოპირება.
ამისათვის თქვენ არ გჭირდებათ რაიმე პროგრამის გამოყენება, არამედ უბრალოდ გახსენით ISO სურათი თქვენს მყარ დისკზე და შემდეგ გადაიტანეთ მონაცემები მედიაში (დავალების გასამარტივებლად შეგიძლიათ გამოიყენოთ "ასლის საქაღალდე") ელემენტი.
მართალია, ნაკრები იტვირთება დიაგნოსტიკურიკომუნალური მომსახურება ხელმისაწვდომი იქნება მხოლოდ იმ შემთხვევაში, თუ ის ხელმისაწვდომი იქნება სისტემაში გაუმჯობესდა UEFI-BIOS ინტერფეისი.

რა მოეთხოვება მომხმარებლისგან კოპირებამდე:
- ფორმატიფლეშ დრაივი FAT32 ფორმატში;
- შეცვალეთ რეჟიმი კომპიუტერის BIOS-ში, რომლისთვისაც ის გამოყენებული იქნება დიაგნოსტიკურიდისკი, – გააკეთე აქტიური პროფილიUEFI, არა "თავსებადობის რეჟიმი".
მედიის შექმნის ინსტრუმენტი
საკუთრების Media Creation Tool-ის გამოყენება, რომელიც შემუშავებულია Microsoft-ის მიერ და შესაფერისია Windows-ის უახლესი ვერსიებით LiveCD-ების შესაქმნელად (8, 8.1 და 10), საკმაოდ მარტივი და მოსახერხებელია.
თქვენს კომპიუტერში უკვე დაინსტალირებული OS-ის განახლების პროცესში იქმნება ფლეშ დრაივი. შედეგად, თქვენ იღებთ ლიცენზირებულს Windows-ის ასლი.
პროგრამა იწყება განაწილების ნაკრების გაშვებით, რის შემდეგაც ეკრანზე გამოჩნდება მოთხოვნა დისკის შესაქმნელად ან სისტემის განახლების შესახებ.

შემდეგი ნაბიჯები არის ინსტალაციის მედიის შექმნის არჩევა და დააჭირეთ ღილაკს "შემდეგი".
USB მოწყობილობის არჩევის შემდეგ გადადით ხელმისაწვდომი დისკების სიაში.

ინსტალაციის ვარიანტის არჩევის შემდეგ, იწყება Windows-ის განაწილების USB ფლეშ დრაივზე ჩატვირთვის პროცესი (ნებისმიერი საჭირო ვერსია, XP-დან 10-მდე).
ამ შემთხვევაში, ინფორმაცია იტვირთება ჯერ კომპიუტერში, შემდეგ კი დისკზე; სიჩქარე დამოკიდებულია ინტერნეტ კავშირის გამტარუნარიანობაზე.
Ubuntu დისტრიბუციების შექმნა (Ubuntu)
თქვენ შეგიძლიათ შექმნათ Ubuntu დისტრიბუცია როგორც Windows-დან, ასევე თავად Ubuntu-დან ან Linux-ის ნებისმიერი სხვა ვერსიიდან.
პირველი ვარიანტი დაგეხმარებათ იმ შემთხვევებში, როდესაც აპირებთ რამდენიმე პლატფორმის დაყენებას ერთ კომპიუტერზე, ან ქმნით LiveCD-ს სხვისი კომპიუტერისთვის.
მეორე უზრუნველყოფს დისკის შექმნას საკუთარი სისტემის აღსადგენად.
ჩამტვირთავი USB ფლეშ დრაივი Ubuntu-ით Windows-ზე
Windows-ზე Ubuntu-ს დაყენების საწყისი ეტაპი არის დისკის სურათის ჩამოტვირთვა და შესაბამისიპროგრამები ჩამტვირთავი USB ფლეშ დრაივის შესაქმნელად (მაგალითად, უნივერსალური USB ინსტალერი).
თქვენ შეგიძლიათ მიიღოთ დახმარება ამ სისტემის განაწილების არჩევაში, მაგალითად, პლატფორმის მწარმოებლის ოფიციალურ რუსულ ვებსაიტზე.
აქ ნახავთ Ubuntu-ს უახლეს ვერსიას და რამდენიმე ძველ ვერსიას, ირჩევთ შესაბამისს ზომაზე, ბოლო გამოშვების თარიღზე ან მხარდაჭერაზე.

- გაუშვით უნივერსალური USB ინსტალერი;
- კომპიუტერთან დაკავშირება USB დისკი, რომლის მოცულობა არის მინიმუმ 2 GB;
- ფორმატიდისკი FAT32 ფორმატში (Windows-ის გამოყენებით ან პროგრამის გამოყენებით).
ფანჯარაში, რომელიც იხსნება, აირჩიეთ სისტემის სახელი, დაყენებულიდისკზე (ნაბიჯი 1), შემდეგ განაწილების ადგილმდებარეობა (ნაბიჯი 2) და ფლეშ დრაივის მისამართი (ნაბიჯი 3).
ღილაკზე დაჭერის შემდეგ შექმნასაკმარისია დაელოდოთ LiveCD-ის ინსტალაციას, რასაც ჩვეულებრივ ნახევარ საათზე მეტი დრო სჭირდება.
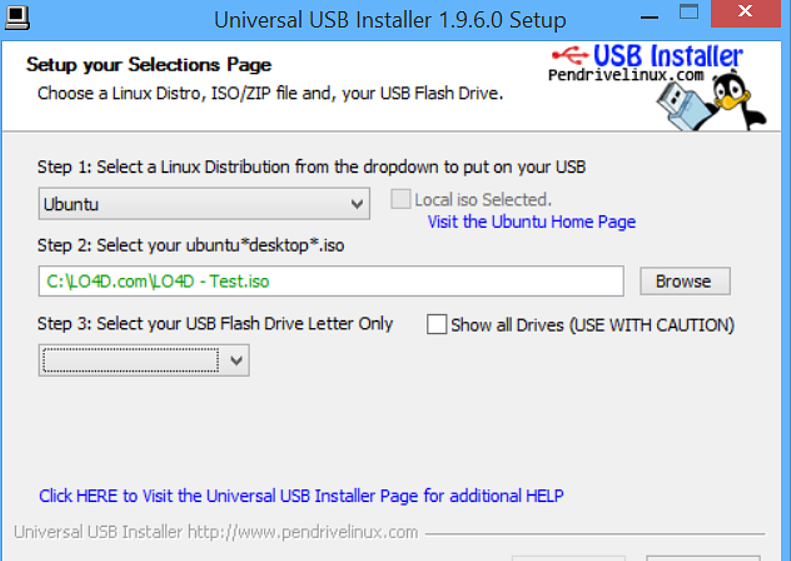
კიდევ უფრო ადვილია ისარგებლეთუნივერსალური პროგრამა Unetbootin Windows-ისთვის შემდეგი ნაბიჯების შემდეგ:
- ჩამოტვირთეთ აპლიკაცია და დააინსტალირეთ თქვენს კომპიუტერში;
- გახსენით როგორც სისტემის ადმინისტრატორი;
- აირჩიეთ განაწილება სიიდან;
- მიუთითეთ ადგილმდებარეობა, სადაც მდებარეობს სისტემის სურათი;
- აირჩიეთ დისკის სახელი;
- დაიწყეთ ინსტალაციის პროცესი.

ნახ.9. Ubuntu-ით დისკის ჩაწერის დაყენება Unetbootin პროგრამაში.
